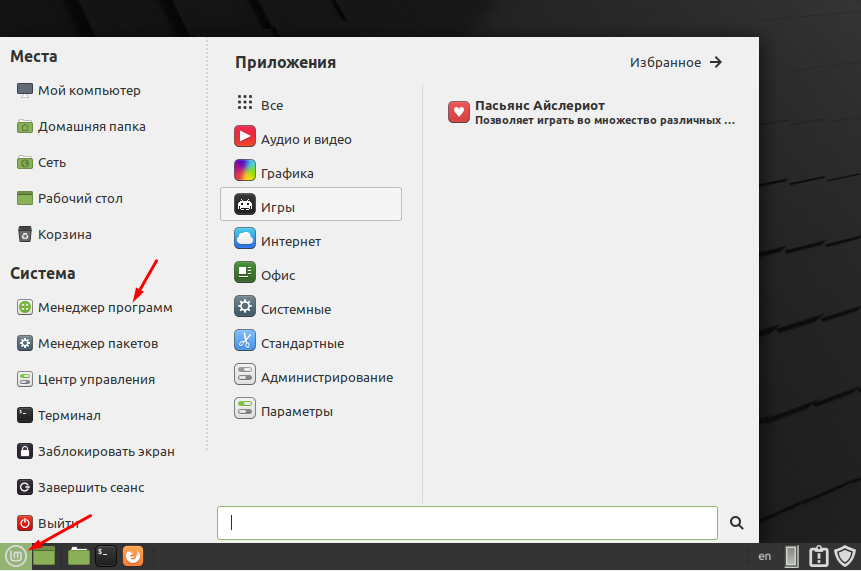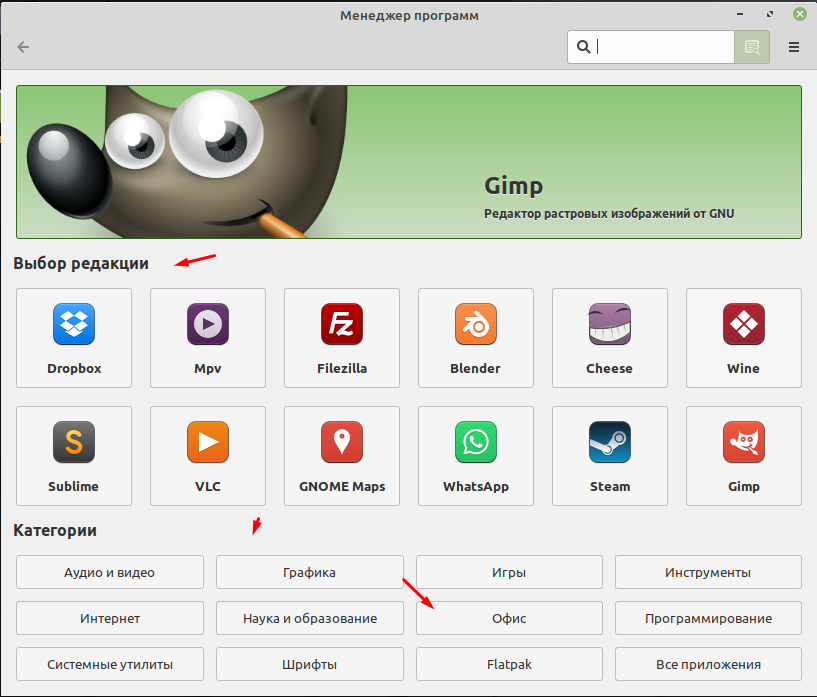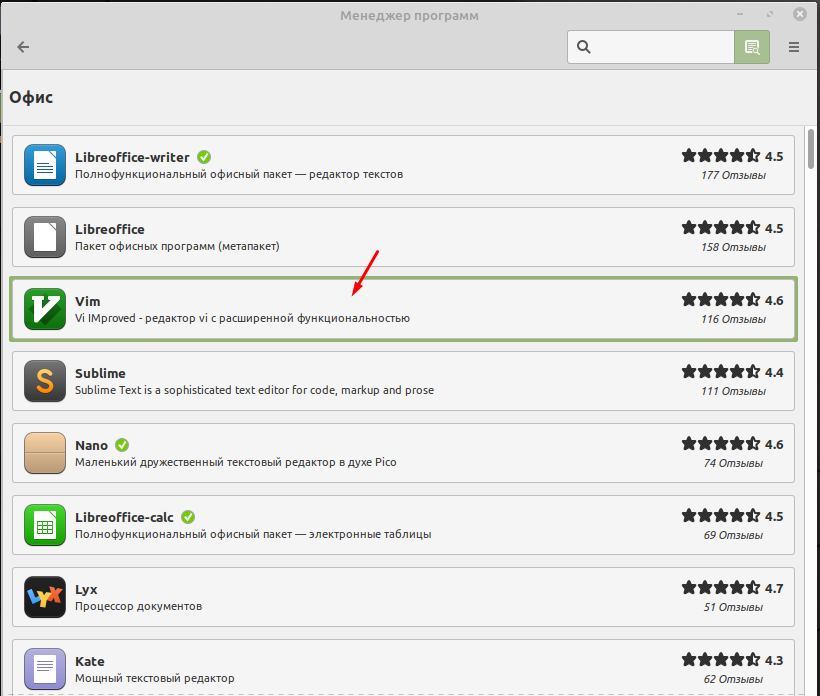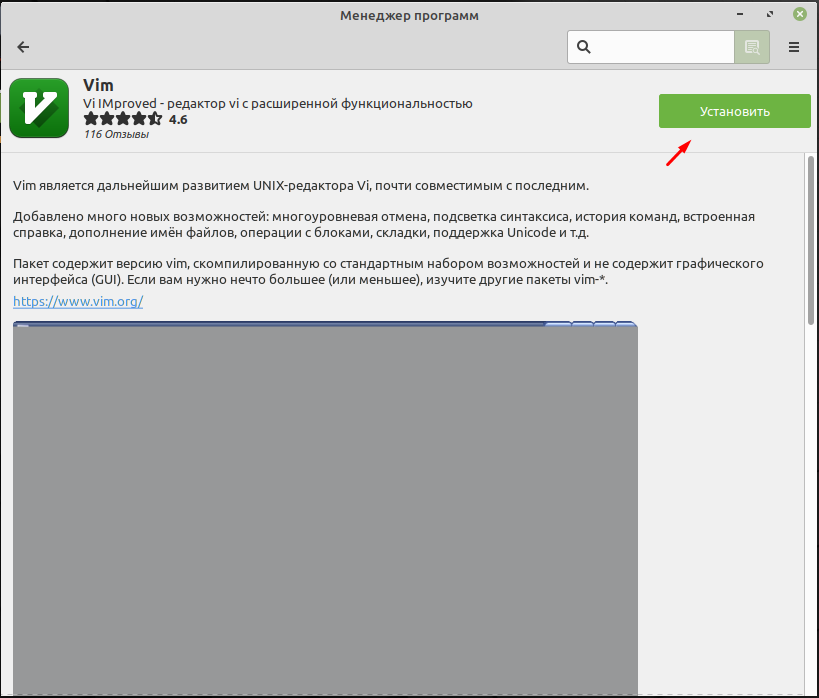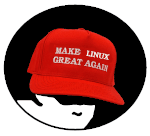- Установка и удаление программ в Linux Mint
- Установка программы FileZilla в Linux Mint
- Шаг 1
- Шаг 2
- Шаг 3
- Удаление программ в Linux Mint
- Установка и удаление приложений в Linux Mint с помощью терминала
- Установка FileZilla с помощью терминала Linux Mint
- Удаление программы FileZilla с помощью терминала Linux Mint
- Где найти программы для Linux Mint 20.1
- Менеджер программ Linux Mint
- Куда устанавливаются программы в линуксе?
- Как устанавливать программы в Linux Mint
- Установка программ в Linux Mint 18
- 1. Как устанавливать программы с помощью центра приложений
- 2. Установка приложений с помощью Synaptic
- 3. Установка приложений с помощью терминала
- Выводы
Установка и удаление программ в Linux Mint
Сегодняшний материал будет полезен начинающим пользователям операционной системы Linux Mint, которые не знают, как устанавливать и удалять программы в данной системе, так как здесь будет подробно рассмотрено несколько вариантов установки и удаления приложений в Linux Mint.
Итак, давайте приступать, самым простым и удобным способом установки и удаления программ в Linux Mint является, конечно же, способ с использованием «Менеджера программ».
Менеджера программ – это компонент Linux Mint, предназначенный для установки и удаления приложений, имеет интуитивно понятный интерфейс, удобную группировку по категориям, а также сортировку программ по рейтингу и популярности. Менеджер программ доступен во всех редакциях Linux Mint, т.е. неважно, какая у Вас графическая оболочка, будь то Cinnamon, MATE или KDE.
Более продвинутые пользователи могут использовать другой способ, например, устанавливать и удалять программы с помощью терминала Linux, мы его также сегодня рассмотрим.
Переходим непосредственно к описанию процесса установки программ в Linux Mint и для примера давайте установим FileZilla (это бесплатный FTP-клиент), так как по умолчанию в системе данная программа не установлена.
Примечание! В качестве операционной системы у меня выступает версия Linux Mint 18.1 со средой рабочего стола Cinnamon, все, что мы будем рассматривать ниже, Вы можете использовать и в других версиях, например в 18 или 17.3. Если у Вас другая графическая оболочка, например MATE или KDE, то у Вас будет небольшое отличие в процессе запуска менеджера программ или терминала в плане интерфейса, но сам менеджер программ везде один и запустить его можно из меню Mint.
Установка программы FileZilla в Linux Mint
Сначала, конечно же, давайте разберем процесс установки с использованием «Менеджера программ», так как именно этот способ подходит для начинающих пользователей Linux Mint.
На заметку! Если Вы хотите научиться пользоваться Linux на домашнем компьютере без использования командной строки, то рекомендую почитать мою книгу – « Linux для обычных пользователей »
Примечание! Для установки программ требуется подключение к сети Интернет.
Шаг 1
Запускаем менеджера программ, это можно сделать из меню «Mint», «Меню->Менеджер программ» или «Меню->Администрирование -> Менеджер программ».
Затем Вас попросят ввести пароль администратора (например, тот пароль, который Вы задавали в процессе установки операционной системы, если устанавливали не Вы, то узнайте его у человека, который выполнял установку), жмем «ОК».
В итоге запустится менеджер программ.
Шаг 2
Как видите, все программы разбиты на категории, что значительно упрощает поиск нужной программы, полноценный поиск также присутствует. В нашем случае мы должны найти программу FileZilla, она относится к категории «Интернет» и достаточно популярна, поэтому она будет в самом начале. Программы, которые уже установлены в системе будут отмечены галочкой. Щелкаем двойным кликом мыши по нужной программе.
Шаг 3
Затем жмем «Установить».
Начнется процесс установки и займет он совсем немного времени.
Установка будет завершена, как появится следующее сообщение.
После чего в меню Mint появится ярлык для запуска FileZilla.
Удаление программ в Linux Mint
А теперь давайте рассмотрим процесс удаления программ в Linux Mint с помощью менеджера программ, на примере все той же FileZilla.
Сейчас, когда у нас уже установлена программа FileZilla, в менеджере программ, как я уже сказал, она будет отмечена галочкой.
Для удаления мы, также как и для установки, щелкаем по ней правой кнопкой мыши. Затем жмем «Удалить».
В итоге спустя всего несколько секунд программа удалится, а ее статус изменится на «Не установлено».
Установка и удаление приложений в Linux Mint с помощью терминала
Если говорить о терминале Linux, то это своего рода командная строка, которая значительно мощнее командной строки Windows. Более того, все продвинутые пользователи Linux пользуются именно терминалом для установки программ, настройки системы и так далее.
Для того чтобы установить программу в Linux Mint, используя терминал, необходимо запустить этот терминал, например из того же меню. «Меню -> Терминал» или «Меню -> Администрирование > Терминал».
Затем ввести необходимую команду. Для установки программ в Linux Mint можно использовать следующую команду
Для удаления программ
Перед установкой программ можете выполнить команду update, для того чтобы обновить список всех приложений
Установка FileZilla с помощью терминала Linux Mint
Чтобы установить программу FileZilla необходимо ввести следующую команду в терминале, и нажать ввод (Enter), затем система попросит ввести пароль, Вы его соответственно должны ввести и только после этого начнется установка.
Удаление программы FileZilla с помощью терминала Linux Mint
Чтобы удалить программу FileZilla введите следующую команду. На вопрос «Хотите продолжить?» введите y (т.е. Да).
Надеюсь, Вы теперь научились устанавливать и удалять программы в операционной системе Linux Mint, у меня на этом все, пока!
Источник
Где найти программы для Linux Mint 20.1
Начинающие пользователи операционных систем на ядре Linux не знают где искать программы и как их устанавливать. Ведь установка программ в linux очень сильно отличается от Windows. Например, для того чтобы найти и установить программу в Linux Mint 20.1 нужно открыть специальный менеджер программ. С помощью которого уже можно попробовать найти необходимый софт и установить его. Это самый простой и удобный способ который лучше использовать начинающим пользователям.
У меня достаточно много небольших но полезных заметок на тему настройки различных операционных систем Linux, с которыми вам обязательно стоить ознакомиться.
Менеджер программ Linux Mint
Менеджер программ находиться в меню в разделе «Система».
В нем собрана достаточно большая коллекция софта. Все программы разнесены по категориям. Если не знаете к какой категории относиться программа можно воспользоваться поиском. Скачать и установить программу очень просто. Давайте для примера скачаем и установим редактор «Vim». Его можно найти в категории «Офис».
В открывшемся списке ищем редактор «Vim».
После чего откроется окно с описанием программы, для установки жмем соответствующею кнопку.
Дальше произойдет скачивание и установка выбранного приложения. По окончанию процесса программу можно будет найти в соответствующем меню.
Источник
Куда устанавливаются программы в линуксе?
Читал статью что программы устанавливаются в корневой раздел «/» но потом нашел другую информацию что устанавливаются в «/home» в линукс сообществе в вк, так куда?
Как мэйнтейнеру пакета в голову стукнет.
Те что из репозитария ставятся в /, сторонние если юзер хочет может поставить в /home или в /.
обычно, пакеты из репозиториев помещают исполняемые файлы в /usr/bin или /usr/local/bin, вспомoгательные файлы программ хранятся в /usr/lib, /usr/share, /home и т.д. Сторонние программы могут устанавливаться целиком в /opt
Если вкратце, то куда угодно.
нормальные пакеты равномерно размазываются по файловой системе, а всё остальное — куда угодно.
кстати, а какой смысл в таком равномерном размазывании?
пакеты из репозиториев помещают исполняемые файлы в /usr/bin или /usr/local/bin
Вообще-то нет. В /usr/local идёт самосбор. Из пакетов туда вообще не ставят в нормальной ситуации.
Что за дистрибутив у тебя? Вообще куда угодно могут устанвливаться, тут грань между системными и прикладными программами стерта и при установке «размазывается» по дереву (хотя бывают и исключения).
чтобы не искать конфиг и исполняемый файл в новой жопе очередного изобретательного разработчика?
«Так исторически сложилось» ?
кстати, а какой смысл в таком равномерном размазывании?
Есть дистрибутивы, они разные в разных места установки разные, всем заведует менеджер пакетов apt в Debian, pacman в Arch, dnf в Fedora и так далее, соотвецтвенно форматы пакетов разные. Достаточно знать как пользоваться менеджером в любимом тебе дистрибутиве и всё.
Чаще всего программы устанавливаются в /usr/bin/ или в /usr/local/bin есть пользовательские каталоги для этого в особых случаях
/.local/bin/ например. Сторонее проприетарное ПО или же то которое не хочется совать в систему ставят уже руками в /opt/ На самом деле вариантов ещё много, у каждой цели установки свой смысл, просто иди и где то читай про это. И да порой конечно есть излишества.
В любом случае если не городить что-то самому то используй менеджер пакетов который в 99% случаев всё ставить в /usr/bin/ Что бы те было понятнее usr это User System Resources почти program files как в винде, только там один каталог где всё в кашу, а тут есть ещё дополнительное дробление и всё на свои полочки кидается и если знаешь что для чего всегда заранее знаешь что и где искать.
Есть ещё /bin это системные программы наиболее важные для функционирования системой. (Не совсем так, но считай так и есть)
Что бы ещё было понятнее, есть разные типы файлов в одной программе картинки, документация, примеры, конфигурационные фалйы, библиотеки и исполняемые файлы, при установке всё это расфасовывается не в 1 место, а в разные в зависимости от типа файла и его предназначения. И программа установленная как бы интегрируется с системой, сливается с ней в одно целое, а не как в винде в отдельном каталоге всё в кучу. И у того и у того есть и минусы и плюсы.
Источник
Как устанавливать программы в Linux Mint
Linux Mint, на момент написания статьи, — один из самых распространённых десктопных дистрибутивов Linux, основанный на Ubuntu и Debian. Он по праву уже долгое время красуется на первом месте DistroWatch. Основатели, Клемент Лефевр и команда разработчиков «Mint Linux Team», ставили перед собой цель создать удобный, мощный и простой в использовании дистрибутив Linux, и у них это получилось!
Однако несмотря на всю простоту использования и настройки системы, поначалу у многих пользователей возникают проблемы с установкой нового программного обеспечения. В Linux установка новых программ выполняется из репозиториев с помощью специальных пакетов, и в этой статье мы рассмотрим различные способы того как устанавливать программы в Linux Mint.
Установка программ в Linux Mint 18
1. Как устанавливать программы с помощью центра приложений
И самое простое, что может сделать новичок для установки новых пакетов, — это открыть встроенный в систему менеджер программ. Нажимаем Alt+F3 — откроется меню поиска приложений, в котором вы сможете найти все установленные на данный момент программы в системе, затем прописываем в поисковой строке «Менеджер программ» и запускаем:
Здесь вы найдете множество популярных программ и приложений для решения множества задач. Все они удобно разбиты на тематические категории, также имеется поисковое окно, с помощью которого вы можете найти конкретную программу, а при выборе того или иного приложения сможете ознакомиться с его интерфейсом на скриншотах, узнать размер, версию, а также почитать отзывы множества пользователей со всего мира.
Помимо всего прочего, менеджер программ может как устанавливать, так и удалять уже ненужные в системе пакеты. Для этого нажмите кнопку в правом верхнем углу и в открывшемся меню выберите «Показать установленные приложения»:
В открывшемся окне вы увидите всё ПО, установленное с помощью менеджера программ.
При переходе от одного к другому вы можете буквально в один клик удалить ненужную программу:
Здесь есть сотни различных приложений, однако и этого порой бывает недостаточно. Поэтому обратимся к другим способам установки.
2. Установка приложений с помощью Synaptic
Для начала попробуйте найти необходимый вам пакет в Synaptic package manager. Это менеджер пакетов, с графическим интерфейсом, с помощью которого вы можете устанавливать, обновлять или удалять пакеты в вашей системе. В новейших сборках Linux Mint менеджер пакетов Synaptic включён по умолчанию и не требует установки. Находим и запускаем менеджер:
Поначалу интерфейс программы может показаться сложным, однако это не так. Попробуем немного разобраться, установив какой-нибудь пакет. Например, мне нужна программа под названием Timeshift. Вводим название программы в поисковое окно и нажимаем кнопку Поиск. Программа тут же выдаст все пакеты, которые необходимы для установки программы, с кратким описанием к ним:
Так как у меня нет разделов с файловой системой BTRFS, мы выбираем лишь первый пункт списка. Кликаем по нему правой кнопкой мыши и выбираем «Отметить для установки», затем в правом верхнем углу нажимаем кнопку «Применить»:
Затем в появившемся окне с кратким описанием нажимаем «Apply», и начнеться установка программ Linux Mint:
После того как Synaptic закончит, вы с легкостью найдёте установленную программу у себя в системе и сможете ею пользоваться. В нашем случае это программа под названием Timeshift:
Теперь попробуем удалить всё тот же Timeshift с помощью Synaptic. Снова запускаем программу и в окне поиска прописываем Timeshift:
Теперь можно заметить, что программа поставила маленькую зеленую галочку рядом с пакетом Timeshift, так как данная программа у нас уже установлена. Правой кнопкой мыши щёлкаем по установленному пакету и выбираем пункт «Отметить для полного удаления». Затем также в правом верхнем углу нажимаем «Применить» и в появившемся окне «Принять»:
Затем менеджер Synaptic начнёт процесс удаления пакета из вашей системы, и после того как он закончит, пакет будет удалён.
3. Установка приложений с помощью терминала
Теперь мы рассмотрим установку приложений в Linux Mint с помощью терминала. Если вы знаете название нужного вам пакета, то установка не вызовет у вас абсолютно никаких трудностей. А поможет нам в этом консольная утилита под названием Advanced Packaging Tool или сокращенно — APT. Утилита включена в Linux Mint по умолчанию и не требует установки. Вот основной список команд apt, с помощью которых может выполняться установка пакетов linux mint:
- download — скачать пакет, но не устанавливать;
- update — обновление списка пакетов в репозиториях;
- upgrade — обновление системы без удаления пакетов;
- full-upgrade — полное обновление системы с удалением конфликтующих зависимостей;
- install — установка пакета;
- remove — удаление пакета без удаления конфигурационных файлов;
- purge — полное удаление пакета;
- show — посмотреть информацию о пакете.
Полный список команд apt вы сможете посмотреть, набрав в терминале:
Для установки той или иной программы с помощью утилиты apt вам достаточно набрать следующую команду в терминале:
sudo apt install имя_пакета
Теперь рассмотрим процесс установки на примере. Попробуем установить всё тот же Timeshift с помощью утилиты apt. Пишем в терминале следующее:
sudo apt install timeshift
После этого нажимаем клавишу Enter и вводим пароль суперпользователя, и вновь нажимаем Enter. После этого apt найдёт имя нашего пакета в репозиториях, затем начнётся процесс скачивания и установки пакета:
После этого вы легко найдёте установленную программу в системе. Теперь же мы попробуем удалить нужный нам пакет с помощью того же аpt. Для удаления пакета прописываем в терминале:
sudo apt remove имя_пакета
Для полного удаления пакета пишем следующее:
sudo apt purge имя_пакета
Теперь попробуем полностью удалить из системы нашу ранее установленную программу Timeshift. Открываем терминал и пишем следующее:
sudo apt purge timeshift
После этого программа за считанные секунды полностью сотрёт все следы пакета Timeshift в системе.
Выводы
Мы с вами рассмотрели три наиболее популярных и удобных способа установить программу в Linux Mint 18. В общих чертах данные инструкции подойдут, если вы пользуетесь Ubuntu или любым другим дистрибутивом на основе Debian. Естественно, существуют и иные способы. А как вы устанавливаете новое ПО в вашу систему? Напишите в коментариях.
Источник