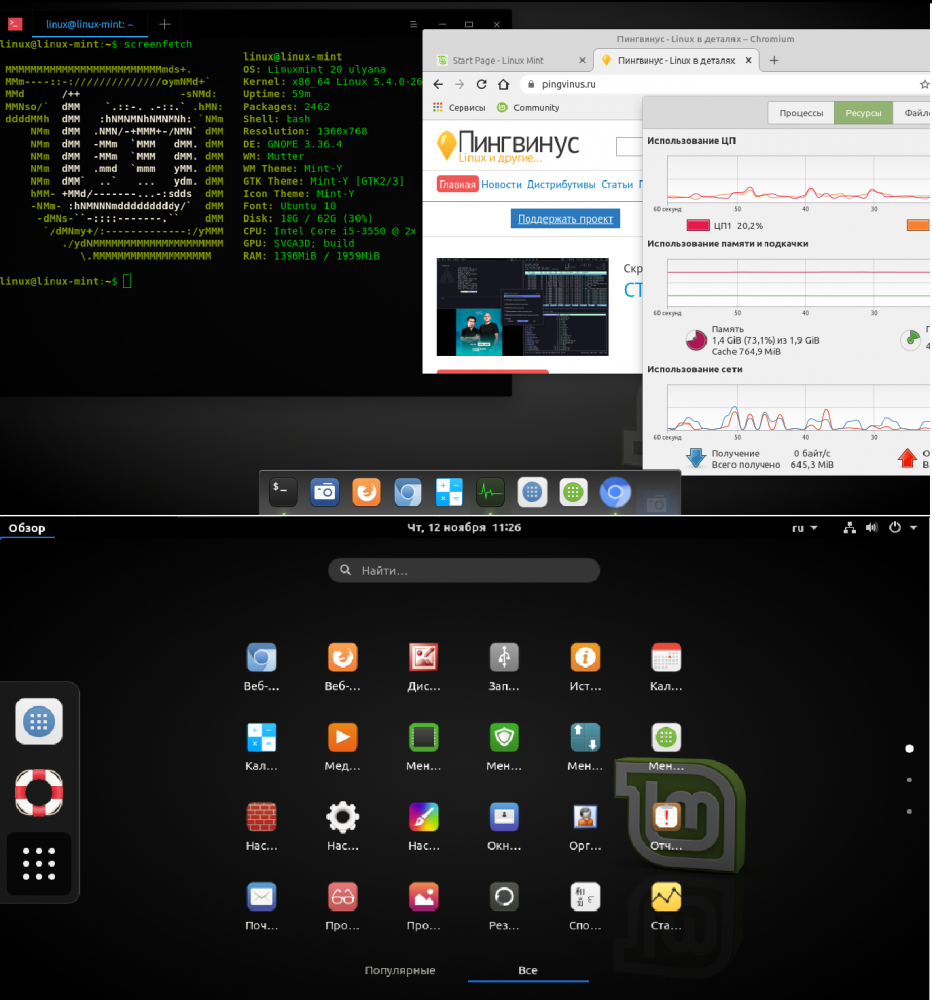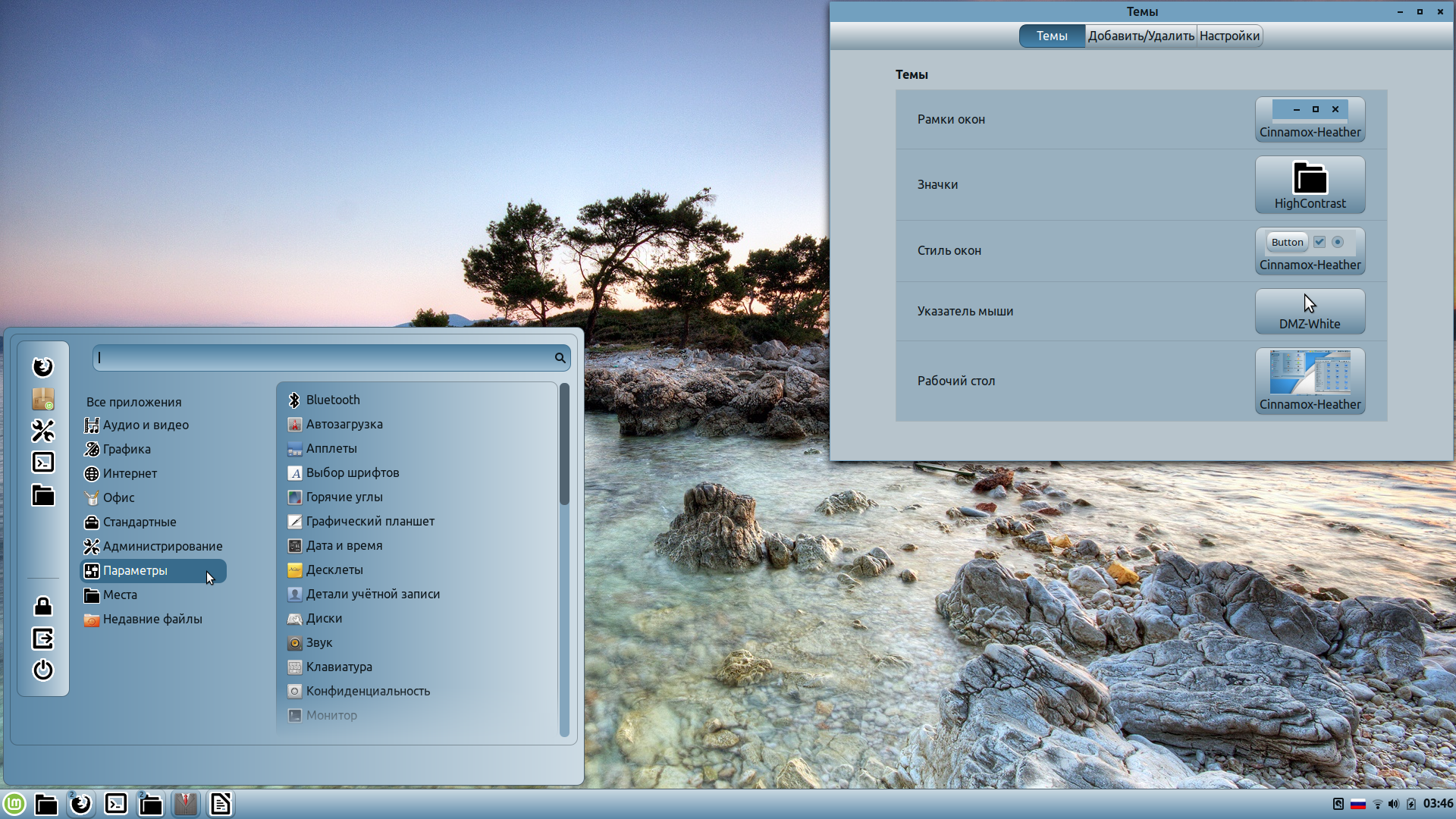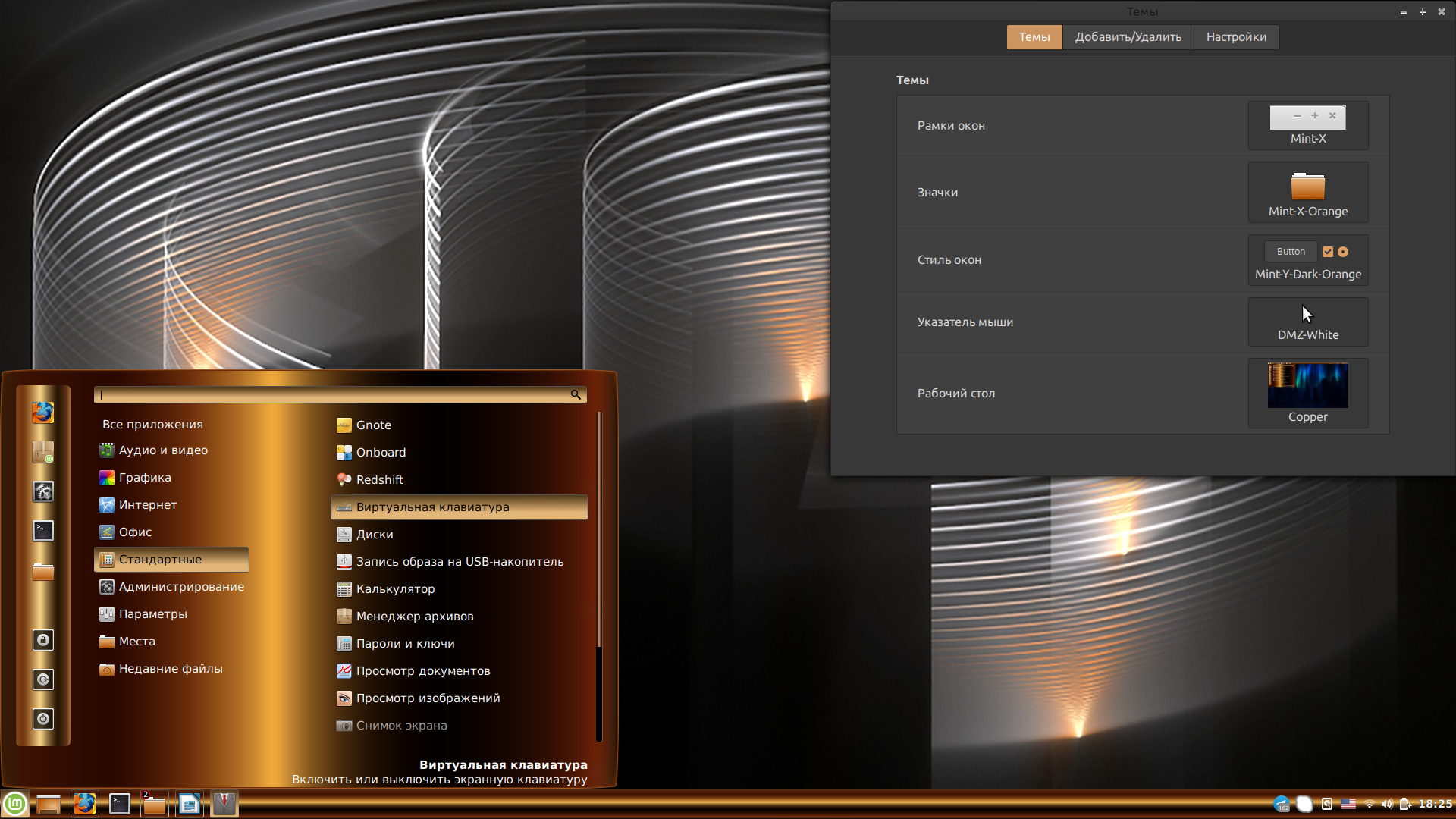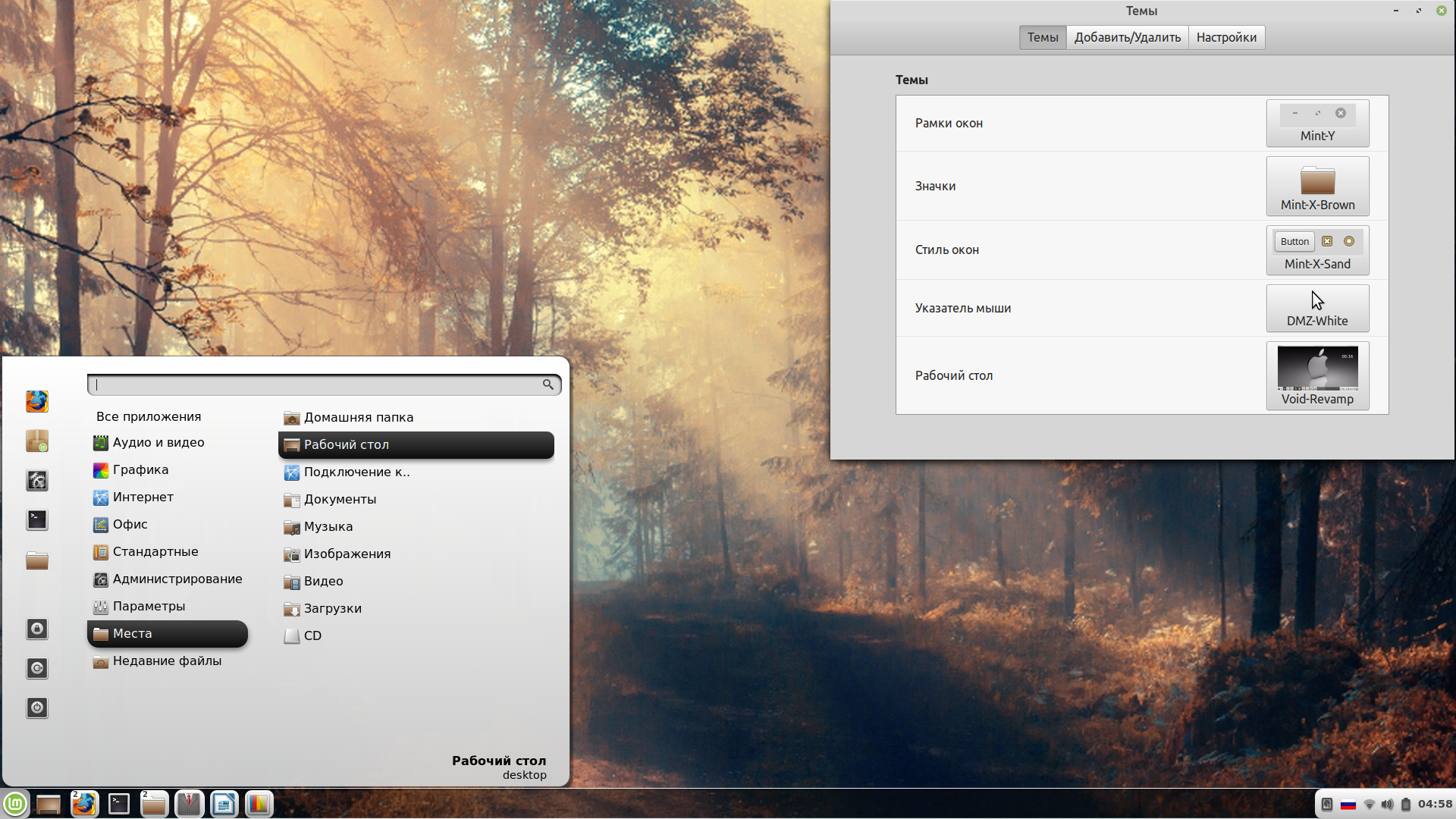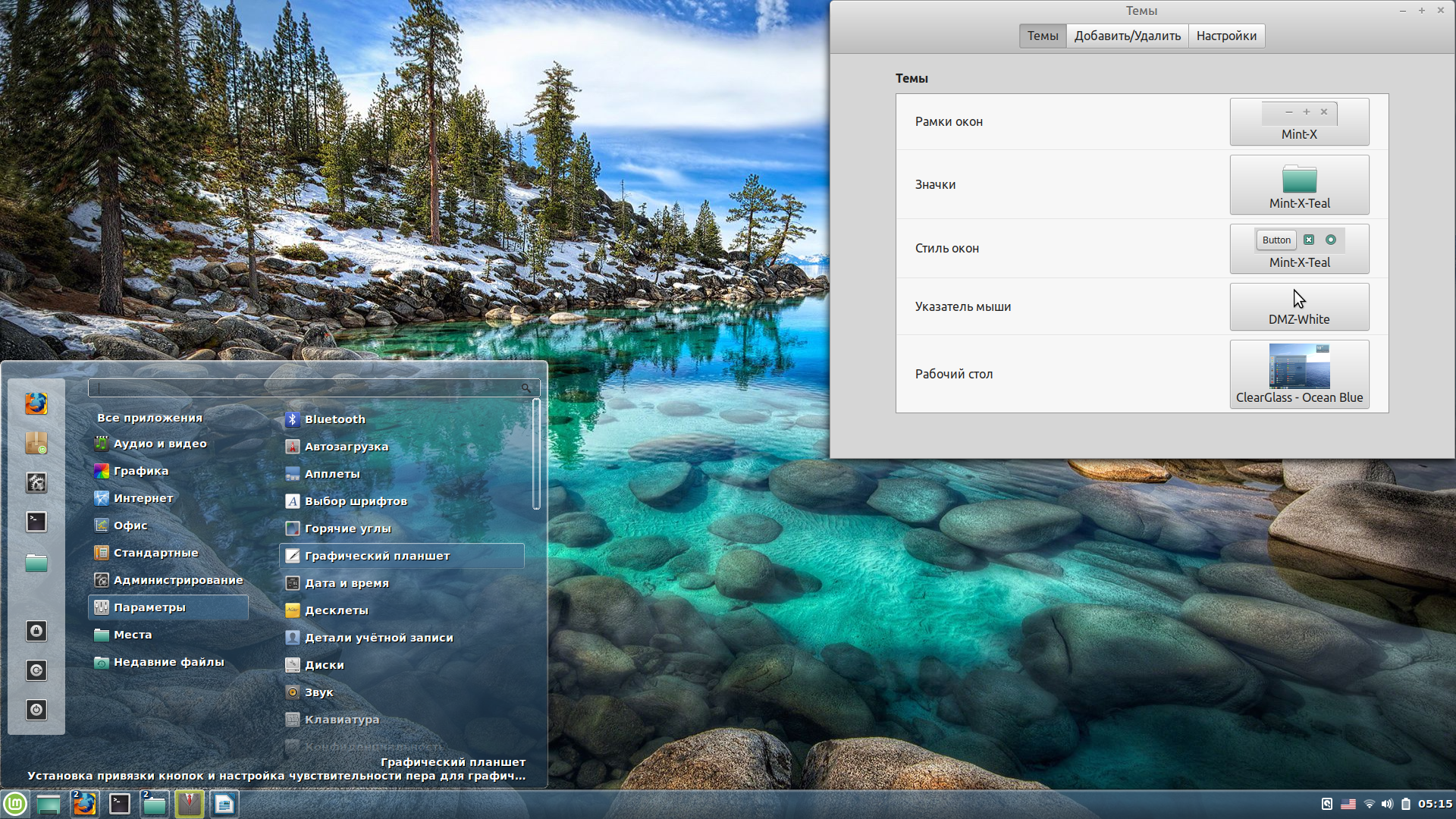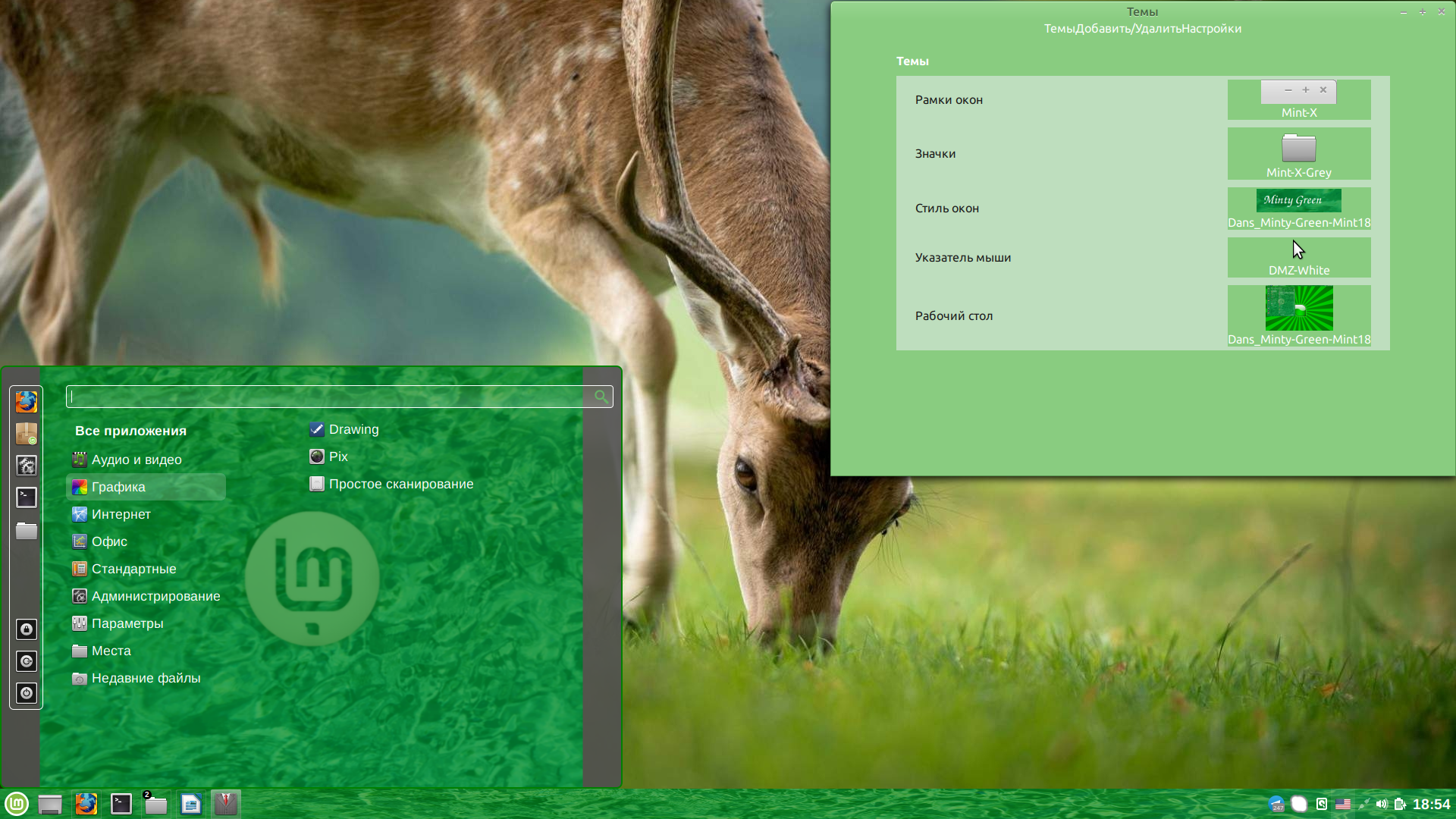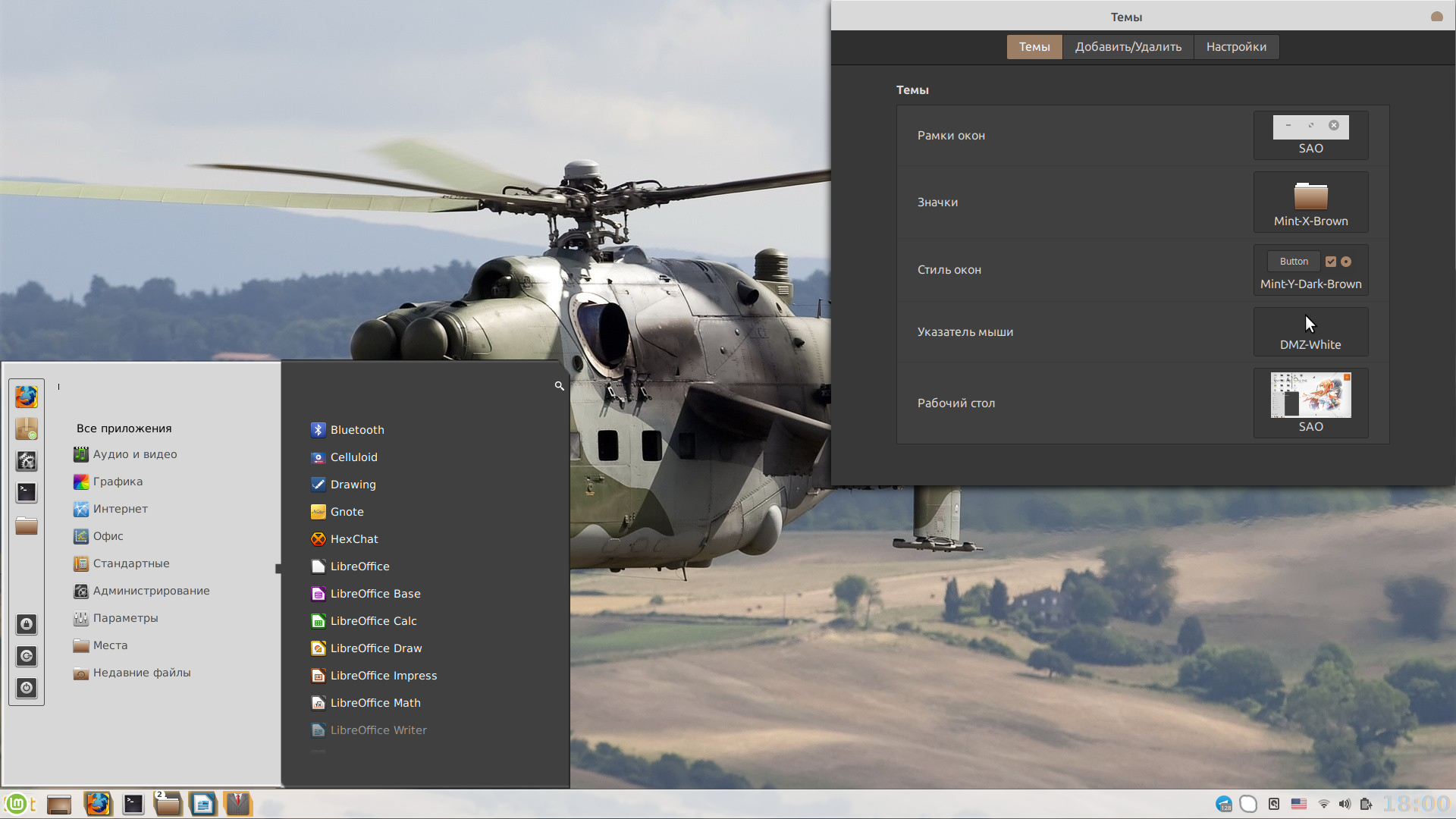- Как установить GNOME на Linux Mint 20
- Что мы имеем:
- 1) Установите GNOME на Linux MINT с помощью команды apt
- 2. Установите Gnome Desktop с помощью tasksel
- Удалить среду GNOME с Linux Mint
- Заключение
- How to Install GNOME on Linux Mint 20
- Prerequisites
- 1) Install GNOME on Linux MINT using apt
- 2. Install GNOME Desktop Using tasksel
- Remove GNOME on Mint
- Conclusion
- Смена оболочки (рабочего окружения) за 1 минуту
- Linux Mint 20 с Gnome
- Лучшие темы для Linux Mint
- Установка тем в Linux Mint
- Лучшие темы Linux Mint 19
- 1. Cinnamox-Heather
- 2. Hammurabi
- 3. Azur Beads
- 4. Copper
- 4. Void-Revamp
- 5. ClearGlass
- 6. Advent Fusion
- 7. Minty Green
- 8. SAO
- 9. Tron Mkll Sunlight
- Выводы
Как установить GNOME на Linux Mint 20
Установка дополнительной среды рабочего стола позволяет получить больше пользовательского опыта без установки другого дистрибутива Linux.
Gnome — это среда рабочего стола по умолчанию для многих дистрибутивов Linux. Gnome основан на GTK+ и обновляется каждые 6 месяцев.
Linux Mint по умолчанию имеет среду рабочего стола Cinnamon, MATE или Xfce. Cinnamon и Mate — это тоже что и GNOME с кодовой базой GNOME 3 и GNOME 2 соответственно.
В этой статье я расскажу, как установить рабочий стол GNOME 3 (gnome-shell) в вашем Linux Mint 20.
Что мы имеем:
- Установленный Linux Mint (Cinnamon, MATE или Xfce)
1) Установите GNOME на Linux MINT с помощью команды apt
Во-первых, вам нужно обновить все пакеты в системе Linux Mint. Для этого откройте терминал и выполните следующую команду:
Теперь установите все пакеты, которые имеют новые версии:
Для установки среды Gnome необходимо установить gnome-session и gdm3. Используйте команду apt для их установки.
$ sudo apt install gnome-session gdm3-y
Когда появится окно информации просто примите его. Нажмите кнопку ОК.

Далее появится новая подсказка. Выберите либо gdm3, либо lightdm.
Gdm3 — это GNOME display manager, который обеспечивает графический вход в систему и обрабатывает аутентификацию пользователя. Он использует минимальную версию gnome-shell, благодаря которой вы установите сеанс GNOME3.
lightdm — это кросс-настольный дисплейный менеджер, который очень легкий. А так же поддерживает различные технологии отображения.
Установка всех зависимостей и пакетов может занять некоторое время. Когда все закончится, перезагрузите систему.
Когда появится экран входа в систему, выберите Gnome и введите свой пароль.

Ваш рабочий стол должен быть изменен, как показано на рисунке ниже.

Чтобы проверить версию Gnome требуется:
- Перейдите в Настройки
- Откройте Панель подробности о программе.
Из репозитория была установлена версия Gnome 3.36.8.
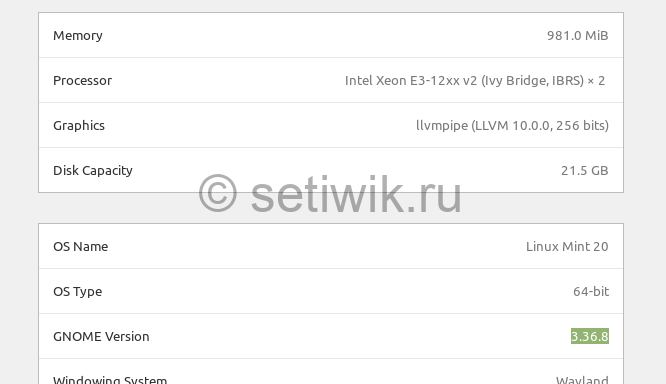
Чтобы проверить версию с терминала, введите:
2. Установите Gnome Desktop с помощью tasksel
Альтернативный способ установки Gnome — это использование tasksel. Если tasksel не установлен в вашей системе, сначала установите его с помощью:
Теперь, чтобы установить Ubuntu desktop (gnome 3), введите команду:
$ sudo tasksel install ubuntu-desktop
Удалить среду GNOME с Linux Mint
Если вы хотите удалить GNOME из Mint 20, тогда сделайте следующее.
- Войдите в другую среду рабочего стола. Если не изменить среду рабочего стола, то удалить GNOME не получится.
- Для удаления GNOME выполните следующую команду.
$ sudo apt purge gnome-сессия gdm3-y
$ sudo apt autoremove-y
Заключение
Многие дистрибутивы Linux, такие как Ubuntu, Fedora, Debian, POP OS, по умолчанию используют GNOME. Вы можете легко установить Gnome, если он не поставляется вместе с дистрибутивом.
В этой статье вы узнали, как установить Gnome на Mint Linux 20.
Пожалуйста, если вы найдете ошибки или неточности в тексте, сообщите пожалуйста мне. Используя форму комментария ниже.
Источник
How to Install GNOME on Linux Mint 20
Installing an additional desktop environment allows more user experience without installing another Linux distro. Gnome is the default desktop environment for many Linux distributions. Gnome is based on GTK+ and has a new release every 6 months.
Linux Mint by default supports Cinnamon, MATE, or Xfce desktop environment. Cinnamon and Mate are a fork of GNOME with a codebase of GNOME 3 and GNOME 2 respectively. Switching desktop
In this article, I will guide how to install the GNOME 3 (gnome-shell) desktop in your Linux Mint 20.
Prerequisites
- Linux Mint installed ( Cinnamon, MATE, or Xfce)
1) Install GNOME on Linux MINT using apt
First, you need to upgrade all packages in the Linux Mint system. So, open the terminal and issue the following command.
Get a list of all available packages and their versions:
Now install all packages that have new versions:
In order to install the Gnome environment, you need to install gnome-session and gdm3. Use apt to install them.
Just accept the message information. Click on ok
Again another screen prompt, choose either gdm3 or lightdm. Gdm3 is GNOME display manager that provides graphical login and handles user authentication. It uses a minimal version of gnome-shell due to which you will feel GNOME3 session. Similarly, lightdm is a cross-desktop display manager which is lightweight and supports different display technologies.
Here, I’m going to choose gdm3.
It can take some time to install all the dependencies and packages. When everything finishes, reboot your system.
When the login screen appears, choose Gnome and enter your password.
Your desktop should be changed as shown in the below picture.
To check gnome version go to Settings and open Details/About panel. From the repository, it has installed Gnome 3.36.8 version.
To check version from the terminal, type:
2. Install GNOME Desktop Using tasksel
An alternative way to install Gnome is by using tasksel. If tasksel is not installed on your system, first install it using:
Now, to install Ubuntu desktop (gnome 3), type:
Remove GNOME on Mint
If you want to remove GNOME from Mint 20 then follow the procedure.
- Log in to another desktop environment.
- Issue following command to remove GNOME package.
Conclusion
Many Linux distributions such as Ubuntu, Fedora, Debian, POP OS use GNOME by default. You can easily install Gnome if it doesn’t come with the distribution.
In this article, we learned how to install Gnome on Mint Linux 20. Please feel free to comment on your experience and give us valuable feedback.
Источник
Смена оболочки (рабочего окружения) за 1 минуту
Возникает вопрос о том как сменить оболочку (стиль рабочего стола). Особенно часто задают этот вопрос пользователи Ubuntu. Что ж, ответ прост.
Перед тем, как описать простые шаги по установке оболочек, хочу обратить внимание на то, что уже существуют дистрибутивы с установленными оболочками:
Gnome — Ubuntu GNOME
Cinnamon — Linux MINT
Mate — Linux MINT
Примечание: В некоторых случаях возможно некорректная работа оболочки, что приводит к сбою или конфликтам. Это связанно с тем, что ядро обновляется и включает в себя ряд обновленных пакетов, а софт оболочек не может работать как положенно с ними. Но повторюсь, что это редкость!
Установка KDE

Для того, чтобы установить оболочку KDE, которая в основном состоит из пакетов, написанных на Qt, нужно ввести в терминале следующее:
sudo apt-get install kde-standard
sudo apt-get remove kde-standard
Хочу заметить, что KDE одна из самых тяжеловесных оболочек и весьма требовательная, так что перед её установкой убедитесь в возможностях вашего компьютера.
Так же KDE включает в себя несколько видов. Например, KDE для нетбуков, полная версия, минимальная и стандартная.
Установка KDE для нетбуков
Для этго в терминале пишем:
sudo apt-get install kde-plasma-netbook
sudo apt-get remove kde-plasma-netbook
Установка KDE версии Minimal
В терминале пишем:
sudo apt-get install kde-plasma-desktop
sudo apt-get remove kde-plasma-desktop
Установка KDE версии FULL
В терминале пишем:
sudo apt-get install kde-full
sudo apt-get remove kde-full
Установка Cinnamon
Cinnamon — это оболочка построенная на основе GNOME. Спустя некоторое время, она стала полностью независемой от GNOME и выпускается, как совершенно сторонняя оболочка. Для её установки нужно добавить репозитории и установить. Делается это просто.
В терминале пишем:
sudo add-apt-repository ppa:gwendal-lebihan-dev/cinnamon-stable
sudo apt-get update && sudo apt-get install cinnamon
После этого перезагрузитесь и во время входа в Ubuntu выберите Cinnamon в качестве оболочки.
sudo apt-get remove cinnamon
Установка GNOME Shell
GNOME Shell оболочка на любителя. Устанавливается она так же просто.
В терминале пишем:
sudo apt-get install gnome-shell
sudo apt-get remove gnome-shell
Установка XFCE
XFCE одна из самых распротраненных и удобных оболочек. Она не требовательная и подходит для большинства пользователей в плане использования и настройки.
В терминале пишем:
sudo apt-get install xfce4
sudo apt-get remove xfce4
Установка LXDE
LXDE так же популярная и удобная оболочка, но подходит больше для слабых компьютеров и нетбуков. Хотя это дело принципа, она без проьлем работает везде.
Пишем в терминале:
sudo apt-get install lubuntu-desktop
sudo apt-get remove lubuntu-desktop
Установка MATE
MATE очень удобна и приятна в работе. Произошла он от GNOME2. Так же она без проблем настраивается, но в отличае от XFCE, она менее стабильна.
Для установки нужно добавить репозитории.
Пишем в терминале:
sudo add-apt-repository «deb http://packages.mate-desktop.org/repo/ubuntu quantal main»
sudo add-apt-repository «deb http://repo.mate-desktop.org/ubuntu quantal main»
sudo apt-get update
sudo apt-get install mate-archive-keyring
sudo apt-get update
sudo apt-get install mate-core && mate-desktop-environment
Для удаления MATE, пишем в терминале:
sudo apt-get remove mate-core
Источник
Linux Mint 20 с Gnome
Изначально я его ставил с Cinnamon, но потом захотелось попробовать как Linux Mint будет вести себя на GNOME. На сайте Linux Mint, редакции с GNOME нет, поэтому я скачал сначала с Cinnamon, а потом через Termenal установил GNOME. Стоит он у меня на виртуальной машине (Как уже понятно по фото).
Для виртуальной машины я поставил 2Гб (Это видно на фото). Ну и принципе вся конфигурация виртуальной машины видна на фото.
Когда я установил GNOME, я сразу же удалил Cinnamon (Захочу, установлю обратно, если с GNOME не понравиться, или другу графическую оболочку).
Сразу что я заметил, GNOME больше использует оперативной памяти чем Cinnamon, появился 2 магазин и сама система стала что как то долго думать если я ей даю какую тую команду в терминале (Терминал я поставил от Deepin, по моему он удобнее, да и работают они с одинаковой скоростью, то есть медленно), перестал работать менеджер обновлений от Linux Mint (Только через терминал я могу обновляться), он просто вылетает когда я нажимаю на «Установить обновления», он спрашивает пароль и всё, может быть я мало ждал, но вот так. Сама система работает нормально.
Систему я использую просто для теста (Использую для тестирование разных графических оболочек в Linux Mint).
В систему я установил док Plank, для удобства, Браузер Chromium, ну и ещё всякие программы по мелочи.
Источник
Лучшие темы для Linux Mint
По умолчанию в Linux Mint 19.3 с графическим окружением Cinnamon имеются 67 встроенных тем. Казалось бы, есть из чего выбирать, но предложенные разработчиками варианты подойдут любителям классики. А если захочется чего-то красивого и оригинального, придётся искать дизайнерские темы в Интернете.
В сделанную нами подборку вошли 10 лучших тем (по версии автора статьи). При желании их можно скачать с сайта cinnamon-look.org. А теперь давайте всё же перейдем к нашему списку лучшие темы для Linux Mint 19 Cinnamon.
Установка тем в Linux Mint
Все перечисленные ниже темы могут быть установлены одним из двух способов. Во-первых, вы можете найти тему в онлайн магазине. Для этого откройте Меню -> Настройки -> Темы -> Установка тем -> Интернет.
Если тема находится на Github, DeviantArt или GNOME-Lock, чтобы установить тему Linux Mint вам сначала нужно будет скачать архив, распаковать его и поместить все его содержимое в папку
/.themes/ в вашем домашнем каталоге. Затем новая тема появится в диалоге выбора тем Linux Mint. Ну а теперь давайте перейдем к списку.
Лучшие темы Linux Mint 19
1. Cinnamox-Heather
Cinnamox-Heather — пастельно-голубая тема для Linux Mint 19 от дизайнера Smurphos. Позволяет менять внешний вид меню, панели задач, уведомлений и всех программных окон. Удобная, лёгкая. Красиво смотрится с минималистичными значками HighContrast. Цвета подобраны так, что глаза не устанут, даже если просидеть за монитором 6-8 часов.
2. Hammurabi
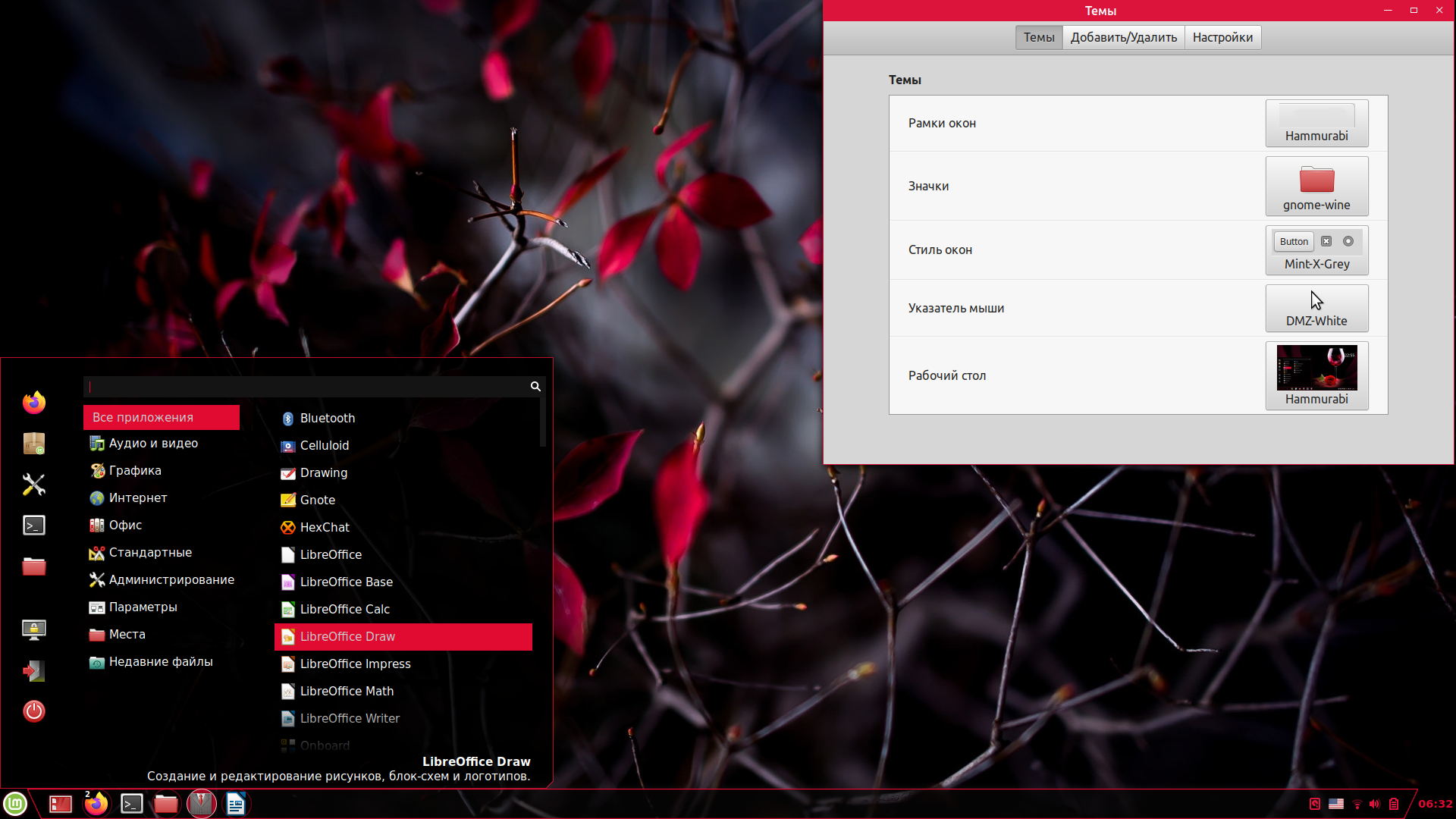
Тема Hammurabi названа в честь одного из правителей Вавилонского царства — царя Хаммурапи. Автор — Brahim Salem. Её особенность — чёрная, наполовину прозрачная подложка для панели задач, меню и уведомлений. При этом системные значки, рамки окон и активные пункты меню окрашены в малиновый цвет. За счёт такого контраста тема выглядит яркой, живой и немного дерзкой.
3. Azur Beads
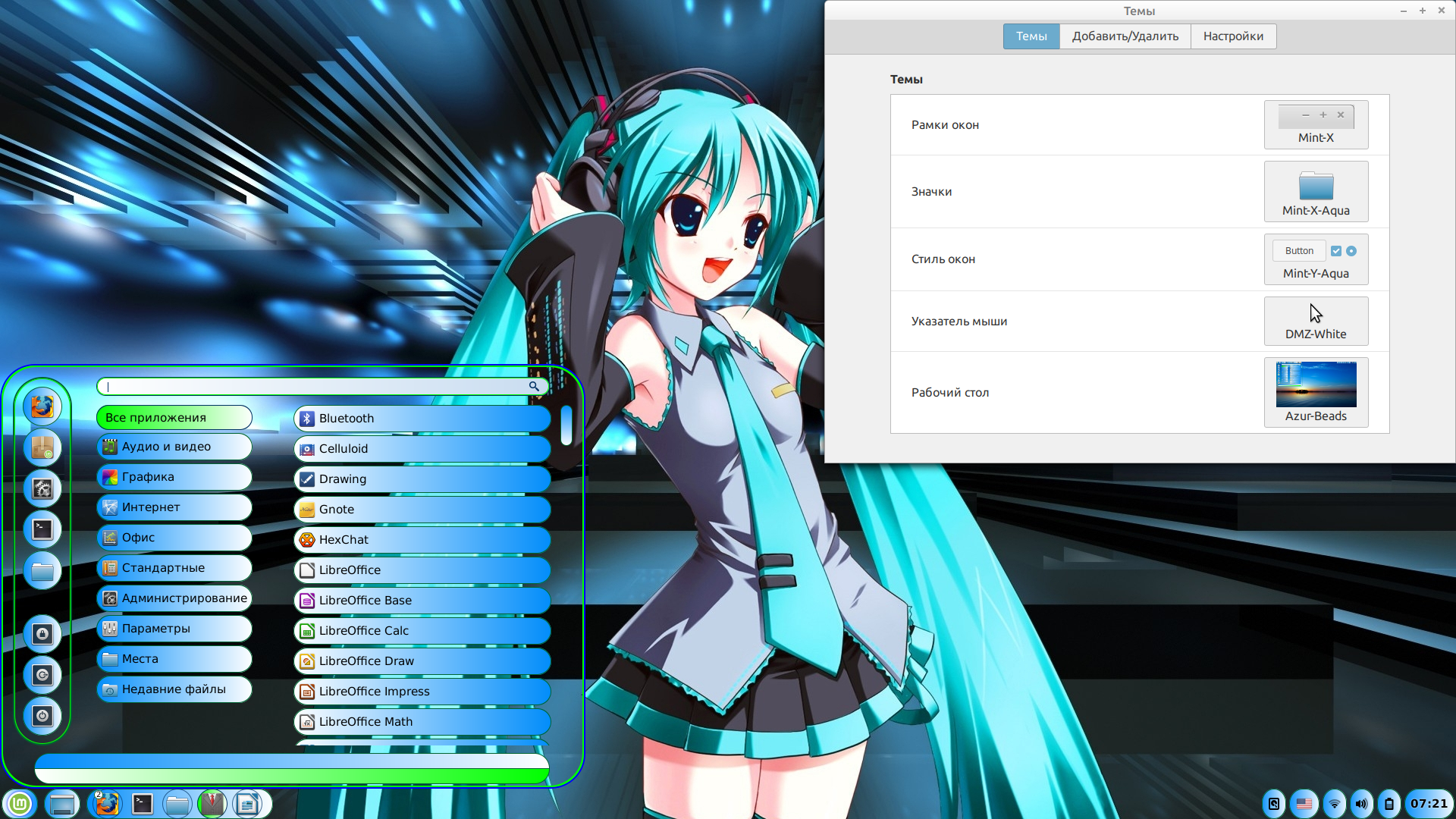
Azur Beads — самая необычная тема для Linux Mint Cinnamon. Она превращает пункты меню и системные значки в своеобразные «бусины». В качестве основного цвета выбрано бело-голубое омбре, дополняет его яблочно-зелёный оттенок. Подложки полностью прозрачные. Поскольку авторские стили для окон отсутствуют, приходится использовать стандартные. Автор этой темы — дизайнер с ником petchill.
4. Copper
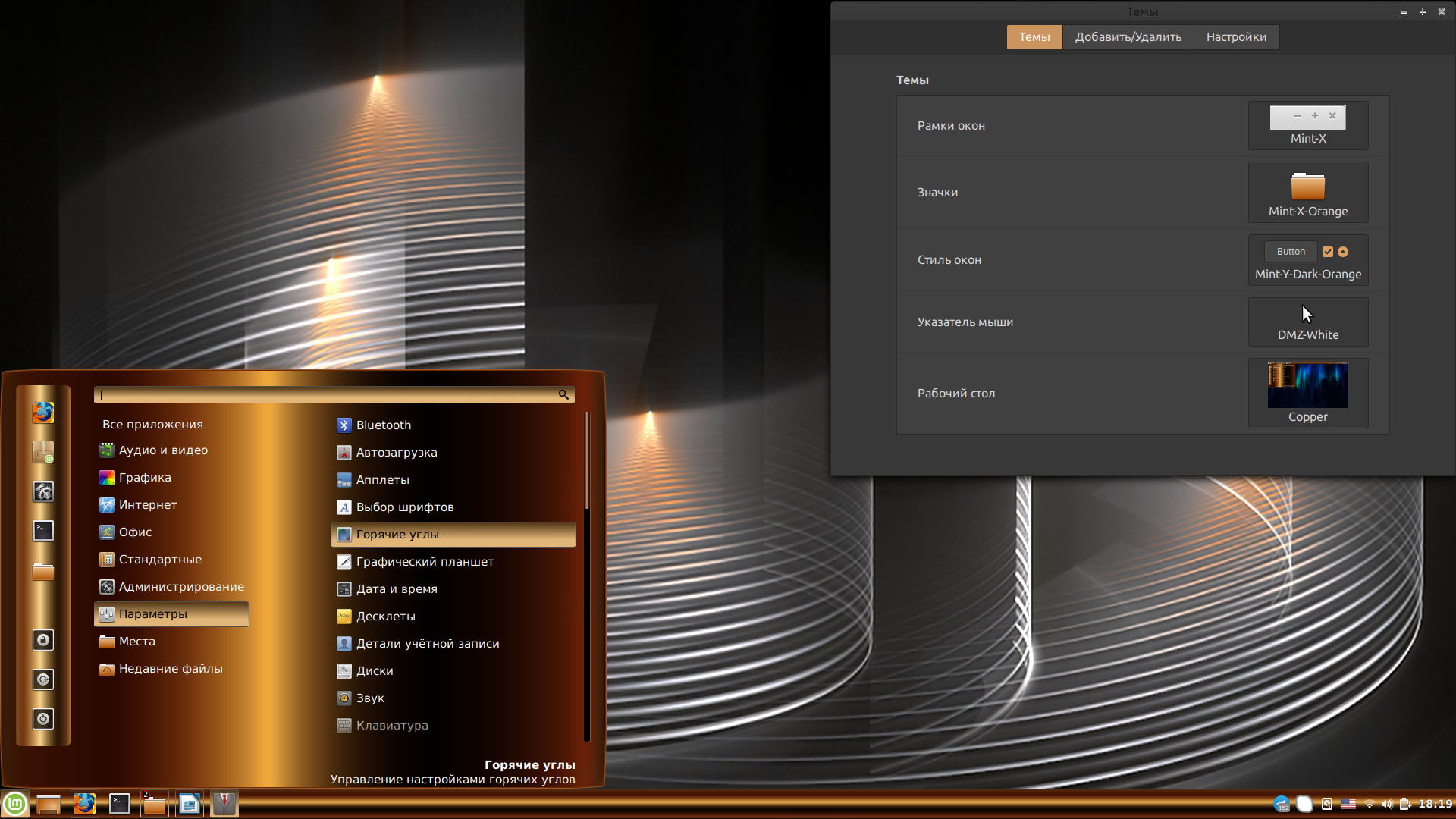
Ещё один вариант от petchill в нашем списке лучшие темы оформления Linux Mint, но уже не в синих, а в медно-золотистых тонах. Copper позволяет видоизменить панель задач, уведомления и меню. Окна можно оформить с помощью стандартных стилей Orange и Brown. Эта тема разработана на базе классической темы Cinnamon из набора Linux Mint 19.1.
4. Void-Revamp
Лёгкая, удобная и приятная взгляду тема Void-Revamp понравится поклонникам минимализма. Её фишка — прозрачная панель задач со скруглёнными подложками для кнопок и стильное серо-чёрное меню. Внешний вид значков и окон легко подобрать, используя стандартные варианты. Разработчик этой темы — Brahim Salem.
5. ClearGlass
Стеклянная тема Linux Mint Cinnamon от дизайнера с ником Atlas356. Существует в трёх вариантах:
- ClearGlass с прозрачным фоном меню, апплетов и уведомлений;
- ClearGlass Ocean Blue (прозрачный фон слегка затенён серо-голубым оттенком);
- ClearGlass Black (прозрачные подложки окрашены в графитовый серый цвет).
Индивидуальные настройки для окон и значков во всех трёх вариантах отсутствуют, но можно обойтись стандартными.
6. Advent Fusion
Создана по мотивам известной игры Advent. Чёрный цвет в ней соседствует с металлическим серым. Эта тема включает в себя полный набор настроек — для окон, меню, панели задач, уведомлений и апплетов. Отлично сочетается со значками в стиле HighContrast. Также нельзя не отметить оригинальный дизайн полос прокрутки и рамок. Автор темы — Aravisian.
7. Minty Green
Наш список лучшие темы Linux Mint подходит к завершению. Следующая тема — переделка стандартной темы Mint-X из коллекции Linux Mint 18.1. На подложке меню изображён логотип «мятной» операционной системы. Фон уведомлений, меню и панели задач — нефритово-зелёный, а окна оформлены в более спокойных, светло-салатовых тонах. Тема получилась по-настоящему весенней и жизнерадостной, за что можно поблагодарить её создателя — Austin Texas.
8. SAO
Особенность этой темы — двухцветное меню. Его левая половина окрашена в серо-бежевый цвет, а правая — в серо-коричневый. Панель задач светлая. Можно задать индивидуальный стиль рамок. Кроме того, тема SAO укомплектована набором звуков для системных уведомлений. А вот стили для окон и значков придётся выбрать из числа стандартных. Разработчик — 97leviatan.
9. Tron Mkll Sunlight
Полупрозрачная тема, выполненная в золотисто-серо-чёрных тонах. Позволяет настраивать внешний вид панели задач, уведомлений и меню. Рамки и стили окон, а также значки в Tron Mkll Sunlight отсутствуют, но легко заменяются стандартными. Дизайнер — Gmc85.
Выводы
Разнообразие тем для Cinnamon позволяет каждому выразить свою индивидуальность, настроив внешний вид рабочего стола согласно своему настроению и мироощущению. Конечно, существуют и другие темы для Linux Mint 19 Cinnamon, которые не менее хороши, но не вошли в эту подборку, так как статья не может вместить абсолютно все. Интересно узнать, какая тема из нравится вам больше всего и какой темой вы пользуетесь сейчас. Расскажите об этом в комментариях!
Источник