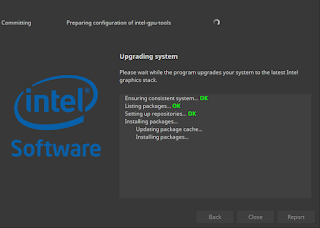- Linux Mint установка драйвера
- Linux Mint установка видео драйвера Nvidia
- Linux Mint установка видео драйвера Ati (AMD)
- Linux Mint установка видео драйвера Intel
- Linux Mint установка драйвера принтера
- Linux mint графика intel
- my tech blog
- Popular Posts
- Latest Posts
- Archives
- Linux Mint 18.1 + i915: Updating the Intel Graphics stack
- Reader Comments
- Intel Linux Graphics Drivers Installer on Linux Mint
- Linux Mint и Гибридная графика — как настроить?
Linux Mint установка драйвера
Когда вы скачали Linux Mint и установили его на компьютер, то у вас возникает вопрос о том, какие нужно устанавливать драйвера и как это сделать. Данная инструкция ориентированна на начинающих пользователей, поэтому мы постараемся разобрать данный вопрос наиболее подробно.
Когда вы производили установку Linux Mint, у вас автоматически установилось большинство драйверов. Исключением является драйвер видеокарты, принтера и другого специфического оборудования. Если вы настраиваете свой компьютер, то вы хорошо знаете модели вашего оборудования, но что делать, если вы в гостях или купили компьютер с рук? В подобных случаях нам поможет аналог программы Aida для Linux Mint. Название этой утилиты — SysInfo и вы можете скачать ее с нашего сайта. Распакуйте архив, зайдите в папку sysinfo и кликните правой кнопкой мыши по файлу sysinfo. В меню выберите «свойства» и перейдите во вкладку «права». Установите галочку «позволять выполнение файла как программы» и нажмите «ок». Теперь запустите ее двойным нажатием левой кнопки мыши.
Вы может увидеть здесь всю необходимую информацию о вашем железе и вопросов стало намного меньше.
Linux Mint установка видео драйвера Nvidia
Владельцы видеокарт компании Nvidia могут установить драйвер достаточно просто. Перейдите в меню-администрирование-менеджер драйверов (это необходимо делать с подключенным интернетом).
Перед вами откроется окно, в котором вам нужно выбрать рекомендуемый драйвер с названием nvidia. После этого, нажмите «применить изменения» (Apply Changes), дождитесь окончания установки и перезагрузите ваш компьютер.
Linux Mint установка видео драйвера Ati (AMD)
Владельцы видеокарт Ati (AMD) перейти в меню-администрирование-менеджер драйверов (это необходимо делать с подключенным интернетом).
Найдите строку с названием fglrx и установите соотвествующую галочку. После этого, нажмите «применить изменения» (Apply Changes), дождитесь окончания установки и перезагрузите ваш компьютер.
Помимо этого способа, вы можете установить драйвер из терминала следующими командами:
sudo apt-get install fglrx
sudo aticonfig —initial
Linux Mint установка видео драйвера Intel
Если у вас на ноутбуке или компьютере используется видеокарта Intel, то вам необходимо перейти на страницу загрузки драйвера. Найдите строку «Intel Graphics Installer for Linux*» и скачайте установщик. Он будет в виде deb файла, который можно легко установить двойным кликом.
Можно воспользоваться более простым способом и просто добавить репозиторий. Откройте терминал и введите команды
sudo add-apt-repository ppa:oibaf/graphics-drivers
sudo apt-get update
sudo apt-get dist-upgrade
Теперь у вас самая последняя версия драйвера и просто перезагрузите компьютер.
Linux Mint установка драйвера принтера
Подключите ваш принтер к компьютеру и включите его. Перейдите в меню-центр управления и найдите там раздел оборудование.
Нажмите на кнопку Printers и перед вами появится вот такое окно:
Нажмите на кнопку «добавить» и вы увидите название вашего принтера в списке
Нажмите кнопку «вперед» и программа начнет поиск драйвера. В следующем окне выберите производителя принтера и нажмите «вперед».
Если вашей модели не будет в списке производителя, то проверьте его наличие на официальном сайте.
Обладатели принтеров Canon могут добавить репозиторий с помощью команды в терминале:
sudo add-apt-repository ppa:michael-gruz/canon-trunk
sudo apt-get update
sudo apt-get install cnijfilter-ip100series
В последней команде вам нужно заменить ip100series на вашу модель.
Как видите, ничего сложного нет, но если у вас остались вопросы, то задавайте их на нашем форуме и мы постараемся помочь вам.
Источник
Linux mint графика intel
Чтобы установить нормальный драйвер от Intel на интегрированное видео, нужно проделать несколько нехитрых шагов.
Разберем это на примере Linux Mint 18.
Шаг №1
Установить intel-graphics-update-tool_x.x.x_i386.deb отсюда
Иксы в названии файла стоят неслучайно. Я начал с самого свежего и инсталляция не шла из-за несоответствия с установленными версиями библиотек. Это частая ситуация в среде линукс. Выход довольно прост. Я начал скачивать последовательно предыдущие версии, пока не «нарвался» на правильную, которая нормально установилась. мне пришлось попробовать всего три варианта.
Шаг №2
Начать апдейт собственно драйвера через только что установленную Intel® Graphics Update Tool for Linux* OS. Она кстати вызывается просто из меню. Для любителей строки intel-graphics-update-tool.
Тут вас может встретить неприятный инцидент. Софтина доложит вам, что дистрибутив не поддерживается. На это нам нужно сделать ход конем. Находим файл /etc/lsb-release. Лучше сразу через рут sudo caja. И подменяем название своего дистра на поддерживаемый. Так-то так:
#DISTRIB_ID=LinuxMint
#DISTRIB_RELEASE=18
#DISTRIB_CODENAME=sarah
#DISTRIB_DESCRIPTION=»Linux Mint 18 Sarah»
DISTRIB_ID=Ubuntu
DISTRIB_RELEASE=16.04
DISTRIB_CODENAME=xenial
DISTRIB_DESCRIPTION=»Ubuntu 16.04 LTS»
Это сильно помогает 🙂
Позволяем утилите сделать свое дело.
Шаг №3
Перегружаемся.
п.с. Попугаев до и после не мерял, но по моим ощущениям графика заработала побыстрей.
А. и не забываем убрать наши «проделки» из файла /etc/lsb-release
Источник
my tech blog
Popular Posts
Latest Posts
Archives
Linux Mint 18.1 + i915: Updating the Intel Graphics stack
Running Linux Mint 18.1 (kernel 4.4.0-53) on a Gigabyte Brix BACE-3160 (with an i915 graphics controller) , I had all kind of minor graphics artifacts (in particular a sluggish mouse pointer and Kodi felt heavy). So obviously, I went for updating the graphics stack.
Intel supplies an tool for doing this automagically on a selected list of distributions. In particular, the Graphics Update Tool 2.0.2 is intended for Ubuntu 16.04. Which is fine, since Mint 18.1 is derived from this distribution exactly.
So I downloaded it, and installed it:
That didn’t work all that nice, because there were missing dependencies. Easily fixed with
And then launch the tool itself:
And this is where the tool refused, because the distribution doesn’t match. So I tricked it by replacing the file it checks (a thanks goes to strace). First, save the real one:
and then edit /etc/lsb-release to mimic Ubuntu. That is, saying this:
And then run the tool again. Now everything went through fine. And for the record, it really helped with those graphics issues.
By the way, among the things it did was to add an apt-get repository. Namely, adding the file /etc/apt/sources.list.d/intellinuxgraphics.list with the following:
For the record, this is /etc/lsb-release for Linux Mint 18.1:
In case someone needs to fake Linux Mint…
Note that the effective initrd.img file (probably in /boot) must be updated (I’m not 100% about it, but it seems like the update tool did it): Odds are that the kernel modules related to graphics are loaded from the initrd.img, and not /lib/modules, as part of displaying the graphical splash screen (Plymouth) until Gnome is up and running. Unless you’ve disabled it, like myself.
Reader Comments
Extract the 915resolution file
As root copy it to /usr/sbin
From terminal type:
sudo 915resolution -l
A list will show for the available resolutions
Select the one you want and type similar to the example below:
sudo 915resolution 58 1600 900 32
logout and log back in – you should have the correct resolution.
If you have the resolution that you want then navigate to /etc/rc.local
As root edit the rc.local script file to resemble the sample below to indicate your desired resolution:
#!/bin/sh -e
#
# rc.local
#
# This script is executed at the end of each multiuser runlevel.
# Make sure that the script will “exit 0″ on success or any other
# value on error.
#
# In order to enable or disable this script just change the execution
# bits.
#
# By default this script does nothing.
/usr/sbin/915resolution 58 1600 900 32
After saving the rc.local script reboot into your new resolution.
Hello, i have a problem.
I got the installer going by doing what you suggested and just as the installation begins I get this error:
GDBus.Error:org.freedesktop.DBus.Error.ServiceUnknown: The name org.freedesktop.PackageKit was not provided by any .service files.
Can you possibly help me here? Thank you very much.
Источник
Intel Linux Graphics Drivers Installer on Linux Mint
Intel Linux Graphics Drivers Installer. Most versions of the Linux* operating system include Intel® graphics drivers. Intel recommends checking with your Linux distribution vendor or computer manufacturer for precompiled driver packages.
Intel Graphics Installer for Linux is a tool developed by Intel and enables users to easily update to the latest versions of drivers for hardware Intel. The installer automatically adds the repository that is used to update packages provided by Intel means that, in addition installer you can also use the update Manager in Ubuntu, apt-get and other utilities to update the packages.
Installation latest version into Linux Mint:
1. Download from official website installation package for the correct version for your system
2. Run the program on Linux Mint
Intel Linux Graphics Drivers Installer, when run, makes the test of name distribution, and if it’s not Ubuntu, it refuses to work. Therefore we will make so that the program “thought” that running in Ubuntu.
In my example I run on Linux Mint 18 (this corresponds to Ubuntu 16.04)
Open in a text editor the file /etc/lsb-release
Источник
Linux Mint и Гибридная графика — как настроить?
Итак, вы являетесь счастливым обладателем ноутбука с гибридной графикой на основе Nvidia\Intel . Что это вообще значит?
Все довольно просто, в вашем ноутбуке используются две видеокарты, одна интегрирована в процессор на базе Intel, у нее слабая производительность, но очень низкое энергопотребление. Вторая видеокарта — дискретная, от производителя Nvidia, она намного мощнее первой, однако, довольно прожорливая в плане потребления энергии аккумулятора вашего ноутбука.
Смысл гибридной графики прост — при отсутствии необходимости в высокой производительности, включается интегрированное решение, что позволяет экономить заряд, а если вы работаете с ресурсоемкими приложениями или играми, то вступает в бой дискретная видеокарта. Это позволяет поддерживать баланс между производительностью и экономией энергии, что очень актуально для ноутбуков.
В Windows все работает четко, карточки сами включаются и отключаются по мере необходимости. Система сама, в большинстве случаев, ориентируется, что больше нужно пользователю. Но как обстоят дела в Linux?
Откровенно говоря, еще пару лет назад все было очень плохо. И владельцам ноутбуков с гибридной графикой приходилось при установке Linux сразу брать барабаны и бубен для настройки. Но сейчас ситуация изменилась и в большинстве случае все работает из коробки, после нескольких нехитрых манипуляций.
Я говорю о связке Intel\Nvidia, что там с AMD, я не знаю, поскольку никогда не использовал устройства на этой базе.
Для примера мы берем популярный дистрибутив Linux Mint, ну а поскольку он собирается на основе Ubuntu, то скорее всего этот способ подойдет и для Ubuntu и для других деревативов Debian.
1. Итак, у нас есть ноутбук с гибридной графикой и на него установлен Linux Mint 19.3. Первое что мы должны сделать — установить проприентарные драйвера. В моем случае это версия 435.
2. В большинстве случаев, этого будет не достаточно! И скорее всего дискретная видеокарта не заведется, по прежнему будет работать интегрированное решение от Intel, а при попытке запуска Nvidia Prime, который теперь идет вместе с драйвером, вы получите грустное сообщение о том, что ваше устройство не поддерживается .
Что делать? И как с этим бороться?
Лезем в BIOS! Скорее всего проблема во включенной опции Secure Boot (Подробнее о ней, вы можете прочитать в этой статье !). Именно она не дает «завестить» проприентарному драйверу и ее нужно отключить.
3. После всех этих действий, лично у меня все заработало! В системном трее появилась иконка запущенного Nvidia Prime, который позволяет переключаться между видеокартами!
Проблема решена! Теперь пользователи Linux тоже могут наслаждаться всеми преимуществами гибридной графики на своих ноутбуках!
Не забываем ставить палец вверх и подписываться на канал. Впереди еще много интересного!
Источник