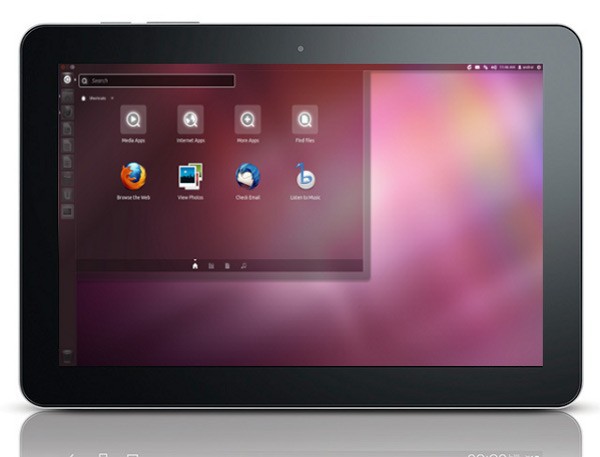- Подключение графического планшета Wacom Pro в Linux или как bash помогает художникам
- Что такое не везет
- Минуты счастья
- Довольно продвинутая настройка
- Bash в помощь
- Хочу всплывающие подсказки и все тут!
- Linux Mint 19.1(MATE 32) Установка граф.планшета Wacom ctl-472, не работает
- Графические планшеты для linux
- Linux для планшета
- Небольшая предыстория
- Выбор дистрибутива и DE
- Установка
- Настройка
- Вывод
Подключение графического планшета Wacom Pro в Linux или как bash помогает художникам

Если вы счастливый обладатель Intuos Pro и гордый пользователь Linux, то возможно вас постигла та же самая неудача, что и меня. Все дело в том, что на момент написания этой статьи, не было нормальной поддержки последних моделей графических планшетов фирмы Wacom. Однако благодаря проекту Linux Wacom и нескольких bash скриптов эту проблему можно решить.
Вся история началась с того, что мне для домашнего проекта нужно было много рисовать, а старый планшет Genius совсем для этого не подходил. И был куплен Wacom Intuos Pro Midlle. На компьютере с Win7 он очень легко поставился и настроился. Особенно порадовала возможность настройки профилей, чтобы присвоить клавишам на девайсе различные функции в зависимости от используемого приложения. Радости не было предела.
Попутно с этим я понял, что покупать Photoshop для проекта, который не приносит дохода — это совсем не интересно. Труд разработчиков, впрочем как и свою свободу, я ценю и потому ничем пиратским не пользуюсь. Взор был обращен в сторону свободного ПО.
Полазив по сайтам и форумам и недолюбливая Gimp, я остановился на программе Krita — очень удобном растровом редакторе, с богатыми настройками для кистей. Чтобы сразу избежать холивара, скажу, что Krita — это не замена Photoshop, но вот в плане рисования иногда более продвинут.
Что такое не везет
К этому времени мне пришлось полностью пересесть за компьютер с Ubuntu. Помня, что всегда видел в настройках раздел Wacom, я смело подключил провод планшета. И ничего… Тогда я подключил беспроводный адаптер. Никакого результата. Поиск и всякие советы — все тоже самое. В свое время я колдовал с настройками Genius и подумал, что где-то возник конфликт. Давно хотев попробовать Мяту и Cinnamon, я скачал и уставил ее. И снова ничего.
На выручку пришел Linux Wacom Tablet Project, одним из основных авторов которого является сотрудник Red Hat Питер Хаттерер. Не скажу, что все с первого раза стало гладко, но вот такая последовательность действий с askubuntu мне помогла:
- Скачиваем последнюю версию драйвера ядра input-wacom отсюда:
http://sourceforge.net/projects/linuxwacom/files/latest/download - Если нужно, то устанавливаем зависимости:
sudo apt-get install build-essential libX11-dev libxi-dev x11proto-input-dev xserver-xorg-dev libxrandr-dev libncurses5-dev autoconf libtool
sudo apt-get install linux-headers-generic - Распаковываем
tar xjvf input-wacom-0.20.0.tar.bz2 - Переходим внутрь
cd input-wacom-0.20.0./configure —prefix=/usr
- Ставим сами драйвера из папки под свое ядро (у меня 3.7)
sudo cp ./3.7/wacom.ko /lib/modules/`uname -r`/kernel/drivers/input/tablet/wacom.kosudo depmod -a
В зависимости от того, был ли подключен планшет, может потребоваться перезагрузка.
Минуты счастья
Я снова был счастлив, пока не понял, что работают только 2 кнопки, а тач не отключается при рисовании стилусом. Под KDE и Gnome были GUI, а под мой Cinnamon пришлось использовать консольную утилиту xsetwacom, что в последствии дало более гибкую настройку, а в связке с bash — дополнительные возможности.
На сайте проекта есть примеры скриптов с xsetwacom, но они не рассчитаны под версию Intuos Pro. Пришлось опытным путем определять номера кнопок (они несколько хаотично разбросаны). Плюс к этому в списке устройств планшет по разному определяется, когда подключен проводом\без провода.
Довольно продвинутая настройка

Следующим разочарованием было то, что отсутствовали профили для различных программ. В принципе, можно сделать несколько скриптов и настроить горячие клавиши для активации каждого. Однако при частом переключении между приложениями, это начинает доставлять некоторые неудобства.
Bash в помощь
В целом алгоритм установки следующий:
- Копируем папку wacom-profile-switcher в свою домашнюю директорию.
- В файл programs вносим названия тех приложений, для которых нужны профили. Названия должны соответствовать надписям из окон приложений, например: gedit, LibreOffece и т. д.
- Для каждого такого названия создаем файл, в который вносим нужные нам настройки графического планшета. Имена файлов должны быть написаны также, как в файле programs.
- Далее можно либо запускать скрипт при надобности, либо кинуть его в автозагрузку. Пока пользователь не переключится с одного окна на другое, сценарий будет только раз в секунду проверять, не сменился ли ID окна в фокусе.
Весь этот спортивный двухколесный тренажер тестировался на Linux Mint Petra и Wacom Pro M. По идее, он будет работать и на других членах семьи этой версии. Для всех остальных придется править скрипт, потому что не будут совпадать кнопки.
Хочу всплывающие подсказки и все тут!
И я все же надеюсь, что Wacom обратит свой взор на Linux и начнет выпускать нормальные драйвера, потому что иногда очень не хватает всплывающих подсказок о назначении клавиши при легком касании на нее, некоторых жестов. И тут одним сценарием не отделаешься.
Источник
Linux Mint 19.1(MATE 32) Установка граф.планшета Wacom ctl-472, не работает
Здравствуйте. У меня возникла сложность с установкой планшета на линукс. Подключая графический планшет к компьютеру, на планшет попадает питание, реагирует индикатором, но при этом стилус не срабатывает и в конечном счёте планшет не работает. Я пробовал искать информацию как решить этот вопрос, но до меня не доходит чего ему нужно! Я устанавливал libwacom, xserver-xorg-input-wacom.
Планшет определяется: Bus 003 Device 002: ID 056a:037a Wacom Co., Ltd
[ 2.498840] i915 0000:00:02.0: fb0: inteldrmfb frame buffer device [ 2.508981] usb 3-1: New USB device found, idVendor=056a, idProduct=037a [ 2.508985] usb 3-1: New USB device strings: Mfr=1, Product=2, SerialNumber=3 [ 2.508989] usb 3-1: Product: CTL-472 [ 2.508992] usb 3-1: Manufacturer: Wacom Co.,Ltd. [ 2.508995] usb 3-1: SerialNumber: 7KE00L1017490 [ 2.531784] hidraw: raw HID events driver (C) Jiri Kosina [ 2.558002] usbcore: registered new interface driver usbhid [ 2.558004] usbhid: USB HID core driver [ 2.577038] input input3: Absolute device without dev->absinfo, refusing to register [ 2.577061] wacom: probe of 0003:056A:037A.0001 failed with error -22 [ 2.577391] wacom 0003:056A:037A.0002: Unknown device_type for ‘Wacom Co.,Ltd. CTL-472’. Ignoring.
Но так я и понять не могу, почему он не запускается?
Я пробовал убунту, линуксы и т.д. Графический планшет запускается только на Ubuntu Studio, но он не очень удобен сейчас для меня, и хотелось бы запустить на Mint.
Источник
Графические планшеты для linux
Гугл противоречив, кто-то пишет, что у wacom нет линуксовых драйверов (но они, вроде бы, помогают в разработке открытых драйверов), кто-то пишет что это самые безгеморройные планшеты, кто-то нахваливает huion. Есть ли среди лоровцев пользователи графических планшетов и что они могут посоветовать?
Cast 
Владелец Wacom Bamboo Pen reporting in.
Любой современный дистрибутив подхватывает без проблем, GIMP / MyPaint / Krita видят сразу.
Когда пробовал (лет пять назад), помню, не работало стирание обратной стороной pen-а.
У вакома для подавляющего большинства девайсов официальные драйвера заапстримленные в ядро и иксы, поэтому вакомы обычно работают из коробки. Слышал что есть проблемы с беспроводными модулями, но говорят и под оффтопиком с ними геморрой. С мобильной студией тоже говорят были проблемы, но это уже не планшет, а компьютер.
Со всеми остальными производителями нужно выяснять для каждого девайса отдельно. Что-то поддерживается вакомовскими дровами, что-то имеет свои дрова в ядре, что-то имеет фанатские дрова в digimend.
У вакома обычно накручены цены, если правильно выбрать не-вакомовский планшет, то по идее можно знатно сэкономить.
У меня валяется wacom bamboo, замечательно работал изкоробки даже под FreeBSD.
Я в целом мимокрокодил и своего планшета не имею, т.к. мне он без надобности, но имею некоторый опыт общения с пользователями графических планшетов.
Если кратко: нормально работают только планшеты wacom. Иногда нужно поплясать с бубном, но в целом работают даже надежнее чем в винде. На самом деле, драйвера устройств wacom под винду это своеобразный мем. В целом же wacom это переплата за бренд.
Некоторые модели huion можно заставить работать под линуксом, но плясать с бубном придется существенно дольше. С остальными производителями все так же печально.
Но повторюсь, что лично не использовал, доверять моему мнению не стоит.
в том же thinkpad x201t был wacom и отлично работал, даже удалось порисовать 2d-тян в mypaint’е.
Genius — говно, хорошую вещь Huion-ом не назовут, так что Wacom без вариантов.
Да, как заметили. XPpen работает, но требует стороннего модуля ядра, который пока не в апстриме.
У многих других не-wacom так же.
Да нет — на жониусе можно было рисовать вполне, но из той же убунты студии всё не ваком было просто выкинуто. Помню знатно позанимался киберсексом с wizardpen linux тогда, потом плюнул и купил простенький бамбук за 80 баксов.
Я заявляю, все работаает из коробки.
ну я уже говорил — покупайте вакомные доски для нарезки колбасы и буит вам щастье. Чсх они опять что то бюджетное и компактное выкатили, но пока на оное денех нет, может попозжа куплю в пару к ноуту, ато даже бамбук стал громоздкий.
линуксовые драйвера есть, официальная поддержка библиотек есть, я работаю в скульптинге и кадах, задавай вопросы
Источник
Linux для планшета
В этой статье я покажу вам на своём опыте, что GNU/Linux и графические оболочки для него уже дозрели до уровня планшетов и вовсе не нужно бояться покупать трансформер\планшет только из-за того, что вы приверженный линуксоид. Здесь описывается сравнение и выбор оптимальной среды рабочего стола (далее DE) для планшета или трансформера, её установка и доработка для сенсорного управления.
Небольшая предыстория
Являясь обладателем небольшого (по современным меркам) телефона, 7″ планшета и ноутбука, пришла мысль о замене устройств. После некоторого раздумия пришёл к выводам:
- хочется большой (5.5-6″) телефон, чтобы можно было удобно смотреть фильмы и серфить в интернете;
- тогда в маленьком планшете нет смысла, т. к. телефон его полностью заменит, и при этом будет помещаться в карман;
- для 10″ планшета уже нужна сумка, так почему бы тогда не взять что-нибудь побольше?
- хотелось бы соединить большой планшет и ноутбук в одно устройство.
Вывод был один: трансформер – идеальный вариант.
Далее предстоял выбор трансформера: хотелось бы не просто планшет с подключаемой по Bluetooth клавиатурой, а полноценный мощный ноутбук с отсоединяемым экраном и дополнительными портами в док-станции. Мой долгий выбор пал на одну из моделей HP. О нём я рассказывать не буду, т. к. статья не про это (да и вообще получится реклама). Скажу лишь, что мне очень понравилась концепция модульности: у вас в руках мощный и лёгкий (900г) планшет, который при подключении в док-станцию приобретает настоящую клавиатуру, дополнительный жёсткий диск и становится ноутбуком, который может проработать 12 часов от 2х батарей. Паралельно со мной моей девушке понадобился ноутбук по учёбе, она хотела маленький и лёгкий, с flip форм-фактором (петли могут поворачиваться на 360°, откидывая клавиатуру за крышку и превращая ноутбук в планшет). Её выбор остановился на модели производства Dell.
Итак, у меня оказались на руках 2 устройства одного назначения, но абсолютно разного исполнения. На HP изначально была Windows 8, на Dell — 8.1. Обе системы были удалены после проверки работоспособности в магазине.
Выбор дистрибутива и DE
Всё должно быть предназначено для управления тачем, интерфейс должен быть единым и для ноутбука, и для планшета — такие концепции я поставил перед собой. Начитавшись в интернете про поддержку тачскрина разными DE, решил поставить Ubuntu из-за жестов. Жесты оказались действительно удобными, скролл пальцем есть, также для тача очень удобна широкая панель Unity (удобно листать и открывать приложения). На этом удобства закончились. Мелкие кнопки закрытия и сворачивания окна (развернуть можно жестом), невозможность пролистывания главного меню, неудобное скрытие панели (в портретной ориентации она занимает много места, а раскрыть её можно только жестом четыремя пальцами). Это меня не устраивало, к тому же я недолюбливаю Ubuntu. Поскольку Ubuntu c Unity я отбросил, а остальные известные DE с хоть какой-то поддержкой жестов можно поставить почти любой дистрибутив, был выбран ArchLinux из-за прошлого опыта (он стоит на всех моих устройствах).
Были установлены KDE4, XFCE и Gnome 3.
Тачскрин работал во всех DE из коробки, т. к. им управляет X-сервер (драйвер xf86-input-evdev устанавливается вместе с Xorg как зависимость в ArchLinux)
KDE:
плюсы:
- удобный плазмоид клавиатуры (при нажатии выдвигается снизу, не перекрывая экран)
- огромная возможность настройки и расширения, вплоть до увеличения кнопок в заколовке окна и их перемещения (для тачскрина очень полезно)
минусы:
- нет никакой поддержки тача, скролл пальцем не работает, хорошо хоть приложения перетаскиваются пальцем, пользоваться невозможно
XFCE:
плюсы:
- минималистичность, для небольших мощностей планшетов – только полезно
минусы:
- прокрутка пальцем не работает;
- отсутствие жестов.
Впрочем, XFCE ругать не за что, так как разработчики позиционируют её как в первую очередь как легковесная система для нетбуков, с чем XFCE справляется отлично.
Gnome 3:
плюсы:
- хоть какая-то экранная клавиатура, которая вылезает только при касании поля ввода (если кликнуть туда мышью клавиатура не раскроется);
- мультитач-жесты, хоть и не такие удобные, как в Unity;
- принцип управление окнами и панели как будто для планшетов и создавались;
- меню приложений в виде крупных иконок, которые можно листать пальцем;
- удобный менеджер сеансов (gdm) с поддержкой тача;
- хорошая расширяемость плагинами;
- все стандартные приложения поддерживают мультитач (например, масштабирование сведением двух пальцев в просмотре изображений).
Минусы:
- абсолютно убогая стандартная клавиатура без поддержки русского языка и без нормальной раскладки;
- другая концепция упорядочения окон (например отсутствие сворачивания при стандартных настройках) требует очень долгого привыкания.
Итак, возьмём за основу Archlinux с Gnome 3 и доработаем его.
Установка
Установку описывать не буду, всё есть по ссылке. Если хотите ускорить установку, сделайте так:
Далее делаете всё, что указано в статье на Wiki после пункта «Change root into the new system».
После основной настройки системы установим Gnome 3:
Настройка
Начнём, собственно, адаптацию под планшет:
- Включим правый клик по долгому нажатию (с мышью тоже будет работать):
Вместо 0.6 можете подставить комфортное для вас время, после которого будет сделан клик правой мышью. Минус в том, что палец нужно держать идеально ровно все эти 0.6 секунд, поэтому этот фокус получается только с 2-3 раза. Нужна альтернатива.
У большинства планшетов есть кнопка Windows (как правило под экраном). Было бы логично при нажатии на неё открывать «обзор», но он и так удобно открывается жестами, поэтому мы повесим на эту кнопку правый клик:
Устанавливаем xdotool и xbindkeys:
Чтобы узнать, как определяется у вас подэкранная кнопка, выполните:
Запишем конфигурацию xbindkeys и добавим его в автозагрузку (вместо Super_r подставьте свой идентификатор кнопки, полученный из предыдущей команды):
Сделаем ползунки яркости и громкости пошире. Для этого скачаем патч и применим его:
Получится примерно так:
Если вы уведёте планшет в сон, после пробуждения вы заметите, что тач то собственно не работает. Gnome зачем-то отключает его как устройство ввода в X-сервере. Простое «xinput enable «ELAN Touchscreen»» исправит ситуацию после сна. Давайте сделаем демон systemd, который будет выполнять эту команду сразу после сна:
Автоповорот… Не думал, что всё будет так легко. Драйвер для акселеометра на обоих ноутбуках не потребовался, lsusb опознавал его как «0483:91d1 STMicroelectronics». Был быстро написан скрипт на python для автоповотора. Нужно поставить python2 и прописать скрипт в автозагрузку:
Отключим автопоказ стандартной экранной клавиатуры:
Установим и настроим Onboard (отличная экранная клавиатура для планшета):
Теперь клавиатура будет появляться после клика в месте ввода. Это работает даже с мышью и тачпадом, поэтому если подразумевается такое использование планшета, выполните:
Чтобы вручную открыть клавиатуру, достаточно свайпнуть вверх с нижнего края экрана и нажать на иконку Onboard.
При использовании без клавиатуры меню выбора ОС в Grub можно скрыть. Для этого поставим пакет из AUR:
Теперь система готова для использования только тачскрином. Всё удобно, а главное, отлично адаптировано под формат планшета, при этом во время работы в режиме планшет+док-станция, отличий от обычного Gnome 3 вы почти не заметите.
Вывод
Если вы приверженный линуксоид, и вы не покупаете планшет\трансформер только из-за того, что придётся отказаться от Linux — ничего подобного. Работать гораздо удобнее чем в Windows из-за, хотя бы, поддержки жестов в Gnome 3.
UPD И так спустя больше, чем половину года:
После обновления 3.16 в Gnome изменили дизайн трея, теперь это не панель, выдвигающаяся снизу экрана
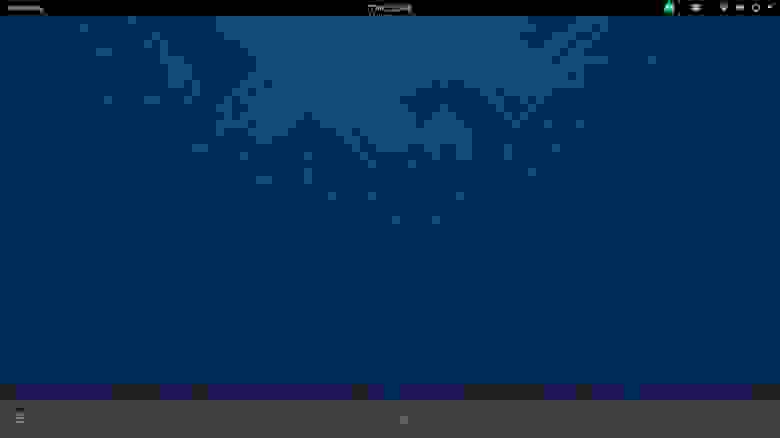

В итоге пользоваться клавиатурой стало трудно, иногда даже включал «плавающий значок при свёрнутом Onboard» в настройках. Это решается расширением, которое позволяет открыть клавиатуру свайпом вверх с нижнего края экрана.
Также пункт 6 утратил актуальность, теперь это также решается расширением. Если вы таки предпочитаете стоковую клавиатуру и вам не нравится, что она накладывается сверху на окна, можете воспользоваться этим.
Также можно немного облегчить жизнь в портретном режиме (при 1366×768 туда не влазит большинство заголовков окон), поставив это и вот это.
Источник