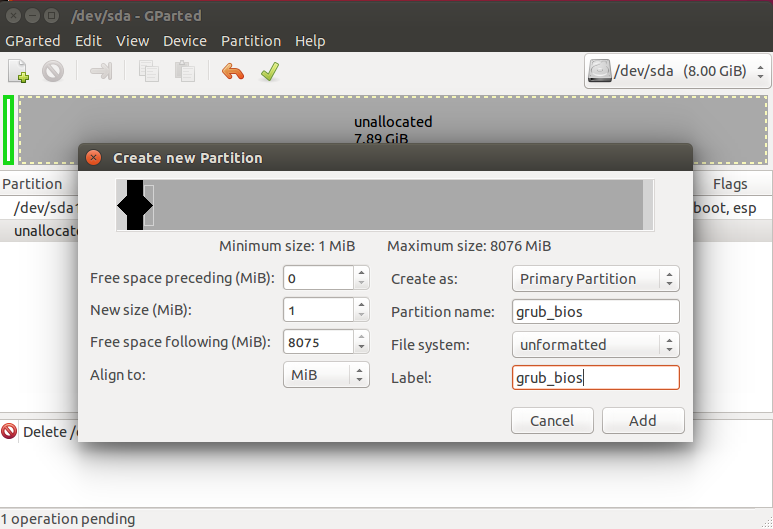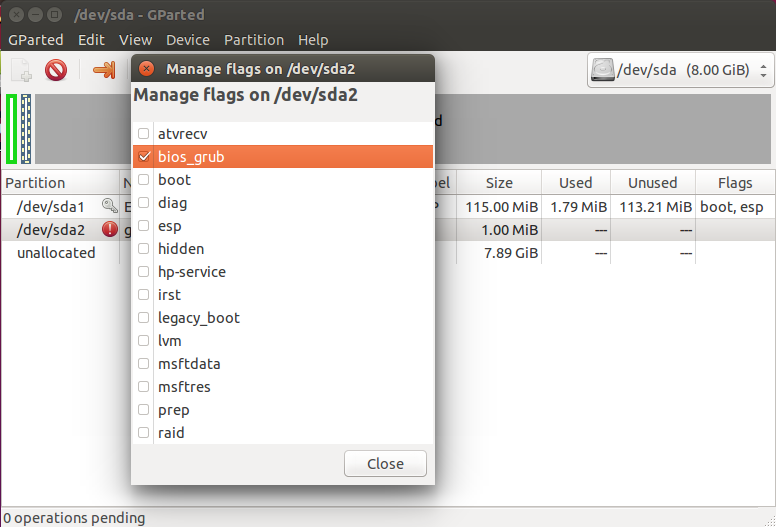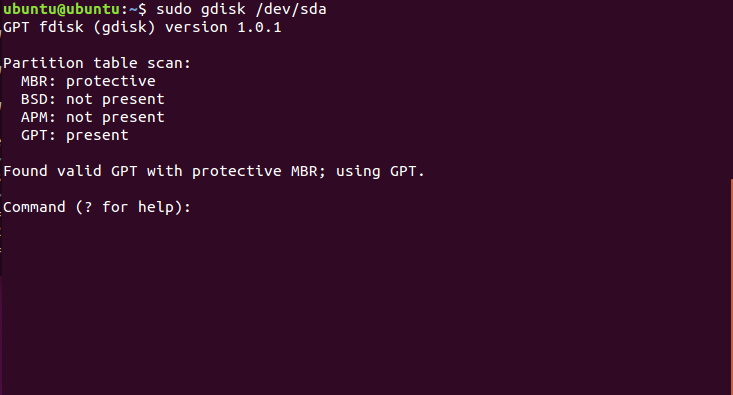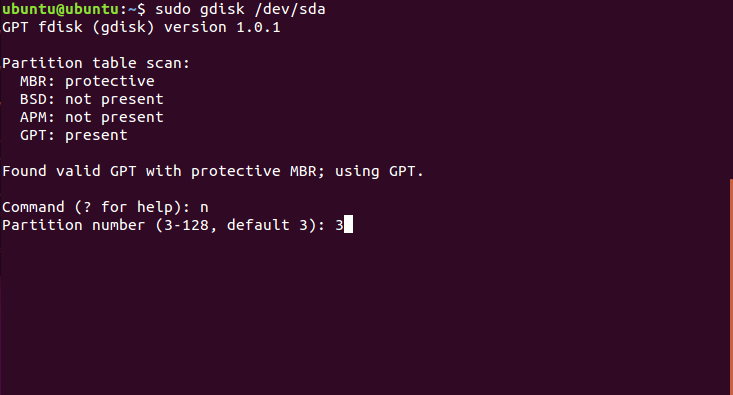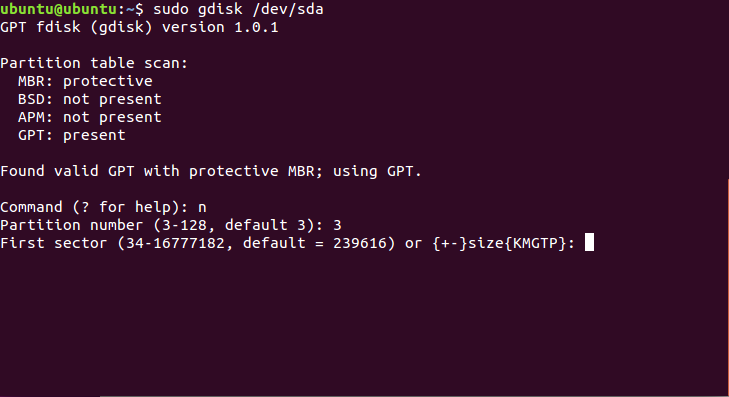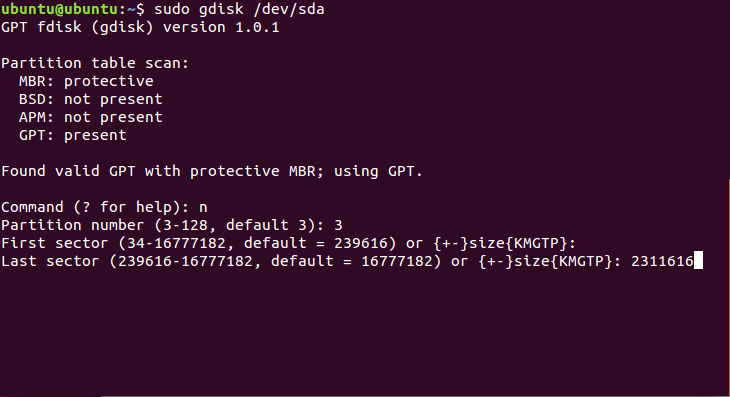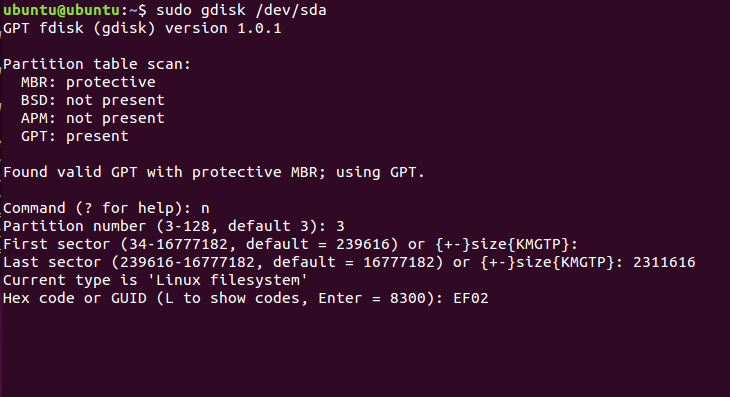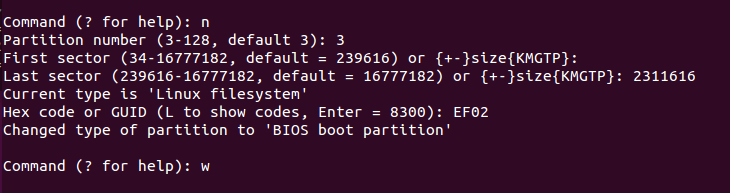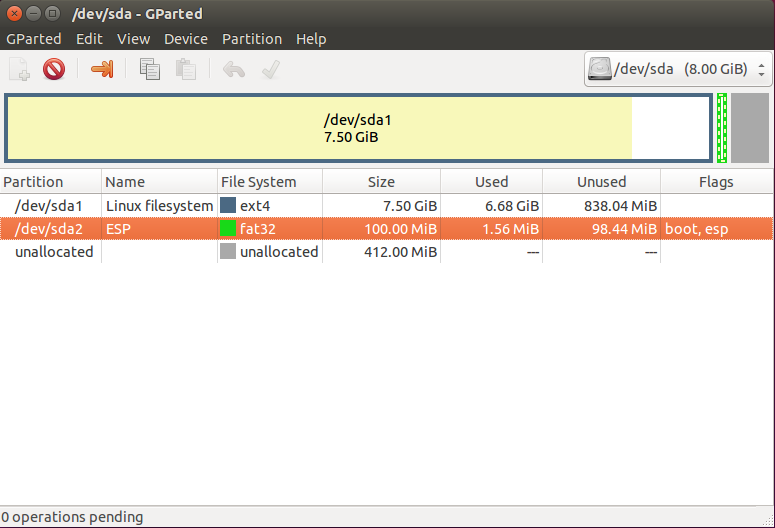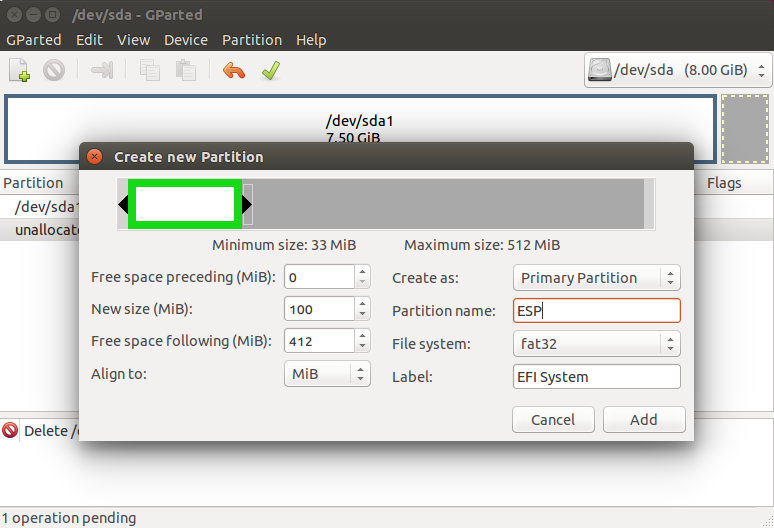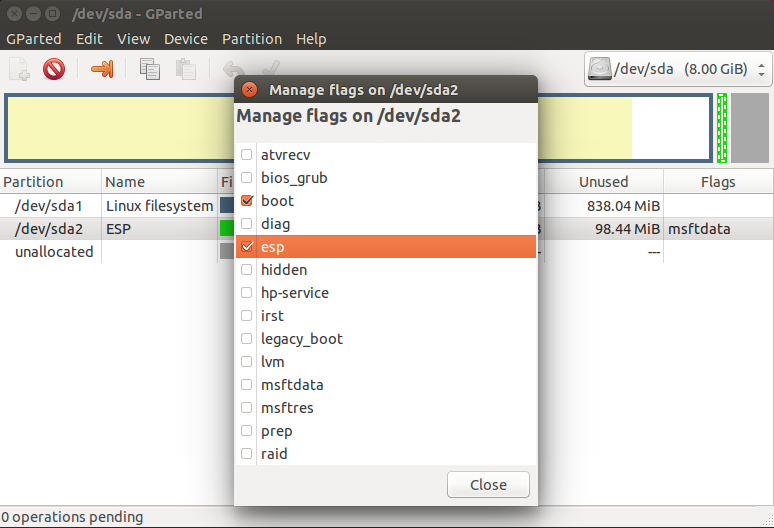- Установка Grub Customizer в Linux Mint
- Установка Grub Customizer в Linux Mint
- Добавление PPA через эмулятор терминала
- Добавление PPA с помощью графического интерфейса
- Установка и запуск программы
- Как удалить Grub Customizer
- Выводы
- Установка загрузчика Grub
- Немного теории
- Установка загрузчика Grub в MBR для BIOS
- Установка загрузчика Grub в GPT для BIOS
- Установка GRUB UEFI GPT
- Выводы
Установка Grub Customizer в Linux Mint
После включения питания первым начинает работу загрузчик — специальная программа, определяющая наличие операционных систем на диске и управляющая их запуском. Большинство дистрибутивов Linux, в том числе и Mint, укомплектованы загрузчиком Grub.
Графического интерфейса у этой программы нет. Изменить внешний вид её окон можно вручную, отредактировав конфигурационный файл /boot/etc/default/grub. Впрочем, есть и другой способ — установка сторонних программ, дающих возможность изменять текстовые настройки с помощью графического интерфейса. Пример такой программы — Grub Customizer. В этой статье мы разберемся как установить Grub Customizer Linux Mint 19.
Установка Grub Customizer в Linux Mint
Установить Grub Customizer стандартными средствами — с помощью менеджера приложений mintinstall — не получится, поскольку эта программа отсутствует в официальных репозиториях. Придётся использовать личный репозиторий разработчика, но для этого надо добавить его в список источников, к которым операционной системе разрешён доступ. Сделать это можно двумя способами. Через терминал или графический интерфейс.
Добавление PPA через эмулятор терминала
Для добавления репозитория выполните в терминале команду:
sudo add-apt-repository ppa:danielrichter2007/grub-customizer
После чего обновите список пакетов (иначе система не увидит новый репозиторий):
sudo apt-get update
Добавление PPA с помощью графического интерфейса
Чтобы найти вкладку для настройки репозиториев, в Linux Mint пройдите по такому пути: Меню → Система → Источники приложений. В открывшемся окне выберите пункт PPA-репозитории и нажмите на кнопку Добавить.
Откроется ещё одно окно, на этот раз с полем для ввода имени или адреса репозитория. Напечатайте там ppa:danielrichter2007/grub-customizer и нажмите ОК.
Если указанный репозиторий будет найден, система попросит подтвердить его добавление. В противном случае проверьте написание имени (адреса).
Спустя минуту или две будут добавлены два новых источника приложений. Когда это произойдёт, система предложит обновить список пакетов в кэше APT.
Нажмите ОК в верхнем правом углу, чтобы началось обновление. Если этого не сделать, система не будет использовать новый репозиторий, соответственно, не получится установить Grub Customizer.
Установка и запуск программы
Когда репозиторий добавлен, может быть выполнена установке Grub Customizer Linux Mint 19 с помощью команды:
sudo apt-get install grub-customizer
Ещё через пару минут всё будет готово. Для запуска программы есть два способа: через терминал либо через Меню → Система. Grub Customizer загружается не сразу, ему нужно время, чтобы считать информацию о системах, установленных на компьютере.
Когда на экране появится что-то вроде того, что вы видите на скриншоте, можно приступать к изменению настроек. О том как выполняется настройка Grub Customizer читайте в отдельной статье.
Как удалить Grub Customizer
Если программа вам больше не нужен, вы можете удалить Grub Customizer через терминал с помощью команды:
sudo apt-get remove —purge grub-customizer
Чтобы не засорять систему, можно удалить и репозиторий. В терминале используйте для этого команды:
sudo add-apt-repository —remove ppa:danielrichter2007/grub-customizer
sudo apt-get update
Также это можно сделать с помощью графического интерфейса ОС — в настройках источников приложений. Отметьте галочкой ненужный репозиторий и нажмите кнопку Удалить, после чего подтвердите своё действие. Не забудьте обновить список пакетов, нажав ОК в верхнем правом углу.
Выводы
Grub Customizer — находка для тех, кто не умеет работать с файлами конфигурации. С его помощью можно за считанные минуты настроить внешний вид и параметры загрузчика. С установкой и удалением программы не должно возникнуть сложностей, если следовать инструкциям из этой статьи, но если вопросы все же появятся, не стесняйтесь задавать их в комментариях.
Источник
Установка загрузчика Grub
Для инициализации ядра и запуска операционной системы Linux используется загрузчик. Это программа, которая запускается после завершения проверки оборудования BIOS, подготавливает оборудование к работе, задает нужные параметры ядра и позволяет выбрать операционную систему. Основная задача загрузчика дать пользователю выбрать операционную систему для загрузки.
Раньше для загрузки Linux использовалось несколько загрузчиков, это isolinux, lilo, grub. Но сейчас чаще всего применяется Grub или полное его название GRand Unified Bootloader. В этой статье будет рассмотрена установка загрузчика Grub через терминал. Также мы поговорим как установить grub на компьютер с UEFI, тоже вручную.
Немного теории
Как я уже сказал, основная задача загрузчика — предоставить возможность выбора операционной системы перед загрузкой. Не думайте, что в Windows загрузчик не используется, там он тоже есть и работает, подобно тому, как работает Grub.
Загрузчик может быть установлен в различные таблицы разделов диска. Сейчас самые используемые это GPT и MBR. Установка загрузчика Grub немного отличается для каждой из этих таблиц, учитывая их особенности. Подробнее об отличиях MBR vs GPT можно почитать в отдельной статье. Тут же я скажу, что GPT — более новая и функциональная таблица разделов, MBR — уже устаревшая, но до сих пор часто используемая.
В MBR вариантов немного, Grub записывается в область MBR на диске. Размер сектора MBR занимает первых 512 байт и этого вполне достаточно для того, чтобы установить туда загрузчик.
GPT предоставляет более широкие возможности. Во-первых, для совместимости в GPT эмулируется сектор MBR, и мы можем установить GRUB туда, но такой вариант очень ненадежный и не рекомендуемый. Во-вторых, теперь появилась возможность устанавливать Grub на раздел диска. Мы просто создаем раздел на диске размером 1 Мб и записываем туда то, что раньше записывалось в MBR, это делает установку загрузчика более надежной и защищенной от сбоев.
UEFI предоставляет совсем иной способ установки загрузчика. Тут его не нужно никуда записывать, загрузчик — это обычное приложение EFI, которое помещается на раздел EFI и уже там полностью успешно работает наряду с другими приложениями.
Для установки Grub будет использоваться команда grub-install, во всех случаях. Давайте кратко рассмотрим ее синтаксис и параметры. Синтаксис:
$ grub-install опции диск
Параметров здесь достаточно много, но нам будут нужны только некоторые:
- —compress — сжать файлы загрузчика;
- —install-modules=модули — установить только эти модули;
- —modules — записать эти модули в MBR;
- —boot-directory — использовать другой каталог для файлов Grub;
- —bootloader-id — имя загрузчика в меню EFI;
- —core-compress — сжимать образ, загружаемый в MBR;
- —efi-directory — использовать системный раздел EFI;
- —force — установить несмотря на ошибки;
- —recheck — удалить существующую карту устройств, помогает если возникают ошибки;
- —removable — установка grub на флешку (только EFI);
Основу разобрали. Теперь перейдем к установке. Дальше я буду предполагать, что все действия выполняются из системы, для которой нужно установить загрузчик или из chroot окружения этой системы.
Установка загрузчика Grub в MBR для BIOS
Начнем с самого просто и привычного. Данная инструкция как установить загрузчик Grub подойдет для любого дистрибутива, поскольку команды везде почти одинаковые. Здесь не нужно устанавливать никаких дополнительных пакетов или создавать разделов. Установка Grub на жесткий диск выполняется командой:
sudo grub-install /dev/sda
sudo grub2-install /dev/sda
Утилиты grub в разных дистрибутивах могут включать двойку, а могут и не включать. Здесь /dev/sda — ваш жесткий диск. Теперь генерируем конфигурационный файл, чтобы автоматически определились установленные операционные системы:
sudo grub-mkconfig -o /boot/grub/grub.cfg
sudo grub2-mkconfig -o /boot/grub2/grub.cfg
Готово. По поводу двойки здесь такое же замечание. Если вы хотите установить Grub на флешку в MBR, то тут тоже нет проблем просто примонтируйте флешку и выполните такую команду:
sudo grub-install —root-directory=/mnt/USB/ /dev/sdb
Здесь /mnt/USB — папка, куда была смотирована ваша флешка, а /seb/sdb — сама флешка. Только здесь есть одна проблема, конфигурационный файл придется делать вручную.
Установка загрузчика Grub в GPT для BIOS
Во-первых, мы можем ничего не менять и установить Grub так, как описано в предыдущем способе. Но тогда он будет установлен в область совместимости с MBR, а это не надежно. Поэтому рекомендуется установить grub так, как описано ниже, на отдельный раздел.
Нужный нам раздел можно создать в установщике любого дистрибутива, если вы выполняете установку в графическом интерфейсе или с помощью gparted. Нам нужен раздел размером 1 Мегабайт без файловой системы и с меткой grub_bios:
Дальше примените изменения, нажмите на разделе правой кнопкой, выберите manage flags и добавьте флаг grub_bios:
Готово. Если у вас нет под рукой доступа к графическому интерфейсу, вы можете создать такой раздел через терминал. Утилита fdisk не поддерживает работу с gpt, поэтому будем использовать gfdisk. Сначала запустите утилиту:
sudo gdisk /dev/sda
Чтобы создать новый раздел нажмите n и выберите номер раздела:
Соглашаемся с начальным сектором, будет использован первый же свободный:
Выбираем конечный сектор раздела. По умолчанию будет использоваться максимальный. Нам нужен раздел размером 1 Мб. Размер одного сектора GPT — 512 байт, поэтому нам нужен раздел размеров 2048 секторов. Таким образом, конечный сектор будет 24000 с чем-то.
HEX Code — это тот код, который скажет системе, что этот раздел нужно использовать для Grub, нужно установить ef02:
Готово, осталось нажать w для записи изменений на диск:
Установка grub на жесткий диск дальше выполняется точно так же, как и в предыдущем способе:
sudo grub-install /dev/sda
Осталось создать конфигурационный файл grub:
sudo grub2-mkconfig -o /boot/grub2/grub.cfg
Теперь переходим к самому сложному, как установить grub efi.
Установка GRUB UEFI GPT
Установка Grub UEFI чем-то похожа на установку в GPT, тут у нас тоже будет отдельный раздел, только на этот раз не для загрузчика, а раздел EFI. Если у вас уже установлена Windows, то, скорее всего, он уже существует. Этот раздел обычно занимает 100 Мб, имеет файловую систему fat32 и флаг ESP. Вот так он будет выглядеть:
Если же такого раздела нет, мы можем его создать с помощью gparted. Для этого создаем раздел с такими параметрами:
Размер 100 Мегабайт, имя раздела ESP, файловая система fat32. Дальше примените изменения и установите для раздела флаг ESP:
То же самое вы можете сделать в Gdisk, только на этот раз нужно устанавливать HEX Code раздела ef00. После того как раздел был создан, подключаем его к нашей файловой системе:
sudo mkdir /boot/efi
$ sudo mount /dev/sda2 /boot/efi
Здесь /dev/sda2 — это наш EFI раздел. Далее необходимо установить нужные пакеты, если они еще не установлены. В Ubuntu это будет выглядеть вот так:
sudo apt install grub-efi efibootmgr
Дальше останется только установка grub efi. Система сама определит нужный раздел и скопирует туда все файлы:
Установка Grub efi на MBR все выглядит точно так же, только тут есть несколько ограничений. Раздел ESP нужно создавать только в начале диска. В режиме EFI тоже можно установить GRUB на флешку, и это не очень сложно. Для этого используется команда:
grub-install —boot-directory=/mnt/sdb2/boot —efi-directory=/mnt/sdb1 —target=x86_64-efi —removable
Рассмотрим опции: —boot-directory — задает папку с файлами загрузчика на флешке, —efi-directory — папка куда смонтирован раздел efi, —target — архитектура целевой системы и —removable говорит, что это установка на съемный носитель. С UEFI все. После перезагрузки и выбора в меню EFI пункта связанного с Grub, вы получите доступ к привычному меню grub и сможете выбрать нужный параметр.
Выводы
Теперь установка Grub не вызовет у вас проблем. Мы разобрали не только как установить Grub2 в MBR но и в EFI. Кроме того, всю приведенную здесь информацию вы можете использовать для восстановления Grub. Так вы будете лучше понимать что происходит во время восстановления. А настройку параметров и ручное создание конфигурационного файла мы рассмотрим в одной из следующих статей.
Источник