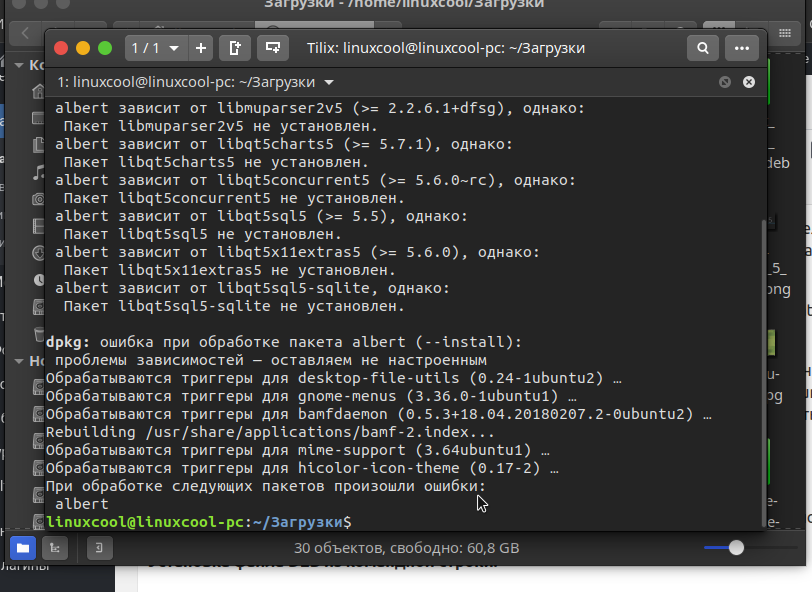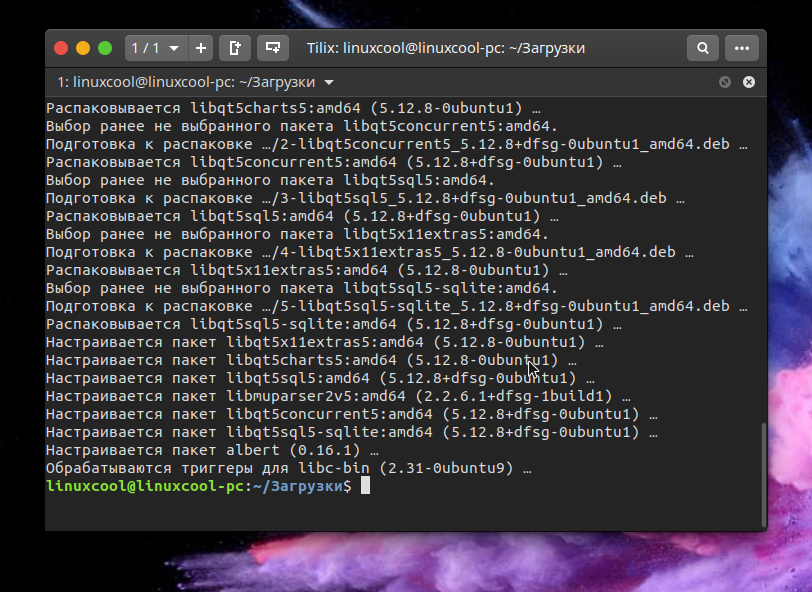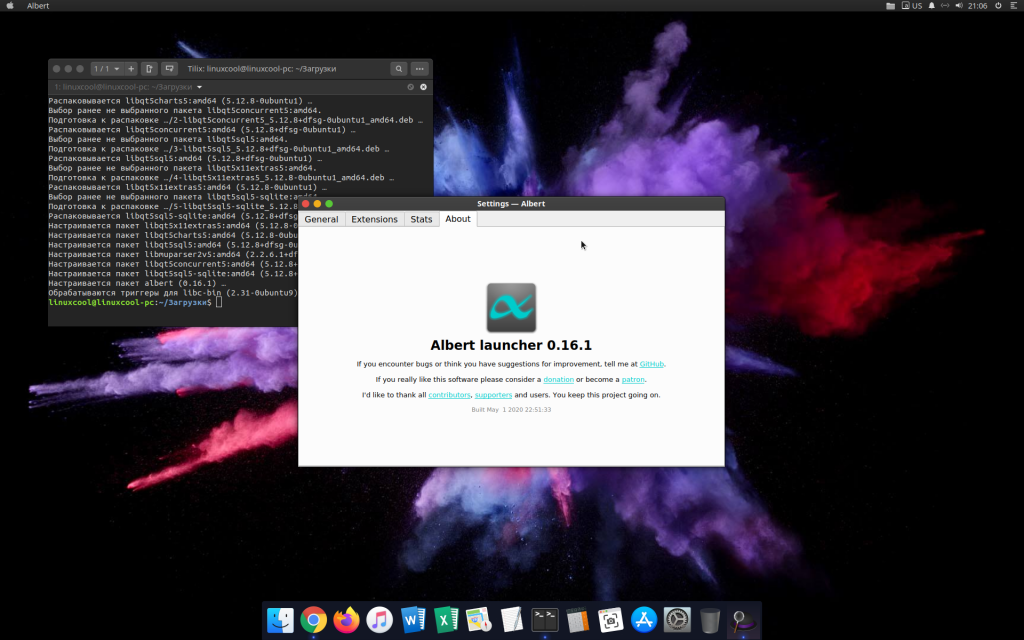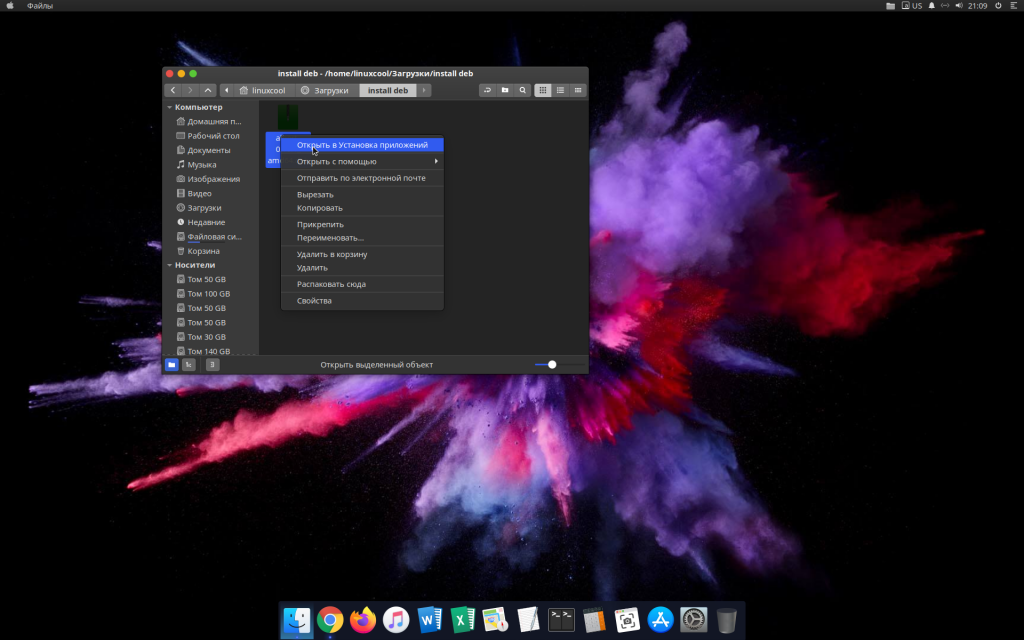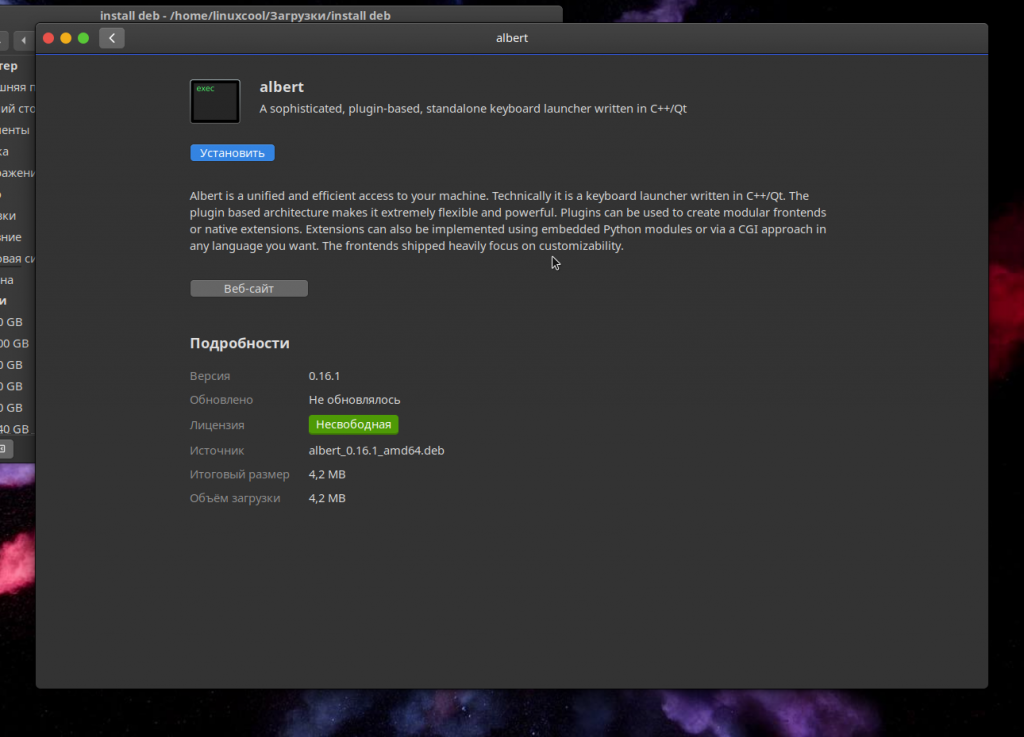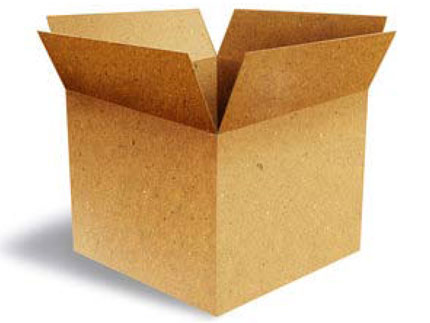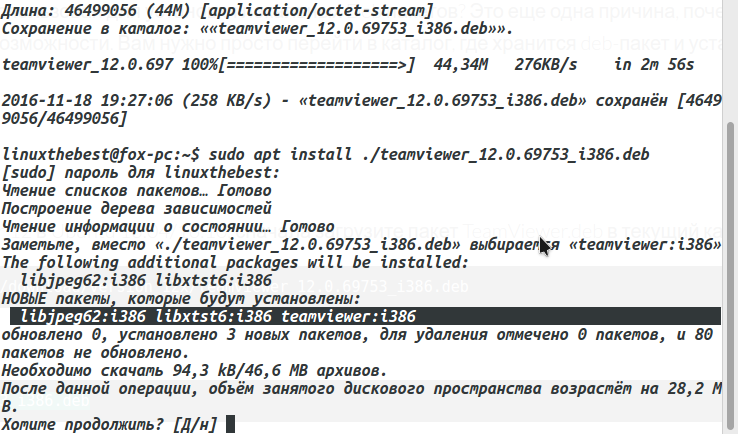- Как установить deb-пакет в Ubuntu/Linux mint и другие
- Установка Deb пакета в Linux
- Установка файла DEB из командной строки:
- Установка файла DEB с помощью Ubuntu Software Center:
- Установка Deb пакета с помощью Gdebi
- Установка deb пакетов из консоли
- Содержание
- Установка deb пакетов из консоли
- Удаление deb пакетов из консоли
- Стандартная установка пакетов из репозитория
- Настройка репозитория системы
- Установка пакетов
- Как установить deb-пакет в Ubuntu | Debian | Linux Mint
- Установочный пакет Gdebi
- Linux mint install from deb
Как установить deb-пакет в Ubuntu/Linux mint и другие
Разное программное обеспечение Linux много лет назад распространялось только как исходный код. Мы должны были скомпилировать программное обеспечение из исходного кода, чтобы использовать его. Если исходный код программного обеспечения зависел от других библиотек, то мы должны были также загрузить исходный код этой библиотеки и скомпилировать его перед компиляцией программного обеспечения, которое мы хотели установить.
Если эта библиотека зависела от некоторых других библиотек, то мы должны были загрузить исходные библиотеки и скомпилировать их. Нам приходилось проходить через целый ряд проблем с зависимостями, которые в то время назывались «адом зависимостей».
Раньше не было никаких систем упаковки, как сегодня. В наши дни пакеты предварительно компилируются для разных архитектур компьютеров и хранятся на центральном сервере (так называемый репозитории пакетов), а программное обеспечение для управления пакетами используется для автоматической загрузки, разрешения зависимостей и установки его.
В дистрибутивах Linux на основе Debian, таких как Debian GNU/Linux, Ubuntu, Linux Mint и других, используется менеджер пакетов APT. Формат пакета менеджера пакетов APT – архив DEB. Расширение архива DEB – .deb.
В настоящее время большинство распространенных пакетов программного обеспечения доступны в официальном репозитории пакетов используемого нами дистрибутива Linux. Поэтому мы можем легко установить его с помощью менеджера пакетов, в случае Ubuntu / Debian – менеджера пакетов APT. Но бывают случаи, когда требуемое программное обеспечение недоступно в официальном репозитории пакетов, и мы должны загрузить файл пакета DEB с официального сайта этого программного обеспечения и вручную установить его в нашей операционной системе Ubuntu / Debian.
Установка Deb пакета в Linux
В этой статье я собираюсь показать вам, как установить файл DEB в Ubuntu. Я буду использовать Ubuntu 20.04 LTS для демонстрации. Давайте начнем.
Установка файла DEB из командной строки:
Вы можете использовать команду dpkg в Ubuntu для установки файла DEB.
Я скачал файл DEB поискового лаунчера Albert только для демонстрации.
Откройте Терминал в том же каталоге, что и ваш файл DEB.
Теперь установите его с помощью следующей команды:
Как видите, установка не удалась, поскольку не удалось разрешить зависимости. Пакет DEB зависит от многих зависимостей, и автоматически они не всегда устанавливаются.
Теперь, чтобы разрешить зависимости, вам нужно сначала установить эти пакеты, прежде чем вы сможете установить пакет albert .
К счастью для нас, пакеты зависимостей доступны в официальном репозитории пакетов Ubuntu. Поэтому все, что нам нужно сделать, это запустить следующую команду:
Как видите, менеджер пакетов APT разрешил все зависимости автоматически.
Иногда пакеты зависимостей не будут доступны в официальном хранилище пакетов Ubuntu. В этом случае вам необходимо найти необходимые пакеты DEB в Интернете и установить их также с помощью dpkg. Вы также должны будете разрешить любую зависимость, которая будет у этих пакетов зависимостей. Это становится все сложнее и сложнее по мере увеличения зависимости и очень непрактично для файлов DEB, которые имеют много зависимостей.
Установка файла DEB с помощью Ubuntu Software Center:
Вы также можете установить файл DEB с помощью Магазина приложений Ubuntu Software Center. Просто щелкните правой кнопкой мыши на файле DEB и выберите « Открыть с установкой программного обеспечения» .
Теперь нажмите на Установить .
Зависимости должны быть автоматически разрешены, если они доступны в репозитории пакетов Ubuntu и программное обеспечение должно быть установлено.
Если какой-либо пакет зависимостей недоступен в официальном хранилище пакетов Ubuntu или в каком-либо из хранилищ пакетов, добавленных вами через PPA, установка завершится неудачно. В этом случае вам также нужно будет найти и установить пакеты зависимостей вручную.
Установка Deb пакета с помощью Gdebi
Существует также очень полезный инструмент как gdebi. Преимущество использования gdebi по сравнению с приведенной выше командой dpkg заключается в том, что gdebi автоматически загружает и устанавливает все необходимые зависимости. Если gdebi еще не установлен в вашей системе, вы можете установить его, выполнив следующую команду в терминале:
Чтобы установить пакет deb с помощью gdebi, можно использовать терминал
Или контекстное меню файлового менеджера, нажав правой кнопкой мышки на файле .deb
Источник
Установка deb пакетов из консоли
Содержание
Рассмотрим, как происходит установка deb пакетов из консоли на примере Ubuntu Linux если вы скачали пакет. Это может быть редкая программа, не представленная официально либо вы рискнули поставить более свежую версию игнорируя зависимости. Напомню, что в Ubuntu и Debian имеются тестовые ветки с более свежим, но менее стабильным софтом.
Установка deb пакетов из консоли
Откройте каталог со скачанным файлом, кликните правой кнопкой мыши и выберите «Открыть в терминале»:
Установка deb пакетов из консоли производится следующей командой:
Вероятнее всего вы увидите ошибку зависимостей. Продемонстрирую на примере пакета nmap в свежеустановленной системе Ubuntu 18.04:
Исправить это довольно просто, введите команду проверки зависимостей:
Зависимости успешно добавлены в систему и установленный пакет стабильно работает:
Удаление deb пакетов из консоли
Или если хотите удалить пакет со всеми его настройками:
После удаления установленного вручную пакета остались его зависимости. Чтобы навести порядок в системе воспользуемся командой:
Используйте в консоли клавишу «Tab» один или несколько раз чтобы автоматически продолжить путь к директории или файлу. Это не только ускоряет работу в терминале, но также избавляет от лишних ошибок при наборе команд. Авто продление «Tab» работает не только при наборе пути к файлу. Его можно применять для запуска любой программы если она уже установлена в системе. Просто наберите первые буквы из названия пакета и продолжите нажатием на «Tab».
Стандартная установка пакетов из репозитория
В операционных системах Linux есть очень гибкая консоль, которая позволяет устанавливать пакеты из централизованного хранилища – репозитория. Не нужно искать подходящую программу на сомнительных ресурсах по интернету. Достаточно ввести пару команд и установить пакет со всеми его зависимостями из проверенного официального источника.
Настройка репозитория системы
Примеры с консолью будут идентичны для OS Debian с рабочим окружением Gnome на которой основана Ubuntu. Откройте консоль нажав комбинацию клавиш Ctrl + Alt + T (для Ubuntu Linux). Либо щёлкните на рабочем столе правой клавишей мыши и выберите «Открыть терминал». Наберите название текстового редактора, и путь к открываемому файлу:
Введите свой пароль и в открывшемся окне редактора вы увидите список источников для установки пакетов. Прежде всего посмотрите, что находится в вашем списке репозиториев. Сделайте доступным проприетарное (коммерческое) программное обеспечение и ПО от партнёров Canonical. Там могут находиться различные драйверы видео и множество полезных утилит с закрытым исходным кодом:
Раскомментируйте нужную строку – удалите решётку # перед словом deb, сохраните изменения в редакторе. Затем вернитесь в консоль и наберите команду:
Терминал Linux сохраняет историю введённых ранее команд. Используйте стрелки вверх-вниз на клавиатуре для быстрого перебора и вывода предыдущих записей.
Выше я показываю, как вы можете отредактировать непосредственно сам файл через консоль. Но можно воспользоваться и графической утилитой:
Проставьте нужные галочки на источниках ПО на первой и второй вкладках. Нажмите внизу на кнопку «Закрыть» и система сама предложит обновить список пакетов: выберите «Обновить».
Установка пакетов
Теперь можно приступать к установке программ. Вы находитесь на сайте, который посвящён этому процессу. Здесь имеется огромная база (свыше 50 000) пакетов для Ubuntu / Linux Mint и Debian дистрибутивов.
Просто откройте поиск и введите название пакета, который хотите установить из официального репозитория системы. Команду sudo apt update необходимо ввести однократно, перед каждой последующей установкой её вводить не требуется.
На главной странице сайта подобраны категории всех пакетов для более удобной навигации.
Источник
Как установить deb-пакет в Ubuntu | Debian | Linux Mint
deb — расширение имён файлов «бинарных» пакетов для распространения и установки программного обеспечения в ОС проекта Debian, и других, использующих систему управления пакетами dpkg. И сегодня мы посмотрим три инструмента командной строки, чтобы помочь вам установить локальный Debian пакет.
Если вы спрашиваете себя: “Как я могу установить Deb пакет в Ubuntu или Debian?”, То вы пришли в нужное место.
Вы можете щелкнуть правой кнопкой мыши на загруженном DEB пакете и выбрать установку из контекстного меню, но с помощью графического инсталлятора это будет очень медленно по сравнению с терминальными командами. Вот 3 различных инструмента командной строки, чтобы помочь вам установить Deb-пакеты. Они же Dpkg, Gdebi и APT.
dpkg — это программное обеспечение, являющееся основой системы управления пакетами в Debian и ряде других операционных систем, основанных на Debian, например Ubuntu. dpkg используется для установки, удаления, и получения информации о .deb пакетах.
Используйте dpkg для установки локального Debian пакета, как показано ниже.
Dpkg сам по себе не может решить проблему зависимостей, потому что он не понимает репозиториев. Но вы можете использовать следующую команду, чтобы решить эту проблему.
Установочный пакет Gdebi
Gdebi — программа для установки .deb пакетов, разработанная корпорацией Canonical специально для Ubuntu.
Gdebi не устанавливается по умолчанию в Ubuntu, так что вам нужно ее в первую очередь установить, для этого открываем терминал и пишем следующую строку.
Для установки локального deb-пакета используйте
Если есть проблема зависимостей, Gdebi автоматически установит их для вас, если конечно эти пакеты зависимостей доступны из репозитория программного обеспечения.
apt (advanced packaging tool) — программа для установки, обновления и удаления программных пакетов в операционных системах Debian и основанных на них (Ubuntu, Linux Mint и т. п.), иногда также используется в дистрибутивах, основанных на Mandrake, например Mandriva, ALTLinux и PCLinuxOS. Способна автоматически устанавливать и настраивать программы для UNIX-подобных операционных систем как из предварительно откомпилированных пакетов, так и из исходных кодов.
Обычно вы будете использовать APT для установки пакетов из интернет-хранилищ программного обеспечения, как в этом примере:
Знаете ли вы, что он также может быть использован для установки локальных Deb пакетов? Это еще одна причина, почему вы должны использовать apt вместо apt-get, который не имеет такой возможности. Вам нужно просто перейти в каталог, где хранится deb-пакет и установите его, как показано на примере ниже.
Например, чтобы установить TeamViewer 12 в Ubuntu 16.04/16.10, сначала загрузите пакет TeamViewer.deb в текущий каталог
Затем установите его с помощью:
Он автоматически устанавливает зависимости, если эти зависимости доступны из репозитория программного обеспечения.
Используя apt для установки локальных deb пакетов, вам просто нужно добавить ./, который представляет текущий рабочий каталог, перед именем пакета, так чтобы apt смог спокойно найти deb пакет.
Если есть вопросы, то пишем в комментариях.
Также можете вступить в Телеграм канал, ВК или подписаться на Twitter. Ссылки в шапки страницы.
Заранее всем спасибо.
Если вы нашли ошибку, пожалуйста, выделите фрагмент текста и нажмите Ctrl+Enter.
Источник
Linux mint install from deb
There are several ways of installing softwares in linux and they are described in many tutorials. this tutorial will cover most of the processes of installing softwares in a linux system.
Online installation:
#1. Through software manager(linux mint)/software center(ubuntu):
first open the terminal and run this command to get the latest version of the software:
sudo apt-get update
1. open software manager/center. it’s in the menu.
2. search your desired software in the search box
3. if it’s in the list then it will appear before you . if it’s not in the list follow the instructions in the ppa installation section of this tutorial.
4. now double click on the desired software entry and then click «install«.
5. it will be installed on your system as per your network connection speed.
#2. Through synaptic package manager:
if it is absent in your linux distribution then you will have to install it through software manager/center first.
to me it’s the best way to install softwares in linux.
1. open synaptic package manager . click reload to get the latest version of the softwares.
2. search your desired software/s in the search box.
3. right click each software you want to install and mark them for installing. it will mark additional dependencies on it’s own.
if your softwares not in the list follow the instructions in the ppa installation section of this tutorial.
4. after marking for installing, click apply
6. it will download and install the marked softwares.
if you have a list of softwares then save the file with the list, with .list extension (this file should contain the exact package name one at every line with an extra string «install» included after each package name preceding by an space/tab). then go to file->read markings and then brows to the file and open it. synaptic will mark the softwares in the list automatically.
#3. Through terminal:
if you know the exact name of the software then you can install it through terminal by simply entering the command:
sudo apt-get update (to get the latest version)
sudo apt-get install software-package-name
if it says «unable to locate package. » then follow the instructions in the ppa installation section of this tutorial.
#4. PPA installation:
if your software’s not in the software list then it may come from private package archives (PPA’s).
these are private development of softwares so use it at your own risk.
1. search google for the ppa address for your software. (like ppa for package-name)
2. then add it to the repository by entering this command in terminal:
sudo add-apt-repository ppa. whatever_it_is
3. then run this command (must)
sudo apt-get update
4. now your desired software is in the list. so you can follow one of the above processes (#1,#2,#3)
Offline installation:
say, you downloaded your desired softwares from some website. in this case if you don’t trust the origin of the software then don’t install it or install it at your own risk.
Your downloaded softwares may come as a .zip, tar.gz, tar.bz2, .deb, .rpm, .tgz, tar.xz or any other types of archives.
if you are in linux mint or in ubuntu or in a debian based OS try to download .deb packages because it’s easier to install in debian based OS.
#5. installing .deb packages:
cd path_to_the_directory_that_contains_the_.deb_file
sudo dpkg -i filename.deb
through gdebi package manager:
if gdebi is not installed then you have to install it through one of the processes #1,#2,#3 (requires internet connection)
1. then double click on the .deb file or open the file with gdebi package manager and click install.
2. it will be istalled soon.
#6. installing .rpm packages:
rpm has to be installed in the system, otherwise follow one of the processes #1,#2,#3 to install rpm (requires internet connection)
cd path_to_the_directory_that_contains_the_.rpm_file
sudo rpm -i filename.rpm
#7. installing from archives(.zip tar.gz. etc):
these archives generally conatains the source of the package. each of them generally has a different approach to install. I will be discussing a common method which will supposedly work for all of them.
2. bison or bison++
As these archives contains the source, your system needs the required programming languages to compile and build the source. so the general requirement packages stated above may not be sufficient for you. in that case you have to install the required packages through one of the processes #1,#2,#3 (requires internet connection). you can know about the dependencies about your software in a readme file included in the archives.
1. open the archives with archive manager by double clicking it, then extract it.
cd path-to-the-extracted-folder
3. inside the extracted folder look carefully.
a. if you find a file named configure then :
./configure
make
sudo make install
if the first code fails to execute then run this code before above codes:
chmod +x configure
b. if you find a file named install.sh then
chmod +x install.sh
./install.sh or sudo ./install.sh (if it needs root permission)
or you can double click it and select run in terminal or simply run
N.B : sometimes there is a file, something like your_software_name.sh is found instead of install.sh. for this case you have to replace install.sh with the correct name in the previous codes.
c. if you find a file named install then
chmod +x install
./install or sudo ./install (if it needs root permission)
or you can double click it and select run in terminal or simply run
d. if you find a file named make (if there is no configure file) then
make
sudo make install
e. If you still can’t find the required files
then it may be in a special folder (generally in a folder named ‘bin’). move to this folder with cd command with appropriate path and then look again and follow the same process.
#8. pre installed archives:
some packages are archived as pre installed packages i.e you don’t have to install them , you just need to extract them in a secure place and theres an executable file (name is generally same as the software name) in the extracted folder or in child folders like bin,build etc. you have to find it and make it executable.
Example: eclipse, adt bundle (android developing tool)
code to make executable:
chmod +x filename_with_exact_path
then you can run it with :
filename
or double clicking it and selecting run in terminal or run, whatever supports your software.
#9. installing .sh files:
some softwares come with a .sh file to install it
chmod +x filename.sh
./filename.sh or sudo ./filename.sh (if it needs root permission)
or double click it and select run in terminal or run, whatever supports your software.
#10. installing .run files:
some softwares come with a .run file to install it
chmod +x filename.run
./filename.run or sudo ./filename.run (if it needs root permission)
or double click it and select run in terminal or run, whatever supports your software.
Additional info about offline installation:
Often, softwares generally have a lot of dependencies. You need to download all of them, which sometimes can be very difficult and tiring. for this you can follow the instructions here which will save your time and effort.
for adding an entry in the menu for your newly installed software you can see my other tutorial:
W: The first three online methods are the safest way to install a software. For other methods you have to take risks of potential damage of your system or software dependencies.
Источник