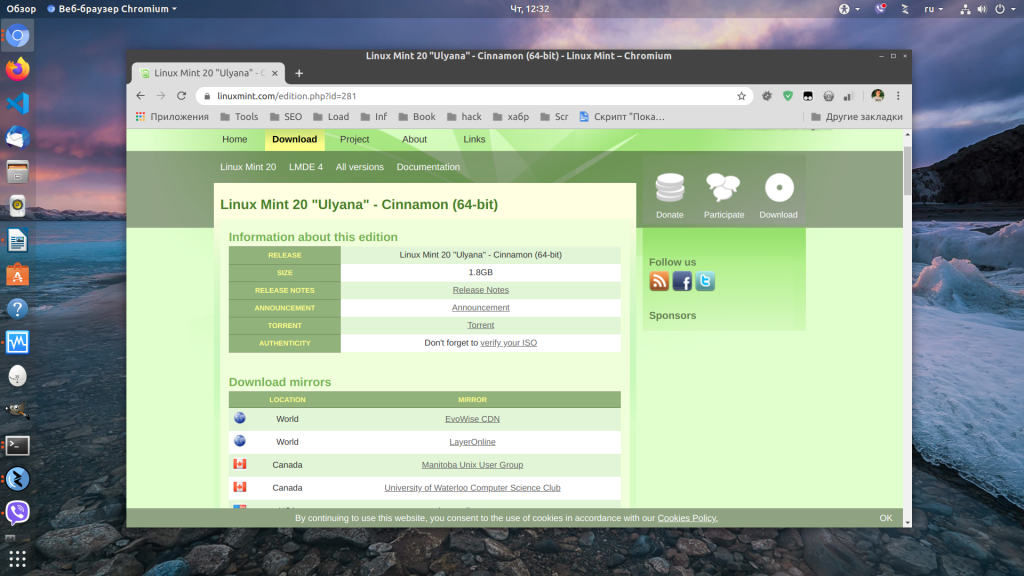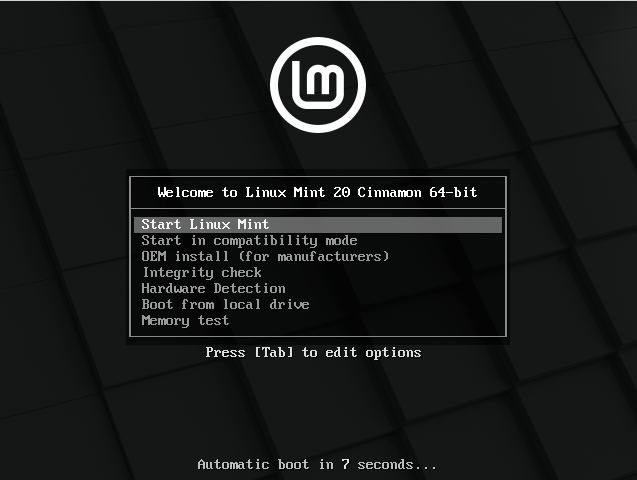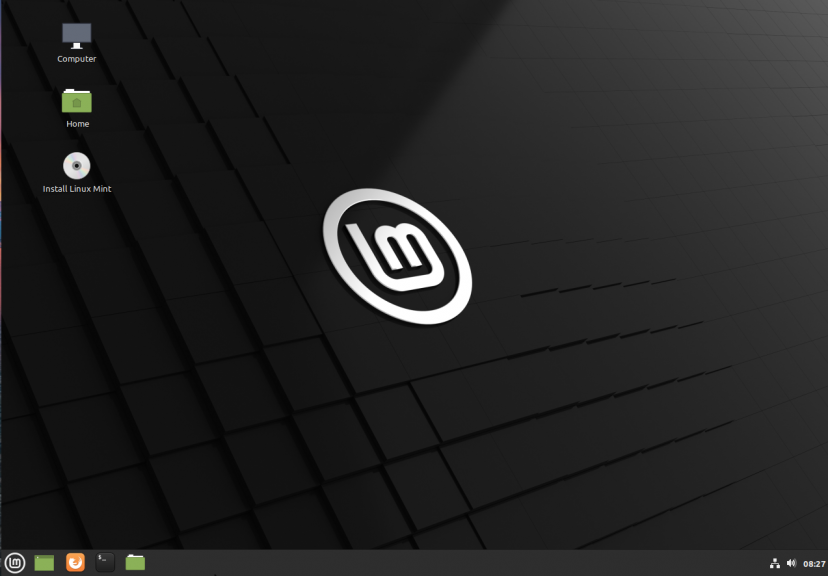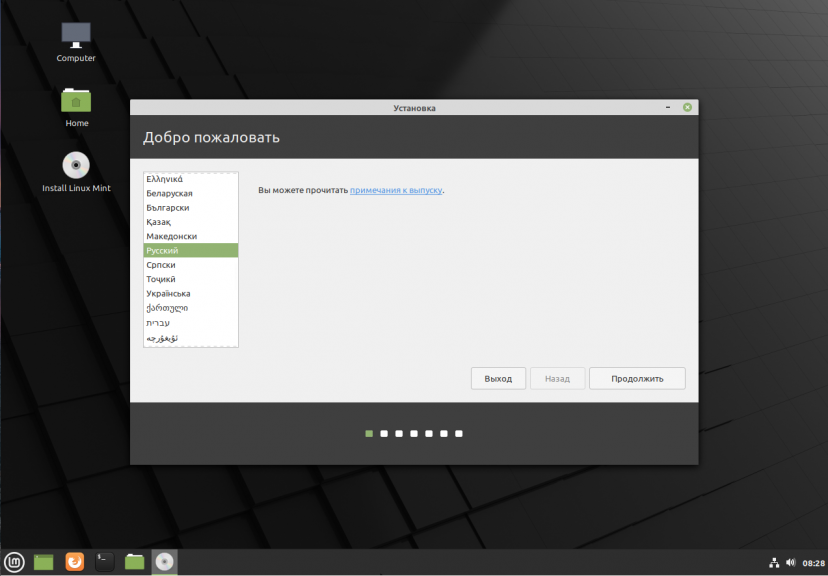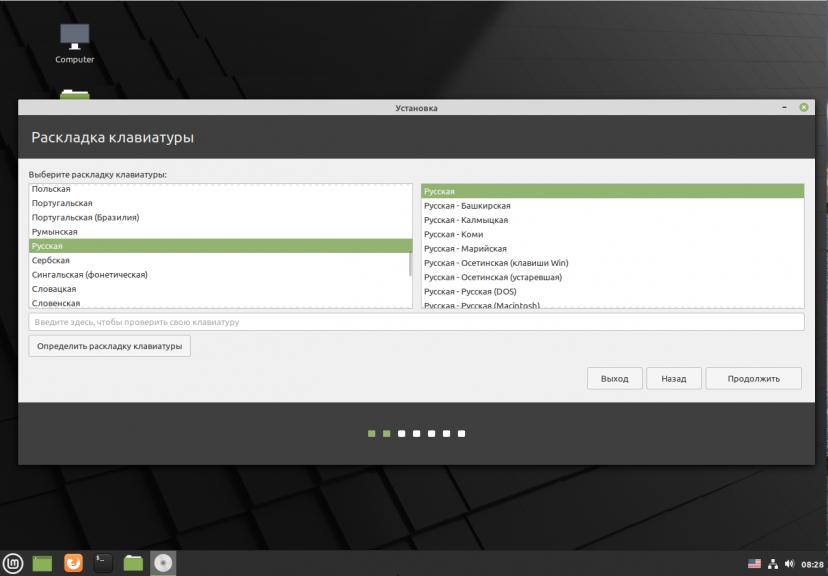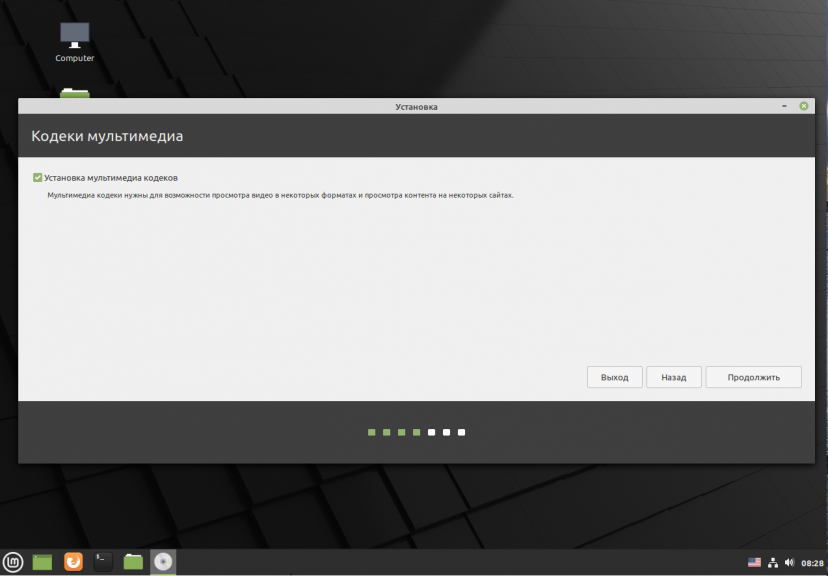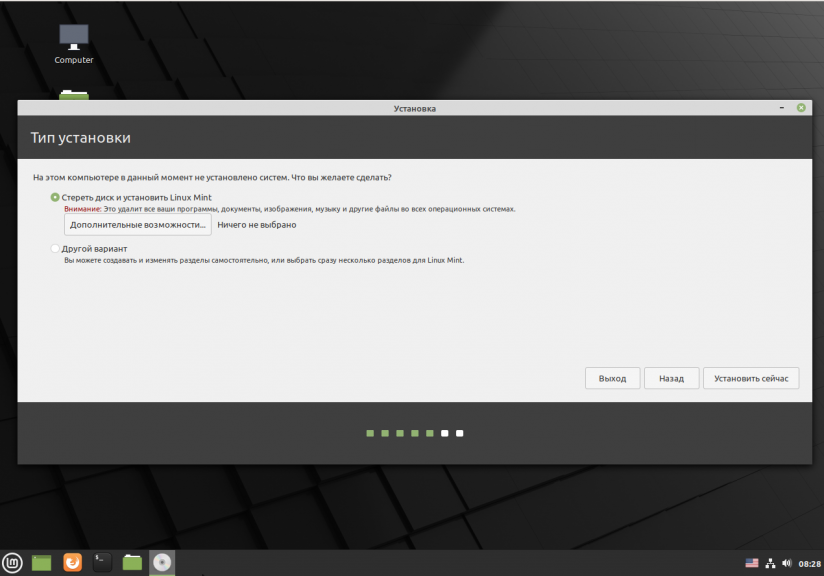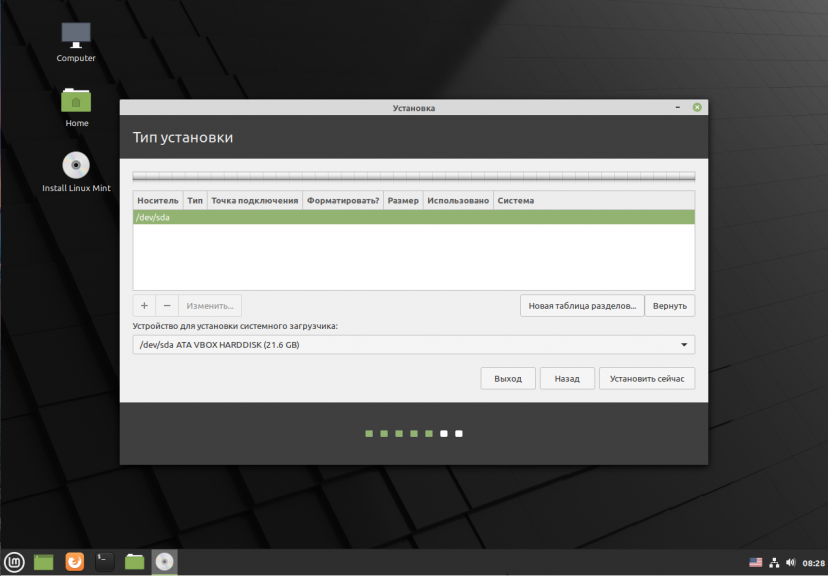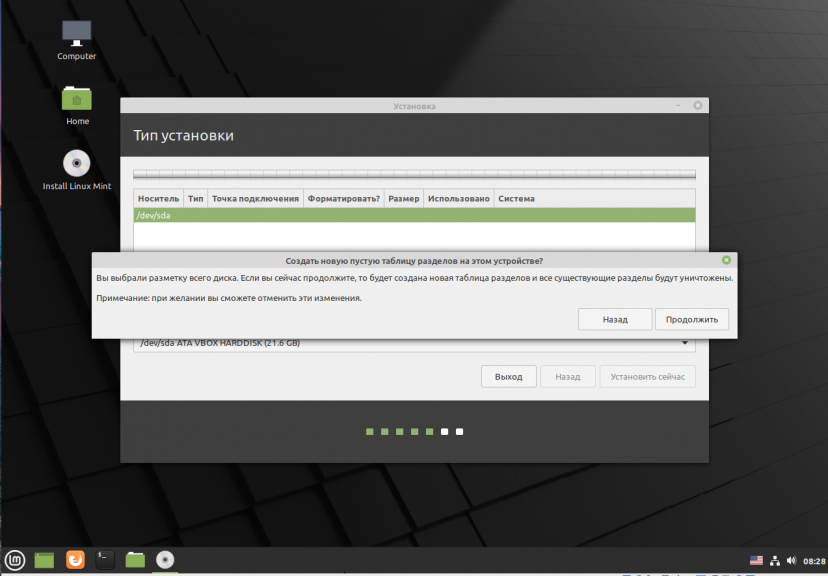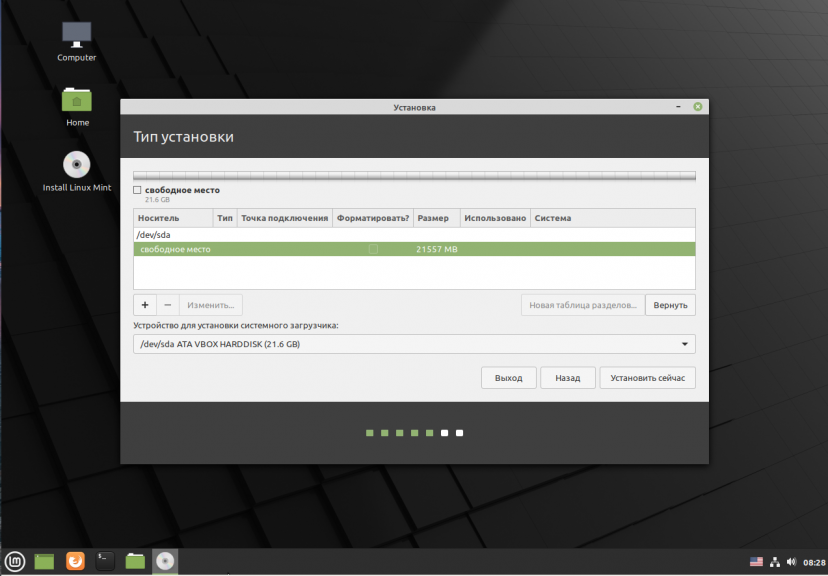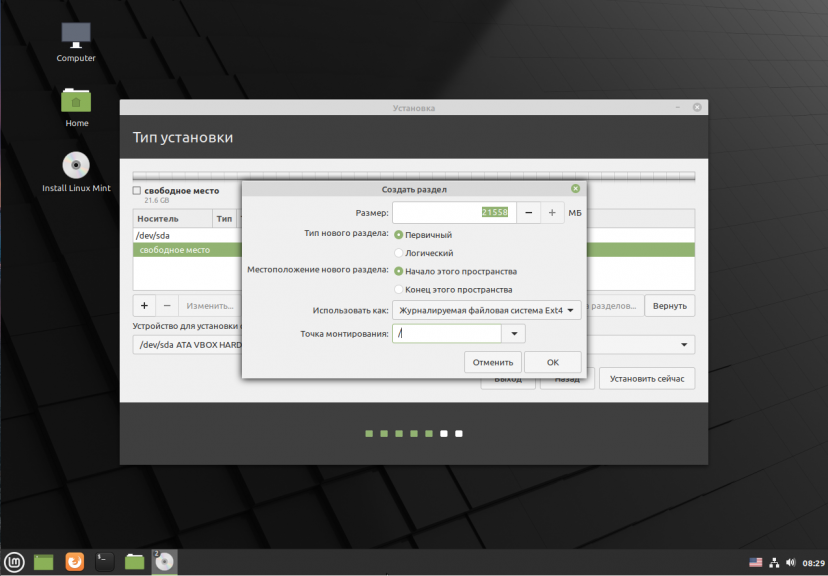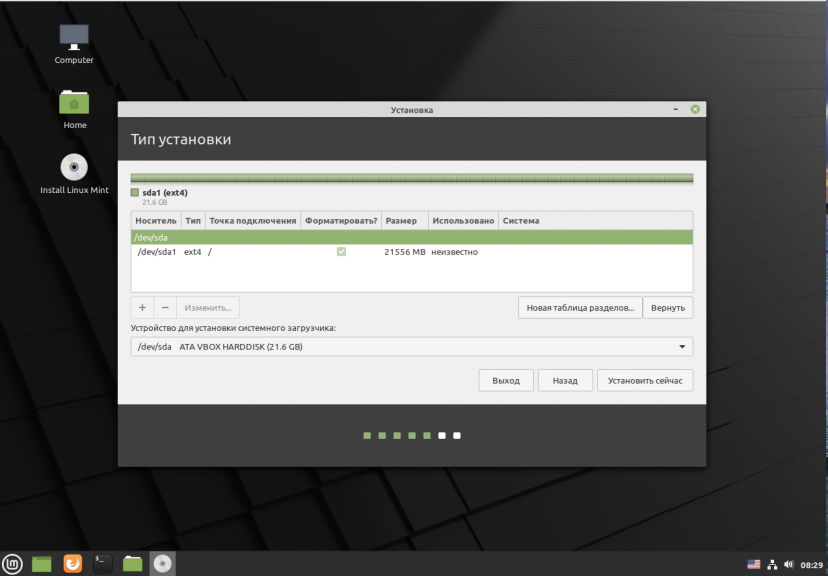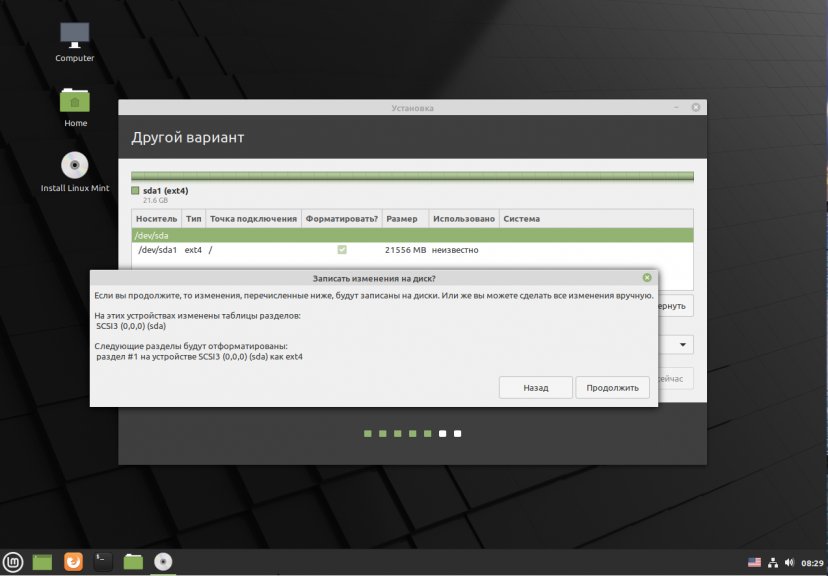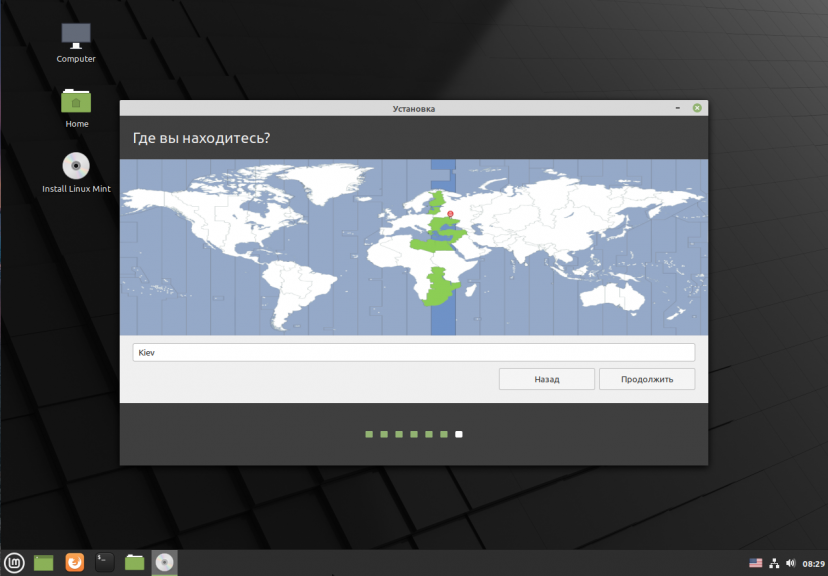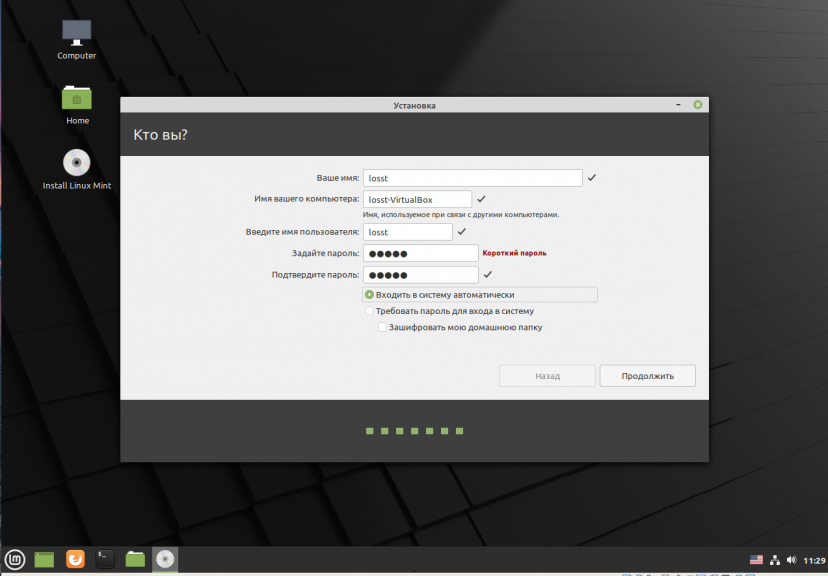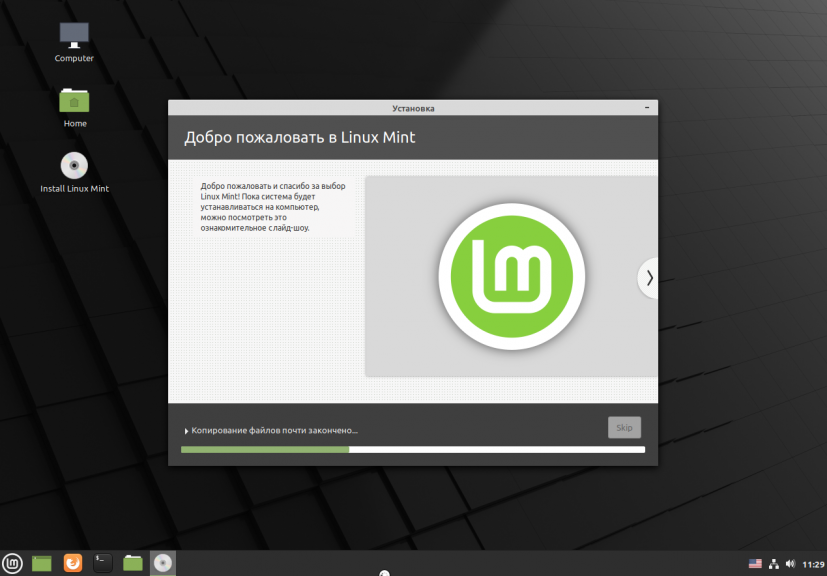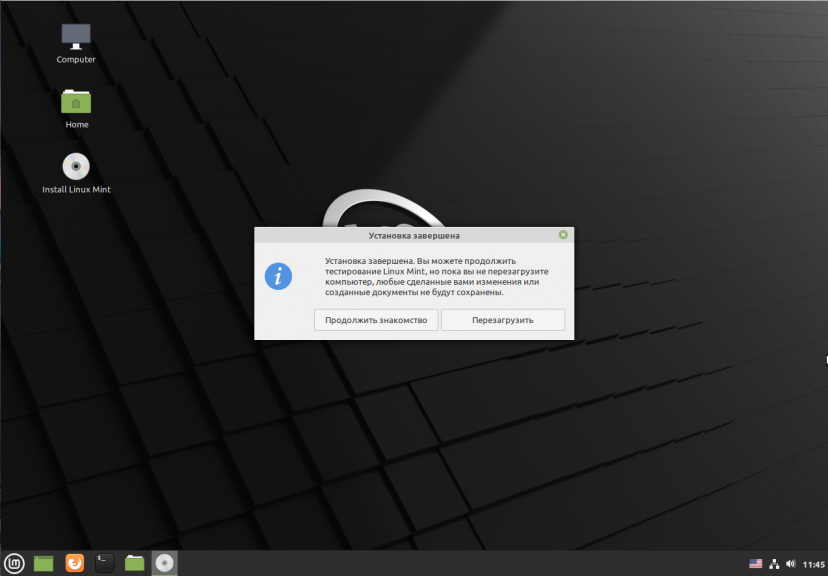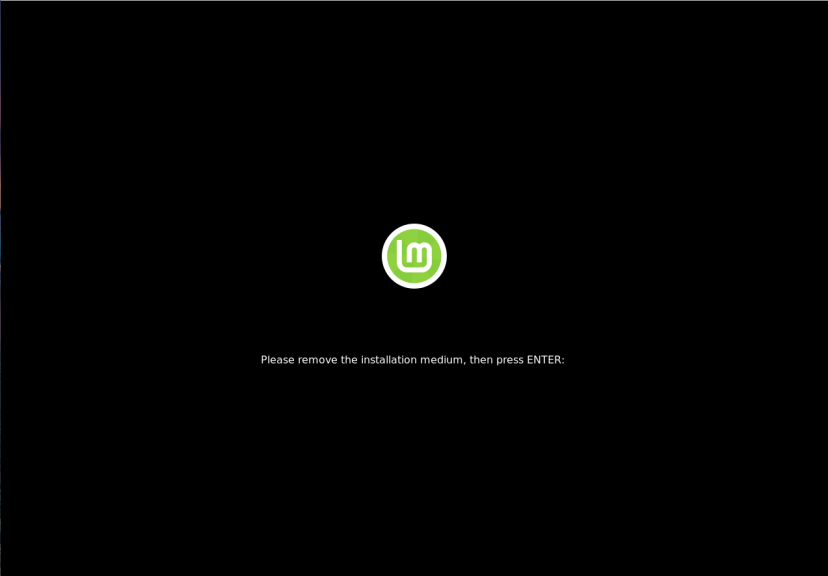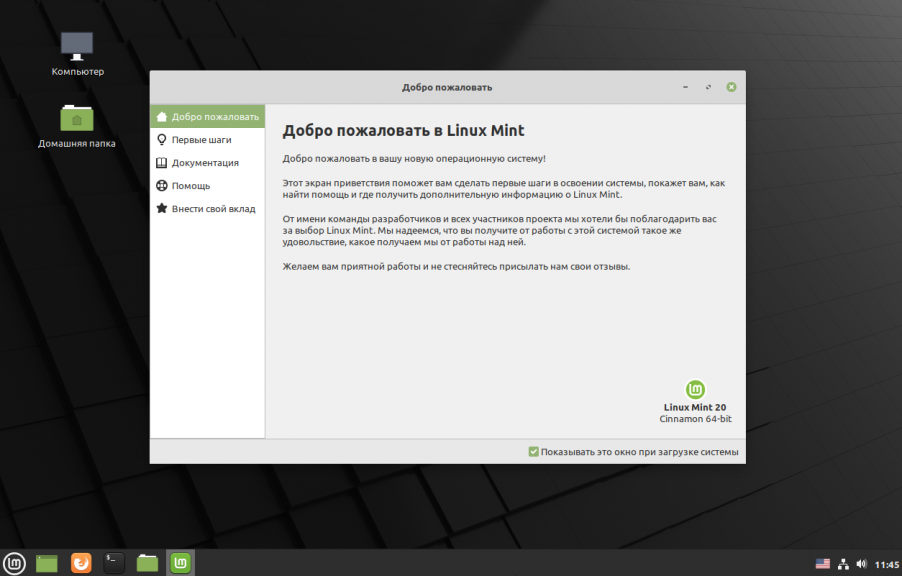- Установка Linux Mint¶
- Live сессия¶
- Установка Linux Mint на компьютер¶
- Установка Linux Mint 20
- Подготовка к установке
- Шаг 1. Загрузка образа
- Шаг 2. Подготовка носителя
- Шаг 3. Загрузка с носителя
- Установка Linux Mint 20
- Шаг 1. Проверка целостности
- Шаг 2. Запуск установщика
- Шаг 3. Выбор языка
- Шаг 4. Раскладка клавиатуры
- Шаг 5. Мультимедиа
- Шаг 6. Выбор варианта разметки
- Шаг 7. Таблица разделов
- Шаг 8. Создание разделов
- Шаг 9. Настройка загрузчика
- Шаг 10. Начало установки
- Шаг 11. Часовой пояс
- Шаг 12. Имя пользователя
- Шаг 13. Установка
- Шаг 14. Перезагрузка
- Шаг 15. Готово
- Выводы
- Руководство по установке Linux Mint
- Установка Linux Mint
- Шаг 1: Загрузка дистрибутива
- Шаг 2: Создание загрузочной флешки
- Шаг 3: Запуск компьютера с Flash-накопителя
- Шаг 4: Начало установки
- Шаг 5: Разметка диска
- Шаг 6: Завершение установки
- Заключение
- Помогла ли вам эта статья?
- Поделиться статьей в социальных сетях:
- Еще статьи по данной теме:
Установка Linux Mint¶
Live сессия¶
Когда вы запускаете компьютер через USB накопитель (или DVD), Linux Mint запускает живую сессию . Он регистрирует вас автоматически, как пользователь, называемый mint и показывает вам рабочий стол с установщиком на нём:
Живая сессия Linux Mint
Живая сессия похожа на нормальную сессию (то есть в Linux Mint, когда он будет окончательно установлен на компьютер), но со следующими исключениями:
- Живая сессия более медленная (он загружается с USB-флешки или DVD, в отличие от SSD или HDD).
- Изменения, которые сделаны в живой сессии не будут постоянными. Они не записываются на флешку (или DVD-диск) и они не влияют на систему, установленную установщиком.
- Некоторые приложения работают по-разному (или вообще не работают) в живой сессии (Timeshift, Flatpack, Менеджер обновлений, Приветственное окно и т. п.)
Имя пользователя для живой сессии — mint . Если запрашивается пароль нажмите :kbd: Enter .
Установка Linux Mint на компьютер¶
Чтобы окончательно установить Linux Mint на Ваш компьютер:
- Двойной щелчок на Установить Linux Mint .
- Выберите нужный вам язык.
- Если вы подключены к интернету, установите флажок для установки мультимедийных кодеков.
Если Linux Mint является единственной операционной системой, которую нужно запускать на этом компьютере, и все данные могут быть потеряны на жёстком диске, выберите Стереть диск и установить Linux Mint
Шифрование новой установки Linux Mint для обеспечения безопасности относится к полному шифрованию диска. На этом этапе установки раскладка клавиатуры ещё не была выбрана, поэтому она установлена в en_US. Если вы решили использовать этот параметр, помните об этом при вводе пароля. Обратите внимание, что есть проблемы с этой опцией и некоторыми драйверами NVIDIA. Если вы новичок в Linux, используйте шифрование домашнего каталога (вы можете выбрать его позже во время установки).
Если на компьютере присутствует другая операционная система, программа установки покажет вам возможность установить Linux Mint рядом с ней. Если вы выберете этот параметр, то установщик автоматически изменит размер существующей операционной системы, освободит место и установит Linux Mint рядом с ним. Меню загрузки настроится для выбора между двумя операционными системами при каждом запуске компьютера.
Если Вы хотите сами управлять разделами или выбрать определенный раздел для использования, выберите Другое .
Linux Mint требует чтобы один раздел был смонтирован в корневом / каталоге.
Операционная система Linux Mint (без дополнительного ПО или персональных данных) занимает примерно 15 ГБ, поэтому дайте этому разделу приличный размер (100 ГБ или больше).
Рекомендуется использовать ext4 . Это самый популярный тип файловой системы в Linux.
Также создайте раздел подкачки . Этот раздел для гибернации и как буфер безопасности в случае, если на компьютере не хватает оперативной памяти. Дайте этому разделу размер, равный объёму оперативной памяти на Вашем компьютере.
- Введите свои данные пользователя.
Ваше имя имя может быть Вашим настоящим именем, но это не обязательно. Оно используется только локально, в заставке и на экране входа в систему.
Ваше имя пользователя — это то, что вы входите в систему как, а ваше имя хоста — это имя вашего компьютера в сети.
Чтобы избежать ошибок, используйте только строчные буквы, без знаков пунктуации и акцентуации.
Для защиты Ваших личных данных от локальных атак (людей вокруг Вас или в случае кражи Вашего компьютера) отметьте галочкой Зашифровать мою домашнюю папку .
Выберите надёжный пароль.
- Посмотрите презентацию, пока Linux Mint устанавливается на ваш компьютер.
Когда установка закончится, нажмите Перезагрузить сейчас .
Затем компьютер начнёт выключаться и попросит убрать USB-диск (или DVD-диск). После перезагрузки компьютер должен показать Вам показать меню загрузки или запустить недавно установленную операционную систему Linux Mint.
© Copyright 2017, Linux Mint Revision 11740971 .
Источник
Установка Linux Mint 20
Спустя почти три месяца после выхода Ubuntu 20.04 25 июня состоялся релиз Linux Mint 20 Ulyana. Это LTS версия дистрибутива, которая будет поддерживаться до 2025 года, поэтому тем, кто всё ещё использует старую версию рекомендуется обновится. Одно из самых заметных обновлений этой версии — отсутствие поддержки 32 битной архитектуры.
В этой статье мы рассмотрим как установить Linux Mint 20 Ульяна на компьютер, ноутбук или виртуальную машину. Процесс установки практически не изменился по сравнению с предыдущей версией Linux Mint 18, описанной ранее на этом сайте.
Подготовка к установке
Шаг 1. Загрузка образа
Первым делом необходимо скачать установочный образ операционной системы. Для этого откройте официальный сайт Linux Mint. Затем выберите одно из зеркал загрузки и скачайте образ:
Шаг 2. Подготовка носителя
После загрузки образа необходимо записать его на установочный носитель. В большинстве случаев в наше время используются флешки. В Windows для этого можно использовать утилиту Rufus, в Linux чаще всего используется Etcher. Подробнее как записать Linux Mint на флешку читайте в отдельной статье.
Шаг 3. Загрузка с носителя
После того, как флешка записана можно перезагрузить компьютер и войти в BIOS. Для этого обычно используется клавиша Del или F2. В старых версиях BIOS было достаточно поместить вашу флешку на первое место на вкладке Boot. В новых BIOS UEFI алгоритм остался таким же, только необходимо найти меню Boot. Например, для материнских плат MSI оно находится в разделе Settings. Откройте меню Boot/Загрузка, затем Boot Option #1, и там выберите пункт USB Key или UEFI USB Key:
После этого закройте BIOS сохранив настройки.
Установка Linux Mint 20
Шаг 1. Проверка целостности
Если всё настроено верно, то после выхода из BIOS перед вами откроется меню загрузчика Linux Mint. Выберите Integrity check чтобы проверить целостность данных:
После завершения проверки утилита покажет сообщение что всё хорошо, а затем автоматически начнётся загрузка LiveCD окружения.
Шаг 2. Запуск установщика
Когда откроется рабочий стол Linux Mint кликните два раза по значку Install Linux Mint чтобы запустить установщик. Это тот же установщик, что используется в Ubuntu, только с немного изменённым внешним видом:
Шаг 3. Выбор языка
Выберите язык, который вы хотите получить в остановленной системе:
Шаг 4. Раскладка клавиатуры
Выберите раскладку клавиатуры. Внизу окна вы можете тестировать её:
Шаг 5. Мультимедиа
Поставьте галочку чтобы во время установки системы были установлены проприетарные кодеки, необходимые для воспроизведения мультимедиа:
Шаг 6. Выбор варианта разметки
Система предлагает два варианта разметки диска. Она может автоматически стереть весь диск и установить туда Linux Mint или вы можете выбрать или создать разделы под Linux Mint вручную выбрав пункт Другой вариант. Далее будем рассматривать именно этот способ.
Шаг 7. Таблица разделов
Если вы устанавливаете систему на пустой чистый диск, то вам понадобится создать новую таблицу разделов. Если же на диске уже есть данные не делайте этого. Чтобы создать таблицу разделов нажмите кнопку Новая таблица разделов:
Затем согласитесь с тем, что во время этого процесса будут стёрты все данные с этого диска:
Шаг 8. Создание разделов
Для создания нового раздела кликните по пункту свободное место, чтобы выделить его, а затем нажмите кнопку со значком +:
В открывшемся окне выберите размер нового раздела в мегабайтах, тип раздела, файловую систему и точку монтирования.
Первым делом необходимо создать корневой раздел, на который будет установлена операционная система. Для него надо не менее десяти гигабайт пространства, рекомендуется использовать 20 или 30 гигабайт, чтобы точно всё поместилось. Файловая система — ext4, а точка монтирования — /. Тип нового раздела и местоположение можно не менять.
Далее аналогичным способом вы можете создать домашний раздел. Это раздел на котором будут расположены все ваши личные файлы. Файловая система та же, а точка монтирования — /home. Если вы его не создадите ничего страшного не произойдёт, просто ваши файлы будут хранится в корневом разделе и вы можете потерять их при переустановке.
В новых версиях раздел подкачки можно не создавать, так как пространство подкачки теперь находится в файле.
Шаг 9. Настройка загрузчика
Внизу того же окна вы можете выбрать диск, на который будет установлен системный загрузчик. Лучше устанавливать его на тот же диск, на котором будет установлена система.
Шаг 10. Начало установки
После того, как настройка будет завершена нажмите кнопку Установить сейчас.
Затем подтвердите форматирование диска с помощью кнопки Продолжить:
Шаг 11. Часовой пояс
Выберите ваш часовой пояс:
Шаг 12. Имя пользователя
Введите имя пользователя, который будет использоваться для входа в систему, а также пароль для него:
Если вы введете слабый пароль система предупредит об этом, но мешать продолжить установку не будет. Вы также можете здесь указать, что надо входить в систему автоматически без запроса пароля, а также зашифровать свою домашнюю папку.
Шаг 13. Установка
Дождитесь завершения установки Linux Mint 20. Это может занять от десяти минут до получаса, в зависимости от скорости вашего интернета и мощности процессора.
Шаг 14. Перезагрузка
После завершения установки согласитесь на перезагрузку компьютера:
Когда установщик попросит извлечь носитель, если вы загружались с помощью ISO образа просто нажмите Enter. Установка Linux Mint 20 уже завершена и тут уже не имеет значения как вы перезагрузитесь.
Шаг 15. Готово
Перед вами откроется рабочий стол с окном приветствия. Чтобы это окно не появлялось при следующем старте системы, снимите галочку напротив пункта Показывать это окно при загрузке системы.
Выводы
В этой статье мы рассмотрели как установить Linux Mint 20 с флешки на компьютер. Как видите, здесь нет ничего сложного и установка популярных дистрибутивов Linux настолько же проста, как и установка Windows, в большинстве случаев достаточно нажимать кнопку Далее. А что вы думаете о новой системе? Напишите в комментариях!
Источник
Руководство по установке Linux Mint
Установка операционной системы (ОС) — это непростой процесс, который требует достаточно глубоких знаний в области владения компьютером. И если многие уже разобрались, как устанавливать Windows себе на компьютер, то с Linux Mint все сложнее. Эта статья призвана объяснить рядовому пользователю все нюансы, возникающие при установке популярной ОС на базе ядра Linux.
Установка Linux Mint
Дистрибутив Linux Mint, как и любой другой на базе Linux, не требователен к железу компьютера. Но чтобы избежать бессмысленной траты времени, рекомендуется на официальном сайте ознакомиться с его системными требованиями.
В статье будет продемонстрирована установка дистрибутива с рабочим окружением Cinnamon, вы же можете определить для себя любое другое, главное — чтобы ваш компьютер обладал достаточными техническими характеристиками. Помимо прочего, вы должны при себе иметь Flash-накопитель объемом минимум 2 Гб. На него будет записан образ ОС для дальнейшей установки.
Шаг 1: Загрузка дистрибутива
Первым делом нужно загрузить образ дистрибутива Linux Mint. Делать это необходимо с официального сайта, чтобы иметь последнюю версию операционной системы и не подхватить вирусов при загрузке файла с ненадежного источника.
Перейдя по вышеуказанной ссылке, вы можете выбрать на свое усмотрение как рабочее окружение (1), так и архитектуру операционной системы (2).
Шаг 2: Создание загрузочной флешки
Как и все ОС, Linux Mint нельзя инсталлировать напрямую с компьютера, сначала надо записать образ на Flash-накопитель. Этот процесс может вызвать затруднения у новичка, но подробная инструкция, которая находится на нашем сайте, поможет со всем справиться.
Шаг 3: Запуск компьютера с Flash-накопителя
После записи образа необходимо запустить компьютер с флешки. К сожалению, универсальной инструкции, как это сделать, нет. Все зависит от версии BIOS, но у нас на сайте есть вся необходимая информация.
Шаг 4: Начало установки
Чтобы начать устанавливать Linux Mint, вам нужно выполнить следующие действия:
- Запустив компьютер с флешки, перед вами будет отображено меню установщика. В нем необходимо выбрать «Start Linux Mint».
После довольно продолжительной загрузки вы попадете на рабочий стол пока еще не установленной системы. Кликните по ярлыку «Install Linux Mint», чтобы запустить программу установки.
Примечание: войдя в ОС с флешки, вы можете полноценно пользоваться ею, хотя она еще и не установлена. Это отличная возможность ознакомиться со всеми ключевыми элементами и определиться, подходит ли Linux Mint вам или нет.
На следующем этапе рекомендуется установить стороннее ПО, это обеспечит работу системы без ошибок сразу после ее инсталляции. Но если интернет-соединение у вас отсутствует, то выбор ничего не изменит, так как все ПО подгружается из сети.
Теперь перед вами стоит выбор, какой тип установки выбрать: автоматический или ручной. Если вы устанавливаете ОС на пустой диск или все данные на нем вам не нужны, то выбирайте «Стереть диск и установить Linux Mint» и нажимайте «Установить сейчас». В статье же мы разберем второй вариант разметки, поэтому установите переключатель в положение «Другой вариант» и продолжите установку.
После этого откроется программа для разметки жесткого диска. Этот процесс довольно сложный и объемный, поэтому ниже рассмотрим его более подробно.
Шаг 5: Разметка диска
Ручной режим разметки диска позволяет создать все необходимые разделы для оптимальной работы операционной системы. По сути, для работы Mint достаточно всего одного корневого раздела, но чтобы повысить уровень безопасности и обеспечить оптимальную работу системы, мы создадим три: корневой, домашний и раздел подкачки.
- Первым делом необходимо из списка, расположенного в нижней части окна, определить носитель, на который будет инсталлирован системный загрузчик GRUB. Важно чтобы он размещался на том же диске, где будет установлена ОС.
Далее необходимо создать новую таблицу разделов, нажав по одноименной кнопке.
Далее вам необходимо будет подтвердить действие — нажмите по кнопке «Продолжить».
Примечание: если диск ранее был размечен, а такое случается когда на компьютере уже установлена одна ОС, то этот пункт инструкции необходимо пропустить.
Откроется окно «Создать раздел». В нем надо указать размер выделяемого пространства, тип нового раздела, его местонахождение, применение и точку монтирования. При создании корневого раздела рекомендуется использовать настройки, приведенные на изображении ниже.
После ввода всех параметров нажмите «ОК».
Примечание: если ОС вы устанавливаете на диск с уже существующими разделами, то тип раздела определяйте как «Логический».
Примечание: объем памяти, выделяемый под раздел подкачки, должен равняться объему установленной оперативной памяти.
Примечание: под домашний раздел выделяйте все оставшееся пространство на диске.
Появится окно, где будут перечислены все действия, которые были произведены ранее. Если ничего лишнего вы не заметили, нажмите «Продолжить», если есть какие-то расхождения — «Вернуться».
На этом разметка диска закончена, и остается лишь произвести некоторые настройки системы.
Шаг 6: Завершение установки
Система уже начала устанавливаться на ваш компьютер, в это время вам предлагают выполнить настройку некоторых ее элементов.
- Укажите ваше местоположение и нажмите кнопку «Продолжить». Сделать это можно двумя способами: кликнуть по карте или ввести населенный пункт вручную. От вашего места жительства будет зависеть время на компьютере. Если вы указали некорректную информацию, ее можно изменить после установки Linux Mint.
Определите раскладку клавиатуры. По умолчанию выбрана соответствующая языку установщика. Сейчас вы можете ее изменить. Этот параметр точно так же можно задать после установки системы.
Заполните свой профиль. Необходимо ввести ваше имя (его можно вводить кириллицей), имя компьютера, имя пользователя и пароль. Особое внимание уделите имени пользователя, так как через него вы будете получать права суперпользователя. Также на этом этапе вы можете определить, производить автоматический вход в систему или же при запуске компьютера каждый раз запрашивать пароль. Что касается шифрования домашней папки, то ставьте галочку, если планируете настраивать удаленное подключение к компьютеру.
Примечание: когда вы задаете пароль, состоящий всего из нескольких символов, система пишет, что он короткий, однако это не означает, что его нельзя использовать.
После указания всех пользовательских данных настройка будет закончена и вам остается лишь подождать окончания процесса инсталляции Linux Mint. Вы можете следить за прогрессом, ориентируясь на индикатор внизу окна.
Примечание: во время установки система остается работоспособной, поэтому вы можете свернуть окно установщика и пользоваться ей.
Заключение
По завершении процесса установки вам будет предложено на выбор два варианта: остаться в текущей системе и продолжить ее изучать или перезагрузить компьютер и войти в установленную ОС. Оставшись, имейте в виду, что после перезагрузки все внесенные в изменения исчезнут.
Помимо этой статьи, на сайте еще 12315 инструкций.
Добавьте сайт Lumpics.ru в закладки (CTRL+D) и мы точно еще пригодимся вам.
Отблагодарите автора, поделитесь статьей в социальных сетях.
Помогла ли вам эта статья?
Поделиться статьей в социальных сетях:
Еще статьи по данной теме:
При первой установке на виртуальную машину просит логин и пароль… а откуда мне их знать? Я новичок, хочу попробовать. Может Вы мне поможете советом. Заранее спасибо.
Здравствуйте. С радостью поможем! По сути, после установки Linux Mint (хоть на компьютер, хоть на виртуальную машину) система при первом запуске запросит пароль. Его вы вводили непосредственно при установке. Окно его ввода показано на изображении. Если же у вас запрашивается логин и пароль, то попробуйте ввести те данные, которые вы указывали, опять же, при установки самой системы. Для более точных рекомендаций дословно опишите что за чем вы делали, и где именно возникли проблемы.
Остановилась на пункте 7. После нажатия кнопки Установить сейчас выходит сообщение «Корневая файловая система не определена » Помогите исправить. Пробовала устанавливать на все созданные разделы, то же сообщение.
Здравствуйте, Оксана. Причина появления данного сообщения может крыться в не назначенной точке подключения. Если это не так, то проверьте, стоит ли отметка на пункте «Форматировать». Если это не помогло, то можете, пожалуйста, отправить скриншот или обычное фото с мобильного с разметкой вашего диска, это поспособствует решению проблемы.
Здравствуйте Оксана проще Вам будет стереть эту ос ,если только поставили и установить по новому,вразделе корневая файловая система обозначается: / вот этой наклонной линией Хосе и все остальное он откроет у меня такое десять км раз было.Ещё селе память не изменяет разрешают не более трёх первичных разделов ставить,сейчас чютьчють проще стало а раньше было просто невозможно,так что пробвйте немного настырства и оно получится скоро тоже буду ставить хоть и живу на улице.
Как снести ОС линукс минт ? Замучился уже . Заранее спасибо !
Здравствуйте, Руслан. Я так понимаю, нужно рассматривать ситуацию, когда Linux Mint установлена рядом с другой операционной системой, например, Windows. В этом случае необходимо проделать некоторые приготовления, чтобы после удаления Linux Mint с жесткого диска запускалась Windows.
1. Нужно восстановить системный загрузчик Windows, убрав тем самым GRUB. У нас на сайте есть статьи по этой теме, в которых все доходчиво объясняется. Вот статья для Windows XP — https://lumpics.ru/windows-xp-boot-loader-restore/ и для Windows 7 — https://lumpics.ru/recover-mbr-boot-record-in-windows-7/. Если вы пользуетесь более поздней версией ОС, то применяйте инструкцию к Windows 7 — она общая с 8-й и 10-й версиями Windows.
2. Войдите в утилиту «Управление дисками». Как это сделать вы можете узнать из этой статьи: https://lumpics.ru/disk-managment-windows-8/.
3. Далее удалите тома, пространство которых занято операционной системой Linux Mint. Для этого нажмите по тому ПКМ и выберите строку «Удалить том». К слову, чтобы определить верный для удаления, вы можете ориентироваться по файловой системе. У Linux Mint она может быть следующей: ext2, ext3, ext4 и swap (раздел подкачки). определить его можно также по размеру.
После того как том был удален вы можете перезагружать компьютер — Linux Mint удалена. Если появились какие-то проблемы в процессе выполнения инструкции, то пишите в комментарии — попробуем разобраться вместе.
Здравствуйте, у меня одна ос стоит. Хочу переустановить на виндус.
Тогда все еще проще!
1. Вам необходимо записать загрузочную флешку с нужной версией Windows.
2. Запустить компьютер с нее.
3. Провести установку ОС.
Как это сделать, вы можете узнать в этих статьях:
• создание загрузочной флешки: /how-to-create-a-bootable-usb-flash-drive/
• запуск компьютера с флешки: /how-set-boot-from-flash-drive-bios/
• установка Windows: /how-install-windows-from-flash-or-cd/
Только обратите внимание, что при разметке жесткого диска вам необходимо изначально удалить полностью все разделы. Сделать это просто — выделите раздел и нажмите кнопку «Удалить». После этого у вас останется неразмеченное пространство — создайте нужные разделы под Windows и продолжайте установку.
Если возникнут проблемы — пишите.
Доброго времени суток, проблема в том что биос не запускает с флешки хоть и все настроенно
Здравствуйте. Тогда причины может быть две: вы неправильно произвели создание загрузочной флешки или неверно выставили настройки БИОС. И так как вы говорили, что находитесь на Linux Mint, я посмею предположить что проблема именно в создании. Дело в том, что инструкция, которая прилагается по этой ссылке: /how-to-create-a-bootable-usb-flash-drive/ применима на Windows. У вас есть вариант воспользоваться ей на другом компьютере с Windows или же выполнить следующие действия на своем компьютере с Linux:
1. Скачайте специальную программу для создания загрузочного образа в Linux: wiki.rosalab.ru/ru/index.php/ROSA_ImageWriter
2. Запустите ее.
3. Выберите образ предварительно загруженной Windows.
4. Запустите процесс создания загрузочной флешки.
У программы всего одна опция, так что не запутаетесь точно :). После этого рекомендую не входить в БИОС, а просто при перезагрузки нажимать F9, пока не появится меню. В нем выберите свою флешку. После этого запустится инсталлятор Windows. Надеюсь это вам точно поможет, если нет, то пишите причину — разберемся.
Спасибо за статью.
Столкнулся с проблемой. Имею нетбук ACER Aspire ES 11 с 2гб оперативной памяти. все успешно устанавливается. и посте изменения в boot источника загрузки, темный экран и тишина. То же с Lubuntu, ubuntu и др. сборкой минта.
Подскажите что не так делаю. Флешку соответственно из гнезда убираю
Здравствуйте, Дмитрий. Не совсем понятно, что именно вы имеете в виду. Можете пожалуйста более детальнее описать некоторые моменты:
• Установка Linux у вас проходит успешно?
• После перезагрузки появляется GRUB (системный загрузчик), где вы выбираете Linux для запуска?
• Сколько операционных систем у вас установлено на компьютере?
• Какие именно правки вы вносите в BOOT?
• В какой момент появляется темный экран? Сразу же после внесения правок или во время запуска компьютера?
• Какие разделы вы создавали при установке?
Установил Linux Mint 18.1 Cinnamon (64-bit): 18.1 с созданием 3 разделов(подкачка) корневой / и Home Выход с перезагрузкой ПК .Флешка убирается.Черный экран c курсором вверху.После захода в Биос и смены приоритета с флешки Нет загрузки.Черный экран с курсором.Все варианты пробовал с Биоса кроме СD и USB USB FDD ))) С флешки загрузка есть.Ноутбук Acer/ 1 Тв 6 RAM.?Что не так?Установка прошла успешно,GRUB не было,Одна ОС Linux Mint 18.1 Cinnamon,Legacy в BOOT,правок не делал сразу же ухожу после установки на перезагрузку,
Здравствуйте, Серж. Судя по вашему описанию, проблема кроется в системном загрузчике GRUB. Смена приоритетного диска для запуска ПК не поможет, необходимо восстановить GRUB или установит его, если при инсталляции этого не произошло. Для этого выполните следующую инструкцию:
1. Вставьте загрузочную флешку в компьютер и в BIOS выставьте ее приоритетной. Как это правильно сделать можете узнать из этой статьи: /how-set-boot-from-flash-drive-bios/
2. В меню установщика Linux выберите пункт «Start Linux Mint»
3. Войдя на рабочий стол операционной системы, откройте «Терминал». Это можно сделать через меню, что расположено в нижнем левом углу экрана.
4. В «Терминале» выполните команду «lsblk».
5. По итогу появится список всех разделов, созданных на жестком диске. Вам необходимо узнать название корневого. Сделать это можно, ориентируясь по столбцу «MOUNTPOINT». Напротив корневого радела будет символ «/». При этом, диск будет иметь название по типу «sdXY», где вместо икса будет латинская буква, а вместо игрика — цифра. Нам важна лишь буква. Допустим, у вас будет раздел «sda» (так зачастую бывает, если в ПК установлен всего один жесткий диск).
6. Узнав название раздела, вам нужно в «Терминале» выполнить команду «sudo grub-install /dev/sda».Напомню, что раздел может называться не «sda», а, например, «sdb» или «sdc».
7. Дождитесь окончания установки GRUB и выполните последнюю команду: sudo update-grub.
После этого вытащите флешку с компьютера и перезагрузите его. Системный загрузчик должен быть установлен, и в нем вам необходимо будет выбрать Linux Mint для запуска. К слову, на изображениях ниже показан пример выполнения всех команд.
Источник