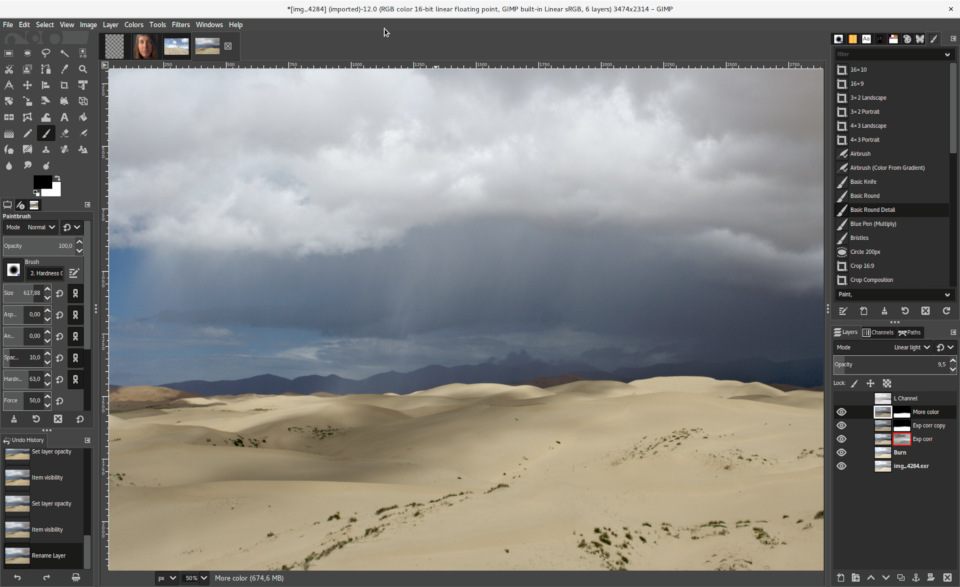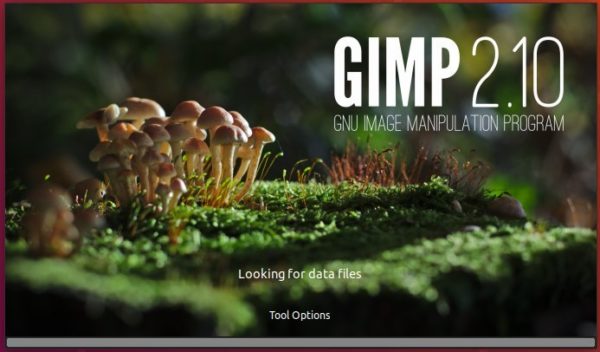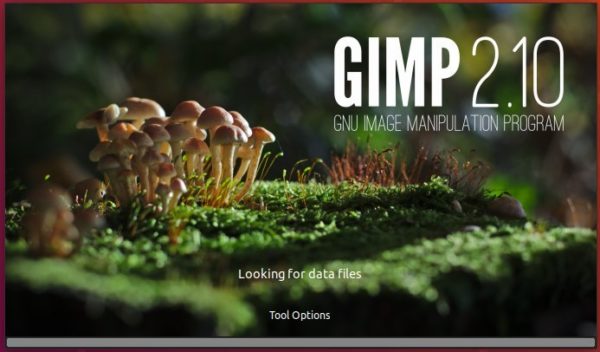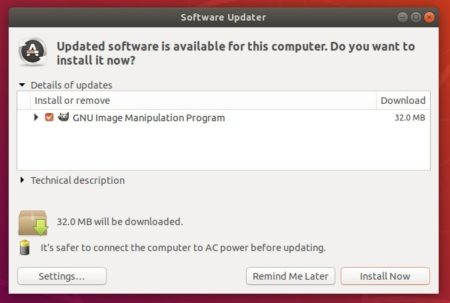- Как установить gimp в Ubuntu / Debian
- Установка:
- Подробная информация о пакете:
- Зависимости:
- How to Install GIMP 2.10 in Ubuntu and Linux Mint
- What’s New in GIMP 2.10
- Install GIMP 2.10 in Ubuntu & Linux Mint
- Install Gimp 2.10 Using PPA
- Install GIMP 2.10 via Snap Packages
- Install Gimp 2.10 Using Flatpak
- Uninstall GIMP 2.10 in Ubuntu & Linux Mint
- If You Appreciate What We Do Here On TecMint, You Should Consider:
- GIMP 2.10 Наконец-то здесь! Как установить на Ubuntu?
- Особенности GIMP 2.10
- Экспериментальные инструменты
- Как установить GIMP 2.10 в Ubuntu и Linux Mint
- Flatpak
- AppImage
- Как установить GIMP на Linux Mint 20
- Как установить GIMP на Linux Mint 20
- Установите GIMP на Linux Mint 20 Ulyana
- Шаг 1. Перед запуском приведенного ниже руководства важно убедиться, что ваша система обновлена, выполнив следующие apt команды в терминале:
- Шаг 2. Установка Snapd.
- Шаг 3. Установка GIMP на Linux Mint 20.
- Шаг 4. Доступ к GIMP в Linux Mint.
- How to Install GIMP 2.10.8 in Ubuntu / Linux Mint
- How to Install GIMP in Ubuntu via PPA:
- How to Install GIMP in Ubuntu via Snap:
Как установить gimp в Ubuntu / Debian
Установка:
Для установки gimp в Ubuntu / Linux Mint / Debian, введите в Терминал :
Подробная информация о пакете:
Программа манипулирования изображениями GNU
Зависимости:
Файлы данных для GIMP
Художественная библиотека ASCII
Динамическая, любая в любую библиотеку преобразования формата пикселей
Высококачественная блочная библиотека сортировки файлов — время выполнения
Библиотека GNU C: общие библиотеки
Каирская двухмерная векторная графическая библиотека
Простая межпроцессная система обмена сообщениями (библиотека)
Простая межпроцессная система обмена сообщениями (общая библиотека на основе GLib)
Библиотека для анализа файлов EXIF
Универсальная библиотека настройки шрифтов — время выполнения
Механизм шрифтов FreeType 2, файлы разделяемой библиотеки
Библиотека GDK Pixbuf
Библиотека общей графики
Библиотеки для программы манипулирования изображениями GNU
Библиотека GLib подпрограмм C
Интерпретатор для языка PostScript и для PDF-библиотеки
Библиотека графического интерфейса пользователя GTK+
Библиотека обертки на основе GObject для libudev
Независимая библиотека JPEG в формате JPEG (пакет зависимостей)
Маленькая библиотека управления цветом CMS 2
Сетевая графическая библиотека с несколькими изображениями
Макет и предоставление интернационализированного текста
Макет и предоставление интернационализированного текста
Макет и предоставление интернационализированного текста
Библиотека PNG — время выполнения (версия 1.6)
Библиотека рендеринга PDF (общая библиотека на основе GLib)
Библиотека рендеринга на основе SAX для файлов SVG (среда выполнения)
Библиотека формата файла изображения тегов (TIFF)
Библиотека преобразования метафайлов Windows
X11 клиентская библиотека
Библиотека управления курсором X
X11 разная библиотека расширений
Расширенная библиотека расширений X11
Универсальная библиотека утилиты X11
Библиотека пиксельной библиотеки X11
Интерактивный высокоуровневый объектно-ориентированный язык (ветка 2.x)
Связывание Python для набора виджета GTK+
Интерактивный объектно-ориентированный язык высокого уровня (версия 2.7)
Источник
How to Install GIMP 2.10 in Ubuntu and Linux Mint
GIMP (in full GNU Image Manipulation Program) is a free open source, powerful, and cross-platform image manipulation software that runs on GNU/Linux, OS X, Windows plus many other operating systems.
It is highly customizable and extensible via third-party plugins. It offers advanced tools for graphic designers, photographers, graphical illustrators as well as scientists for high-quality image manipulation.
For programmers, it also supports scripted image manipulation, with multiple programming languages such as C, C++, Perl, Python, Scheme, and so much more. The latest major release of GIMP is version 2.10 which was released a few weeks ago, and there is a recent update release GIMP 2.10.2.
What’s New in GIMP 2.10
Some of the important new highlights of this release are:
- Ships in with a number of new and improved tools such as the Warp transform, the Unified transform, and the Handle transform tools.
- Color management has become a core feature.
- Improvements to histogram computation.
- Added support for HEIF image format.
- Image processing almost completely ported to GEGL.
- Uses on-canvas preview for all filters ported to GEGL.
- Improved digital painting with support for functions such as canvas rotation and flipping, symmetry painting, MyPaint brush.
- Support for several new image formats such as OpenEXR, RGBE, WebP, and HGT.
- Supports metadata viewing and editing for Exif, XMP, IPTC, and DICOM.
- Offers basic HiDPI support.
- It comes with some fresh themes: Light, Gray, Dark, and System and symbolic icons.
- Added two new filters: spherize and recursive transform, and more.
If you want to know more about GIMP 2.10 features in detail, please refer to its release note.
Install GIMP 2.10 in Ubuntu & Linux Mint
You can install or update Gimp on Ubuntu and Linux Mint using one of the following methods.
Install Gimp 2.10 Using PPA
The developer Otto Kesselgulasch maintains an unofficial PPA, which has the latest version of the Gimp program for you to install on Ubuntu 17.10 and 18.04 (16.04 builds are said to be on the way), .
The above PPA will install or upgrade (if you already have GIMP 2.8) to GIMP 2.10.
Install GIMP 2.10 via Snap Packages
You can also install the latest version of GIMP 2.10 on Ubuntu and Linux Mint via Snap packages as shown.
Install Gimp 2.10 Using Flatpak
This is the most recommended way to install GIMP 2.10 on Ubuntu, Linux Mint and other Ubuntu-based Linux distributions by using the official Flatpak app on the Flathub app store.
If you don’t have support for Flatpak, then you need to enable Flatpak support first using the following commands.
Once you have Fltapak support, use the following command to install GIMP 2.10.
Once Gimp installed, if you don’t see it on the menu, you can start it using the following command.

Uninstall GIMP 2.10 in Ubuntu & Linux Mint
For any reason, if you don’t like GIMP 2.10 and want to uninstall or roll back to the old stable version. To accomplish this, you need the ppa-purge program to purge the PPA from your system using the following commands.
That’s all! In this article, we have explained how to install the latest version of GIMP 2.10 in Ubuntu, Linux Mint and Ubuntu-based Linux distributions. If you have any questions, let us know via the feedback form below.
If You Appreciate What We Do Here On TecMint, You Should Consider:
TecMint is the fastest growing and most trusted community site for any kind of Linux Articles, Guides and Books on the web. Millions of people visit TecMint! to search or browse the thousands of published articles available FREELY to all.
If you like what you are reading, please consider buying us a coffee ( or 2 ) as a token of appreciation.
We are thankful for your never ending support.
Источник
GIMP 2.10 Наконец-то здесь! Как установить на Ubuntu?
Наконец-то: GIMP 2.10 доступен для загрузки для Windows, MacOS и Linux.
Была выпущена последняя стабильная версия этого безумно популярного инструмента для редактирования изображений с открытым исходным кодом. Очень часто его рассматривают как альтернативу Photoshop.
Инструмент разрабатывался на протяжении целых 6 лет, что весьма неплохо, учитывая, что опенсорсное ПО только-только начинает обретать заслуженную популярность.
Выпуск GIMP 2.10 несет в себе огромное количество разных изменений и улучшений. Дизайнеры точно оценят набор новых функций, доступных в версии 2.10.
Предыдущая версия этого графического редактора была выпущена еще в 2012 году. Целых 6 лет разрабатывался Gimp 2.10, надеемся, что мы ждали не зря.
Особенности GIMP 2.10
Изменения в GIMP 2.10 видны сразу. Например, обновленный интерфейс. Новая тема оформления активирована по-умолчанию, также были обновлены значки инструментов.
Разработчики GIMP заявляют, что эти изменения призваны помочь улучшить концентрацию. Пользовательский интерфейс фактически «тускнеет», поэтому основное внимание уделяется прямому содержанию контента.
Подобный прием используется не только в новой версии Gimp. Точно такое же мнение имеют и другие разработчики софта с открытым исходным кодом.
Особенности новой версии Gimp 2.10:
- По умолчанию установлена новая темная тема и обновленные иконки
- Выбор из 4 пользовательских интерфейсов
- Возможность включения значков цветной панели инструментов
- Возможность настройки размера значка
- Поддержка многопоточности
- Новые режимы смешивания цветов
- Группы слоев поддерживают маски
- Новый инструмент Unified Transform
- Инструмент преобразования деформации
- Инструмент преобразования новой кисти
- Редактирование градиента на холсте
- Инструмент «Выбор переднего плана» поддерживает выбор подпикселей
- 80 фильтров на основе GEGL (ранее «эффекты»)
- Сплит-просмотр для сравнения исходной и GEGL-фильтрации
- Улучшенное восстановление после сбоя
- Возможность просмотра / редактирования метаданных фотографий
Также в новой версии фотографы могут использовать новые фильтры на основе GEGL, включая Shadows / Highlights и high-pass.
Кроме того, теперь можно использовать Darktable или RawTherapee в качестве плагинов для открытия файлов, которые были созданы не в GIMP.
GIMP 2.10 также улучшает поддержку форматов файлов, включая TIFF, PNG, PSD, FITS и JPEG2000.
И, конечно же, новое окно приветствия встречает вас каждый раз, когда вы запускаете приложение:
Экспериментальные инструменты
Ряд экспериментальных инструментов доступен, но не включен по умолчанию. Вы можете включить их (но помните, что могут возникнуть проблемы), запустив GIMP 2.10 со следующим флагом:
Затем перейдите в меню «Редактирование»> «Установки»> «Playground», чтобы включить эти самые экспериментальные инструменты.
Более подробный обзор всех изменений см. В примечаниях к выпуску GIMP 2.10 или, что еще более подробно, просмотреть журнал изменений.
Как установить GIMP 2.10 в Ubuntu и Linux Mint
Пакет GIMP 2.10 для Windows, MacOS и Linux (в качестве компилируемых исходников) доступна на официальном сайте GIMP.
Flatpak
Чтобы установить Gimp 2.10 в качестве приложения Flatpak — просто перейдите по этой ссылке.
Также вы можете воспользоваться этой командой:
Удалите GIMP 2.8 (если установлен) перед добавлением этого PPA.
AppImage
Вы можете попробовать установить Gimp 2.10 и с помощью AppImage. Следите за новостями на этой странице.
Источник
Как установить GIMP на Linux Mint 20
Как установить GIMP на Linux Mint 20
В этом руководстве мы покажем вам, как установить GIMP на Linux Mint 20. Для тех из вас, кто не знал, GIMP — это бесплатный редактор изображений с открытым исходным кодом, используемый для ретуширования и редактирования изображений. Единственное ограничение — от ретуши до восстановления и творческой композиции — ваше воображение. GIMP используется для создания значков, элементов графического дизайна и графики для компонентов пользовательского интерфейса и макетов. GIMP предоставляет первоклассные функции управления цветом для обеспечения точной цветопередачи на цифровых и печатных носителях.
В этой статье предполагается, что у вас есть хотя бы базовые знания Linux, вы знаете, как использовать оболочку, и, что наиболее важно, вы размещаете свой сайт на собственном VPS. Установка довольно проста и предполагает, что вы работаете с учетной записью root, в противном случае вам может потребоваться добавить ‘ sudo ‘ к командам для получения привилегий root. Я покажу вам пошаговую установку редактора изображений GIMP на Linux Mint 20 (Ульяна).
Установите GIMP на Linux Mint 20 Ulyana
Шаг 1. Перед запуском приведенного ниже руководства важно убедиться, что ваша система обновлена, выполнив следующие apt команды в терминале:
Шаг 2. Установка Snapd.
Программа обработки изображений GNU недавно выпустила пакет Snap. Это означает, что теперь веб-браузер GIMP можно легко установить в любом дистрибутиве Linux, поддерживающем Snap. Теперь выполните следующую команду для установки snapd :
Шаг 3. Установка GIMP на Linux Mint 20.
Чтобы установить GIMP, просто используйте следующую команду:
Шаг 4. Доступ к GIMP в Linux Mint.
После успешной установки вы можете запустить GIMP из командной строки или из поиска в меню «Пуск» на рабочем столе.
Поздравляю! Вы успешно установили GIMP . Благодарим за использование этого руководства для установки последней версии редактора изображений GIMP в системе Linux Mint. Для получения дополнительной помощи или полезной информации мы рекомендуем вам посетить официальный сайт GIMP .
Источник
How to Install GIMP 2.10.8 in Ubuntu / Linux Mint
GIMP image editor released version 2.10.8 a few days ago. Now you can install it in Ubuntu 16.04, Ubuntu 18.04, Ubuntu 18.10, Linux Mint 18.x / 19.
- Adaptative chunk size when rendering projections, improving responsiveness dynamically
- Detection of RawTherapee (version 5.5 and above) improved on Windows
- XCF compatibility information in the Save dialog more understandable and discoverable
- Various performance log tools added and log recording made available in the Dashboard dock
- Port all plug-ins to the new iterator API in GEGL.
- Improve automatic detection of HEIC/HEIF files.
- And many other changes.
How to Install GIMP in Ubuntu via PPA:
For Ubuntu 18.04, Ubuntu 18.10, and Linux Mint 19, you can upgrade the official GIMP package to 2.10.8 via PPA.
1. Open terminal either via Ctrl+Alt+T keyboard shortcut or by searching for ‘terminal’ from application launcher. When it opens, run command:
Type your password (no asterisks feedback) for sudo prompt and hit Enter to continue.
2. After adding the PPA via step 1, launch Software Updater (Update Mananger) to update GIMP package:
or simply run command to install the latest GIMP from the PPA:
3. (Optional) To remove the PPA repository, either go to Software & Updates -> Other Software, or run command in terminal:
How to Install GIMP in Ubuntu via Snap:
Due to dependency issue, the PPA does no longer support Ubuntu 16.04, Linux Mint 18.x. As an alternative, you can install GIMP Snap package, containerized software package with all dependencies bundled.
1. Open terminal (Ctrl+Alt+T) and run command to install snapd daemon:
2. Then install GIMP snap package via command:
Note you may have two GIMP icons in app launcher, as the snap co-exist with the legacy GIMP package. You can either remove old GIMP package, or run the snap via command snap run gimp .
3. To remove the snap package, run command:
In addition, GIMP also available as flatpak package that GIMP download page refers to all Unix-like systems.
Источник