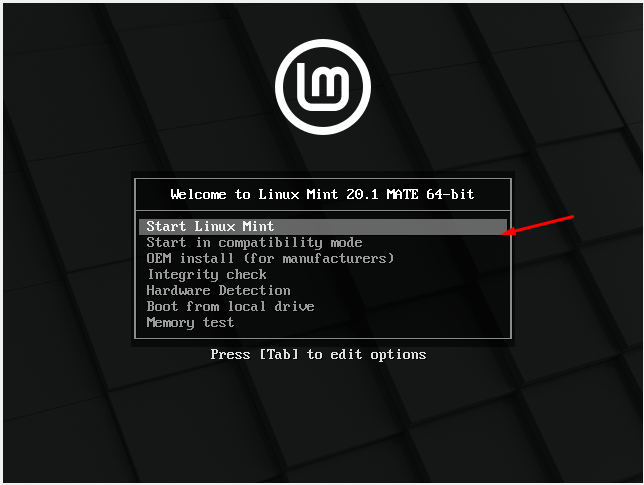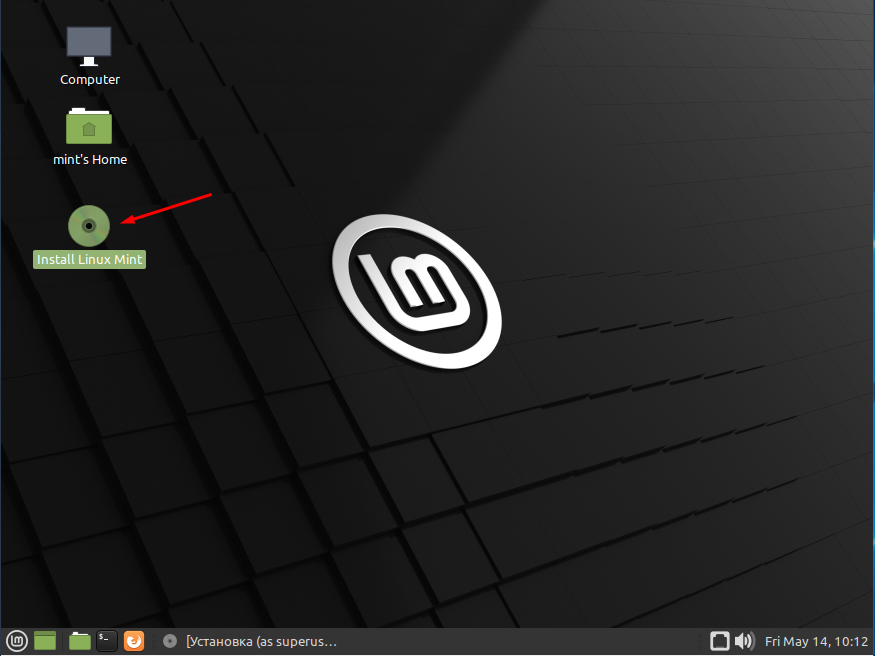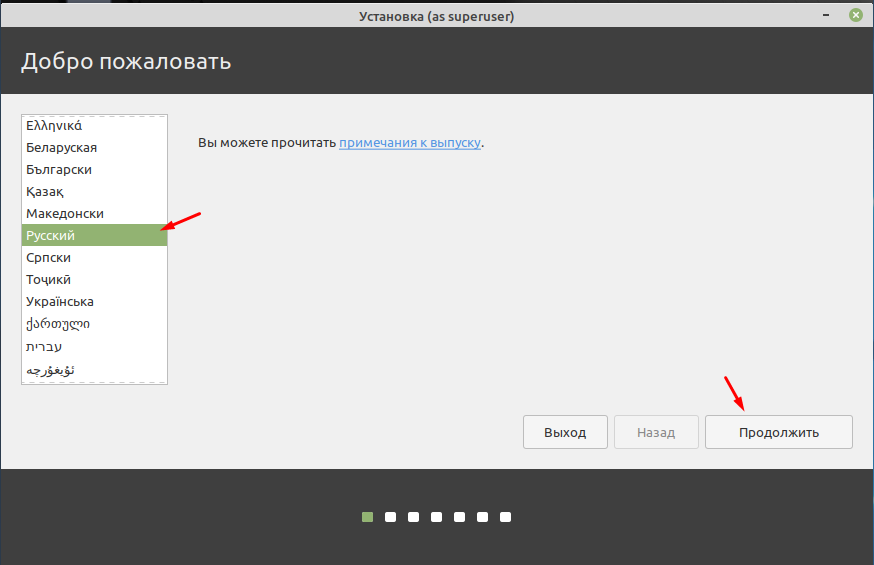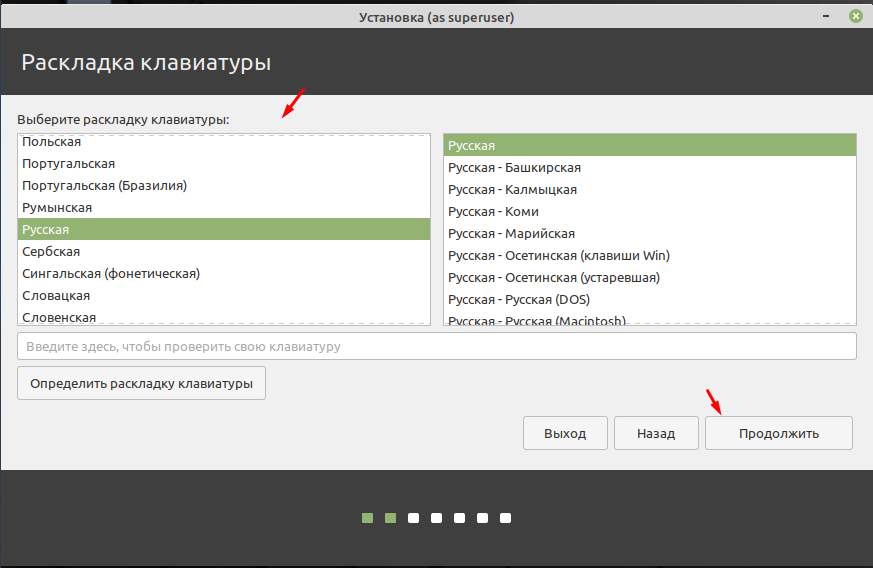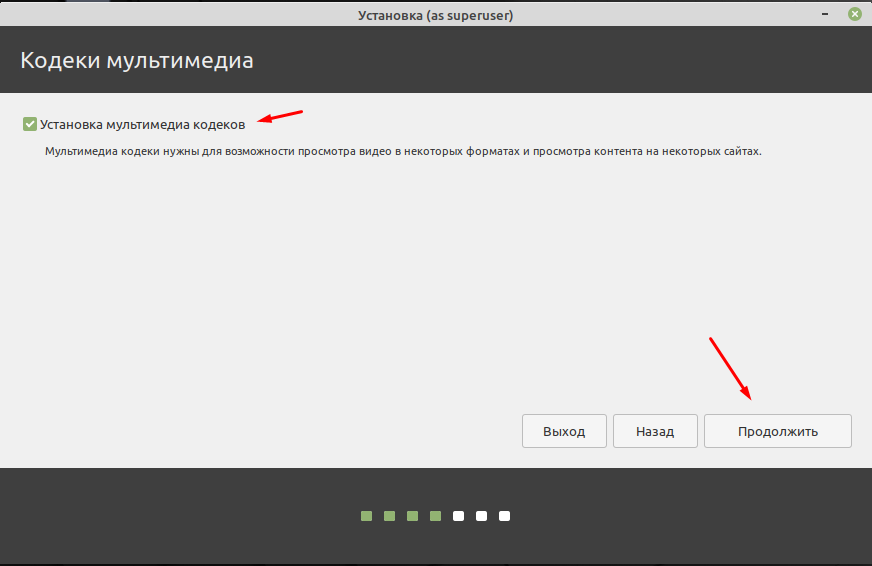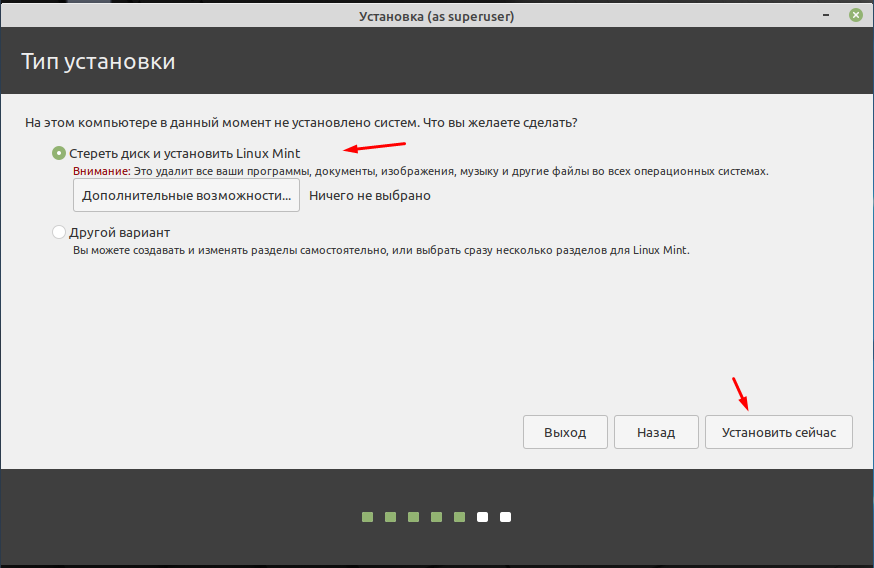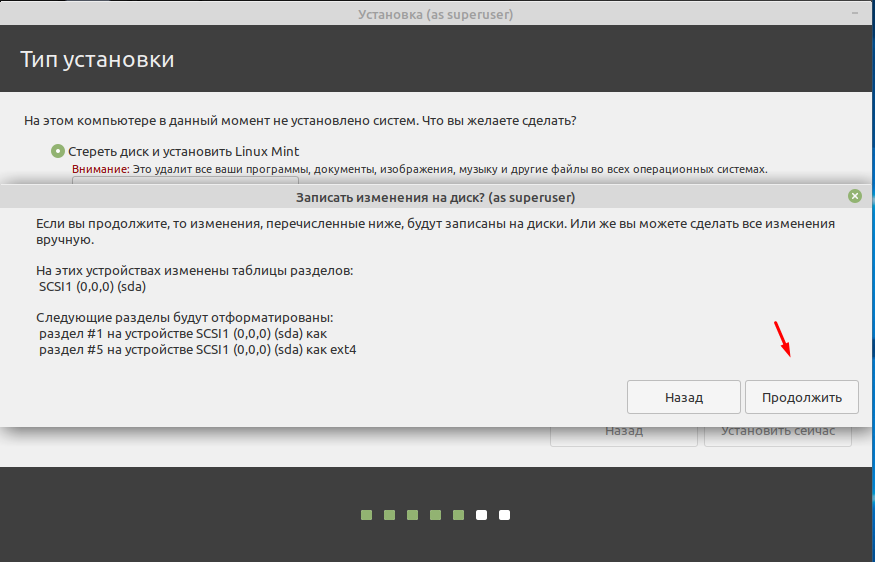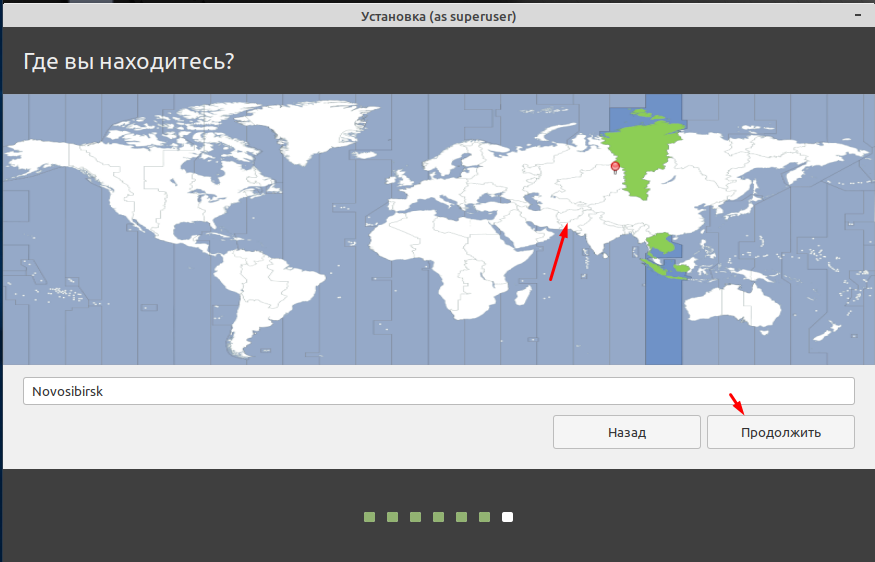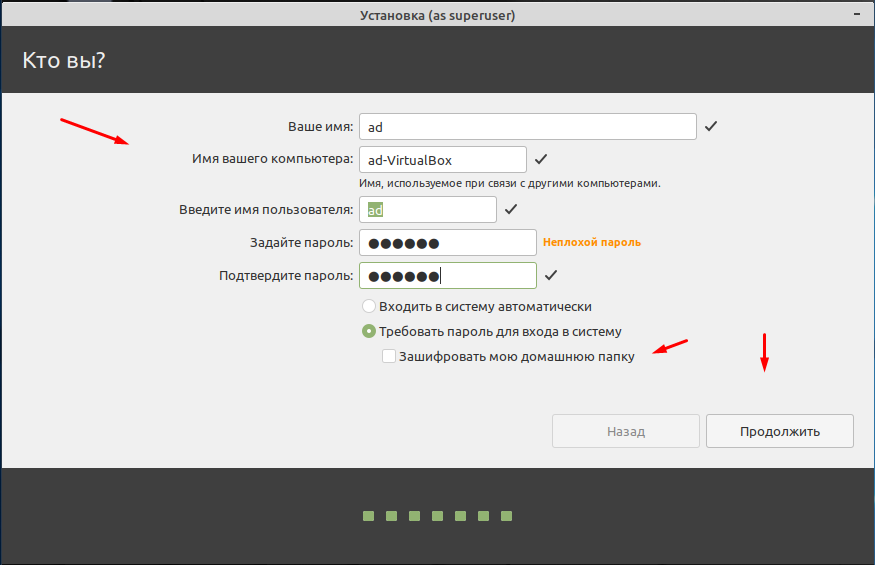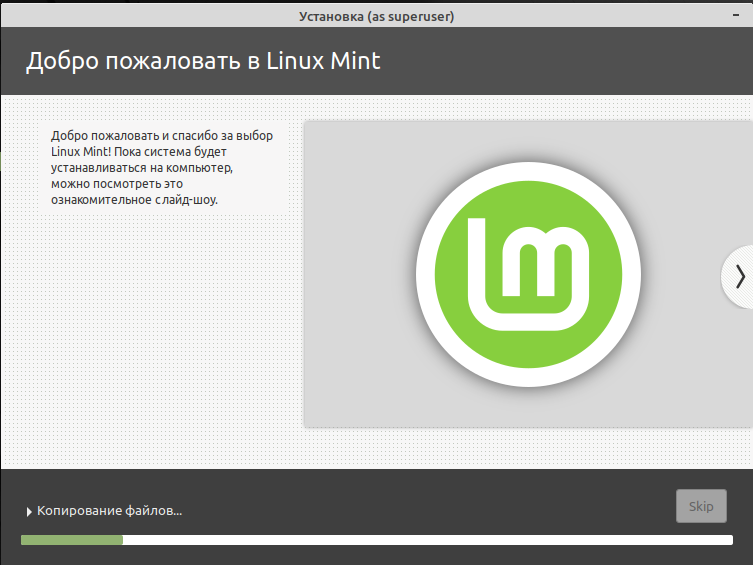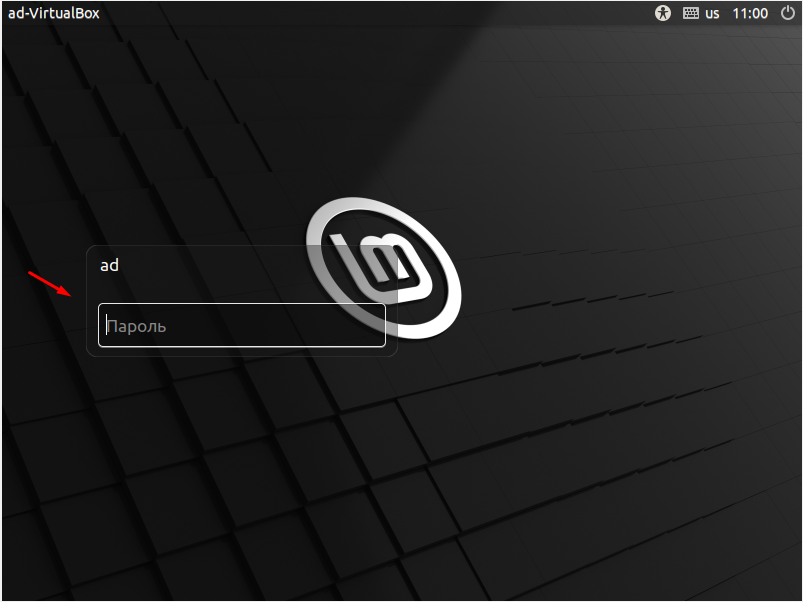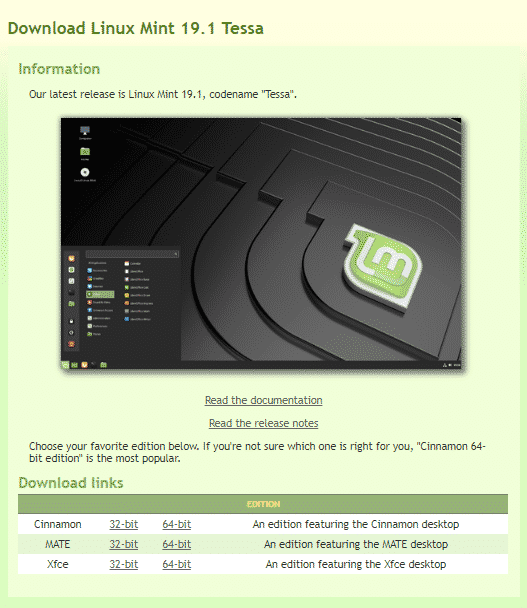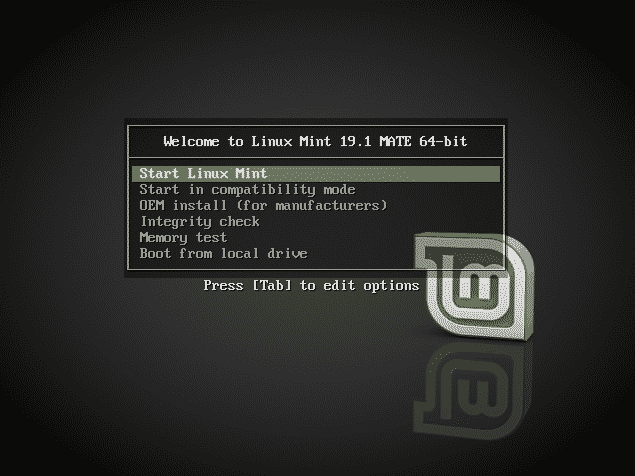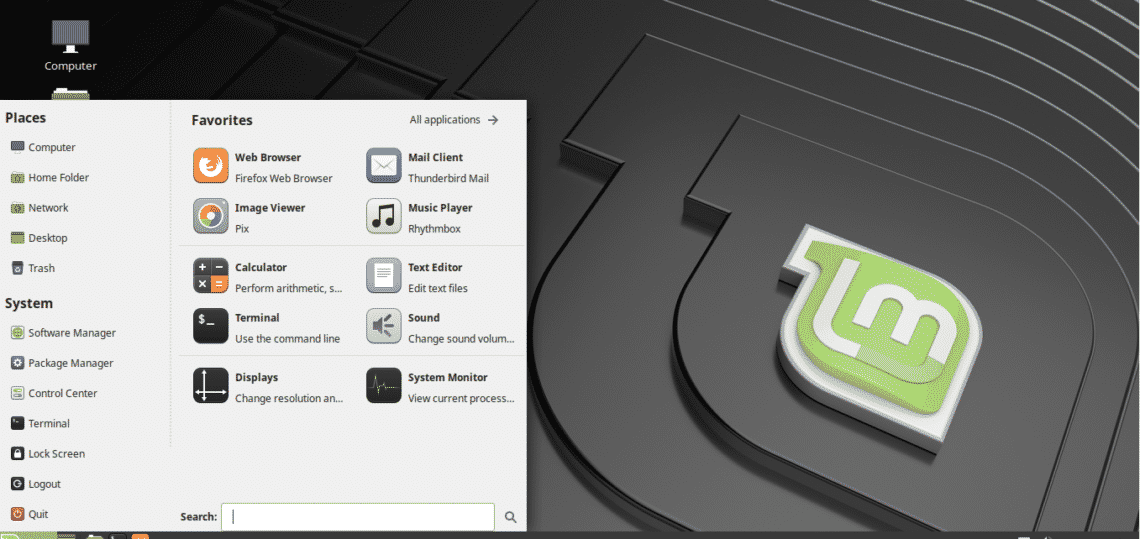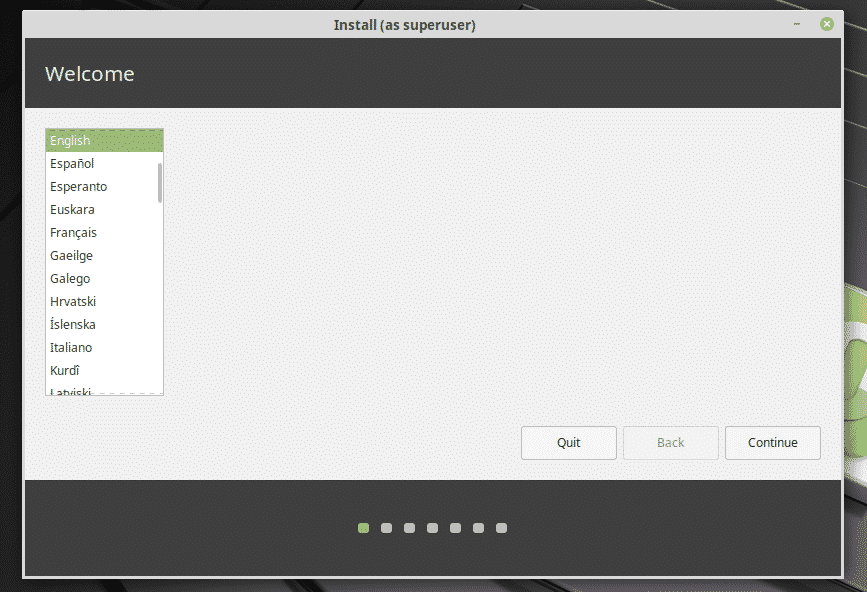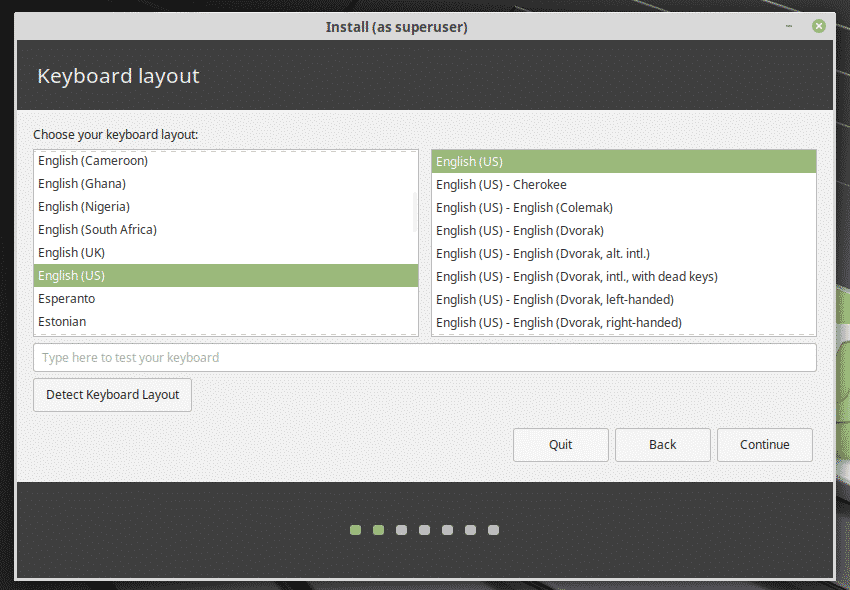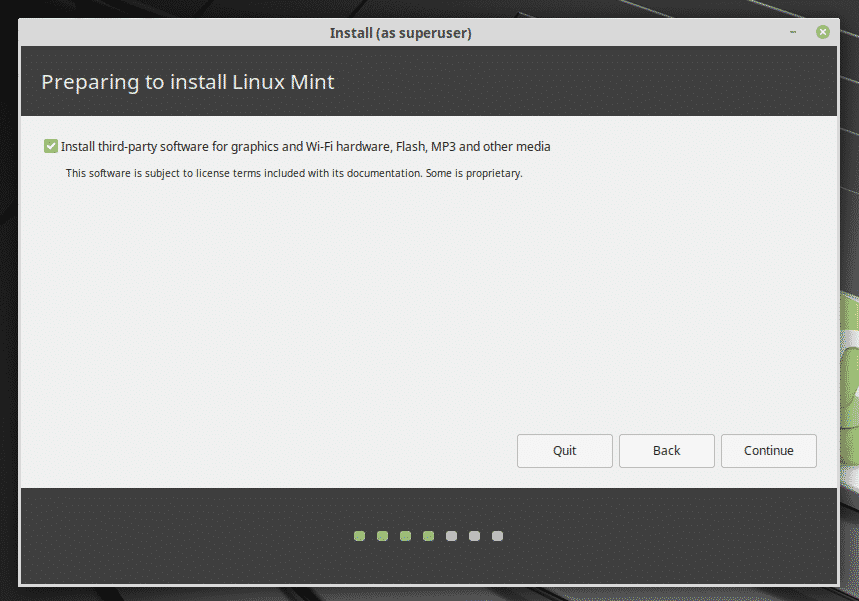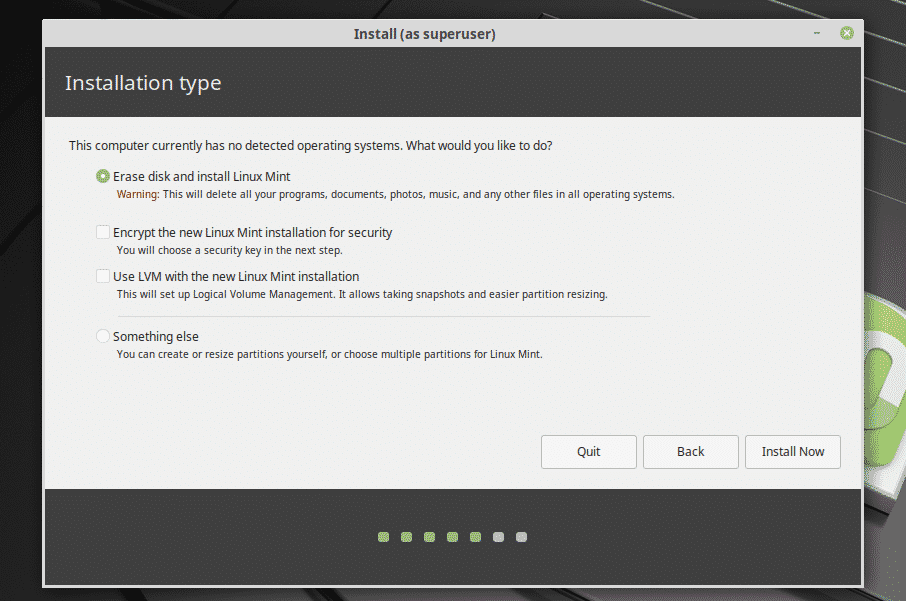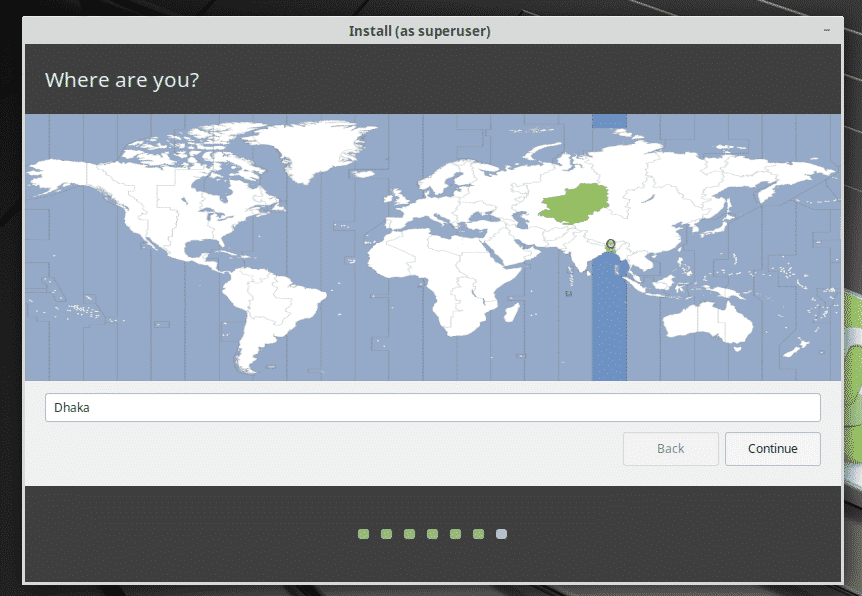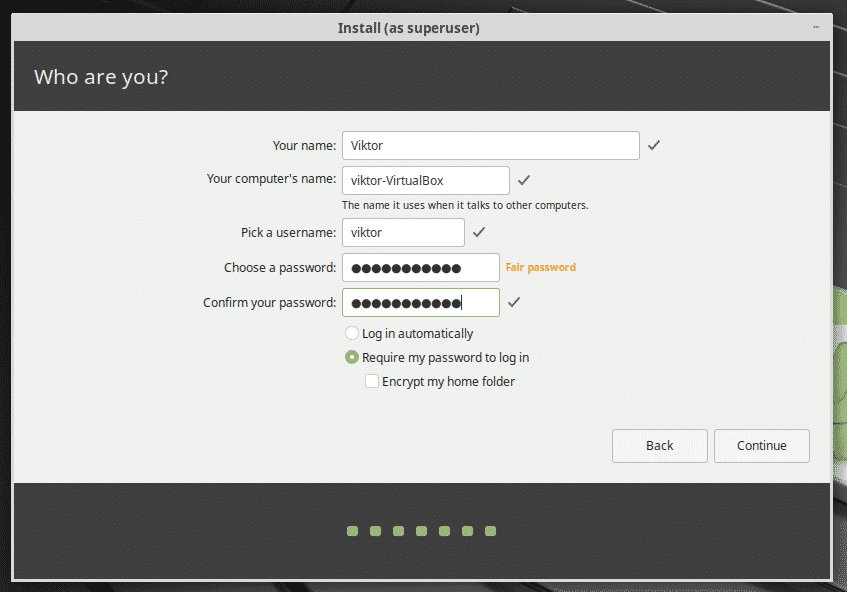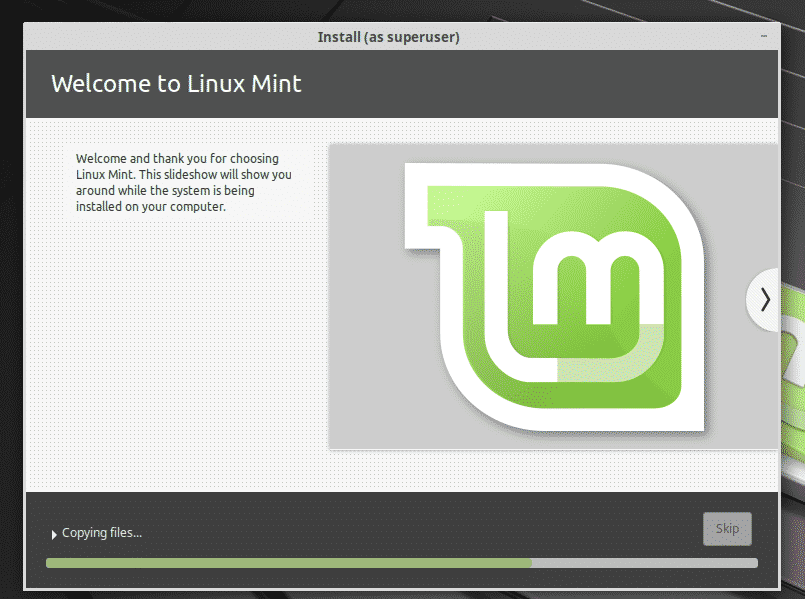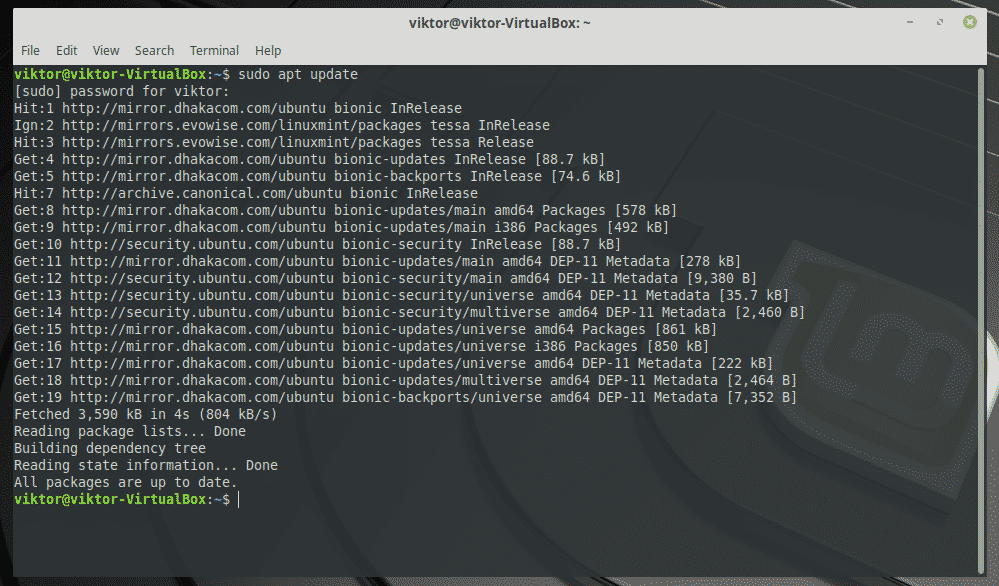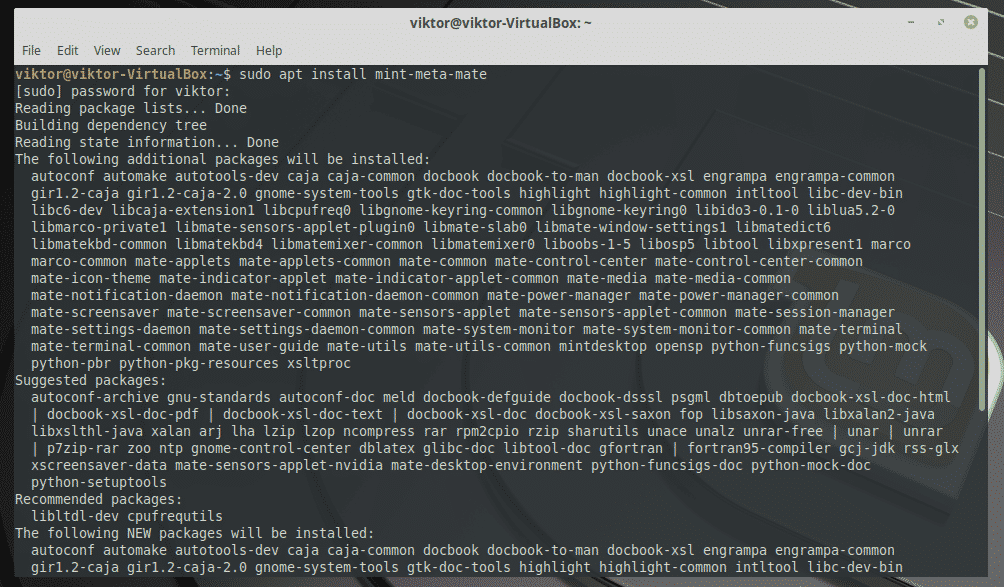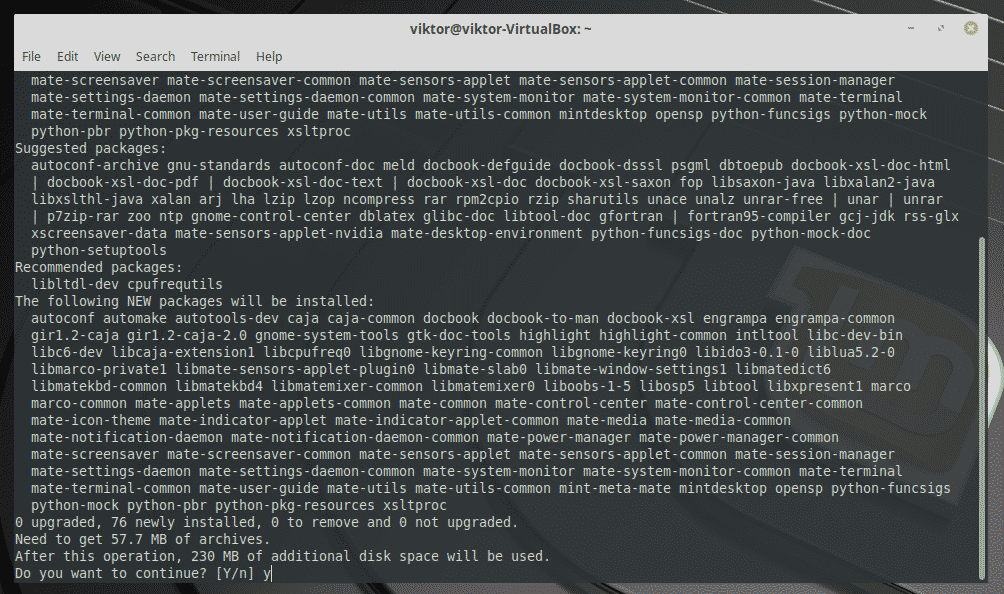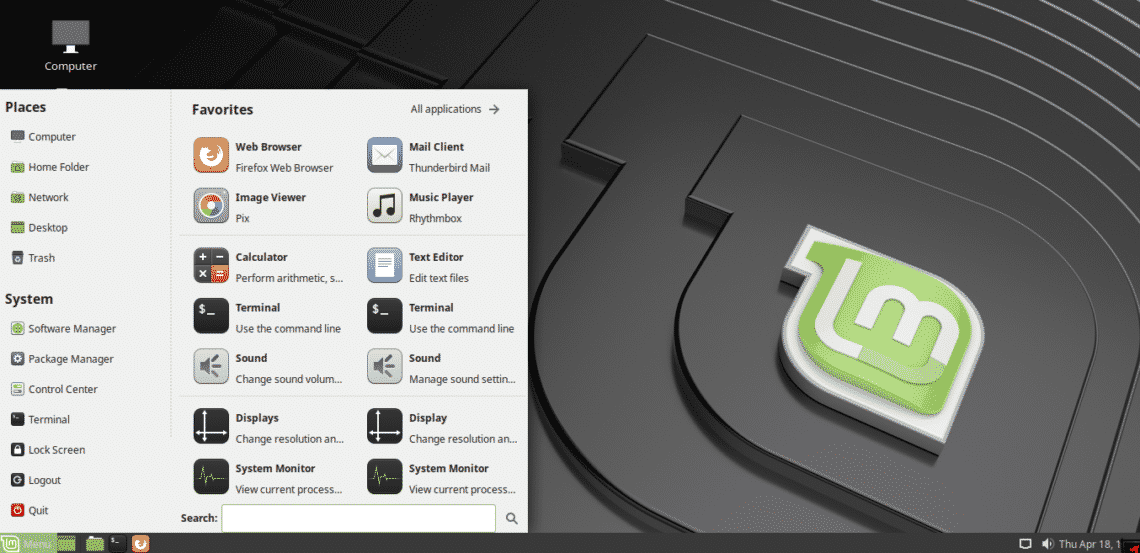- Как установить Linux Mint 20.1
- Правильная установка ОС Linux Mint
- Как установить MATE в Linux Mint Cinnamon Edition
- Установите MATE с помощью диспетчера программ
- Установите MATE с помощью корневого терминала
- Install Linux Mint MATE
- MATE desktop
- Getting MATE desktop on Linux Mint
- First Way: Installing Linux Mint MATE
- Second Way: Installing MATE desktop only
- Final thoughts
- About the author
- Sidratul Muntaha
- Руководство по установке Mate в Linux
- Debian
- Установка MATE в Ubuntu
- Добавляем репозиторий в Ubuntu Precise Pangolin (12.04 LTS)
- Добавляем репозиторий в Ubuntu Saucy Salamander (13.10)
- Команды для установки Mate в (Precise/Quantal/Raring/Saucy)
- Установка Mate в Linux Mint
- Команды для установки рабочей среды Mate в Linux Mint 16 «Petra»:
- Fedora
- openSUSE
- 3 комментария Руководство по установке Mate в Linux
Как установить Linux Mint 20.1
Linux Mint еще одна операционная система которая потихоньку завоевывает сердца пользователей. На данный момент она входит в пятерку самых популярных ОС на ядре Linux. Разработчики вложили не мало сил и сделали её очень удобной как в использование так и в администрирование. Linux Mint очень часто используют в государственных учреждениях, например. в школах, Так же данный дистрибутив можно вполне использовать в качестве домашней операционной системы. Установка Linux Mint очень простая, в отличие от своих конкурентов. Сегодня хочу показать процесс установки Linux Mint.
Так как основная цель моего небольшого блога это помощь новичкам которые только начали постигать мир ИТ. Я стараюсь писать небольшие но полезные заметки. Так как считаю что информация лучше усваивается в небольших количествах. У меня уже есть пару статей на тему настройки Linux Mint рекомендую с ними ознакомиться.
Правильная установка ОС Linux Mint
Для начала нужно скачать дистрибутив с официального сайта, записать его на флешку и загрузиться с него.
После загрузки выбираем первый пункт «Start Linux Mint».
Произойдет загрузка системы с флешки. В принципе можно её использовать и в таком варианте, например, для ознакомления. Но помните что после перезагрузки все изменения сделанные вами пропадут. Для того чтобы начать установку запускаем ярлык на рабочем столе «install Linux Mint».
Первым шагом выбираем язык.
Дальше настраиваем раскладку.
Можно сразу включить установку мультимедиа кодеков. Они нужны для возможности просмотра видео в некоторых форматах и просмотра контента на некоторых сайтах. Из своего опыта могу сказать что ни когда данные кодеки не ставил и проблем с воспроизведение не возникало.
Дальше нужно выбрать тип установки, произвести разметку диска. Тут лучше все оставить по умолчанию.
Система предупредит вас о том что все данные будут стерты.
Указываем часовой пояс, отметив его на карте.
Придумываем имя пользователя, имя машины, вводим пароль. Можно включить автоматический вход в систему без ввода пароля. Для безопасности своих данных можно зашифровать домашнею папку.
Теперь стоить только дождаться окончания процесса установки, он занимает не много времени. По окончанию нужно будет перезагрузить систему.
Все операционная система Linux Mint 20.1 MATE установлена.
Остается только авторизоваться и можно начинать работать. Как видите нет абсолютно ни чего сложно в установки данной ОС. Но если остались вопросы пишите постараюсь всем ответить!
Источник
Как установить MATE в Linux Mint Cinnamon Edition
Как вы, возможно, знаете, Linux Mint включает две среды рабочего стола, которые разрабатываются командой Mint. Один из них — это Cinnamon, который имеет богатые графические эффекты и очень красивый внешний вид, а другой — MATE, форк старого доброго Gnome 2, который прост, быстр и не требует представления для тех, кто знаком с окружением Linux. После установки Linux Mint с Cinnamon вас может заинтересовать установка MATE вместе с Cinnamon. Вот как это сделать.
Прежде всего, вам необходимо установить среду рабочего стола MATE. Это можно сделать двумя способами.
Установите MATE с помощью диспетчера программ
Перейдите в меню и найдите пункт «Диспетчер программ» в разделе » Администрирование «:
Введите пароль, когда его спросят.
в поле поиска введите следующее:
Нажмите клавишу Enter.
В результатах поиска вы найдете соответствующий пакет :
Установите его, чтобы получить MATE. Он установит все зависимые приложения и библиотеки автоматически.
Установите MATE с помощью корневого терминала
Из корневого терминала выполните следующую команду:
В приведенной выше команде используется менеджер пакетов консоли по умолчанию, apt. APT используется по умолчанию для всех Debian, Ubuntu, Mint и других дистрибутивов Linux на основе deb.

Совет: вы можете получить доступ к корневому терминалу прямо из обычного окна терминала. Вам необходимо ввести следующую команду:
Введите свой пароль, когда его спросят, и вы находитесь в корневой оболочке.
Теперь выйдите из сеанса пользователя. Вы увидите приглашение для входа в систему. Переключите сеанс с предыдущего на MATE. Что касается темы экрана входа в систему MINT-X по умолчанию, вам нужно щелкнуть значок лямбда в правом верхнем углу приглашения входа, чтобы выбрать сеанс:


Источник
Install Linux Mint MATE
MATE desktop
MATE is one of the most popular Linux desktop environments you can enjoy right now. Linux Mint is one of the many distros out there that feature the MATE desktop.
The story of MATE is quite interesting. It’s actually the continuation of GNOME 2. GNOME is another big desktop environment to enjoy. But the big change came with the release of v3. It was a completely different design than the classic GNOME 2. It created a big uproar in the community who loved and cared for the classic look.
This is where MATE started its journey. It’s a fork of the GNOME 2 with numerous improvements and features added to it. Yet, it still remains true to the original GNOME 2. I believe that some of you who are reading this post happens to be one of those enthusiasts!
Thankfully, the popularity of the MATE desktop continued to rise. Now, more than 20 Linux distros officially support MATE desktop (Linux Mint included)!
Getting MATE desktop on Linux Mint
If you’re interested in enjoying the well-known MATE desktop on your Linux Mint system, there are 2 ways of doing that and I will show both in this article.
First Way: Installing Linux Mint MATE
The first strategy is to completely reinstall the operating system. I know that some of you are highly against the idea, but sometimes, it’s necessary to keep the system stable. In some cases, the mixture of multiple desktop environments on top of each other can cause different weird glitches and bugs with the themes and others. So, better to be safe.
Actually, installing Linux Mint is nothing so tough. It’s super easy with all the simplistic and self-explanatory steps. Be careful, though. Backup all your important data before you’re trying to reinstall the OS.
At first, you have to grab the latest Linux Mint ISO (with MATE desktop).
ISO ready? Ensure that the download didn’t get corrupted. The best way to do so is by verifying the SHA-256 hash of the ISO. Learn how to check the SHA-256 hash of any file. Here are the SHA-256 hashes for Linux Mint MATE ISO.
Now, it’s time to build a bootable USB flash drive for performing the installation. Learn how to create a bootable USB flash drive using ISO using dd. Be careful, “dd” is a very powerful yet very risky tool to work with. Even the slightest mistake can destroy all your favorite collections of music, movie, drama, and everything else! If you’re afraid, then Etcher should be the best tool to do the job.
Now, boot into the bootable USB.
I always recommend booting into live mode first. There are cases when I changed my mind and stayed on the same system. Saved a lot of bandwidth and time. Moreover, it’s important to check out whether you’re ready to make the shift.
Ready? Launch the installer. The first screen is about choosing the right language for your system. The language will be used everywhere on the new installation.
Next, keyboard layout. Don’t mess it up. Things went pretty rough when I decided to switch to German layout out of curiosity!
At this step, I always recommend checking the button for installing 3 rd -party software and others. This makes life a LOT easier.
Now, decide which partition you’re going to give away to the new installation. Personally, I always recommend having a separate partition with 20GB or more (not higher than 50GB) dedicated to the OS.
Your location is also important for the system. This will help to decide the time, specific formats and others.
You’re required to fill the next form for creating a new user. This user will be able to perform all the admin tasks. The password will be the official password for your system’s “root” as well.
Finally, wait for the installation to complete.
Once the installation finishes, the installation will prompt you for restarting the system. Restart the system now.
Voila! Linux Mint MATE is ready!
Second Way: Installing MATE desktop only
If you happen to already have any other desktop environment than MATE, don’t worry. You can either go through the installation of the entire OS or through this short method!
Personally, I’m not a fan of it because of the stability issues, but for everyday users, it should be more than enough. However, your system is going to become heavier. More storage consumption, that’s all.
Fire up the terminal and ensure that your system is up-to-date.
Once everything is ready, run the following command for installing the MATE desktop from the Linux Mint repository.
Switching to MATE desktop
Once everything is ready, restart the system and reach the login screen.
At the login screen, click the button next to the username and select MATE desktop.
Voila! MATE is the default desktop environment from now on!
Final thoughts
MATE desktop is the perfect solution for traditional metaphors while still being attractive and engaging. Feel free to explore the world of MATE. There are also other ways you can colorize your MATE desktop, for example, the GTK themes. Check out the best GTK themes for Linux Mint.
About the author
Sidratul Muntaha
Student of CSE. I love Linux and playing with tech and gadgets. I use both Ubuntu and Linux Mint.
Источник
Руководство по установке Mate в Linux
Следующие дистрибутивы Linux включают Мate в официальные репозитории:
Чтобы установить рабочий стол Mate в эти дистрибутивы, вы должны использовать менеджер пакетов.
Следующие дистрибутивы не включают по умолчанию в свои официальные репозитории рабочее окружение Mate, но данные репозитории всегда можно добавить вручную.
Debian
Добавьте одно из следующих хранилищ в файл /etc/apt/sources.list :
# main repository
deb http://repo.mate-desktop.org/debian wheezy main
# mirrors
deb http://packages.mate-desktop.org/repo/debian wheezy main
deb http://mirror1.mate-desktop.org/debian wheezy main
Добавьте одно из следующих хранилищ в файл /etc/apt/sources.list
# main repository
deb http://repo.mate-desktop.org/debian jessie main
# mirrors
deb http://packages.mate-desktop.org/repo/debian jessie main
deb http://mirror1.mate-desktop.org/debian jessie main
В следующем выпуске Debian Jessie — рабочее окружение MATE должно быть включено. Этот процесс в настоящее время ещё только выполняется.
MATE был частично импортирован и это вызывает проблемы у людей, которые пытаются установить MATE в Debian с этих репозиториев. Пока данное рабочее окружение не будет импортировано полностью, нам необходимо дать хранилищу Mate более высокий приоритет. Для этого необходимо создать следующий файл /etc/apt/preferences.d/mate с этим содержимым:
Package: *
Pin: release a=testingPackage: *
Pin: release a=testing
Pin-Priority: 10
Package: *
Pin: origin repo.mate-desktop.org
Pin-Priority: 900
Команды в терминале для установки Mate в Debian
Теперь выполняем следующие команды в терминале Debian:
apt-get update
apt-get —yes —quiet —allow-unauthenticated install mate-archive-keyring
# Please note that in normal circumstances installing unauthenticated packages from unknown repositories may be a security risk
apt-get update
# Now to install MATE choose 1 of the 3 apt-get lines below.
# this installs the base packages
apt-get install mate-core
# or this to install mate-core and more extras
apt-get install mate-desktop-environment
#or this to install mate-core + mate-desktop-environment and even more extras.
apt-get install mate-desktop-environment-extra
Установка MATE в Ubuntu
Ubuntu
Ниже показаны инструкции по установки Mate только для последних LTS и промежуточных выпусков Ubuntu. Если вы используете другую версию Ubuntu необходимо заменить имя с «precise main» на имя вашей используемой версии Ubuntu, например quantal (12.10), raring (13.04). Пример для raring будет выглядеть так: «raring main».
Добавляем репозиторий в Ubuntu Precise Pangolin (12.04 LTS)
[ads]
Добавьте один из следующих репозиториев в файл /etc/apt/sources.list с помощью следующих команд:
sudo add-apt-repository «deb http://packages.mate-desktop.org/repo/ubuntu precise main»
sudo add-apt-repository «deb http://repo.mate-desktop.org/ubuntu precise main»
sudo add-apt-repository «deb http://mirror1.mate-desktop.org/ubuntu precise main»
или с помощью выбранного вами текстового редактора добавьте одно из зеркал в файл /etc/apt/sources.list:
deb http://packages.mate-desktop.org/repo/ubuntu precise main
deb http://repo.mate-desktop.org/ubuntu precise main
deb http://mirror1.mate-desktop.org/ubuntu precise main
Добавляем репозиторий в Ubuntu Saucy Salamander (13.10)
Добавьте один из следующих репозиториев в файл /etc/apt/sources.list с помощью следующих команд:
sudo add-apt-repository «deb http://repo.mate-desktop.org/ubuntu saucy main»
sudo add-apt-repository «deb http://packages.mate-desktop.org/repo/ubuntu saucy main»
sudo add-apt-repository «deb http://mirror1.mate-desktop.org/ubuntu saucy main»
или с помощью выбранного вами текстового редактора добавьте одно из зеркал в файл /etc/apt/sources.list:
deb http://packages.mate-desktop.org/repo/ubuntu raring main
deb http://repo.mate-desktop.org/ubuntu raring main
deb http://mirror1.mate-desktop.org/ubuntu raring main
Команды для установки Mate в (Precise/Quantal/Raring/Saucy)
Выполните следующие команды, чтобы обновить ваши репозитории и установить MATE:
sudo apt-get update
sudo apt-get —yes —quiet —allow-unauthenticated install mate-archive-keyring
sudo apt-get update
# this installs base packages
sudo apt-get install mate-core
# this installs more packages
sudo apt-get install mate-desktop-environment
Установка Mate в Linux Mint
Linux Mint содержит в своих официальных репозиториях рабочее окружение Mate. Более того вы можете выбрать, загрузить с сайта разработчика и установить Linux Mint с Mate по умолчанию.
Linux Mint Lisa содержит MATE 1.0.
Linux Mint Maya содержит MATE 1.2.
Linux Mint Nadia содержит MATE 1.4.
Linux Mint Olivia содержит MATE 1.6.
Linux Mint Petra содержит Mate 1.6.
Linux Mint LMDE содержит MATE 1.6.
Но если у вас уже установлен Linux Mint с другим рабочим окружением, например XFCE, KDE, Cinamone, то вам нужно устанавливать рабочее окружение Mate отдельно.
В версии Mint 15 вам необходимо не только установить рабочий стол Mate , но и Mate-ядро.
apt-get install mate-core
apt-get install mate-desktop-environment
Команды для установки рабочей среды Mate в Linux Mint 16 «Petra»:
В Mint Petra достаточно установить лишь один пакет.
apt-get install mint-meta-mate
Использование последних релизов Mate
Если вы хотите попробовать последние Mate-пакеты на Linux Mint, вы можете использовать репозиторий MATE для Ubuntu (или хранилище MATE для Debian, если вы используете LMDE). Для настройки репозиториев, необходимо отредактировать /etc/apt/preferences следующим образом:
ПРИМЕЧАНИЕ для Mint LMDE: Если вы используете одно из зеркал, перечисленных выше, не забудьте настроить их соответствующим образом.
ПРИМЕЧАНИЕ: По состоянию на 2012-11-21 последняя версия Mate входит в Mint 15 «Olivia» и Mint 16 «Petra».
Package: *
Pin: release o=linuxmint
Pin-Priority: 700
Package: *
Pin: origin packages.linuxmint.com
Pin-Priority: 700
Package: *
Pin: release o=Ubuntu
Pin-Priority: 500
Package: *
Pin: origin repo.mate-desktop.org
Pin-Priority: 700
Fedora
Рабочее окружение Mate входят в официальные репозитории Fedora и поэтому доступны для всех текущих версий.
- Используйте официальные образы Fedora равным объемом DVD-диска fedoraproject.org.
- Можете использовать mate-compiz livecd равный объемом CD-диска spins.fedoraproject.org/mate-compiz.
- Если Fedora уже установлена вы можете воспользоваться следующей командой:
yum groupinstall mate-desktop
openSUSE
Пользователи OpenSUSE могут установить MATE Desktop через YaST2, я настоятельно рекомендую этот метод.
Для более подробной информации посетите Mate портал для openSUSE.
3 комментария Руководство по установке Mate в Linux
Привет. Хотел сделать небольшое, но важное замечание. Для установки на Linux Mint Petra (16) окружение Mate необходимо писать sudo apt-get install mint-meta-mate Пакета mate-meta увы нет
Спасибо, я исправил…
А можно теперь тоже самое, но для mate 1.20 для Debiana 9.4 и произволных (Mint 18.3 и прочие)
Источник