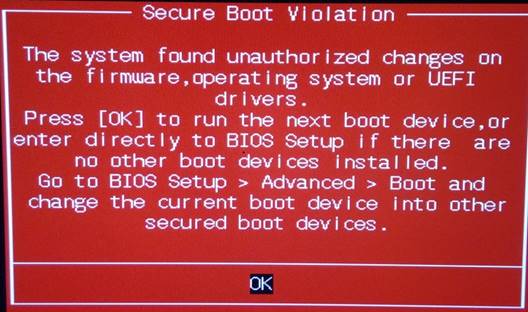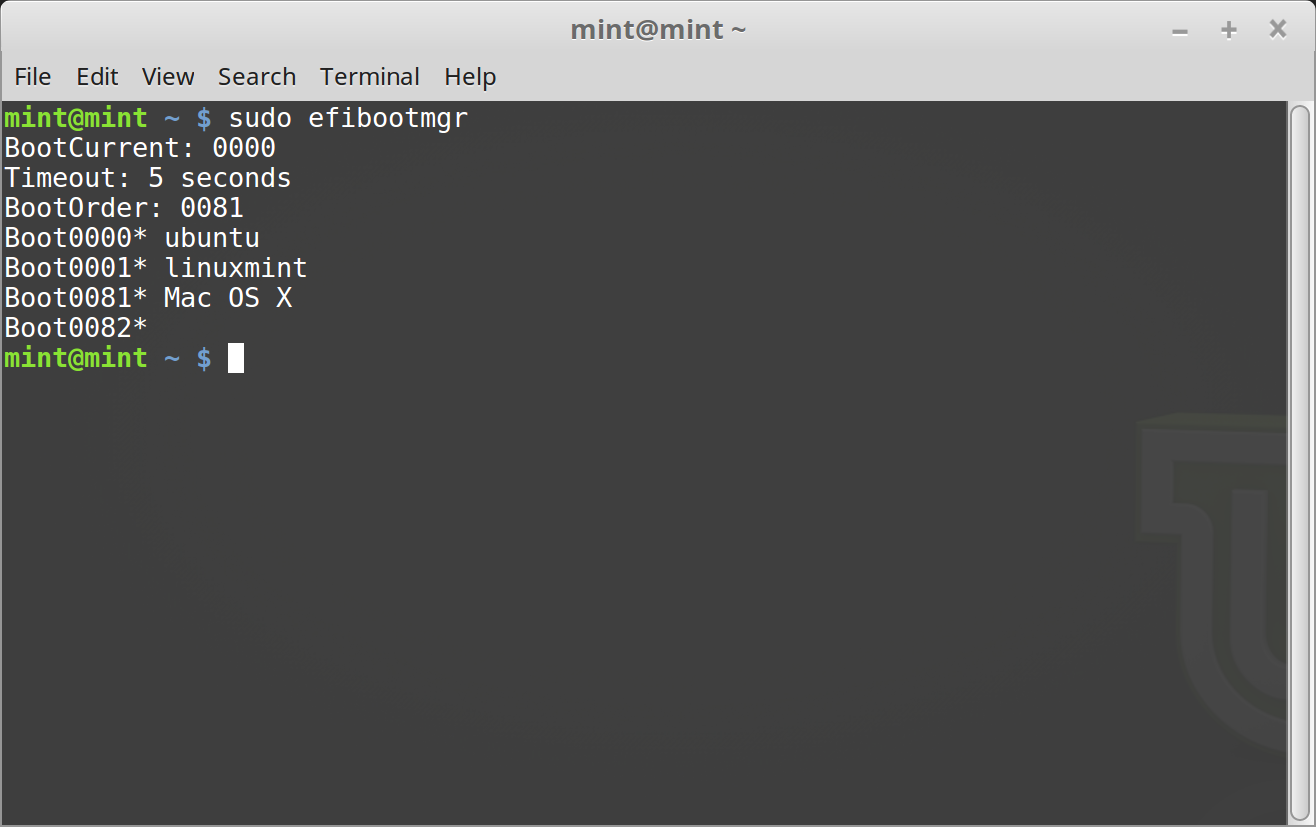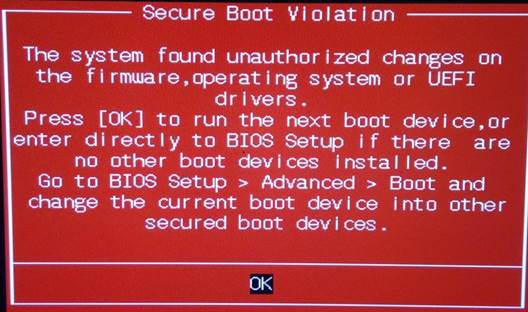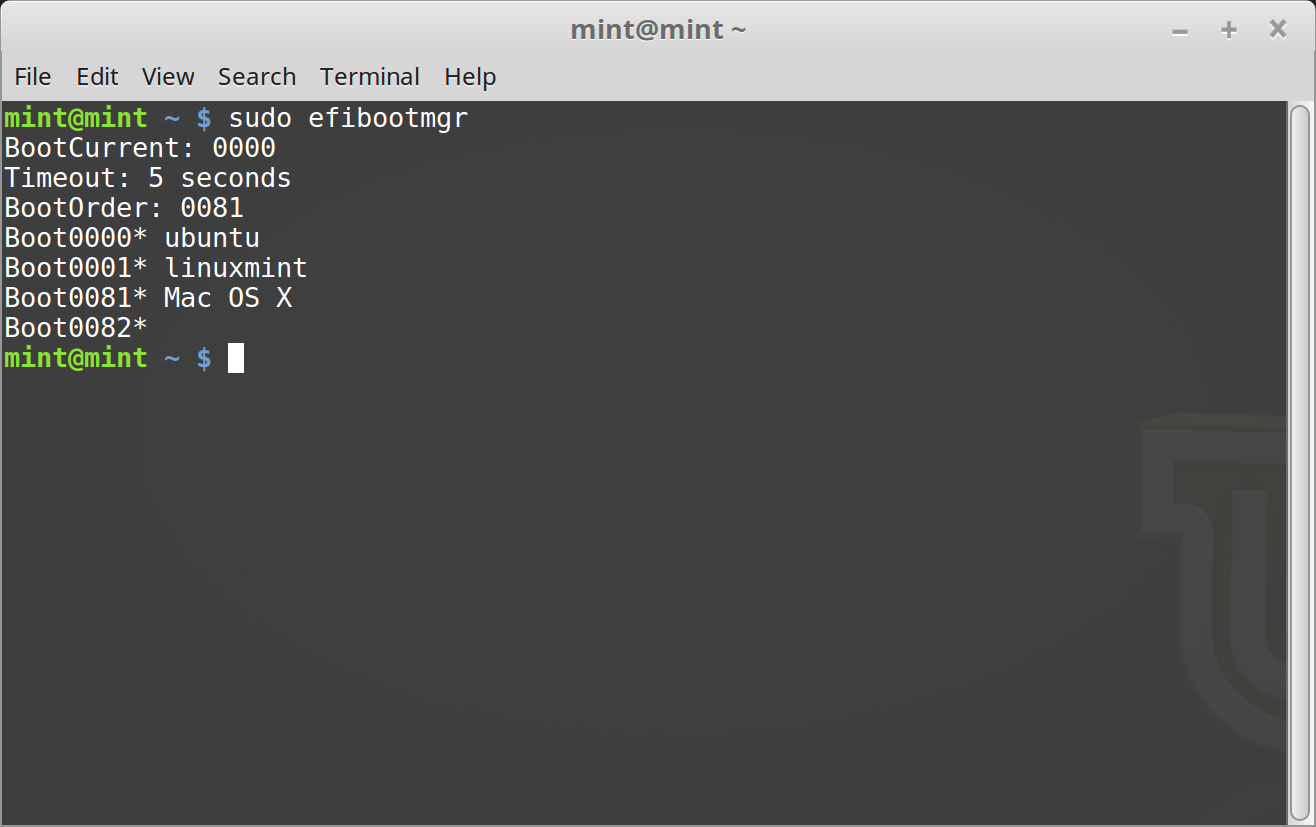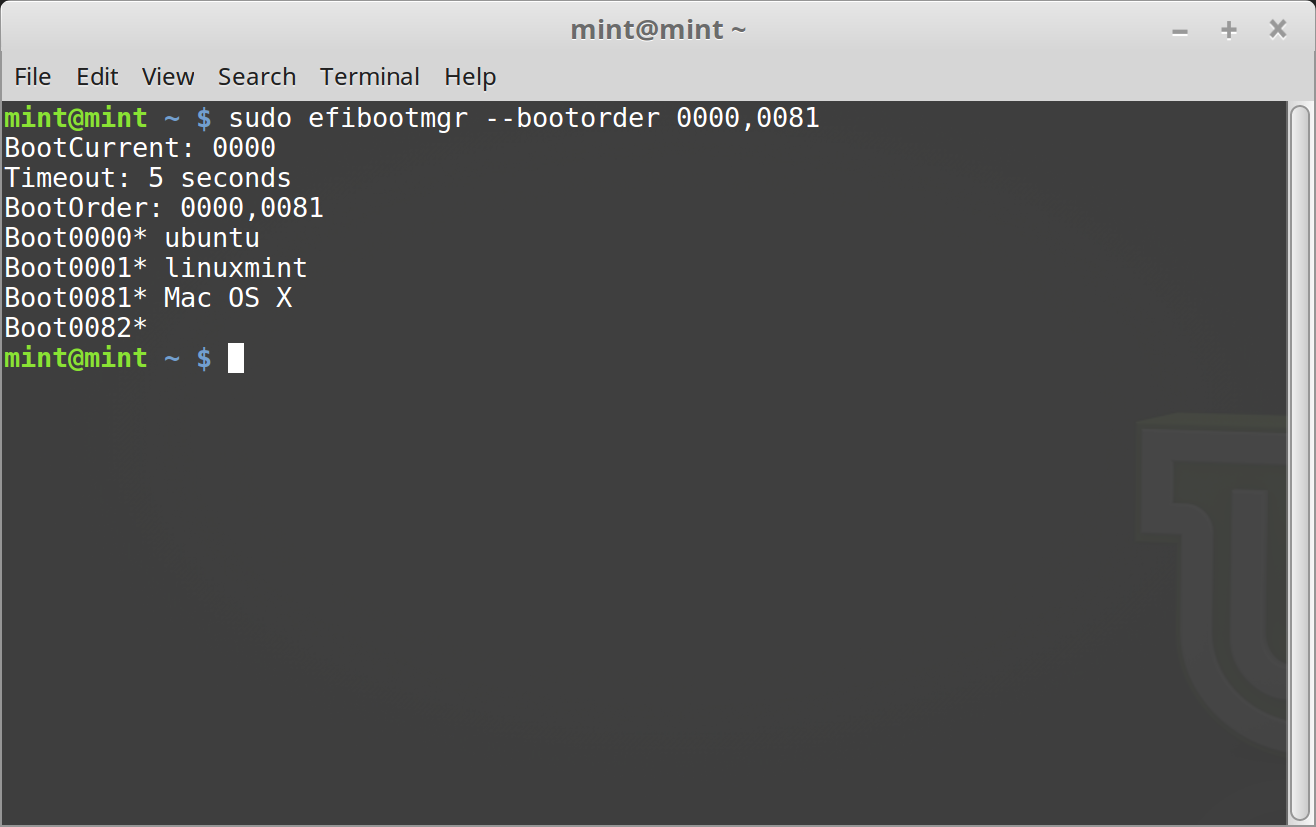Linux mint install uefi
If after installing Linux Mint in EFI mode, you are unable to boot due to a Secure Boot Violation , you can try one of the following solutions:
- Restart the installation:
- Connect to the Internet before the installation
- Do not select Install third-party software for graphics and Wi-Fi hardware, Flash, MP3 and other media .
- Disable SecureBoot in the BIOS settings of your computer.
For examples of how to disable secure boot on various computers, read Managing EFI Boot Loaders for Linux: Dealing with Secure Boot.
EFI boot order¶
If after installing Linux Mint in EFI mode, your computer skips the boot menu and boots straight into Windows (or another operating system), you probably have an issue with the boot order.
To modify the boot order:
- Boot Linux Mint in live mode (with your USB stick or DVD).
- Open a terminal.
- Type sudo efibootmgr .
This command lists the available boot options and the boot order.
In the screenshot above, there are three boot options:
- ubuntu at 0000
- linuxmint at 0001
- Mac OS X at 0081
The boot order is 0081 . This indicates that the computer only tries to boot Mac OS and not Linux Mint.
For technical reasons Linux Mint uses ubuntu as its EFI boot name.
- To fix the boot order, type sudo efibootmgr —bootorder XXXX,YYYY (where XXXX and YYYY are the operating system boot options you want to boot).
In the screenshot above, sudo efibootmgr —bootorder 0000,0081 instructs the computer to first try to boot Linux Mint ( ubuntu being the EFI boot name for Linux Mint), and then Mac OS.
In the screenshot above 0000 is the first boot option so the computer boots on the Linux Mint grub menu. If grub fails (or if it is dismissed with the exit command), the computer follows the boot order and then tries to boot 0081 , which corresponds to Mac OS.
© Copyright 2017, Linux Mint Revision 11740971 .
Источник
Linux mint install uefi
Если после установки Linux Mint в режиме EFI не удается загрузить из-за Secure Boot Violation , можно попробовать одно из следующих решений:
- Перезапустите установку
- Подключитесь к Internet перед установкой
- Не выбирайте Установить стороннее программное обеспечение для видеокарт и устройств Wi-Fi, а также Flash, MP3 и других медиаданных .
- Отключите SecureBoot в настройках BIOS Вашего компьютера
В качестве примера, как отключить secure boot на некоторых компьютерах, прочтите Managing EFI Boot Loaders for Linux: Dealing with Secure Boot.
Порядок загрузки EFI¶
Если после установки Linux Mint в режиме EFI ваш компьютер пропускает меню загрузки и загружается прямо в Windows (или другую операционную систему), у вас, вероятно, возникли проблемы с порядком загрузки.
Для изменения порядка загрузки:
- Загрузите Linux Mint в « live«режиме (с Вашего USB накопителя или DVD).
- Откройте терминал
- Наберите sudo efibootmgr .
Эта команда выведет список доступных параметров и порядка загрузки.
На снимке экрана выше, есть три варианта загрузки:
- ubuntu на 0000
- linuxmint на 0001
- Mac OS X на 0081
Порядок загрузки (BootOrder) имеет значение 0081 . Это указывает, что компьютер попытается загрузить только Mac OS, а не Linux Mint.
По техническим причинам Linux Mint использует ubuntu в качестве имени пункта загрузки EFI.
- Чтобы исправить порядок загрузки, напишите sudo efibootmgr —bootorder XXXX,YYYY , где XXXX и YYYY — опции загрузки операционной системы, которую вы хотите загрузить.
В снимке экрана выше строка sudo efibootmgr —bootorder 0000,0081 указывает компьютеру сначала пробовать запустить Linux Mint ( ubuntu — загрузочное имя Linux Mint в EFI), а затем Mac OS.
В снимке экрана выше 0000 — первая опция загрузки, так что компьютер загружает меню GRUB для Linux Mint. Если GRUB упадёт (или будет остановлен командой exit ), то компьютер, следуя порядку загрузки, пытается запустить 0081 , что соответствует Mac OS.
© Copyright 2017, Linux Mint Revision 11740971 .
Источник
Установка Linux Mint на UEFI, разметка GPT. Двойная загрузка с Windows 10
В этом тексте и видео установим Linux Mint на ноутбук с UEFI. На нем же стоит и Windows 10 на диске размеченном в GPT.
Посмотрим, как это отличается от установки на более старый BIOS. Диск снова разметим вручную, чтобы чуть-чуть понимать, что где лежит, какого размера и через что загружается.
Для установки Linux Mint в UEFI режиме нам понадобится установочный файл Linux. Давайте сразу скачаем его.
Это официальный сайт Linux Mint. Здесь есть три редакции операционной системы. Сегодня скачаем самую популярную с окружением Синнамон.
После нажатия на ссылку, мы видим что Linux будет 64-х разрядный, здесь так же указан размер установочного файла. Ниже на странице достаточно много серверов для загрузки. Обычно 1-й имеет довольно высокую скорость.
Нажимаю на него. Загрузка началась.
Для установки нам также понадобится флешка размером от 4-х Гигабайт и программа чтобы записать файл на флешку. При создании установочной флешки с Linux начинающим пользователям, которые сейчас на Windows рекомендую использовать программу Rufus.
Руфус по умолчанию записывает не универсальные установочные флешки. Он делает их отдельно для разметки MBR и GPT. Это помогает правильно загрузиться с флешки при установке. Что в дальнейшем позволит избежать проблем с загрузчиком.
Опускаемся ниже, до слова Cкачать. На данный момент версия программы 3.13, у вас может быть уже более новая версия. Но это не играет особой роли.
Нажимаю на ссылку (смотри видео). Rufus скачался. Пока качается iso-файл давайте займемся другими вопросами.
Во первых сразу же подключу флешку Внимание если на вашей флешке вы храните какие-то нужные файлы сохраните их куда-нибудь при создании установочной флешки все файлы будут в нее удалены в этом видео устанавливаем Linux на диск размещенный в стиле GPT разметку диска сделаем вручную чтобы ускорить процесс давайте выделим место под Linux для этого открываю оснастку управления дисками правый клик по кнопке пуск в Windows 10 выбираю Управление дисками перед нами жёсткий диск этого ноутбука давайте проверим его разметку правый клик по заголовку в контекстном меню выбираю пункт Свойства здесь выбираю вкладку Тома вот эта надпись говорит о том что разметка диска GPT закрываю окно на этом диске у меня типичная для GPT стиля разметка первым идет раздел загрузчика EFI запомним его затем раздел с Windows который в проводнике виден как диск Ц за счет этого раздела мы и будем выделять место под Linux здесь ещё есть 3-й раздел восстановления который в последних версиях Десятки устанавливается автоматически раздел восстановления мы трогать не будем он нам не помешает чтобы освободить место мы сожмём вот этот раздел как вы понимаете чтобы сжать раздел на нем должно быть свободное место кроме места которое вы хотите выделить под Linux должно остаться свободное место для нормальной работы Windows хотя бы процентов 20 от размера раздела с Windows на этом диске у меня не так много места выделю под Linux 25 гигабайт чтобы сжать раздел (С:) делаю правый клик по нему в контекстном меню выбираю Сжать том… в строке Размер сжимаемого пространства просто введу 25 тысяч Мегабайт нажимаю Сжать диск сжат появилось пространство помеченное как Не распределена сюда и установим Linux перед тем как закрыть оснастку делаю правый клик на заголовке флешки выбираю пункт Свойства давайте запомним вот это название оно пригодится при загрузке с флешки теперь закрываю все загрузку уже завершилась iso файл Linux Mint Синнамон лежит в папке Загрузки открываю можно записывать его на флешку она у меня уже подключена запускаю Rufus в этом окне нажимаю Да закрою Проводник сзади если в дальнейшем вы планируете качать с помощью Руфус iso образы Windows то в этом окне обязательно разрешите ему проверять обновления нажимаю Да в окне программы можно проверить что в первом поле выбрана правильная флешка у меня она только одна кстати если у вас в этот момент подключена еще другая флешка или внешний диск обязательно отключите их иначе могут возникнуть сложности при установке Linux теперь нажимаю кнопку выбрать нужно указать программе где лежит iso файл Linux Mint у меня он в Загрузках выделяю папку выделяю файл Linux нажимаю Открыть в поле Схема раздела выбираю GPT больше никаких настроек не требуется нажимаю Старт в появившемся окне оставляем выбор Записать в ISO-образ режиме нажимаю ОК Руфус предупреждет что все файлы на флешке будут уничтожены я уже об этом упоминал подтверждаю нажимаю ОК дожидаемся окончания записи все готово к установке чтобы начать можно просто перезагрузить компьютер для загрузки я буду использовать BOOT menu на этом ноутбуке чтобы попасть в BOOT menu нужно нажать на клавишу Escape при перезагрузке включаю перезагрузку сжимаю Escape перед нами BOOT menu этого ноутбука у меня в BIOS выключена поддержка устаревших Legacy устройств поэтому меню выглядит как стандартное меню UEFI итак здесь мне нужно выбрать флешку с Linux и я предложил запомнить название флешки которое была видно в Управлении дисками вот оно это и есть флешка с Linux чтобы выбрать её нажимаю клавишу управления курсором со стрелкой вниз флешка выделена нажимаем Enter сразу появился загрузчик Linux просто нажимаем Энтер загрузилась пробная версия Linux Mint она работает прямо с флешки чтобы начать установку запускаю вот эту иконку Install Linux Mint двойным кликом установщик запустился в первом окне обязательно выбираем язык здесь все просто выбираю Русский из списка нажимаем Продолжить теперь выбор раскладки с русским языком она выбирается автоматически если у вас появился здесь другой язык а вы предпочитаете русский выберите его из списка вручную нажимаем Продолжить если у вас появилось вот такое окно значит доступны Вайфай подключения подключиться к интернету можно после установки здесь можно оставить выбранным верхний пункт и нажать Продолжить здесь нам предлагают установить мультимедиа кодеки для видео ставлю галочку нажимаю Продолжить Появилось окно Тип установки первый вариант полуавтоматический как я уже упоминал сегодня рассмотрим ручную разметку выбираю Другой вариант нажимаю Продолжить открылась встроенная утилита разметки диска в середине окна есть поле где видно разделы можно навести курсор на поле и поскроллить вверх-вниз или можно передвигать поле ползунком справа я ищу свободное место похожее по размеру на то что я освободил в Windows вот оно здесь оно называется именно так: Свободное место здесь также видно его размер в Мегабайтах чуть выше раздел с Windows у него тип NTFS я выделил свободное место и нажимаю на кнопку с плюсом открылось окно Создать раздел все свободное место которое выделено под Linux я разделю на три части первая часть под саму систему затем отдельный раздел я выделю под файл подкачки который в Linux чаще называют SWAP и оставшееся место выделим под домашние файлы и библиотеки если вы выделили под Linux 25 Гигабайт как я или больше то под систему можно выделить 15 Гигабайт если места у вас совсем мало то можно отказаться от отдельного раздела под файлы но под систему выделите не менее 10 Гигабайт я выделю 15 просто печатаю вот сюда 15000 тип раздела оставляю Первичный это основной раздел так к разметка диска GPT то ограничения на четыре основных раздела здесь нет здесь ничего не меняем в этом поле должна быть выбрана Журналируемая файловая система Ext4 то есть то что выбрана по умолчанию ниже обязательно выбираю точку монтирования нажимаю на выпадающий список и выбираю слэш это корневая директория Linux вот так должно выглядеть окно создания системного раздела Linux размер раздела у вас будет свой нажимаю ОК я запланировал создание системного раздела вот здесь его уже можно видеть но сам процесс создания будет происходить непосредственно при установке ниже выделяю оставшееся свободное место и снова нажимаем на кнопку с плюсом отдельный раздел под SWAP файл имеет смысл есть у компьютера маленькая оперативная память если память 8 Гигабайт или более можно отказаться такого раздела с маленькой ОЗУ SWAP делают равным оперативной памяти по объёму у этого ноута ОЗУ 8 Гигабайт тем не менее в качестве примера под SWAP я выделю также 8 Гигабайт выделяю это число и введу вот так тип раздела оставляю Первичный ниже нажимаю на выпадающий список и вместо файловой системой Ext4 выбираю пункт Раздел подкачки точка монтирования здесь не нужна и соответствующее поле отсутствует нажимаем ОК выделяю остаток свободного места нажимаю на кнопку с плюсом под домашний раздел отведем весь остаток свободного места ниже все поля оставляю в положении по умолчанию выбираю только точку монтирования /home я полностью запланировал разметку диска здесь внимание нужно выбрать раздел загрузчика давайте посмотрим на существующие разделы вот это тот самый раздел загрузчика Windows на который я обратил внимание в начале видео этот раздел обязательно должен иметь тип EFI и его размер как правило около 100 Мегабайт его метка обычно Windows Boot Manager этот раздел нам не нужен чтобы выбрать его в качестве загрузочного нажимаю вот на этот выпадающий список и выбираю раздел с директорией носителя /dev/sda1 то есть такой же как и здесь прежде чем начать установку хочу обратить ваше внимание вот на что в случае разметки GPT загрузчик Linux не заменяет загрузчик Windows он просто будет дописан в этот раздел с меткой Windows Boot Manager который я показал при этом Linux поставит себя на первое место благодаря этому загрузчик Windows сохранится в случае если вы в дальнейшем удалите Linux то для восстановления обычной загрузки Windows достаточно будет сделать совсем несложную операцию об этом поговорим в отдельном видео для начала установки нажимаю Установить сейчас в этом окне нам показывают какие изменения будут записаны на диск здесь перечислены все разделы которые я только что разметил нажимаю Продолжить здесь видно какой часовой пояс будет настроен в системе при установке его можно изменить кликнув по карте я оставлю Екатеринбург нажимаю Продолжить в этом окне нужно создать пользователя в первом поле придумываем и вводим имя пользователя и я веду свою фамилию ниже установщик предлагает вот такое имя компьютера при желании его можно изменить я оставлю без изменений имя пользователя должно начинаться с маленькой буквы тоже оставляю без изменений далее нужно задать пароль я введу несложный пароль для начала в поле подтвердите пароль ввожу тот же самый пароль галочка сигнализирует что я ввёл в обе строки один и тот же пароль на эту надпись можно не обращать внимание ниже рекомендую выбрать Входить в систему автоматически пароль разумеется нужно запомнить так как система будет периодически у пользователя запрашивать его последний этап установки нажимаю кнопку Продолжить дожидаемся окончания установки установка завершена нажимаем Перезагрузить Linux предлагает отключить флешку и нажать на клавишу Enter отключаю флешку нажимаю Enter компьютер перезагрузился и появилось меню выбора операционной системы меню появляется на 10 секунд если не трогать клавиатуру то загрузится операционная система по умолчанию Linux Mint если нажать на стрелку управление курсором вниз то таймер меню отключается и загрузчик будет ждать пока пользователь не выберет нужную ему операционную систему пункт для загрузки Windows 10 здесь называется Windows Boot Manager чтобы загрузить Windows нужно выделить его и нажать на клавишу Enter сначала давайте загрузим Linux перемещаюсь на этот пункт и нажимаю Enter первая загрузка Linux появилось вот такое окно приветствия если снять вот эту галочку то окно больше не появится закрываю окно теперь проверим загрузку Windows чтобы завершить работу Linux нажимаю меню и в появившемся меню нажимаем вот на эту кнопку здесь нажим кнопку Перезапустить снова появилось меню загрузчика теперь перемещаюсь на пункт под названием Windows Boot Manager и нажимаю на Enter Windows также нормально загрузился таким образом мы установили Linux Mint рядом с Windows 10 на ноутбук UEFI на диск размеченный в стиле GPT В случае с UEFI большинство сложностей возникает когда компьютер поддерживает и BIOS и UEFI и обе эти поддержки включены здесь есть о чем поговорить возможно нужно отдельное видео в котором можно коснуться темы Secure Boot о котором ходят упорные слухи о его несовместимости с Linux на самом деле это было с ранними выпусками Linux большинство современных дистрибутивов поддерживают Secure Boot также многие спрашивают: Что делать сразу после установки Linux Mint? Как быстро настроить его в привычный вид для Windows диссидента? Если хотите разобраться поддержите это видео своими щедрыми лайками и комментариями чтобы не пропустить новое видео не забудьте подписаться на канал и включить колокольчик если это видео было вам полезно ставьте лайки делитесь видео с друзьями Спасибо! Я благодарю вас за просмотры, лайки, комментарии, отдельная благодарность тем, кто поддерживает мой канал и подписывается на дополнительный канал. Спасибо! Всем зрителям желаю здоровья. Меня зовут Евгений Юртаев, до встречи!
Источник