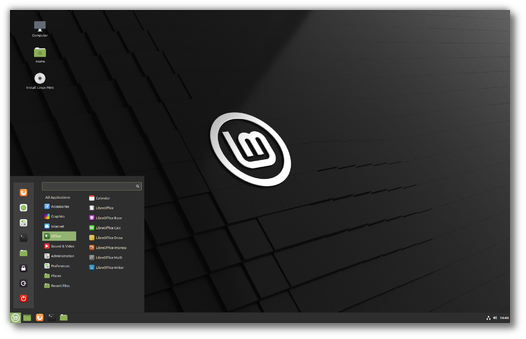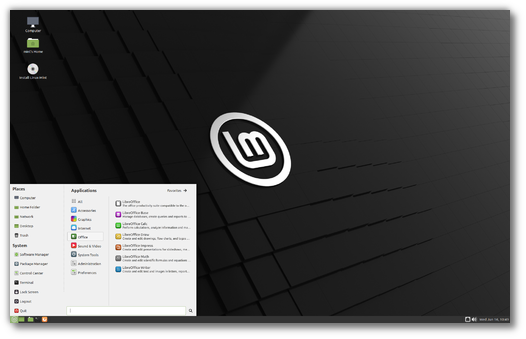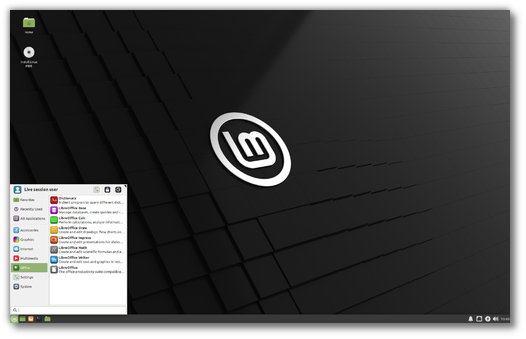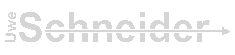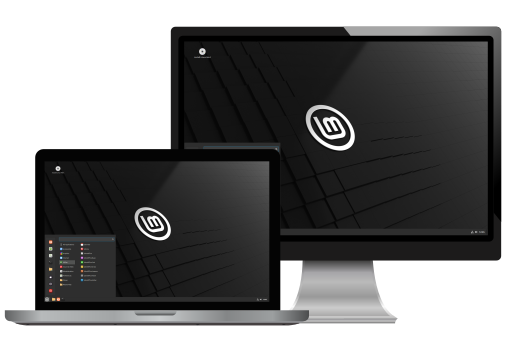- How to Check Linux Mint Version Number & Codename
- Ways to check Linux Mint version number using terminal
- 1. /etc/issue
- 2. hostnamectl
- 3. lsb_release
- 4. /etc/linuxmint/info
- 5. Use /etc/os-release to get Ubuntu codename as well
- 6. Use /etc/upstream-release/lsb-release to get only Ubuntu base info
- Check Linux Mint version information using GUI
- Linux Mint 20.2 «Uma»
- Ready to download?
- Cinnamon Edition
- MATE Edition
- Xfce Edition
- Linux mint installed version
- What is Linux Mint?
- Give it a try. You’ll Love it!
- Easy to use, fast and comfortable.
- Home rule
- Rock solid
- Free and Open Source
- Community-centric
- Fun, helpful and passionate.
- Is it free?
- Will it work on my computer?
- Can I keep Windows?
- Will it suit my needs?
- Release notes
- Known issues
- Snap Store
- Virtualbox
- Home directory encryption
- Guest sessions
- Touchpad drivers
- Sound and microphone issues
- DVD Playback with VLC
- Other issues
- Username and password in the live session
- Moving windows which don’t fit in the screen
- Installing multimedia codecs offline
- Solving freezes during the boot sequence
- Choosing the right version of Linux Mint
How to Check Linux Mint Version Number & Codename
Last updated September 16, 2019 By Sergiu 9 Comments
Linux Mint has a major release (like Mint 19) every two years and minor releases (like Mint 19.1, 19.2 etc) every six months or so. You can upgrade Linux Mint version on your own or it may get automatically update for the minor releases.
Between all these release, you may wonder which Linux Mint version you are using. Knowing the version number is also helpful in determining whether a particular software is available for your system or if your system has reached end of life.
There could be a number of reasons why you might require the Linux Mint version number and there are various ways you can obtain this information. Let me show you both graphical and command line ways to get the Mint release information.
Ways to check Linux Mint version number using terminal
I’ll go over several ways you can check your Linux Mint version number and codename using very simple commands. You can open up a terminal from the Menu or by pressing CTRL+ALT+T (default hotkey).
The last two entries in this list also output the Ubuntu release your current Linux Mint version is based on.
1. /etc/issue
Starting out with the simplest CLI method, you can print out the contents of /etc/issue to check your Version Number and Codename:
2. hostnamectl
This single command (hostnamectl) prints almost the same information as that found in System Info. You can see your Operating System (with version number), as well as your kernel version.3.
3. lsb_release
lsb_release is a very simple Linux utility to check basic information about your distribution:
Note: I used the –a tag to print all parameters, but you can also use -s for short form, -d for description etc. (check man lsb_release for all tags).
4. /etc/linuxmint/info
This isn’t a command, but rather a file on any Linux Mint install. Simply use cat command to print it’s contents to your terminal and see your Release Number and Codename.
5. Use /etc/os-release to get Ubuntu codename as well
Linux Mint is based on Ubuntu. Each Linux Mint release is based on a different Ubuntu release. Knowing which Ubuntu version your Linux Mint release is based on is helpful in cases where you’ll have to use Ubuntu codename while adding a repository like when you need to install the latest Virtual Box in Linux Mint.
os-release is yet another file similar to info, showing you the codename for the Ubuntu release your Linux Mint is based on.
6. Use /etc/upstream-release/lsb-release to get only Ubuntu base info
If you only want to see information about the Ubuntu base, output /etc/upstream-release/lsb-release:
Bonus Tip: You can just check Linux kernel version with the uname command:
Note: -r stands for release, however you can check the other flags with man uname.
Check Linux Mint version information using GUI
If you are not comfortable with the terminal and commands, you can use the graphical method. As you would expect, this one is pretty straight-forward.
Open up the Menu (bottom-left corner) and then go to Preferences > System Info:
Alternatively, in the Menu you can search for System Info:
Here you can see both your operating system (including version number), your kernel and the version number of your DE:
Wrapping Up
I have covered some different ways you can quickly check the version and name (as well as the Ubuntu base and kernel) of the Linux Mint release you are running. I hope you found this beginner tutorial helpful. Let us know in the comments which one is your favorite method!
Like what you read? Please share it with others.
Источник
Linux Mint 20.2 «Uma»
Ready to download?
Linux Mint is available in 3 different flavors. Choose an edition below.
For more information read the installation instructions.
Cinnamon Edition
The most popular version of Linux Mint is the Cinnamon edition. Cinnamon is primarily developed for and by Linux Mint. It is slick, beautiful, and full of new features.
MATE Edition
Linux Mint is also involved in the development of MATE, a classic desktop environment which is the continuation of GNOME 2, Linux Mint’s default desktop between 2006 and 2011. Although it misses a few features and its development is slower than Cinnamon’s, MATE runs faster, uses fewer resources and is more stable than Cinnamon.
Xfce Edition
Xfce is a lightweight desktop environment. It doesn’t support as many features as Cinnamon or MATE, but it’s extremely stable and very light on resource usage.


Thanks to your donations and advertising Linux Mint is completely free of charge. We hope you’ll enjoy using it as much as we enjoy working on it.
Источник
Linux mint installed version
The latest version of the friendly operating system is here. Install it on your computer today!
Features
What is Linux Mint?
Linux Mint is an operating system for desktop and laptop computers. It is designed to work ‘out of the box’ and comes fully equipped with the apps most people need.
Graphic Design
Work in 3D with Blender, draw or edit pictures in Gimp, use Inkscape for vector graphics.
Productivity
With LibreOffice’s complete office suite, use the word processor, make presentations, drawings, spreadsheets or even databases. Easily import from or export to PDF or Microsoft Office documents.
Multimedia
Enjoy your music, watch TV and movies, listen to podcasts, Spotify and online radio.
Browse the Web, watch Youtube and Netflix with Firefox. Turn any website into a desktop app for immediate access.
Gaming
Access more than 7,800 games with Steam. Install GOG to get even more.
Give it a try. You’ll Love it!
Most of our users come from Windows and they never look back.
Easy to use, fast and comfortable.
Give your hardware the operating system it deserves and feel right at home.
Everything just works «Out Of The Box», without the need to configure anything or to install extra applications. It’s ready to go. Although it’s very configurable, everything is set and tuned nicely by default and no unecessary questions are asked.
It’s very easy to use. It features an intuitive desktop and adopts KISS principles. Anyone can rapidly feel at home and use Linux Mint. User experience, workflow and comfort is key.
Home rule
It’s your computer, your rules. This is a key principle at Linux Mint. We don’t collect data, we don’t work against you. You’re the boss. Your operating system is designed to do what you want without getting in your way.
Rock solid
With centralized software updates, system snapshots, a unique Update Manager and the robustness of its Linux architecture, Linux Mint requires very little maintenance. It works, it’s safe and it doesn’t break.
Free and Open Source
It is completely free of cost and almost all of its components are Open Source. Linux Mint stands on the shoulder of giants, it is based on Debian and Ubuntu.
Community-centric
There is a tight bond and a great relationship between the development team and the community. We communicate with our users and constantly use their feedback to improve Linux Mint.
Fun, helpful and passionate.
If you’re making your first steps with Linux don’t hesitate to join the forums. Linux users are often welcoming, helpful and eager to share their experience.
Is it free?
Yes, Linux Mint is completely free of charge. Almost everything in Linux Mint is also open-source.
Will it work on my computer?
Yes, Linux Mint works on most computers. It can also be run from a live USB stick to make sure everything works fine without having to install anything.
Can I keep Windows?
Yes, you can have both Windows and Linux Mint. A menu asks you which one to use when you start the computer.
Will it suit my needs?
Hopefully. Linux Mint comes with what most people need out of the box as well as easy access to more than 60,000 software packages and 7,800 games.
The years go by, and I keep trying one Linux desktop distro after the other. But for more than a decade now, I come back to Linux Mint. Why? It’s simple: Year in and year out, Mint remains the best, easiest-to-use Linux desktop.
Steven J. Vaughan-Nichols
ZDNet
Mint has become the very best example of what a Linux desktop should be: fast, easy, pleasing to the eye, useful and productive. Others, still, see Mint as the ideal desktop for Windows refugees, or those who are trying out Linux for the first time, and want an operating system that essentially works ‘out of the box’.
David Hayward
Linux Format
Linux Mint’s latest release will have an exceptionally wide appeal. Anyone looking for an incredibly stable, robust, fast, clean, and user-friendly desktop operating system could do a whole lot worse. [. ] Every Linux desktop distribution should strive to do exactly what Linux Mint 20.1 has accomplished—create a desktop that is the perfect balance of speed, features, and user-friendliness.
Jack Wallen
TechRepublic
There’s a good reason for that popularity: Linux Mint just works. It isn’t «changing the desktop computer paradigm,» or «innovating» in «groundbreaking» ways. The team behind Mint is just building a desktop operating system that looks and functions a lot like every other desktop operating system you’ve used, which is to say you’ll be immediately comfortable and stop thinking about your desktop and start using it to do actual work.
Scott Gilbertson
ars technica
Exploring the bevy of Linux distributions out there is a fun part of the hobby, but for your first installation, you will likely want something popular and beginner-friendly, so it’s easy to get help when you need it. That’s why I recommend starting with Linux Mint.
Whitson Gordon
PCMag
Linux Mint has again shown why it deserves to stay among the best Linux distribution for beginners. If you’re thinking to migrate from Windows to Linux, you should definitely get your hand on Linux Mint.
Источник
Release notes
This is Linux Mint 20.1, codename Ulyssa.
Linux Mint 20.1 is a long term support release which will be supported until 2025. It comes with updated software and brings refinements and many new features to make your desktop experience more comfortable.
Known issues
Snap Store
The Snap Store is disabled in Linux Mint 20. For more information on this or to re-enable it read https://linuxmint-user-guide.readthedocs.io/en/latest/snap.html.
Virtualbox
If the screen is black when launching Linux Mint in Virtualbox, change the VirtualBox graphics controller to «VMSVGA». Do this by opening up the settings for your VM and select Display -> Graphics Controller.
If the screen is garbled when launching Linux Mint in Virtualbox, switch to console with HOST+F1 (e.g. the RIGHT Ctrl key, no ALT) and back to tty7 with HOST+F7.
Another workaround is to disable «nested paging» (in the System -> Acceleration settings) and to increase the video memory to 128MB (in the Display settings).
Note: This issue only affects the live session. You don’t need these workarounds post-installation.
To add support for shared folders, drag and drop, proper acceleration and display resolution in Virtualbox, click on the «Devices» menu of Virtualbox and choose «Insert Guest Additions CD Image». Choose «download» when asked and follow the instructions.
Home directory encryption
Benchmarks have demonstrated that, in most cases, home directory encryption is slower than full disk encryption.
The move to systemd caused a regression in ecrypts which is responsible for mounting/unmounting encrypted home directories when you login and logout. Because of this issue, please be aware that in Mint 20 and newer releases, your encrypted home directory is no longer unmounted on logout: https://bugs.launchpad.net/ubuntu/+source/gnome-session/+bug/1734541.
Guest sessions
You can still enable guest sessions in the «Login Window» utility, but this option is now disabled by default.
Touchpad drivers
The default touchpad driver in this edition is «libinput» (provided by the xserver-xorg-input-libinput package).
If you experience problems with it, you can switch to another driver called «synaptics» (provided by the xserver-xorg-input-synaptics package).
To know which driver is used by your input devices, run the following command:
grep -i «Using input driver» /var/log/Xorg.0.log
When both drivers are installed, «synaptics» takes priority.
To switch to the «synaptics» driver, install it with the command:
apt install xserver-xorg-input-synaptics
Then log out and log back in.
To go back to using «libinput», simply remove the «synaptics» driver:
apt remove xserver-xorg-input-synaptics
Then log out and log back in.
Note: You can also try installing the «evdev» driver (provided by the xserver-xorg-input-evdev).
To install the complete version of WINE, open a terminal and type:
apt install wine-installer
Among other things, this will install wine-desktop-files, which adds menu entries for regedit, your C:\ drive and other items which are missing from upstream WINE.
Sound and microphone issues
If you’re facing issues with your microphone or your sound output, please install «pavucontrol».
This will add «PulseAudio Volume Control» to your menu. This application has more configuration options than the default volume control.
DVD Playback with VLC
If VLC does not find your DVD player, click on Media->Open Disc, and specify ‘/dev/sr0’ as the disc device.
Other issues
Linux Mint 20 is based on Ubuntu 20.04. Make sure to read the Ubuntu release notes.
Username and password in the live session
In the live session, the username is «mint» and the password is empty (i.e. just press Enter if asked for a password).
Moving windows which don’t fit in the screen
If your screen resolution is too low, some windows might not fit in the screen.
While pressing the ALT key, you can grab any part of a window with the mouse and move it across the screen.
Installing multimedia codecs offline
To download the multimedia codecs into an installable archive:
- Boot from the Linux Mint ISO on a computer which is connected to the Internet
- Open a terminal and type «apt download mint-meta-codecs» (without the quotes)
- This creates a «mint-meta-codecs.tgz» archive
On computers which do not have an Internet access, you can decompress this archive and run ./install.sh (or alternatively «sudo dpkg -i *.deb») to install the multimedia codecs.
Solving freezes during the boot sequence
Some graphics cards don’t work well with the open-source driver present in Linux Mint.
If Linux Mint freezes during boot time, use the «Compatibility Mode» boot option.
In this mode you should be able to boot Linux Mint and install it on your computer.
After the installation, reboot the computer and wait for the boot menu to appear.
Add the «nomodeset» option as illustrated below: