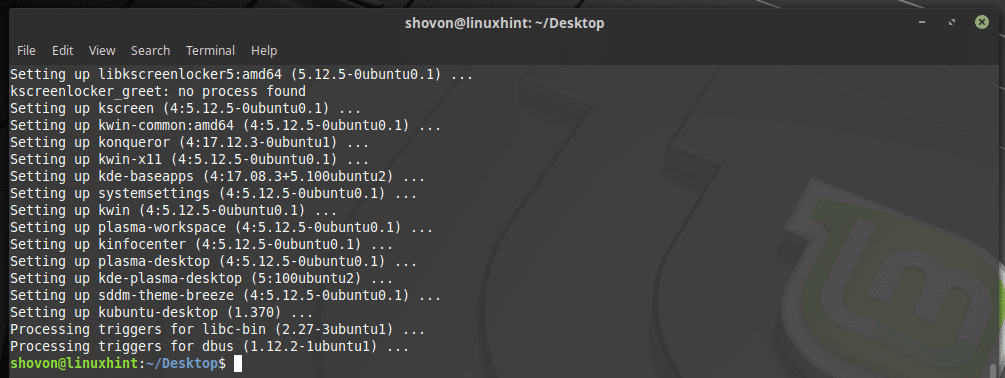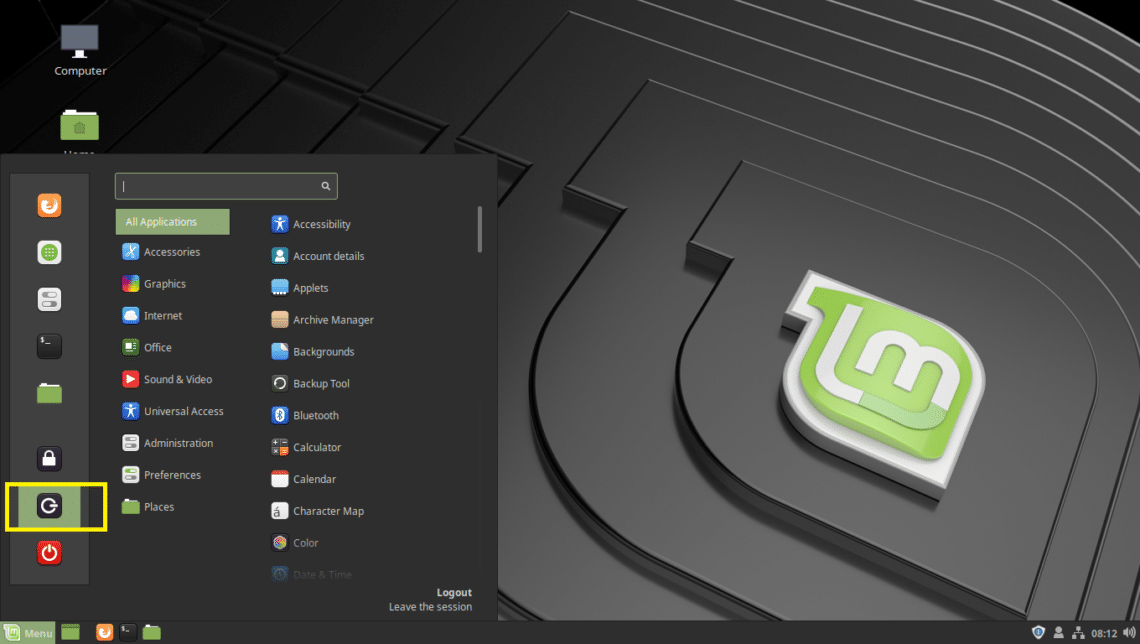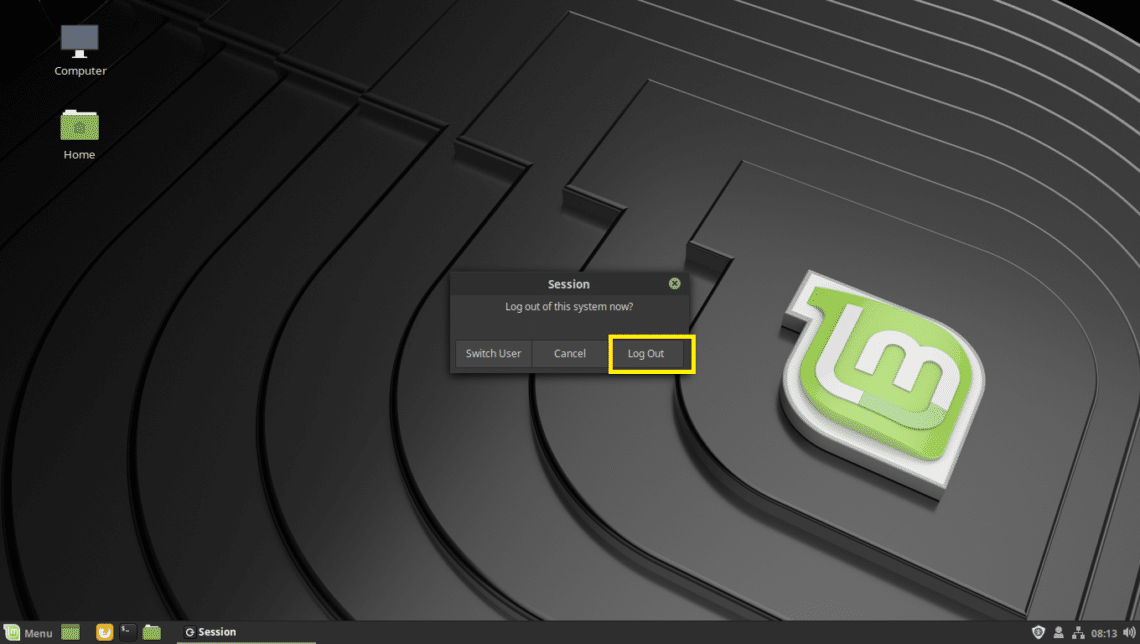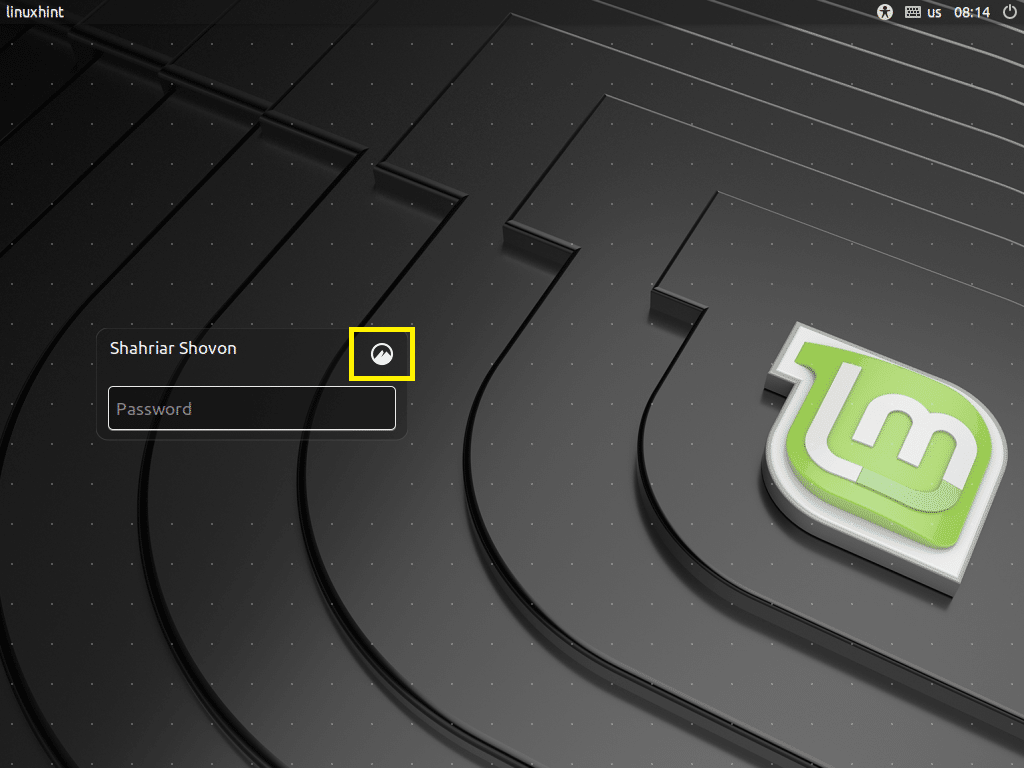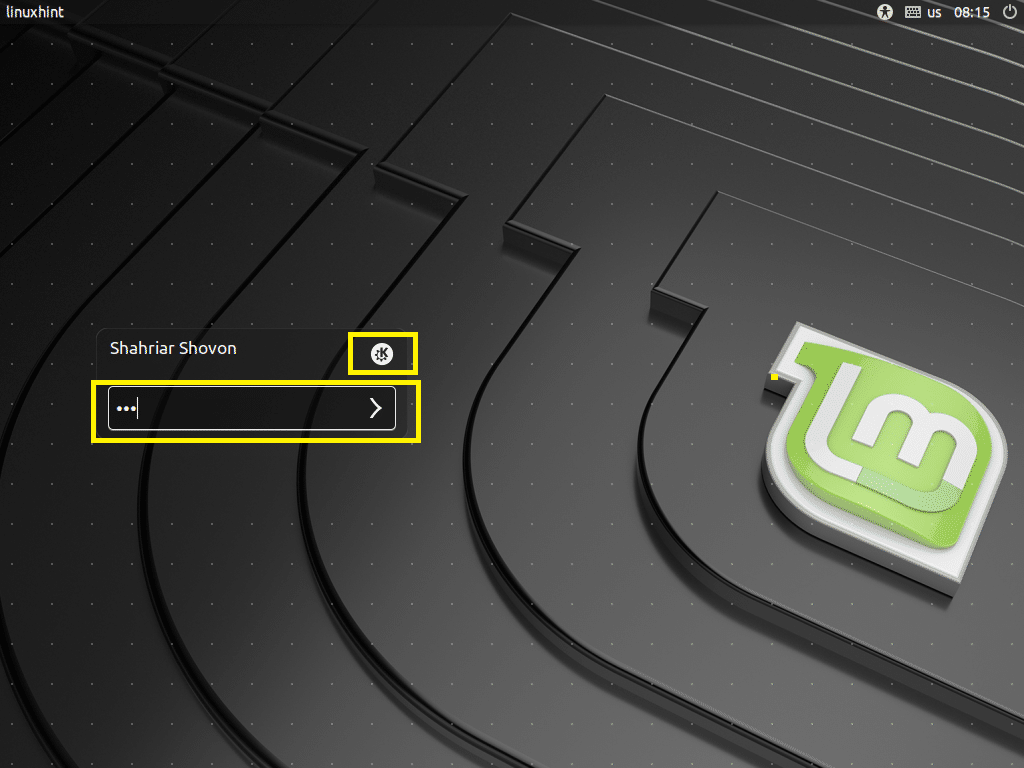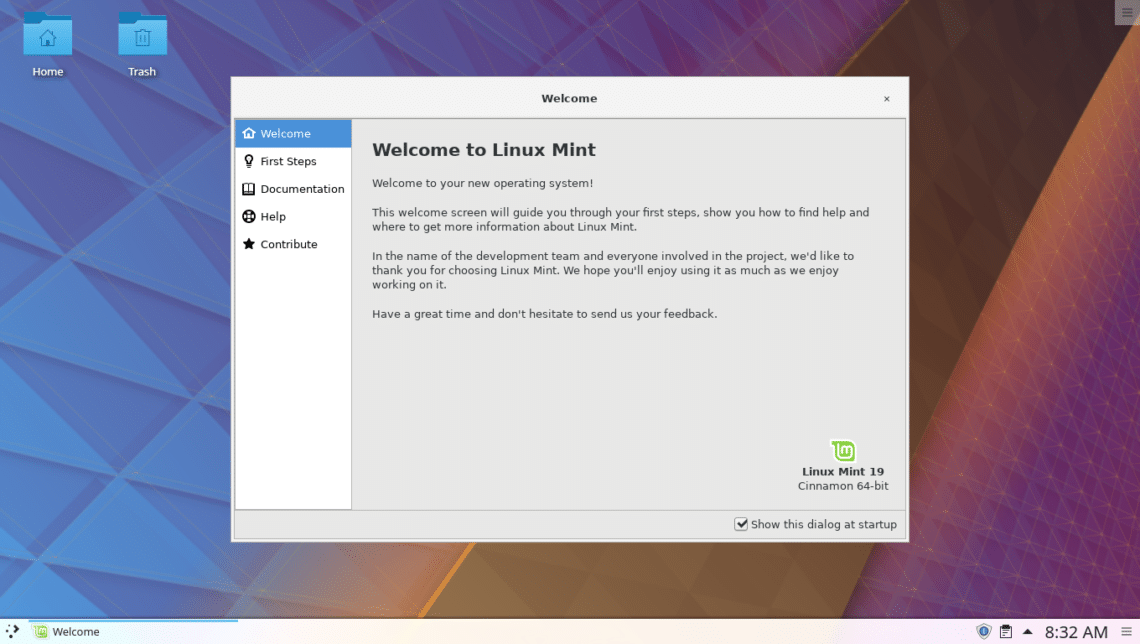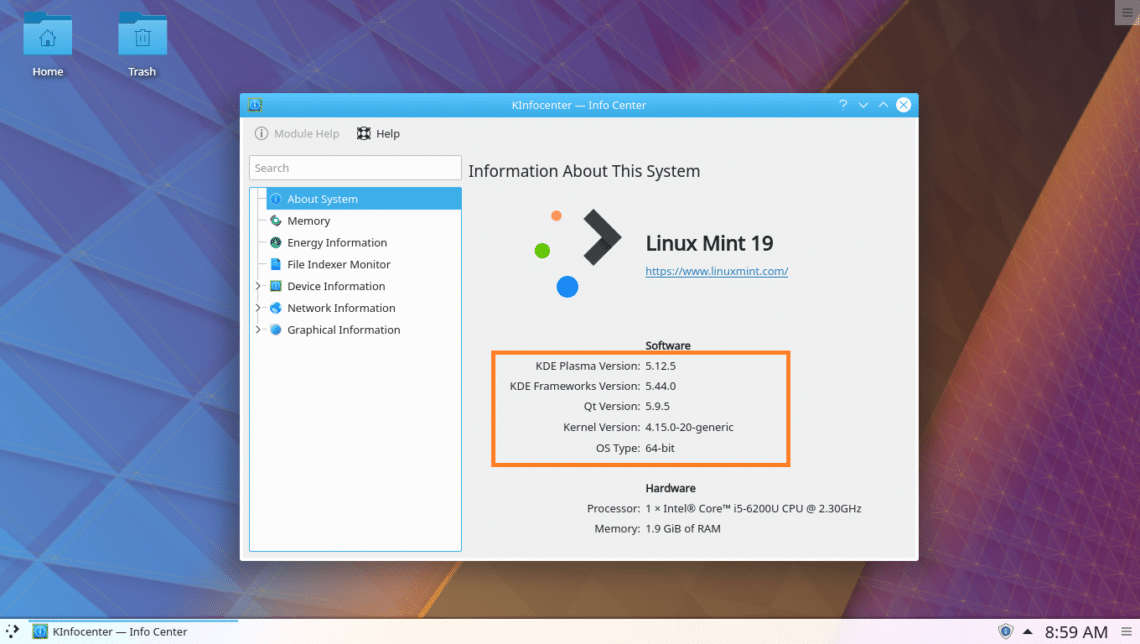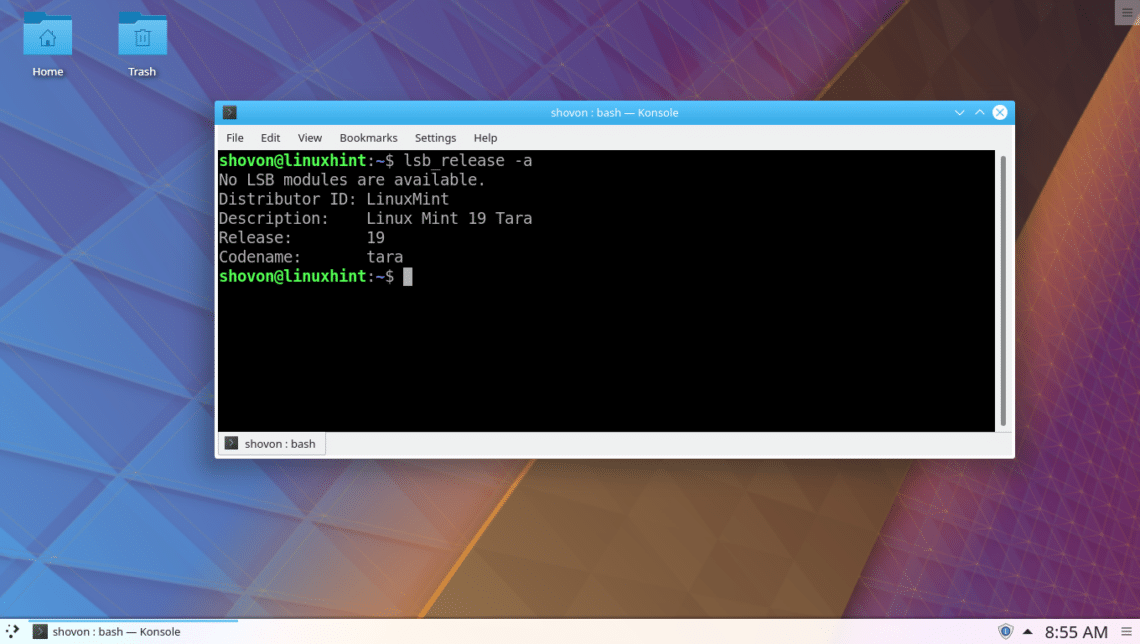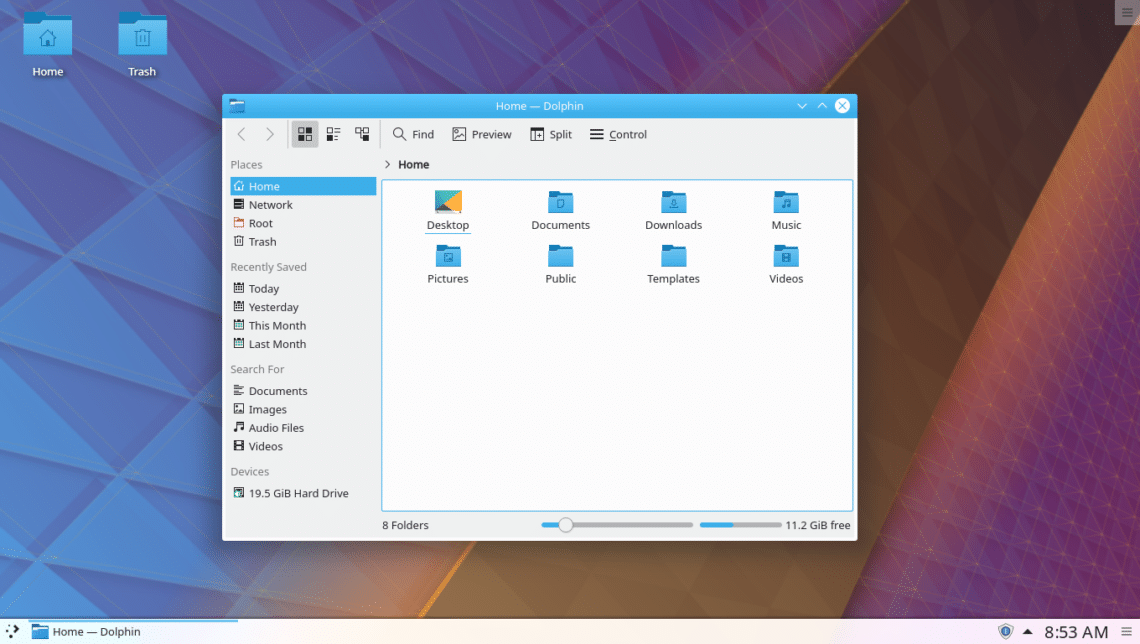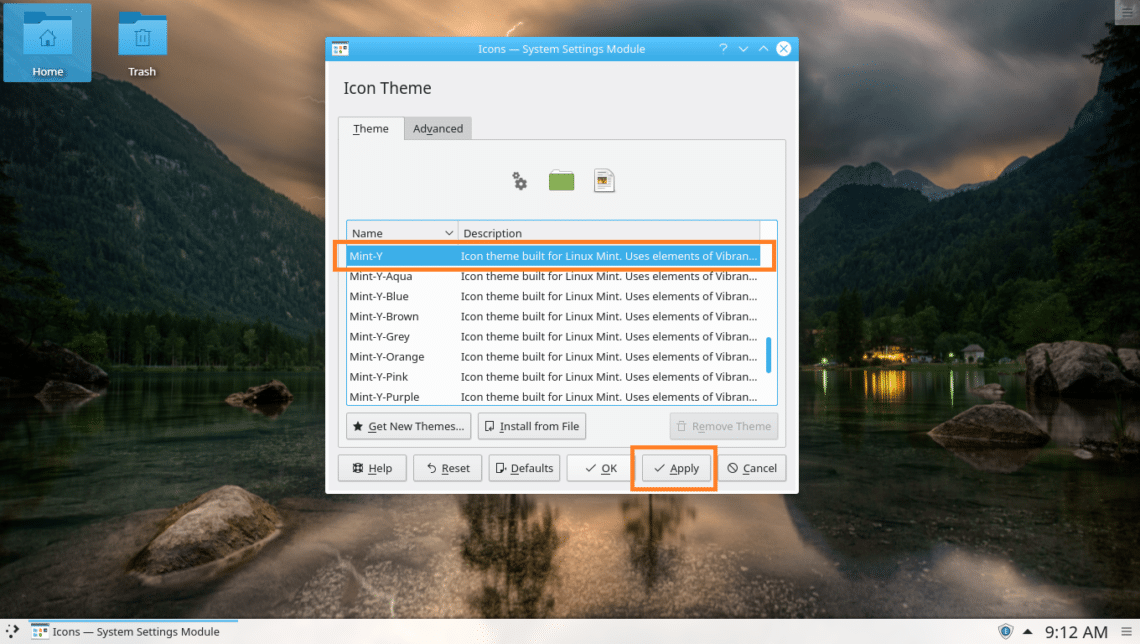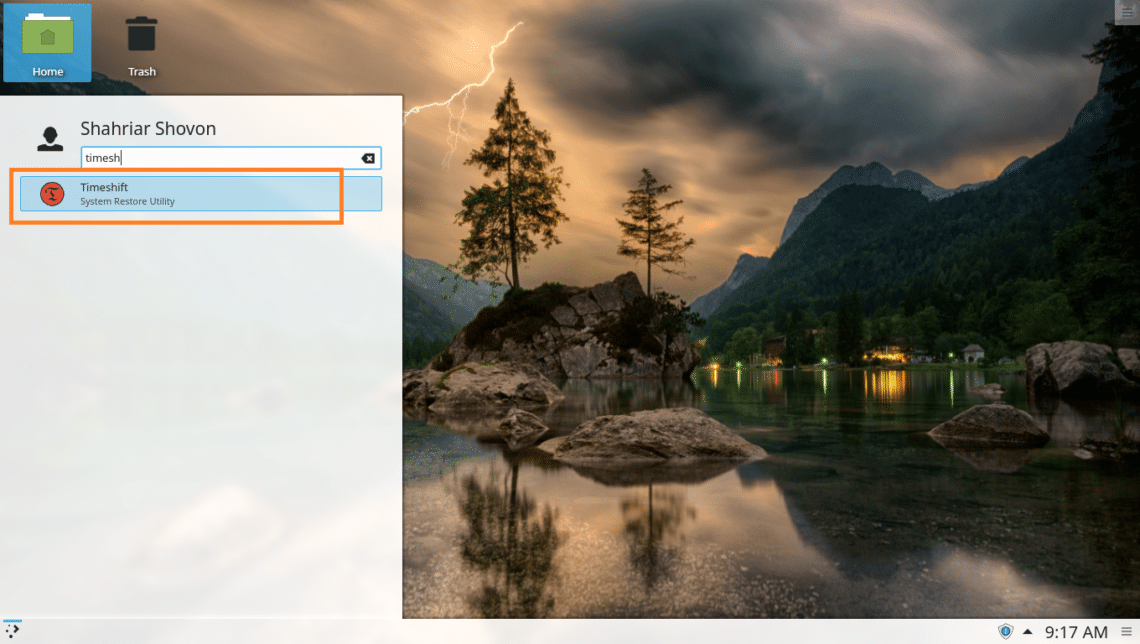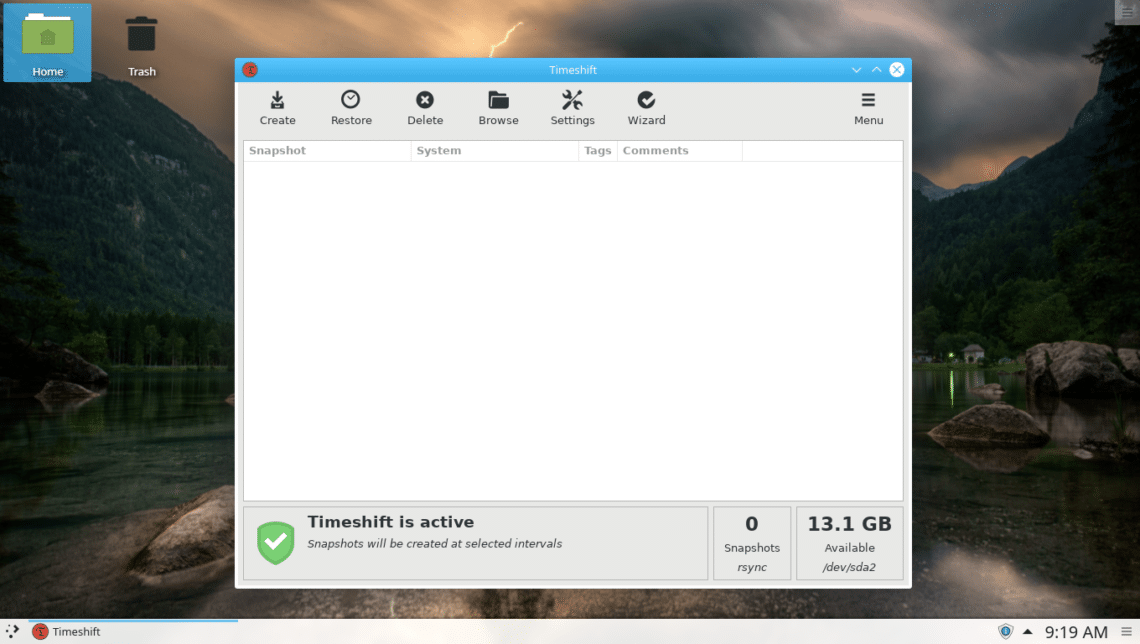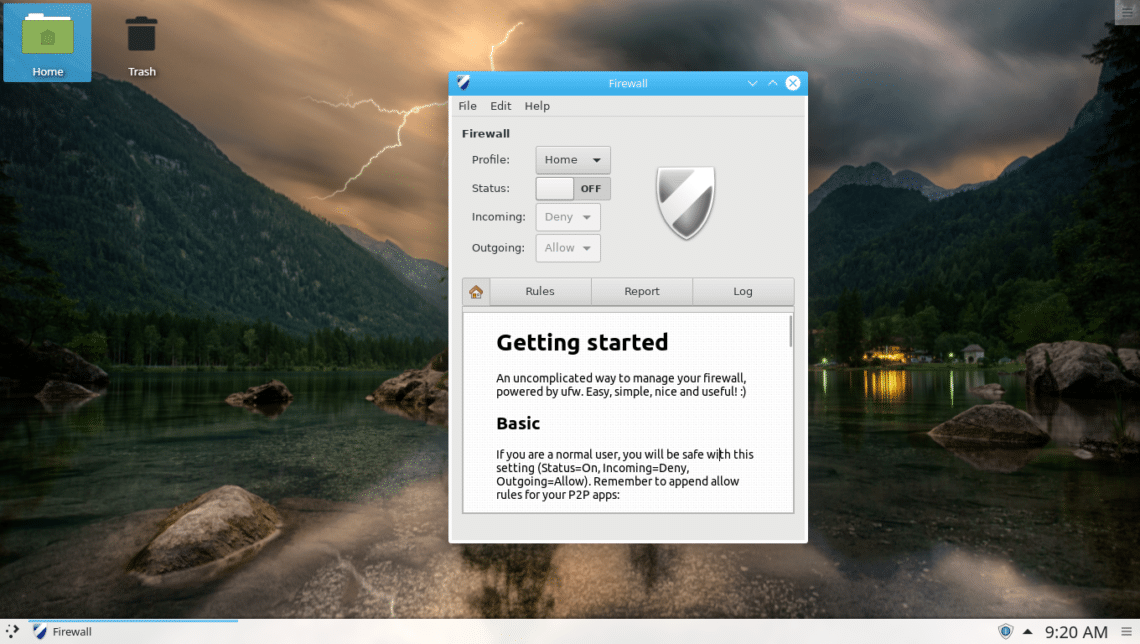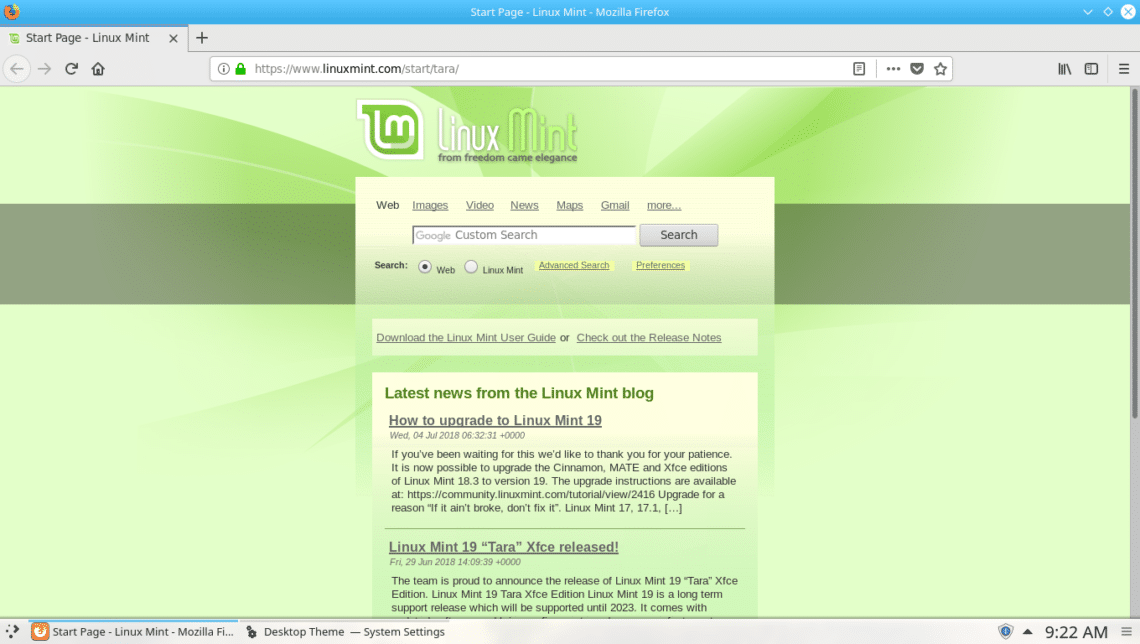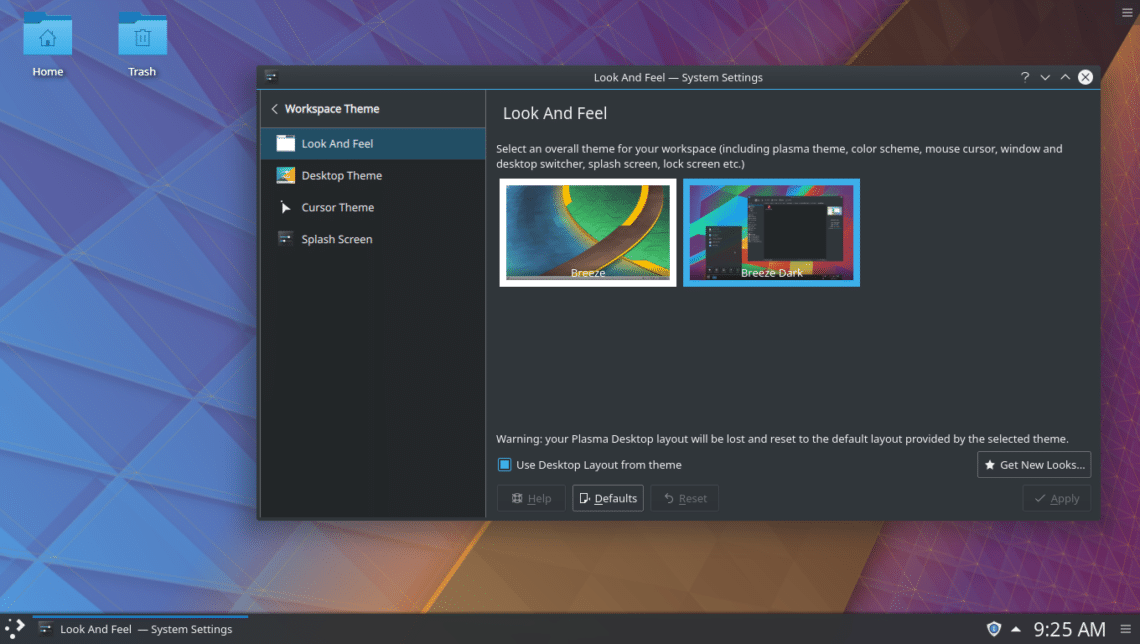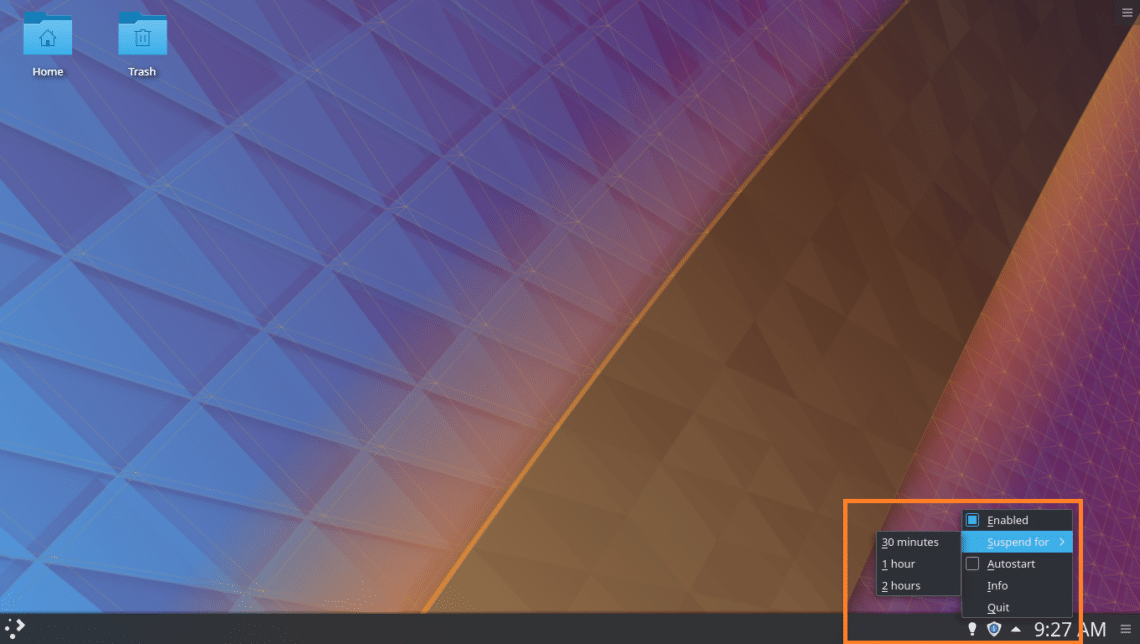- How to Install KDE Desktop Environment on Linux Mint 19 Tara
- Installing KDE Plasma 5 Desktop Environment:
- KDE Plasma 5 Desktop’s Applications on Linux Mint 19 Tara:
- Conclusion:
- linux-notes.org
- Установка KDE 5 (Plasma) в Unix/Linux
- Установка KDE 5 (Plasma) в Ubuntu/Kubuntu/Linux Mint
- Установка KDE 5 (Plasma) на Debian
- Установка KDE 5 (Plasma) на CentOS/RHEL
- Установка KDE 5 (Plasma) на Fedora
- Установка KDE 5 (Plasma) на openSUSE
- Установка KDE 5 (Plasma) на Arch Linux
- Установка KDE 5 (Plasma) на Mac OS X
How to Install KDE Desktop Environment on Linux Mint 19 Tara
Linux Mint used to have a KDE desktop environment edition. But starting from Linux Mint 19 Tara, Linux Mint won’t have any more KDE desktop environment edition.So how do we get KDE desktop environment on Linux Mint? Well, you can use Linux Mint 18.3 KDE edition, or you can install KDE Plasma 5 desktop environment on Linux Mint 19 Tara.
In this article, I will show you how to install KDE Plasma 5 desktop environment on Linux Mint 19 Tara. I will install KDE Plasma 5 desktop environment on top of Linux Mint 19 Tara Cinnamon edition. Let’s get started.
Installing KDE Plasma 5 Desktop Environment:
Linux Mint 19 Tara is based on Ubuntu 18.04 LTS Bionic Beaver. Linux Mint 19 uses Ubuntu 18.04 LTS’s official package repository along with its own package repository. Even though Linux Mint 19 don’t have KDE Plasma 5 desktop environment, we can install it from the Ubuntu 18.04 LTS’s official package repository as it is available there. You won’t have Linux Mint 19 specific KDE themes and tweaks, but at least you will be able to install a decent KDE Plasma 5 desktop environment that works.
First update the APT package repository cache with the following command:
The APT package repository cache should be updated.
Now run the following command to install KDE Plasma 5 desktop environment on Linux Mint 19 Tara:
Now type in y and then press to continue.
APT package manager should start downloading the required packages.
The installation should be completed after a while.
Now to switch to your KDE Plasma 5 desktop environment, go to Mint Menu and then click on the Logout icon as marked in the screenshot below.
Now click on Log Out from the popup window.
Now click on the Desktop Environment switcher in the login window as marked in the screenshot below.
Now click on Plasma.
The KDE icon should show up. Now type in your password and press .
You should be logged into your KDE Plasma 5 desktop environment as you can see from the screenshot below.
As you can see, I am running KDE Plasma Version 5.12.5, KDE Framework 5.44.0 on Qt 5.9.5. This is all on Linux Mint 19.
KDE Plasma 5 Desktop’s Applications on Linux Mint 19 Tara:
You get all the KDE Plasma 5 default applications just as you do on Kubuntu 18.04 LTS. I am going to take a look at some of the KDE applications on Linux Mint 19 Tara, just to make sure that it works perfectly.
The Linux Mint 19 Tara’s applications and themes are also available on the KDE Plasma 5 desktop environment that I just installed. I will take a look at them as well.
The KDE terminal application Konsole works well as you can see from the screenshot below.
The Dolphin File Manager looks just as it should.
As you can see, the Linux Mint 19 wallpapers are also available.
The Linux Mint 19 Tara icon themes are also available in the KDE Plasma 5 desktop environment.
To change the icon theme to Linux Mint icon theme, search for Icons on the KDE Menu and click on Icons as marked in the screenshot below.
Now select your icon theme and click on Apply. I selected Mint-Y icon theme.
The icon theme should be changed.
As you can see, the KDE Menu icons and Dolphin File Manager icons, including the desktop icons are changed to Mint-Y.
Linux Mint 19 Timeshift utility is also available. Just search on KDE Menu and you should be able to find it.
The Timeshift utility of Linux Mint 19 is running on KDE Plasma 5 desktop environment just fine.
The Linux Mint 19’s graphical firewall program is also available as you can see from the screenshot below.
Firefox web browser also works just fine.
The KDE Plasma 5 desktop themes are available.
You can easily change your desktop theme from here.
You can even change the whole workspace theme.
Linux Mint 19’s Redshift also works.
Redshift also integrates well with KDE Plasma 5 desktop environment as you can see from the screenshot below.
Conclusion:
Even though Linux Mint 19 Tara doesn’t have a KDE edition, The KDE Plasma 5 desktop environment installed from the Ubuntu 18.04 LTS package repository on Linux Mint 19 Tara works flawlessly. All the KDE Plasma 5 applications work as well as the Linux Mint 19’s own applications like Redshift and Timeshift.
The Linux Mint 19’s icon themes also work and integrates well with KDE Plasma 5 desktop environment. I think, KDE 5 Plasma desktop environment on Linux Mint 19 Tara is stable. You can use it without any problem.
Источник
linux-notes.org
Расскажу о том, как установить KDE 5 и начать их использовать. KDE 5 Plasma — это графический интерфейс для различных Unix/Linux дистрибутивов. Как по мне, некоторые версии — не очень хороши. Но именно 5-я версия, внушает доверия. Очень круто реализовали.
В KDE Plasma 5 появилось множество новых функций, вот список наиболее важных новых функций:
- KDE 5 были переписаны с использованием Qt 5; Следующее поколение известной библиотеки Qt для разработки графических интерфейсов — это означает, что приложения KDE 5 будут быстрее чем KDE 4.
- Новая тема для плагинов в KDE 5 Plasma намного красивее чем KDE 4.x.
- Меню «Пуск» для KDE 5 Plasma и область уведомлений были переработаны. Сейчас будет меньше всплывающих окон, обеспечивающих лучший пользовательский интерфейс для доступа к уведомлениям.
- Измененный lockscreen был с улучшен.
- Более плавная производительность. KDE 5 визуализируются поверх OpenGL — это означает, что программы KDE 5 имеют приоритет при визуализации рядом с другим процессом.
- Рендеринг в Plasma 5 будет быстрее из-за полного использования графического процессора.
- Хороший набор новых обоев отлично подойдет к теме по умолчанию.
- Множество других функций, которые вы можете ознакомится сами.
Установка KDE 5 (Plasma) в Unix/Linux
Я уже описывал различные графические интерфейсы для различных Unix/Linux ОС, если есть необходимость, то вы можете обратиться к ним:
Установка KDE 5 (Plasma) в Ubuntu/Kubuntu/Linux Mint
Для начала, добавляем PPA Kubuntu Backports репозиторий:
После добавления репозитория, выполните следующие команды для обновления существующей базы данных пакетов:
Выполняем установку плазмы:
Обратите внимание, что во время установки будет предложено настроить диспетчер входа по умолчанию, выбираем менеджер входа — «lightdm».
Установка KDE 5 (Plasma) на Debian
Установка KDE 5 (Plasma) на CentOS/RHEL
Сейчас я расскажу как установить KDE Plasma на CentOS 7, который предоставит графический интерфейс для работы с системой Linux.
Установка очень простая:
Обратите внимание, что установка может занять некоторое время.
Запуск GUI
После установки, выполняем:
И перезапускаем ОС:
Посмотрим что используется сейчас:
В моем примере, все работает соответствующим образом. Если вместо этого вы получите «multi-user.target», вам необходимо будет исправить вручную. В этом случае multi-user.target эквивалентен — уровню загрузки 3, означающему, что после перезагрузки графический интерфейс не будет загружен здесь. Мы можем установить значение по умолчанию для graphical.target, и поднять его на уровень 5:
Хотя это изменило target по умолчанию (к которому обращаются при загрузке системы), но он по-прежнему является multi-user.target. Мы можем перейти на графический интерфейс, выполнив:
Удаление KDE Plasma
Если вы установили графический интерфейс на сервере и поняли, что это было ошибкой, не волнуйтесь! Выполните следующее действие:
Установка KDE 5 (Plasma) на Fedora
Пакеты KDE Plasma доступны в репозиториях по умолчанию, начиная с Fedora 23. Чтобы установить Plasma на Fedora 23 и 24, выполните следующую команду:
Установка KDE 5 (Plasma) на openSUSE
KDE плазма доступна в репозиториях openSUSE 13.1 и 13.2. Чтобы установить Plasma, просто запустите:
Очень простоя установка.
Установка KDE 5 (Plasma) на Arch Linux
В Arch Linux и его производных, пакеты Plasma доступны в [extra] репозитории. Просто включите [extra] репозиторий и установите его с помощью команды:
PS: Если в системе имеется Plasma 4, то ее стоит удалить перед установкой:
Смотрим какая видеокарта имеется в системе:
У меня это — wmvare. И устанавливаем X.org со следующей командой:
В ходе установки, вам предложат выбрать драйвер для видеокарты. Т.к у меня в системе не имеется NVIDIA, то я выбираю libglvnd.
Выполняем установку нужныл либ для плазмы:
Ставим KDE Plasma 5:
Графический менеджер поставляется с пакетами — KDM (KDE Desktop Manager). Но он мне не нравится, и я устанавливаю SDDM (Simple Desktop Display Manager):
После установки, нужно прописать его в автозагрузку системы:
Перезагрузите компьютер и наслаждайтесь рабочим окружением Plasma 5!
Немного потюним окружение. Открываем:
И приводим к виду:
После чего, необходимо выполнить сново ребут ОС.
Установка KDE 5 (Plasma) на Mac OS X
KDE Plasma 5, доступны и для Mac OS X. Я подготовлю подробное руководство по установке и удалении и потестирую на своем маке.
Чтобы добавить KDE Frameworks, выполните:
Чтобы их собрать, вам сначала нужен обновленный Qt 5 с дополнительной поддержкой QtWebkit (kdewebkit, kdevplatform зависит от QtWebkit):
И еще выполняем установку самого QT5:
PS: Для сборки Qt требуется установить Xcode. Так же, прочитайте примечания к D-Bus ниже, если это ваша первая установка D-Bus. Вам необходимо установить Qt5 с QtWebkit, если вы хотите установить kdevelop или kdewebkit.
Теперь начинается самое интересное. Вы можете установить отдельные фреймворки через:
Или вы можете установить с помощью install.sh скрипта, который лежит в каталоге tools:
Так же, можно передавать разные параметры, например — «—verbose».
Удаление KDE Plasma на Mac OS X
Чтобы удалить все пакеты KDE Frameworks 5, запустите:
И нужно удалить каталог:
Установка HEAD
В настоящее время установка формулы устанавливает последнюю выпущенную версию из tarballs. Однако не все фреймворки и приложения были выпущены как tarballs. Если вы получили сообщение об ошибке «head-only formula», эта формула может быть установлена только из последней версии git, а не из выпущенных пакетов. Это можно сделать, передав параметр —HEAD в качестве параметра brew.
Обратите внимание, что установка из последнего git обычно также означает, что все зависимые пакеты, как ожидается, будут получены из последних git, поэтому во избежание возможных ошибок вам необходимо удалить все установленные формулы kf5 (см. раздел по удалению выше) и установить все из git, например, используя утилиту install.sh:
Первое использование D-Bus
Следуйте описанию в формуле D-Bus, чтобы настроить LaunchAgent. Возможно, вам придется выйти из системы и войти снова, чтобы он заработал.
Чтобы проверить работу D-Bus с Qt:
Первая команда должна повторять действительный ли путь, например:/tmp/launch-NHyucl/unix_domain_listener. Вторая команда должна отображать доступные службы, по крайней мере — org.freedesktop.DBus.
Запуск KDE Plasma на Mac OS X
Вам может понадобиться выполнить следующие шаги после установки (всего один раз):
Иногда Installer.app не может выполнить пост-установку. Если все идет не так, попробуйте запустить эти две команды в терминале:
Как-то так. Но хочу отметить следующее, что я не взял на себя смелости проверить данную установку на своем рабочем маке из-за того что у меня нет бэкапов. Я постараюсь решить данную проблему, — ВСЕ ЗАБЕКАПИТЬ и выполнить установку сего чуда)))).
На этом у меня все, статья «Установка KDE 5 (Plasma) в Unix/Linux » подошла к завершению.
Источник