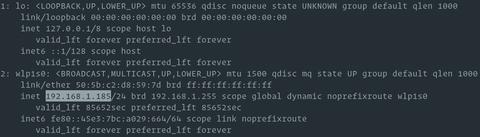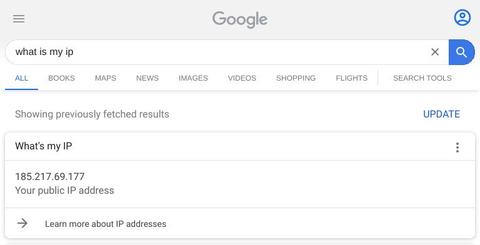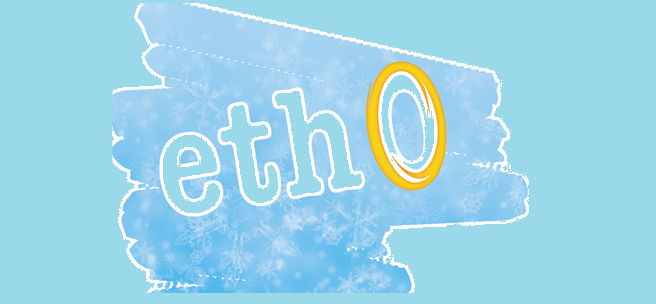- Как прописать статический IP адрес в Linux Mint?
- Задаем статический IP адрес в Linux Mint
- Как найти / получить свой IP-адрес в Linux
- Найдите свой частный IP-адрес
- Найдите свой публичный IP-адрес
- Выводы
- linux-notes.org
- Настройка статического IP адреса в Unix/Linux
- Настройка статического IP адреса в Debian/Ubuntu/Linux Mint
- Настройка статического IP адреса в CentOS/Fedora/RedHat
- Как задать ip адрес в Linux
- Как узнать IP, шлюз и маску?
- Настройка ip адреса в Ubuntu
- Настройка IP адреса в CentOS
- Настройка статического IP адреса в nmcli
- Настройка IP в графическом интерфейсе
- Настройка IP адреса с помощью утилиты ip
- Выводы
Как прописать статический IP адрес в Linux Mint?
Если Вам понадобилось задать статический IP адрес в операционной системе Linux Mint, но Вы не знаете, как это сделать, то данная заметка Вам поможет, так как здесь я покажу, как можно с помощью графического интерфейса вручную задать статический IP адрес в Linux Mint.
В большинстве случаев для того, чтобы задать статический IP адрес в Linux, предлагается править конфигурационный файл /etc/network/interfaces, и это, конечно же, для начинающих не очень удобно. Но в дистрибутивах с графическим окружением, которые рассчитаны на домашнее использование, на обычных пользователей есть специальные графические инструменты для настройки сети, в том числе функционал изменения IP адреса. Именно к таким дистрибутивам и относится Linux Mint.
Примечание! Все действия ниже я буду выполнять на версии Linux Mint 18.3 Cinnamon.
Задаем статический IP адрес в Linux Mint
Для того чтобы изменить сетевые настройки в Linux Mint, необходимо открыть инструмент «Сеть», это можно сделать следующим образом.
Нажмите на иконку сеть на панели и выберите пункт «Параметры сети».
Также можно запустить данный инструмент и с помощью меню Mint, например «Меню -> Параметры -> Сеть» (или просто открыть параметры системы и найти пункт сеть).
В итоге у Вас должно открыться окно «Сеть». Затем для настройки подключения нажимайте на следующую иконку (если подключений несколько предварительно нужно выбрать необходимое подключение для настройки).
Далее необходимо перейти на вкладку IPv4 (обычно используется данная версия протокола), выбрать пункт «Вручную», после чего отобразятся поля для ввода настроек сетевого интерфейса. Мы соответственно вводим IP адрес, маску подсети и шлюз, в случае необходимости указываем и адрес DNS сервера (предварительно выключив автоматическую настройку сервера DNS). Жмем «Применить».
После этого необходимо перезапустить сеть. Для этого просто выключите ее.
Вот и все, настройки применились, статический IP адрес прописан.
Если Вам нужно, наоборот, вместо статического IP адреса перенастроить на динамический, т.е. чтобы получать сетевые настройки от DHCP сервера, Вы на вкладке IPv4 выбираете пункт «Автоматически (DHCP)» и отмечаете автоматическую настройку DNS серверов, затем нажимаете кнопку «Применить» и также перезапускаете сеть.
На заметку! Новичкам рекомендую почитать мою книгу « Linux для обычных пользователей » – в ней я максимально простым языком рассказываю про основы Linux и как пользоваться этой операционной системой без командной строки
Источник
Как найти / получить свой IP-адрес в Linux
Знание IP-адреса вашего устройства важно при устранении неполадок в сети, настройке нового соединения или настройке брандмауэра.
IP-адреса можно разделить на две категории: публичные и частные. Общедоступный IP-адрес — это уникальный IP-адрес, к которому можно получить доступ из Интернета. Частные IP-адреса зарезервированы для внутреннего использования в вашей частной сети без прямого доступа к Интернету. Кроме того, существует два типа IP-адресов: IP версии 4 (IPv4) и IP версии 6 (IPv6).
В этой статье объясняется несколько различных методов определения публичных и частных IP-адресов системы Linux.
Найдите свой частный IP-адрес
Частные IP-адреса не маршрутизируются через Интернет и предназначены для работы только в локальной сети. Обычно частный IP-адрес назначается каждому устройству в вашей локальной сети вашим маршрутизатором. Это обеспечивает уникальный IP-адрес для всех устройств в локальной сети, таких как ваш телефон, ноутбук, смарт-телевизор, принтер, медиацентр и т. Д.
Устройства в локальной сети подключаются к Интернету через NAT (преобразование сетевых адресов).
Следующие диапазоны IPv4-адресов зарезервированы для частных сетей:
Вы можете определить частный IP-адрес вашей системы, запросив сетевой стек с такими командами, как ip , ifconfig или hostname .
В Linux стандартным инструментом для отображения и настройки сетевых интерфейсов является ip .
Чтобы отобразить список всех сетевых интерфейсов и связанных IP-адресов, введите следующую команду:
Результат будет выглядеть примерно так, как показано ниже. Выделен частный IP-адрес.
Вы также можете использовать следующие команды для отображения частного IP-адреса:
Найдите свой публичный IP-адрес
Общедоступный IP-адрес — это глобально маршрутизируемый IP-адрес, который назначается сетевому устройству и обеспечивает ему прямой доступ в Интернет. Они назначаются устройству его интернет-провайдером, и каждое устройство имеет уникальный общедоступный IP-адрес.
Общедоступные IP-адреса используются домашними маршрутизаторами, веб-серверами, почтовыми серверами и т. Д.
Определение общедоступного IP-адреса включает соединение с удаленным сервером по протоколу HTTP / HTTPS или DNS и получение IP-адреса из ответа удаленного сервера.
На настольных компьютерах самый простой способ узнать ваш общедоступный IP-адрес — это ввести в браузере «what is my ip»:
Если вы находитесь на автономном сервере Linux или хотите назначить IP-адрес переменной сценария оболочки, вы можете использовать инструменты командной строки, такие как dig , curl и wget .
Большинство поставщиков DNS, таких как OpenDNS и Google, позволяют запрашивать их серверы и получать ваш общедоступный IP-адрес.
Вы можете использовать любую из следующих команд, чтобы получить свой IP:
Существует множество онлайн-сервисов HTTP / HTTPS, которые отвечают вашим общедоступным IP-адресом. Вот некоторые из них:
Если какая-либо из приведенных выше команд не работает, возможно, проблема связана с онлайн-службой.
Вы даже можете создать псевдоним в своем файле
/.zshrc , чтобы вам не приходилось вводить и запоминать длинную команду. Например, вы можете добавить следующий псевдоним:
Теперь, когда вам нужно найти свой общедоступный IP-адрес, просто введите pubip в своем терминале.
Выводы
Мы показали вам несколько различных команд и онлайн-сервисов, которые вы можете использовать для определения своего частного и общедоступного IP-адреса.
Если у вас есть вопросы или замечания, пожалуйста, оставьте комментарий ниже.
Источник
linux-notes.org
Настройка статического IP адреса в Unix/Linux
Хотел представить настройку статического IP на различные Unix/Linux ОС.
Настройка статического IP адреса в Debian/Ubuntu/Linux Mint
Недавно столкнулся с проблемой, нужно было настроить статический IP в Debian/Ubuntu/Linux Mint, по этому решил еще и написать статейку. Думаю что кому то и будет интересна она, может и поможет. В теме «Настройка статического IP адреса в Debian/Ubuntu/Linux Mint» я расскажу как это можно сделать на готовом, моем примере.
1. Я использую DHCP для получения автоматического IP адреса.
Покажет нам какие у нас есть интерфейсы в системе.
2. Настройка статического IP-адреса на Ubuntu / Debian
3. Настройка DNS-сервера для Ubuntu / Debian
4. Перезагрузим сеть и проверим статический IP-адрес на Ubuntu / Debian
вывод настроеннго статического IP командой ip addr в Debian
Или как я это сделал командой:
вывод настроеннго статического IP командой ifconfig в Debian
Настройка статического IP адреса в CentOS/Fedora/RedHat
Люди часто забывают, процесс присвоения статического IP-адреса из командной строки Linux.
Устанавливаем ваш IPадрес:
Устанавливаем дефолтный шлюз (gateway):
Устанавливаем (добавляем) DNS сервер:
Assuming you have valid addresses for yourself and your gateway (and you have a clear path the the Interweb) you’re all set. Test by pinging someone.:
Настройка статического IP адреса в Unix/Linux завершена.
Источник
Как задать ip адрес в Linux
По умолчанию в большинстве дистрибутивов Linux, ip адрес устанавливается автоматически, по протоколу DHCP, независимо от того какой тип соединения используется, будь то проводной интернет или беспроводное подключение к точке доступа Wifi или даже USB модем. Но если необходимо вы можете задать ip адрес Linux вручную. Это может понадобиться если вы хотите использовать статический ip адрес чтобы сеть запускалась быстрее при старте системы.
Есть несколько способов ручной настройки ip адреса в системе Linux, все можно сделать с помощью терминала или в графическом интерфейсе. Мы будем рассматривать только ipv4 адреса, и поговорим о том, как настроить статический ip, который будет присваиваться сетевому интерфейсу автоматически, а также как установить ip для сетевого интерфейса с помощью утилиты ip.
Как узнать IP, шлюз и маску?
Вы не можете установить любой IP для своего компьютера. Есть определенный диапазон значений, которые можно использовать. Ваш новый ip адрес должен быть в той же сети, что IP адрес роутера, который представляет из себя шлюз в сеть. Также, если вы задаете IP вручную, то нужно указать и другие параметры, которые система раньше получала по DHCP. И перед тем как переходить к настройке давайте рассмотрим откуда взять эти данные.
Обычно, в локальных сетях адрес находится в одном из следующих диапазонов:
- 10.0.0.0 – 10.255.255.255
- 172.16.0.0 – 172.31.255.255
- 192.168.0.0 – 192.168.255.255
Они все зарезервированы для локальных сетей и их использование не должно вызвать конфликтов с общим интернетом, таким образом сначала надо узнать адрес шлюза. Но со шлюзом все немного сложнее. Это ваш маршрутизатор. Очень важно указать шлюз правильно, иначе компьютер не сможет получить доступ к сети. Посмотреть текущий адрес шлюза можно командой:
ip route show match 0/0
Здесь мы видим, что наш адрес шлюза — 192.168.0.1. Отсюда выплывает, что нам нужно выбирать наш ip именно из этого диапазона, можно менять только последнюю цифру и надо, чтобы в этой сети компьютеров с такими адресами больше не было, например, 192.168.0.64.
Маска подсети используется чтобы отделить локальную часть ip адреса, которая меняется, от статической. Сейчас в большинстве случаев применяется значение 255.255.255.0, которое означает изменение только последней цифры. Теперь, когда вы знаете откуда брать все значения, рассмотрим как установить ip адрес Linux.
Настройка ip адреса в Ubuntu
Настройкой сети в Ubuntu по умолчанию занимается специальная служба networking, конфигурация которой находятся в файле /etc/network/interfaces. Стандартные настройки с использованием динамического получения ip адреса по DHCP выглядят следующим образом:
В этом примере настраиваются два интерфейса, lo и eth0. Нас будет интересовать только строчка, касающаяся проводного соединения eth0, она тут одна:
iface eth0 inet dhcp
Отредактируйте конфигурацию как показано ниже, нужно закомментировать строчку получения ip по DHCP и добавить вместо нее настройку статического ip адреса, подсети, и шлюза:
sudo vi /etc/network/interfaces
auto lo
iface lo inet loopback
# iface enp24s0 inet dhcp
auto enp24s0
iface enp24s0 inet static
address 192.168.0.65
netmask 255.255.255.0
gateway 192.168.0.1
dns-nameservers 8.8.8.8,8.8.4.4
Более подробно настройка сети Ubuntu через терминал описана в отдельной статье. Настройте параметры в соответствии с вашими параметрами сети. Затем перезапустите сетевые службы чтобы изменения вступили в силу без перезагрузки компьютера:
sudo systemctl restart networking
Чтобы убедиться что все установлено правильно используйте утилиту ip.
ip addr list | grep enp24s0
Настройка IP адреса в CentOS
В системах, основанных на дистрибутиве RedHat, файлы настройки сети немного отличаются. Тут за начальную настройку сети отвечает фреймворк Wiched. Настройки получения IP адреса хранятся отдельно для каждого сетевого интерфейса в файлах /etc/sysconfig/network-scripts/ifcfg-имя_интерфейса, например, enp2s0. Настройки статического ip для сетевого адаптера с адресом enp2s0 будут выглядеть следующим образом:
sudo vi /etc/sysconfig/network-scripts/ifcfg-enp2s0
DEVICE=»enp2s0″
BOOTPROTO=»static»
NM_CONTROLLED=»yes»
ONBOOT=»yes»
TYPE=»Ethernet»
IPADDR=192.168.0.65
NETMASK=255.255.255.0
GATEWAY=192.168.0.1
DNS1=»8.8.8.8″
Чтобы изменения вступили в силу перезапускаем сеть:
sudo systemctl restart networking
Готово, настройка ip адреса linux с помощью стандартных средств системы завершена и вы можете дальше использовать свой компьютер.
Настройка статического IP адреса в nmcli
Сетевой конфигуратор NetworkManager сейчас используется практически повсеместно. Если нужно настроить IP в терминале вы можете использовать утилиту nmcli. Сначала смотрим доступные подключения. Для этого выполните:
Допустим, что необходимое вам подключение называется Проводное соединение 2. Тогда осталось установить IP адрес, шлюз и DNS сервер:
nmcli con mod «Проводное соединение 2» ipv4.addresses 192.168.1.64/24
nmcli con mod «Проводное соединение 2» ipv4.gateway 192.168.1.1
nmcli con mod «Проводное соединение 2» ipv4.dns «8.8.8.8»
Затем надо сообщить утилите, что IP адрес будет настраиваться вручную:
nmcli con mod «Проводное соединение 2» ipv4.method manual
В этом примере IP адрес задается немного по другому. Сначала идёт выбранный ip адрес, а затем маска в формате /24. Это аналог записи 255.255.255.0, только короче.
Настройка IP в графическом интерфейсе
Разберемся ещё как изменить IP адрес через графический интерфейс. Для этого кликните по значку сети в правом верхнем углу экрана, затем выберите любое сетевое подключение и кликните по пункту Параметры соединения:
В открывшемся окне параметров нажмите значок шестеренки напротив нужного соединения, например, Проводное:
Перейдите на вкладку IPv4 и напротив пункта Метод IPv4 выберите Вручную. Появится несколько полей, которые надо заполнить. Заполните IP адрес, маску и шлюз:
Затем чуть ниже пропишите DNS. Когда всё будет готово нажмите кнопку Применить.
Настройка IP адреса с помощью утилиты ip
Если вам не нужно настраивать статический ip при загрузке, а необходимо только один раз задать ip адрес linux через терминал, то можно использовать утилиту ip. Включите интерфейс, если он выключен:
sudo ip link set eth0 up
Сначала нужно изменить IP и маску сети:
sudo ip addr add 192.168.0.65/255.255.255.0 dev eth0
Затем добавить шлюз:
sudo ip route add default via 192.168.0.1
Готово, теперь ваша сеть должна работать. Только эти настройки будут работать до первой перезагрузки.
Выводы
Вот и все. В этой статье мы рассмотрели как выполняется настройка ip адреса linux. Все это может показаться сложным, но если хорошо разобраться, то смена ip linux уже не будет вызывать таких проблем. Если у вас остались вопросы, спрашивайте в комментариях!
На завершение, видео о том что значат цифры ip адреса и зачем они нужны:
Источник