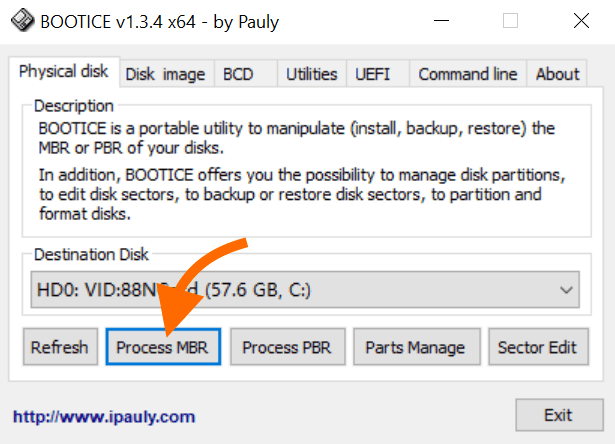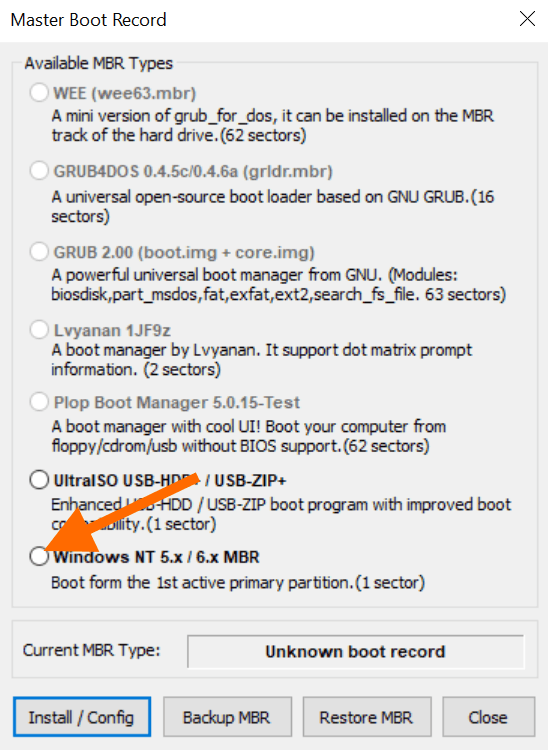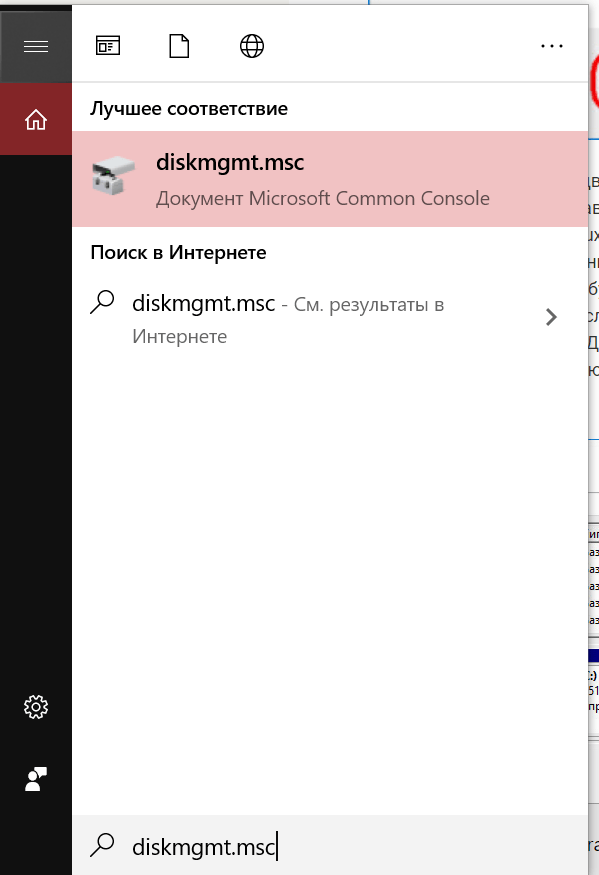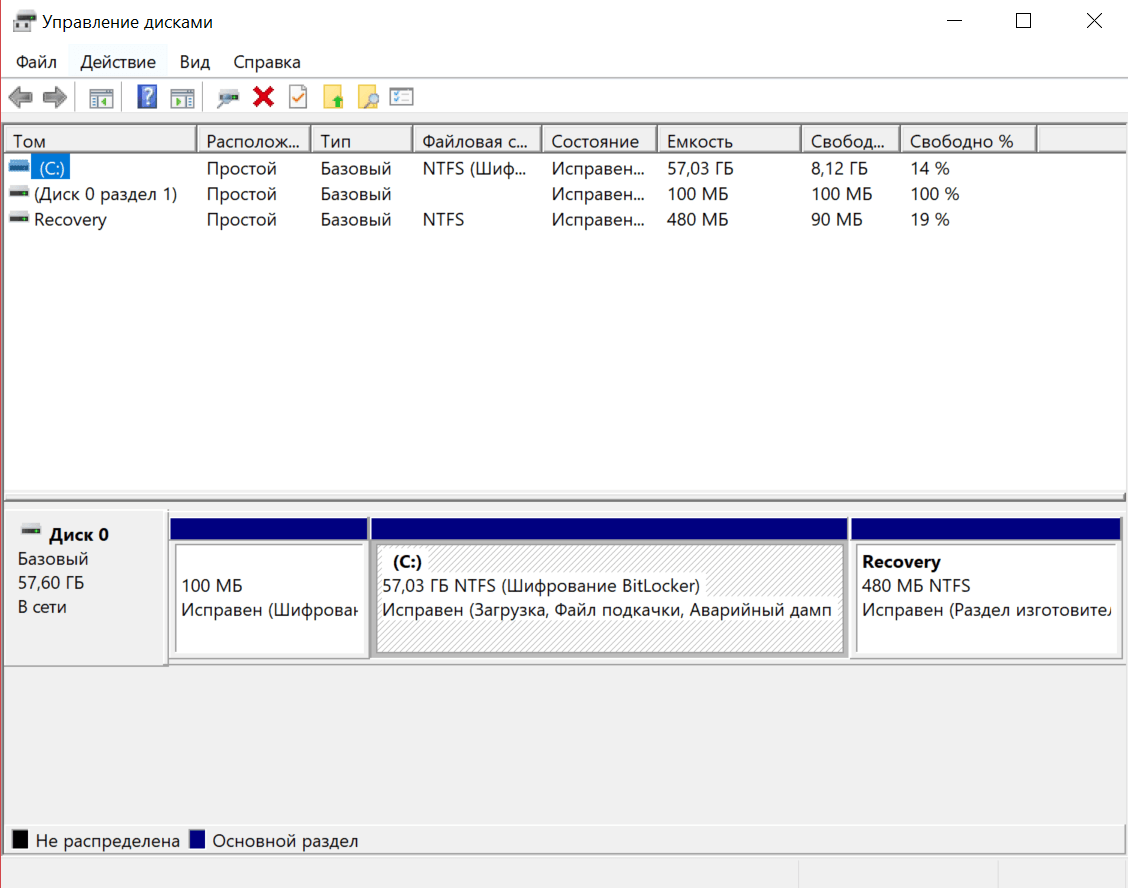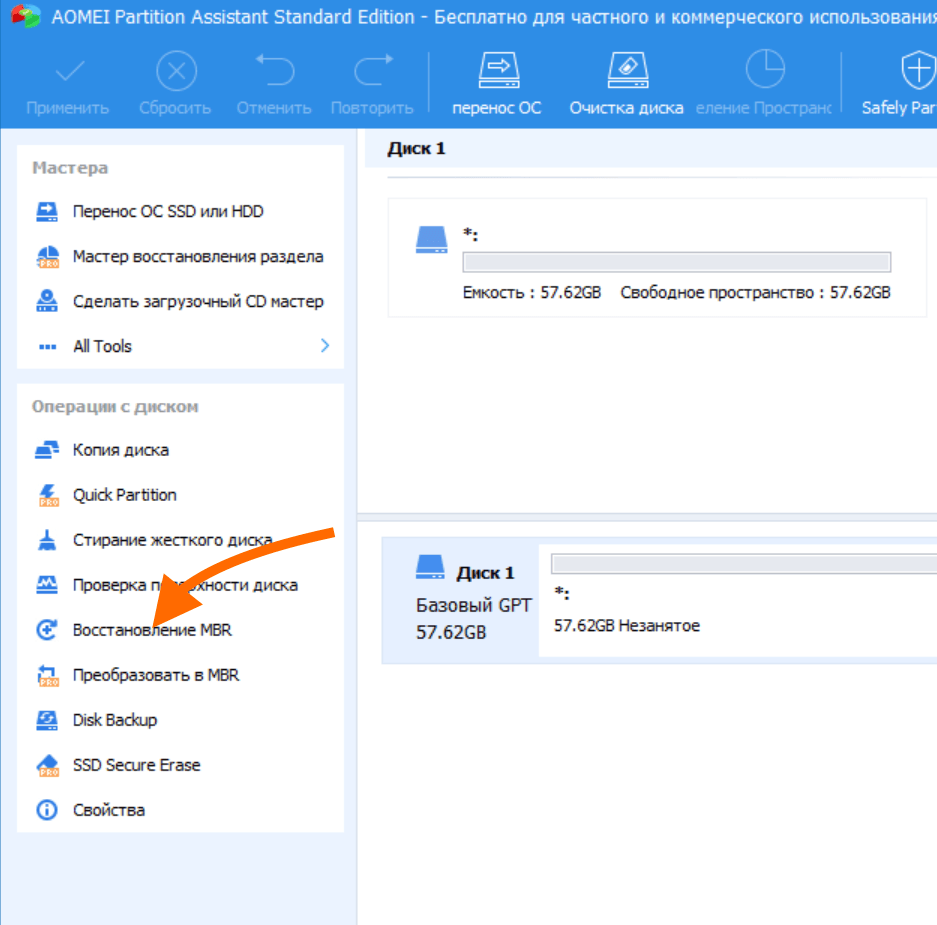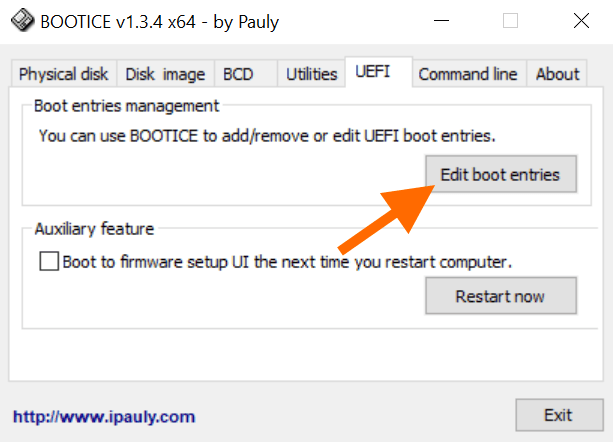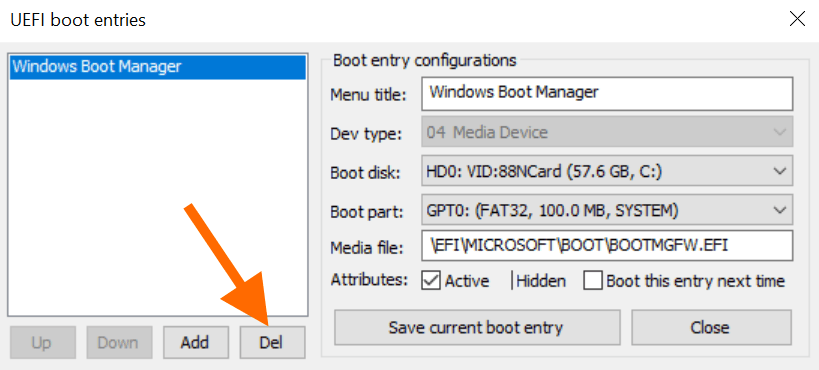- Как удалить Linux Mint 20?
- Как удалить Linux Mint из Windows 10?
- Как полностью удалить Linux?
- Как безопасно удалить Linux?
- Как удалить Linux Mint с моего компьютера?
- Как удалить операционную систему с ноутбука?
- Как полностью удалить Linux и установить Windows?
- Как удалить операционную систему из меню загрузки?
- Как удалить Grub?
- Как удалить параметры загрузки Ubuntu?
- Как удалить Windows 10 и установить Ubuntu?
- Как установить Linux Mint в Windows 10?
- Удаляем Linux Mint
- Удаление Linux и восстановление прежней системы
- Удаляем Linux Mint с помощью утилиты Bootice и системных инструментов
- Восстанавливаем загрузчик
- Убираем лишние разделы и отдаем свободное место под Windows
- Стираем Linux Mint с помощью программы AOMEI Partition Assistant
- Восстанавливаем MBR
- Удаляем лишние разделы и создаем новые
- Как удалить загрузчики Linux (типа Grub)
- Удаление программ Linux
- 1. Удалить программу через GUI
- 2. Удаление программ через пакетный менеджер
- 3. Удаление программ без пакетного менеджера
- Выводы
Как удалить Linux Mint 20?
Выберите перезагрузку, и компьютер перезагрузится прямо в Windows 7. Затем в поле поиска введите диспетчер дисков и выберите его. Вы попадете на экран, похожий на gparted. Щелкните правой кнопкой мыши раздел Linux и выберите его удаление.
Как удалить Linux Mint из Windows 10?
Удалите Linux Mint и восстановите Windows 10
- Windows 10 — Восстановление при запуске. Щелкните «Устранение неполадок».
- Устранение неполадок. Щелкните «Дополнительные параметры».
- Расширенные опции. Щелкните «Командная строка».
- Командная строка. Ваш компьютер загрузится в GRUB в последний раз! …
- Командная строка — команда сброса MBR. …
- Управление дисками Windows. …
- Удалить том. …
- Свободное место.
Как полностью удалить Linux?
Чтобы удалить Linux, откройте служебную программу «Управление дисками», выберите разделы, на которых установлен Linux, а затем отформатируйте их или удалите. Если вы удалите разделы, на устройстве будет освобождено все пространство. Чтобы эффективно использовать свободное пространство, создайте новый раздел и отформатируйте его. Но наша работа еще не закончена.
Как безопасно удалить Linux?
Безопасное извлечение внешнего диска
- В обзоре действий откройте файлы.
- Найдите устройство на боковой панели. Рядом с названием должен быть небольшой значок извлечения. Щелкните значок извлечения, чтобы безопасно извлечь или извлечь устройство. Кроме того, вы можете щелкнуть правой кнопкой мыши имя устройства на боковой панели и выбрать «Извлечь».
Как удалить Linux Mint с моего компьютера?
Если вы установили Ubuntu или аналогичный дистрибутив Linux, например Linux Mint с Wubi, его легко удалить. Просто загрузитесь в Windows и перейдите в Панель управления> Программы и компоненты. Найдите Ubuntu в списке установленных программ, а затем удалите его, как любую другую программу.
Как удалить операционную систему с ноутбука?
В «Конфигурация системы» перейдите на вкладку «Загрузка» и проверьте, установлена ли Windows, которую вы хотите сохранить, по умолчанию. Для этого выберите его и нажмите «Установить по умолчанию». Затем выберите Windows, которую вы хотите удалить, нажмите «Удалить», а затем «Применить» или «ОК».
Как полностью удалить Linux и установить Windows?
Как удалить Linux и установить Windows?
- Загрузитесь с загрузочной дискеты или загрузочного компакт-диска, содержащего fdisk.exe и файлы отладки.
- Оказавшись в командной строке MS-DOS, вы должны удалить все разделы с помощью команды fdisk. …
- Восстановите первичный раздел с помощью fdisk.
Как удалить операционную систему из меню загрузки?
Исправление №1: откройте msconfig.
- Щелкните «Пуск».
- Введите msconfig в поле поиска или откройте «Выполнить».
- Зайдите в Boot.
- Выберите версию Windows, в которую вы хотите загрузиться напрямую.
- Нажмите Установить по умолчанию.
- Вы можете удалить более раннюю версию, выбрав ее и нажав Удалить.
- Щелкните Применить.
- Щелкните ОК.
Как удалить Grub?
Выполните следующие действия, чтобы удалить GRUB из Windows 10.
- Шаг 1 (необязательно): используйте diskpart для очистки диска. Отформатируйте раздел Linux с помощью инструмента управления дисками Windows. …
- Шаг 2. Запустите командную строку администратора. …
- Шаг 3. Исправьте загрузочный сектор MBR из Windows 10.
Как удалить параметры загрузки Ubuntu?
Введите sudo efibootmgr, чтобы отобразить все записи в меню загрузки. Если команда не существует, выполните sudo apt install efibootmgr. Найдите Ubuntu в меню и запишите его загрузочный номер, например. 1 в Boot0001. Введите sudo efibootmgr -b загрузочный номер> -B, чтобы удалить запись из меню загрузки.
Как удалить Windows 10 и установить Ubuntu?
Вот что вам нужно сделать:
- Сделайте резервную копию ваших данных! Все ваши данные будут удалены вместе с установкой Windows, поэтому не пропустите этот шаг.
- Создайте загрузочную USB-установку Ubuntu. …
- Загрузите установочный USB-накопитель Ubuntu и выберите «Установить Ubuntu».
- Следите за процессом установки.
Как установить Linux Mint в Windows 10?
Выполните следующие действия, чтобы установить Linux Mint в режиме двойной загрузки с Windows:
- Шаг 1: Создайте действующий USB или диск. …
- Шаг 2: Создайте новый раздел для Linux Mint. …
- Шаг 3: Загрузитесь с живого USB. …
- Шаг 4: Начните установку. …
- Шаг 5: Подготовьте раздел. …
- Шаг 6: Создайте root, swap и home. …
- Шаг 7: Следуйте тривиальным инструкциям.
Источник
Удаляем Linux Mint
Рассказываем, как удалить Linux Mint с компьютера, где помимо него установлена Windows.
Если вы из тех, кто установил Linux Mint рядом с Windows чисто ради эксперимента, чтобы посмотреть, на что вообще похож Linux, то вы либо уже наигрались, либо остались с Linux навечно. Для тех, кто наигрался, как раз и существует нижеизложенная инструкция.
Удаление Linux и восстановление прежней системы
Стереть Linux с компьютера чуть сложнее, чем может показаться на первый взгляд. Эта процедура делится на три этапа:
- Во-первых, нужно вернуть стандартный Windows-загрузчик и разметку MBR. При установке Linux он меняется на GRUB и позволяет выбирать одну из установленных систем. При удалении Linux стирается загрузчик и компьютер попросту перестает запускаться.
- Во-вторых, надо удалить все разделы на диске, которые занимает Linux.
- В-третьих, создать новые разделы и «прицепить» их к основной системе. Чтобы они зря не пустовали.
Рассмотрим эти три задачи на примере разных утилит, как встроенных в ОС, так и доступных для загрузки из сторонних источников.
Также я бы внес в этот список необязательный пункт — создание резервной копии данных или перенос их в облако. Это на тот случай, если вы успели сохранить в Linux какой-то важный документ, который никак нельзя потерять.
Удаляем Linux Mint с помощью утилиты Bootice и системных инструментов
Bootice — это простая бесплатная утилита для исправления кучи проблем, связанных с загрузчиками и разделами на жестком диске. С помощью нее мы можем вернуть загрузчик в прежнее состояние. А удалить лишние разделы можно, используя специальную системную утилиту.
Восстанавливаем загрузчик
Начнем с первого этапа:
- Загружаем Bootice последней версии с официального сайта. Сайт, конечно, выглядит не слишком официально, но других вариантов нет. Тут эта программа распространяется бесплатно и никто еще не жаловался на наличие вирусов.
- Устанавливаем загруженную программу. Процесс установки не отличается от такового в любом другом приложении.
- Запускаем Bootice.
- На главной странице ищем кнопку Process MBR и нажимаем на нее.
Если у вас в компьютере несколько жестких дисков, то сначала придется открыть список под пунктом Destination Disk и выбрать тот, на котором был установлен Linux.
Нам нужна первая вкладка Physical disk
- В открывшемся окошке ищем пункт Windows NT 5.x/6.x MBR и ставим галочку напротив него.
- Потом нажимаем на кнопку Restore MBR.
Выбираем самый последний пункт. Он заставляет компьютер загружаться с первого активного раздела. В нашем случае это будет Windows
И на этом, собственно, все. Программа быстро вернет загрузчик и разметку в базовое состояние. Теперь после перезагрузки вы больше не сможете включить Linux. Вы будете автоматически загружаться в Windows.
Убираем лишние разделы и отдаем свободное место под Windows
Теперь переходим ко второй стадии. Уничтожаем разделы с файлами Linux, чтобы они не отнимали пространство жесткого диска.
При желании эти файлы можно и оставить. Например, если вы хотите позже их восстановить или вовсе установить какой-то другой дистрибутив Linux в ту же разметку.
- Открываем встроенный поисковик в Windows. Это тот, что находится справа от меню «Пуск».
- Вводим в поиск diskmgmt.msc полностью, пока не появится соответствующий значок.
- Нажимаем на него, чтобы запустить программу по управлению разделами жесткого диска.
Эту же команду можно ввести в меню запуска программ, которое вызывается нажатием клавиш Ctrl + G
- Ищем в списке разделов те, что связаны с Linux. Скорее всего, это тома с файловой системой ext4 или подобной.
- Кликаем правой кнопкой мыши по разделу, который хотим удалить.
- В появившемся контекстном меню кликаем по пункту «Удалить том».
Вот примерная разметка жесткого диска для Windows
На диске останется пустое неразмеченное пространство. Его нужно вернуть Windows, чтобы оно не пустовало. Для этого:
- Кликаем правой кнопкой мыши по блоку с пустым пространством.
- Ищем пункт «Создать простой том» и нажимаем на него.
- Выбираем размер нового раздела. Можно использовать все свободное пространство.
- И в конце указываем файловую систему. По умолчанию оставляем NTFS.
Стираем Linux Mint с помощью программы AOMEI Partition Assistant
Есть и сторонние программы, способные создавать и удалять разделы жесткого диска. Одна из таких — AOMEI Partition Assistant. ПО умеет управлять дисками и восстанавливать загрузчик. То есть это единственный инструмент, который понадобится для полного удаления Linux Mint и перехода обратно на Windows.
Восстанавливаем MBR
- Скачиваем AOMEI Partition Assistant с официального сайта разработчиков.
- Устанавливаем программу.
- Открыв приложение, ищем в боковой панели опцию «Восстановление MBR» и нажимаем на нее.
- Подтверждаем желание восстановить загрузчик и разметку в состояние по умолчанию.
В боковой панели есть все нужные инструменты, а диски расположены в центральной части окна
Это все. Загрузчик будет работать, как раньше. Windows будет в приоритете, а упоминания Linux просто исчезнут.
Удаляем лишние разделы и создаем новые
Теперь переходим к работе с разделами. Тут все почти так же, как во встроенной утилите.
- Находим раздел, который хранит в себе файлы для запуска Linux. Скорее всего, это том с файловой системой ext4 или другой популярной в Linux системой.
- Кликаем по разделу правой кнопкой мыши.
- В появившемся контекстном меню кликаем по пункту «Удаление раздела».
- Затем кликаем правой кнопкой мыши по пустому пространству.
- Потом нажимаем на пункт «Создание раздела».
- Так же указываем пространство, которое хотим отвести под новый том.
- Выбираем файловую систему NTFS.
- Потом надо нажать на кнопку «Применить», чтобы сохранить все внесенные изменения.
И все. Остаточное пространство станет частью Windows. Точнее будет доступно для хранения данных в нем.
Как удалить загрузчики Linux (типа Grub)
Если лень возиться с разделами жесткого диска и вы просто хотите наконец избавиться от Linux Mint, загружаясь по умолчанию с Windows, то можно просто удалить второй загрузчик, который устанавливается вместе с любым Linux-дистрибутивом.
Для этого можно воспользоваться программой Bootice. Мы ее уже устанавливали в первом разделе статьи. Там же есть и ссылка на загрузку с официального сайта. Чтобы удалить сторонние загрузчики:
- Открываем программу Bootice.
- Переходим во вкладку UEFI.
- Ищем кнопку Edit boot entries и нажимаем на нее. Это меню со списком доступных загрузчиков.
Вот нужное нам меню
- В списке загрузчиков находим все лишние. Это может быть что угодно кроме стандартного Windows Boot Manager. Например, GRUB.
- Выделяем GRUB или его аналог и нажимаем на кнопку Del в нижней части окна.
- Подтверждаем желание удалить загрузчик.
- Потом выделяем Windows Boot Manager и ставим галочку напротив пункта Active.
Здесь отображаются доступные загрузчики. У меня он тут один, потому что Linux не установлена. У вас их может быть несколько разных. От всех придется избавиться
На этом все. Даже не нужно ничего зачищать. После перезагрузки компьютера вы окажетесь в Windows по умолчанию. Но файлы с Linux останутся на месте.
Источник
Удаление программ Linux
Не всегда нам нужно только устанавливать программы. Иногда нужно очистить систему или удалить лишние пакеты и файлы чтобы освободить место на диске. Удаление программ в большинстве случаев выполняется очень просто вне зависимости от дистрибутива. Но иногда могут возникнуть сложности, например, с программами, которые сами создают множество файлов в файловой системе или программы, установленные вручную.
В этой статье мы рассмотрим как выполняется удаление программ Linux в разных дистрибутивах, какие программы можно использовать и какие команды нужны. Остановимся на том, как полностью удалить программу, чтобы она не оставляла следов в системе.
1. Удалить программу через GUI
В Ubuntu и многих других дистрибутивах необязательно использовать консоль для удаления программ, существуют центры приложений и графические интерфейсы. Здесь достаточно запустить утилиту, выбрать нужную программу или пакет и удалить ее. Например, во многих дистрибутивах применяется Gnome Software. Сначала запустите его из главного меню:
Затем найдите нужную программу, например, Gimp:
Откройте ее и нажмите кнопку «Удалить»:
Далее, подтвердите что ее нужно удалить и введите пароль суперпользователя:
После завершения работы, программа будет полностью удалена с вашего компьютера.
2. Удаление программ через пакетный менеджер
Самый простой и часто используемый способ удалить программу linux — это использовать стандартный пакетный менеджер из терминала. Если вы использовали пакетный менеджер для установки программы то единственным верным способом ее удаления будет тоже он. В зависимости от дистрибутива команды удаления будут отличаться, но, в целом, они будут иметь похожий синтаксис. Мы рассмотрим примеры для самых популярных дистрибутивов. Например, нам нужно удалить Firefox. В Ubuntu, Debian, Linux Mint и других дистрибутивах этого семейства команда будет выглядеть вот так:
sudo apt remove firefox
Эта команда удалит пакет из системы, но некоторые конфигурационные файлы останутся и будут занимать место. Чтобы полностью удалить программу используйте опцию purge:
sudo apt purge firefox
Более подробно о том, как удалить программу в Linux в Ubuntu мы рассматривали в отдельной статье, в том числе и работу с PPA. Для удаления пакета в CentOS или Red Hat выполните:
sudo yum remove firefox
В Fedora и основанных на ней дистрибутивах, кроме Red Hat, используется новый пакетный менеджер — dnf:
sudo dnf remove firefox
В OpenSUSE используется собственный пакетный менеджер — zypper:
sudo zypper remove firefox
Удаление программ Linux с помощью пакетного менеджера позволяет полностью очистить систему от остатков программы. После завершения удаления рекомендуется перезагрузить компьютер, чтобы убедиться, что все файлы были удалены. Теперь вы знаете как удалить программу в Linux через терминал.
Пакетный менеджер раскладывал файлы программы по системе, а значит он знает что и где находится, значит сможет все правильно удалить. Но если вы компилировали программу и устанавливали ее установочным скриптом, то вы не сможете удалить ее с помощью пакетного менеджера, поскольку он ничего не знает о ней.
3. Удаление программ без пакетного менеджера
Здесь тоже есть несколько вариантов. Если вы устанавливали программу из исходников с помощью компиляции и make install, то она разложена по всей системе. А это значит, что вы не сможете просто зайти и удалить папку с ней, как в Windows. Вам придется использовать тот же скрипт, что вы использовали для установки. Откройте терминал и выполните:
cd /папка/с/исходниками
$ sudo make uninstall
Первая команда переходит в папку с исходниками, вторая — удаляет программу. Если скрипта не сохранилось, то вы можете скачать его из интернета. Иначе программу не удалить. Еще один вариант установки программ — с помощью скрипта из официального сайта. Такие программы удалить намного проще. Они устанавливаются, как правило, в одну папку, для них существует специальный каталог в файловой системе Linux. Здесь они создают новую папку, где расположены все их файлы, включая исполняемые и файлы настроек. Например, чтобы удалить браузер Google Chrome, установленный, таким образом, нужно набрать:
sudo rm -Rf /opt/google-chrome/
Возможно, после удаления программы, вам стоит проверить папку /etc, так как там обязательно должны были остаться файлы настроек пути к библиотекам этой программы, исполняемым файлам и файлы сервисов. Также после удаления программ рекомендуется делать очистку системы Ubuntu.
Выводы
В этой статье мы рассмотрели как выполняется удаление программ Linux для различных дистрибутивов. Как видите, если правильно подходить к установке, то удалить программу очень просто. Сложности возникнут только если вы использовали нестандартные пути получения программ, что очень не рекомендуется.
Источник