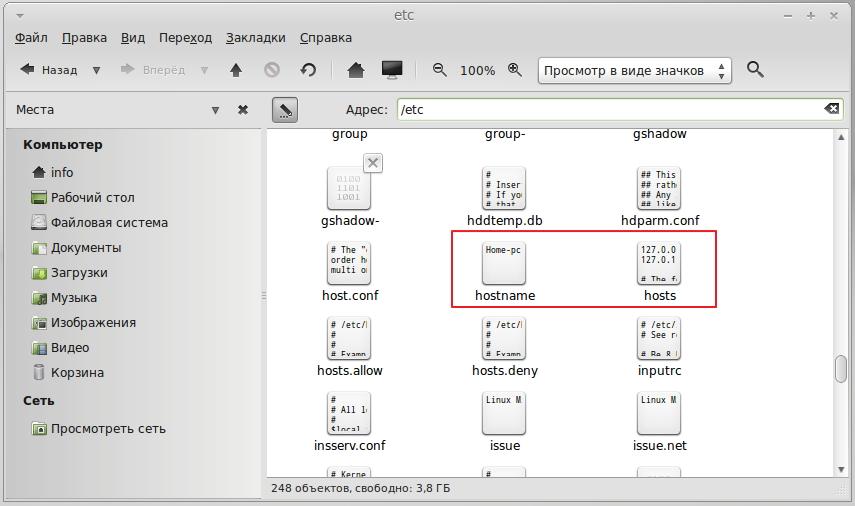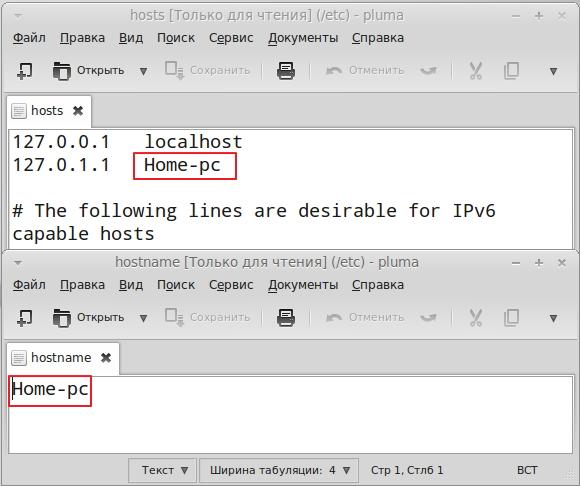- Изменяем имя компьютера в Linux
- Краткая инструкция по изменению названия компьютера в системе LinuxMint
- Как изменить имя компьютера Ubuntu
- Требования к имени компьютера
- Как изменить имя компьютера
- Не меняется имя компьютера
- Выводы
- Как изменить имя компьютера в Linux
- Смена имени через команду и файл hostname
- Смена имени через sysctl
- Смена имени через hostnamectl
- Как переименовать компьютер в Linux Mint и изменить имя хоста ПК
- Как изменить Hostname (имя компьютера)
- Просмотр текущего Hostname
- Как изменить Hostname
- Способ 1. Используем команду hostnamectl
- Способ 2. Редактируем файлы /etc/hostname и /etc/hosts
- Проверка результата
- Как временно изменить Hostname
Изменяем имя компьютера в Linux
Для работы в сети компьютерам присваивают разные имена, для того чтобы их было легче идентифицировать в сети. И, как правило, это делается во время установки системы. А если мы решили его изменить после установки, что тогда.
В виндовс мы знаем как сменить имя компьютера (Компьютер — Свойства — Имя компьютера), как же это сделать в линукс?
Для начала нужно отредактировать файл /etc/hosts и /etc/hostname. Открывать их нужно с правами администратора, всё таки системные файлы.
Как это сделать в линукс минт?
Краткая инструкция по изменению названия компьютера в системе LinuxMint
Кликаем правой кнопкой мыши на нужный файл и выбираем из контекстного меню Открыть как администратор.
Правим имя выделенное красным прямоугольником на любое новое и сохраняем файлы.
Изменяем имя компьютера в этих файлах
После этого выполняем перезагрузку системы. Вот и всё!
Если всё ещё не понятно, то смотрим видео
С уважением, Сергей Фомин.
Дорогой читатель! Вы посмотрели статью до конца. Получили вы ответ на свой вопрос? Напишите в комментариях пару слов. Если ответа не нашли, укажите что искали или откройте содержание блога. 
Источник
Как изменить имя компьютера Ubuntu
Имя компьютера или по-другому, имя хоста устанавливается во время установки системы. Оно используется для идентификации компьютера в локальной сети, например, передается службой NetBIOS как имя сервера Samba, а также вы будете постоянно видеть его в терминале перед приглашением ввода команды.
Если вы задали не такое имя как хотите во время установки, то изменить имя компьютера Ubuntu не так уж сложно, но графических инструментов для этого в системе придумано не было, поэтому придется делать все через терминал.
Требования к имени компьютера
Вы можете использовать практически любое имя компьютера, но для него есть некоторые ограничения. Не желательно использовать два одинаковых имени компьютера в одной локальной сети, иначе могут возникнуть проблемы с различными интернет-сервисами и самая очевидная — вы не сможете понять где какой компьютер.
Второе ограничение — имя компьютера может содержать только буквы английского алфавита от a до z, цифры от 0 до 9, а также символы дефиса и точки. Начинаться и заканчиваться имя должно только буквой или цифрой, а не символом подчеркивания. Имя хоста регистронезависимо, поэтому COMPUTER и computer будут означать одно и то же. По длине стоит ограничение от 2 до 69 символов, но этого вполне достаточно.
Как изменить имя компьютера
Посмотреть текущее имя компьютера можно выполнив команду hostnamectl без параметров:
Изменить имя хоста Ubuntu можно несколькими способами. Самый простой способ установить имя компьютера, которое сохранится только до перезагрузки можно использовать команду hostname, которой в параметре нужно передать новое имя. Например:
sudo hostname losst-pc
Но после перезагрузки все вернется как было раньше. Чтобы сделать изменения постоянными нужно изменить содержимое двух файлов. /etc/hostname и /etc/hosts:
sudo vi /etc/hostname
Удалите старое имя из этого файла и пропишите новое. Затем сохраните изменения.
В современных версиях Ubuntu вы можете использовать команду hostnamectl, в отличие от первого варианта изменения сохранятся после перезагрузки:
sudo hostnamectl set-hostname новое_имя
Затем откройте второй файл:
sudo vi /etc/hosts
Здесь немного сложнее, найдите строку:
И замените старое имя на новое, после этого необходимо перезагрузить компьютер. Если вы не хотите перезагружать систему, то вы можете просто перезагрузить сервис управления входом пользователей:
systemctl restart systemd-logind.service
Теперь все должно работать правильно. Но это не единственный способ сменить имя хоста в Ubuntu.
Не меняется имя компьютера
Если вы поменяли имя компьютера, а после перезагрузки восстанавливается все как было, например, какое-то там dhcpcd0-pc, то, скорее всего, виноват NetworkManager. Здесь решение либо удалить эту программу, либо изменить имя хоста Ubuntu с помощью NetworkManager. Для этого выполните:
sudo vi /etc/NetworkManager/NetworkManager.conf
И добавьте в файл такие строки:
Теперь после перезагрузки NetworkManager поменяет имя хоста Ubuntu на правильное и больше проблем с этим не будет.
Выводы
Вот и все, теперь вы знаете как сменить имя компьютера Ubuntu. Для этого есть вполне достаточно способов, чтобы вы могли выбрать именно то, что нужно. Если у вас остались вопросы, спрашивайте в комментариях!
Источник
Как изменить имя компьютера в Linux
Если вам понадобилось изменить имя на вашем сервере/персональном компьютере/еще чем-то, и это что-то работает под Linux, то сделать это можно следующими способами:
Смена имени через команду и файл hostname
Если целью стоит быстрая смена имени, то для этой цели вполне может подойти команда hostname. Просто пишем следующую команду:
где НОВОЕИМЯ — это новое имя. Смена имени устройства произойдет сразу же как только вы выполните эту команду.
Однако, как только произойдет перезагрузка, то имя компьютера сменится на то, что прописано в текстовом файле /etc/hostname. Поэтому нужно отредактировать и его. После этого даже после перезагрузки у вас будет нужное вам имя.
Смена имени через sysctl
В новых дистрибутивах Linux, таких как Debian 8, Ubuntu 16 и т. д, быструю смену имени устройства можно осуществить с помощью команды sysctl kernel.hostname . Достаточно лишь выполнить команду:
где вместо НОВОЕИМЯ нужно указать желаемое имя. После этого нужно будет просто перелогиниться на устройство, и будет отображаться новое имя.
Смена имени через hostnamectl
Начиная с 7 версий таких дистрибутивов как CentOS и Red Hat Enterprise Linux (а так же в некоторых других, например Ubuntu), в них стала возможна смена имени устройства с помощью команды hostnamectl. Для этого данная команда используется следующим образом:
конечно же не забыв поменять НОВОЕИМЯ на нужное вам.
После выполнения команды все, что остается, это перезагрузить сервис systemd-hostnamed для применения изменений:
Проверить, изменилось ли имя или нет, можно с помощью команды hostnamectl status .
Источник
Как переименовать компьютер в Linux Mint и изменить имя хоста ПК
Иногда вам нужно переименовать компьютер Linux Mint и изменить его имя хоста. Это можно сделать без перезагрузки. Давайте посмотрим, как вы можете изменить имя ПК.
Linux Mint сохраняет имя ПК в нескольких файлах. Чтобы переименовать его, вам нужно отредактировать эти файлы. После того, как вы их отредактируете, вам необходимо перезагрузить компьютер, чтобы изменения вступили в силу. Однако вы можете избежать перезагрузки, если выполните следующий трюк.
Чтобы переименовать компьютер в Linux Mint и изменить имя хоста ПК , выполните следующее.
- Откройте корневой терминал.
- Отредактируйте файл/etc/hostname с помощью вашего любимого текстового редактора. Это может быть Gedit, Xeditor, vi, nano — любое графическое или консольное приложение, которое вам нравится. Оно содержит имя вашего текущего ПК.
- Измените имя ПК в файле и сохраните его.
- Теперь отредактируйте файл/etc/hosts. Вам необходимо изменить строки, указывающие на старое имя хоста.
Вот как выглядит мой файл перед внесением каких-либо изменений:Мне нужно изменить имя ПК во второй строке.
- Сохраните файл и выйдите из редактора . Теперь вам нужно сообщить операционной системе, что имя хоста изменилось и компьютер был переименован. Выполните следующую команду:
В моем случае я запускаю следующую команду:
Команда не выводит результат.
Вот и все! Вы только что переименовали свой компьютер с Linux Mint. Новый экземпляр терминала указывает, что изменение произошло.
Linux Mint — один из самых популярных дистрибутивов В эти дни. Операционная система имеет разные редакции с различными средами рабочего стола. Команда, стоящая за дистрибутивом, отправляет образы ISO с XFCE, MATE, Cinnamon и KDE. Описанный выше метод подходит для любой среды рабочего стола.
Популярность Linux Mint можно объяснить двумя основными факторами. Во-первых, он основан на Ubuntu, поэтому для него доступно много программного обеспечения, а также хорошая поддержка оборудования. Он совместим практически со всеми приложениями и драйверами Ubuntu. Вторая причина заключается в том, что у него есть пользовательские среды с традиционным дизайном рабочего стола. Среды рабочего стола в Linux Mint предоставляют классическую панель задач, меню приложений и панель задач, а также строку меню для всех приложений. Это делает их привлекательными для пользователей, которые не переносят изменений пользовательского интерфейса, внесенных в Gnome 3 и Unity.
Источник
Как изменить Hostname (имя компьютера)
Hostname (имя компьютера, имя хоста) задается во время установки системы Linux. Hostname определяет название компьютера и используется преимущественно для идентификации компьютера в сети. Нельзя назначать два одинаковых Hostname для компьютеров в одной сети.
Просмотр текущего Hostname
Чтобы показать текущий Hostname можно использовать команду hostname без параметров:
Также Hostname можно отобразить командой hostnamectl :
Как изменить Hostname
Рассмотрим, как изменить Hostname двумя разными способами.
Способ 1. Используем команду hostnamectl
Во многих systemd-based дистрибутивах (например, в Ubuntu Linux) есть утилита hostnamectl .
Воспользуемся командой hostnamectl , чтобы установить новое значение Hostname равным pingvinus . Используется аргумент set-hostname:
Способ 2. Редактируем файлы /etc/hostname и /etc/hosts
Еще один способ изменения Hostname — это ручное редактирование файла /etc/hostname и файла /etc/hosts .
Сначала выполните команду (вместо pingvinus укажите свое значение):
Отредактируем файл /etc/hostname для редактирования в редакторе nano, выполняем команду:
Измените текущее значение в файле на новое. Сохраните изменения и закройте файл. Это можно сделать, нажав Ctrl+C , затем Y и Enter .
Hostname прописывается также в файле /etc/hosts , поэтому нужно изменить его значение в этом файле. Откроем файл:
Найдите строку вида « 127.0.0.1 ваш_hostname » и впишите новое имя хоста. Сохраните изменения и закройте файл.
Проверка результата
Чтобы проверить, изменилось ли значение Hostname, откройте новое окно терминала и введите команду:
Как временно изменить Hostname
Чтобы изменить Hostname в текущей работающей системе Linux, но до первой перезагрузки, можно использовать просто команду hostname , указав ей новое значение имени хоста:
Источник