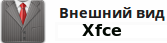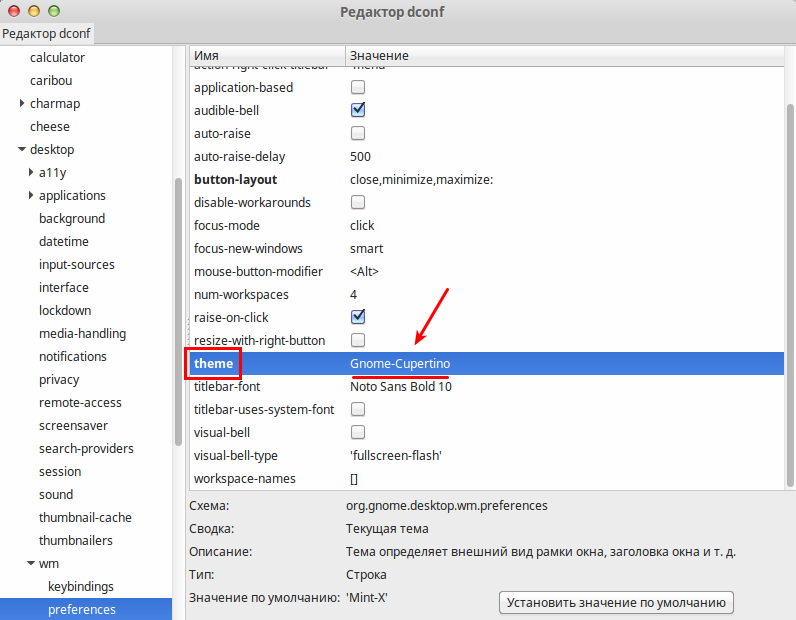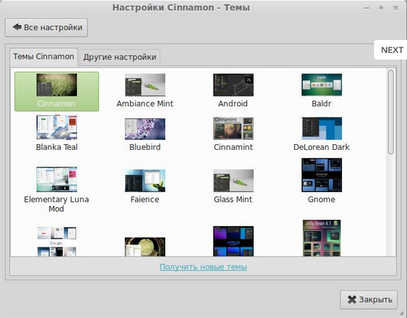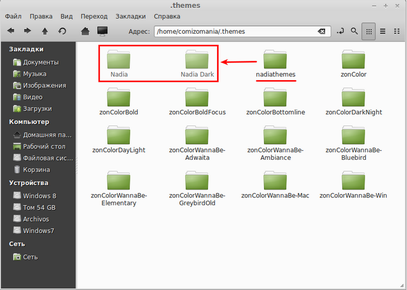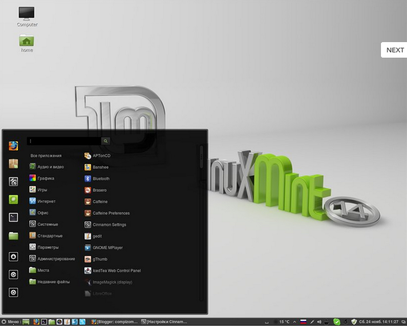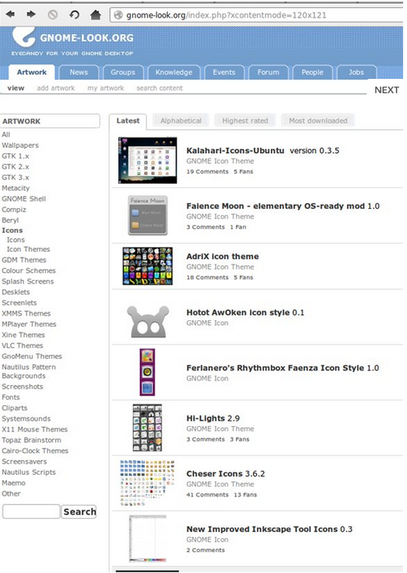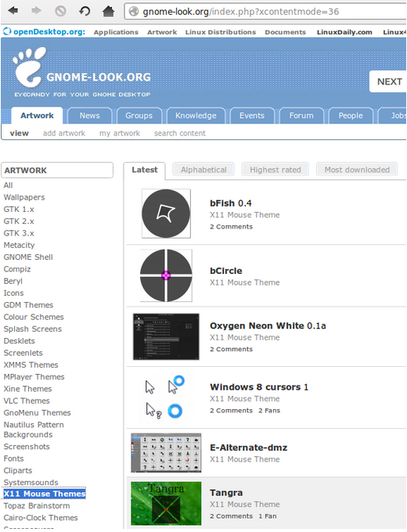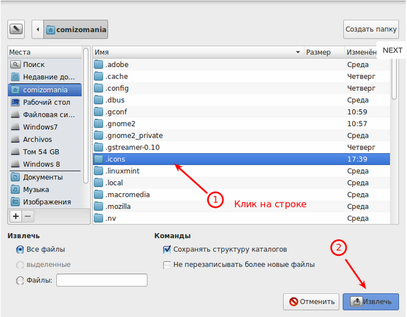- Как изменить тему в Linux Mint
- Как изменить тему в Linux Mint
- Установить тему Linux Mint
- Установить тему Linux Mint 2
- Установка сторонних тем в Linux Mint
- compizomania
- Страницы
- 03 июня 2013
- Как устанавливать темы оформления в Linux Mint MATE
- 22 комментария :
- compizomania
- Страницы
- 15 января 2015
- Как изменить тему оформления в Linux Mint 17.1 Xfce после включения Compiz
- НАСТРОЙКА ВНЕШНЕГО ВИДА _Linux Mint 14 (Cinnamon)_
Как изменить тему в Linux Mint
Использование Linux Mint с самого начала является уникальным опытом в основной среде рабочего стола Cinnamon. Это одна из главных особенностей, почему я люблю Linux Mint.
Поскольку команда разработчиков Mint начала относиться к дизайну более серьезно, апплет «Themes» стал важным способом не только выбора новых тем, значков, кнопок, границ окна и указателей мыши, но и установки новых тем непосредственно из него.
Как изменить тему в Linux Mint
Найдите темы в меню и откройте апплет Themes.
Установить тему Linux Mint
Апплет Themes обеспечивает простой способ установки и изменения тем
В апплете есть кнопка «Добавить / Удалить», довольно просто, да? И, нажимая на нее, вы и я можем видеть темы Cinnamon Spices (официальный репозиторий аддонов Cinnamon), упорядоченные по популярности.
Установить тему Linux Mint 2
Установка новых тем в Linux Mint Cinnamon
Чтобы установить его, все, что нужно сделать, это щелкнуть по приглянувшейся теме и дождаться загрузки. После этого тема будет доступна в опции «Рабочий стол» на главной странице апплета. Просто дважды щелкните по одной из установленных тем, чтобы начать ее использовать.
Все темы также доступны на сайте Cinnamon Spices для получения дополнительной информации и больших снимков экрана, чтобы вы могли лучше рассмотреть, как будет выглядеть ваша система.
Установка сторонних тем в Linux Mint
В Cinnamon Spices есть хорошая коллекция тем, но вы все равно рано или поздно обнаружите, что тема, которую вы видели в другом месте, не доступна на официальном сайте Cinnamon.
В этом случае было бы неплохо, иметь другой способ, ведь есть другие сайты, где мы с вами можем найти новые интересные темы.
Я рекомендую заглянуть на Cinnamon Look и просмотреть темы там. Скачайте оттуда понравившуюся вам тему.
После загрузки темы у вас будет сжатый файл со всем необходимым для установки. Распакуйте его и сохраните в папке themes, которая находится в домашней директории:
Не понятно что значит «
» ? Подобным образом сокращается путь до домашней директории пользователя. Вот полный вариант, где USERNAME ваш логин в системе :
Итак, перейдите в свой домашний каталог. Нажмите Ctrl + H, чтобы показать скрытые файлы в Linux. Если вы не видите папку .themes, создайте новую папку и назовите .themes. Помните, что точка в начале имени папки обязательна.
Скопируйте извлеченную папку темы из вашего каталога загрузок в папку .themes на вашей домашней директории.
После этого ищите установленную тему в вышеупомянутом апплете.
Помните, что темы должны работать на Cinnamon, хотя это ветвь GNOME, не все темы, созданные для GNOME, работают на Cinnamon.
Изменение темы является одной из частей настройки Cinnamon. Вы также можете изменить внешний вид Linux Mint, изменив значки.
Если вы нашли ошибку, пожалуйста, выделите фрагмент текста и нажмите Ctrl+Enter.
Источник
compizomania
Азбука в Linux для начинающих и не только. Я знаю только то, что ничего не знаю, но другие не знают и этого. Сократ
Страницы
03 июня 2013
Как устанавливать темы оформления в Linux Mint MATE
Темы оформления и значков проще всего устанавливаются в дистрибутиве Linux Mint MATE, в отличие от дистрибутивов Ubuntu или Linux Mint Cinnamon.
В левой колонке активируем строку GTK 2.x, выбираем понравившуюся тему (желательно помеченную как MATE theme), кликом на ней (пример):
Загружаем её — Download и распаковываем в одну из папок:
Открываем: Меню ->Центр управления ->Внешний Вид ->Тема и Установить:
Находим файл с распакованной темой и Открыть. Или просто перетащить распакованный файл с темой а окно Параметры внешнего вида:
После чего тема отобразится в окне Параметры внешнего вида. Остаётся только кликнуть на ней, чтобы активировать:
Темы значков и курсоров устанавливаются аналогичным образом.
22 комментария :
Огромное человеческое спасбо! HH
Автор красава, спасибо!
А где если не секрет эти темы потом лежат (распакованные)?
Секрет, ещё какой! В usr/share/themes.
спасибо!
вопрос: когда я применяю тему, она не касается не всех окон, так например у меня она не распространяется на тот же синаптикс (т.е. если установлена темная тема — все окна темные, но синаптикс светлого окраса так сказать). В чем может быть проблема и как ее решить?
спасибо!
Да совершенно верно, т.е. окна программ открытые с правами администратора (Synaptic) будут иметь оформление по умолчанию. Чтобы это изменить, необходимо загруженные тему/темы перенести (скопировать/вставить) из папки usr/share/themes в эту же директорию, но открытую с правами суперпользователя: sudo caja usr/share/themes.
Подскажите пожалуйста, как сделать в Linux Mint 17 MATE тему Ambiance(как в Ubuntu 10.04/11.04 с темными меню). Даже по предыдущему совету все равно в Totem и программах запущенных под суперпользователем отображается криво — http://yadi.sk/d/OyEWtyKuQXnyt
В MATE желательно устанавливать темы GTK 2.x. Другие будут отображаться криво, GTK 3.x, например.
>>Другие будут отображаться криво, GTK 3.x, например Удалить
Ну, категорично я не отвечал, а сказал желательно, т. к. темы GTK 2.x будут работать правильно, это точно.
Насчет GTK2 cамо собой. Я просто хотел уточнить, это важно — содержимое папки с темой должно быть примерно таким:
http://storage7.static.itmages.com/i/14/0517/h_1400365725_9074482_904a507911.png
если там не будет подпапки «GTK-3.0», программы с интерфейсом на GTK3 (тот же Synaptic) будут отображаться без темы, т.е. а-ля Windows98. При этом необходимо еще и следить за соответствием версии темы и системных библиотек GTK3, иначе возможны косяки. Поэтому, при ручной установке тем требуется некоторая разборчивость.
P.S. Кстати, по этой причине темы с gnome-look лучше все-таки скачивать именно в разделе GTK3.x в левой колонке. В таких темах обычно обе папочки «подразумеваются», а вот в разделе GTK2.x обычно лежат «усеченные» темы, без GTK3.
В 9 минте была тема shiki-wise. В менеджере программ слово shiki . Тёмная тема, 7 цветов папок. Ну а дальше как душа пожелает.
Источник
compizomania
Азбука в Linux для начинающих и не только. Я знаю только то, что ничего не знаю, но другие не знают и этого. Сократ
Страницы
15 января 2015
Как изменить тему оформления в Linux Mint 17.1 Xfce после включения Compiz
После включения оконного менеджера Compiz в Linux Mint 17.1 Xfce и установки новой темы оформления, а затем активации этой темы в программе Внешний вид не меняется верхняя рамка окон.
В этой статье я хочу показать на примере, как это исправить. Для примера я выбрал установку темы оформления Gnome Cupertino, которая очень хорошо смотрится в Linux Mint 17.1 Xfce.
Установка темы Gnome Cupertino
Выполните следующие команды в терминале:
cd /tmp && wget http://gnome-look.org/CONTENT/content-files/165104-Gnome-Cupertino.tar.gz && tar -xvf 165104-Gnome-Cupertino.tar.gz
sudo mv Gnome-Cupertino /usr/share/themes
По окончании установки, откройте программу Внешний вид и активируйте тему:
Но после активации темы рамка окна остаётся прежней.
Чтобы это исправить необходимо установить конфигуратор системных файлов — Редактор dconf, который есть в Менеджере программ или выполнить следующую команду в терминале:
apt install dconf-tools
По окончании установки откройте из меню Редактор dconf, перейдите по следующему адресу: org/gnome/desktop/wm/preferences и в строке theme измените название темы на Gnome-Cupertino:
Теперь рамки окон должны измениться согласно установленной и активированной теме Gnome Cupertino .
P.S. Здесь же в Редактор dconf, в разделе preferences, в строке button-layout вы можете изменить расположение кнопок управления окном справа на лево и их порядок: close,minimize,maximize.
Как включить Compiz, можно посмотреть на этой странице:
Источник
НАСТРОЙКА ВНЕШНЕГО ВИДА _Linux Mint 14 (Cinnamon)_
НАСТРОЙКА ВНЕШНЕГО ВИДА Linux Mint 14(Cinnamon)
( для увеличения кликни по картинке )
Для настроек внешнего вида служит вкладка Темы :
Во вкладке Темы Cinnamon уже установлены по умолчанию наиболее востребованные темы, активирована и используется тема Cinnamon . Данная тема изменяет внешний вид панели и меню (только). Кликните на другой теме из предложенных в перечне, как тут же она применится.
Если вы хотите установить другие темы, то прежде нужно создать папку .themes в Домашней папке, выполнив следующую команду в терминале (Ctrl+Alt+T):
Теперь кликните на строке с надписью Получить новые темы , которая перенаправит вас на страницу Cinnamon/Themes:
Выберите понравившуюся и кликните на ней (пример):
Нажмите кнопку Download , указанную стрелкой, после чего откроется окно с файлом темы:
Загрузите его, нажав OK . После загрузки должен открыться Менеджер архивов где нужно Извлечь (указано стрелкой) данный .zip файл:
Но прежде чем извлечь, мне хотелось бы обратить ваше внимание на то, куда его нужно извлечь? В самом низу сайта Cinnamon/Themes с перечнем тем есть маленькая поясняющая аннотация на английском:
Которая объясняет, что нужно распаковать/извлечь файл с темой в папку
/.themes . Знак тильда (
) , обозначает, что это Домашняя папка пользователя, точка (.) перед themes — скрытую папку.
Итак нажимаем кнопку Извлечь в Менеджере архивов:
Теперь примените сочетание клавиш Ctrl+H , чтобы открыть скрытые файлы и папки, найдите строку .themes , активируйте её и Извлечь :
Но так как в данной папке nadiatemes находится две темы, нужно открыть папку, скопировать данные темы и вновь вставить их к другим темам:
Вот и всё. Остаётся открыть Настройки Cinnamon ->Teмы ->Темы Cinnamon , найти и активировать одну из загруженных тем:
Как она тут же изменит тему Cinnamon:
Здесь также установлены темы по умолчанию, которые вы можете активировать и использовать, но к сожалению тем оформления GTK , значков и курсоров пока нет на сайте Cinnamon .
Для того чтобы их установить, нужно прежде создать папку .themes в Домашней папке следующей командой в терминале (Ctrl+Alt+T):
И загрузить понравившуюся тему GTK 3.x .
Итак кликаем на картинке с темой. Для примера я выбрал Lion-theme-reloaded:
Загружаем файл с темой:
Извлекаем его по той же схеме, что и темы Cinnamon в папку .themes:
И включаем (активируем) в Настройки Cinnamon ->Темы ->Другие настройки -> Тема GTK+ и Оформление окон:
И вот что получаем:
Если вы хотите перенести кнопки управления окном влево, то сделать это также просто в Настройки Cinnamon ->Окна ->Кнопки управления окнами слева:
Если вы хотите перенести кнопки управления окном влево, то сделать это также просто в Настройки Cinnamon ->Окна ->Кнопки управления окнами слева:
Чтобы вернуть кнопки вправо, измените их положение в Кнопки управления окнами справа . Действия применяются мгновенно.
Чтобы установить новые темы значков, нужно создать директорию или папку .icons в Домашней папке следующей командой в терминале (Ctrl+Alt+T) , если не была создана раньше:
для загрузки значков:
Для примера я также выбрал значки Mac OS — Mac-X-Lion-reload:
Кликаем на картинке и загружаем файл со значками:
И извлекаем в созданную папку .icons:
Теперь осталось активировать установленные значки в Настройки Cinnamon ->Темы ->Другие настройки ->Тема значков :
Чтобы тема значков отображалась везде, нужно перезагрузить Cinnamon: Alt+F2 , ввести r и Enter.
Вот так получилось с новой темой значков:
Чтобы установить дополнительно новые темы курсоров, вновь обратимся к сайту http://gnome-look.org/ — X11 Mouse Themes:
Для примера я также выбрал тему курсора Mac OS — Shere Khan X 1.0:
Клик на картинку перенаправляет нас на страницу загрузки файла:
После загрузки распаковываем файл в папку .icons:
И последнее, включаем тему в Настройки Cinnamon ->Темы ->Другие настройки ->Тема курсора:
Вот и всё.
Таким образом настраивается внешний вид в окружении Cinnamon.
Теперь вы можете настроить внешний вид Cinnamon так, как вам нравится.
Вы также можете установить дополнитедьные темы для Linux Mint , установив их во вкладке Темы , в шапке данного сайта, где указано для Linux Mint.
Источник