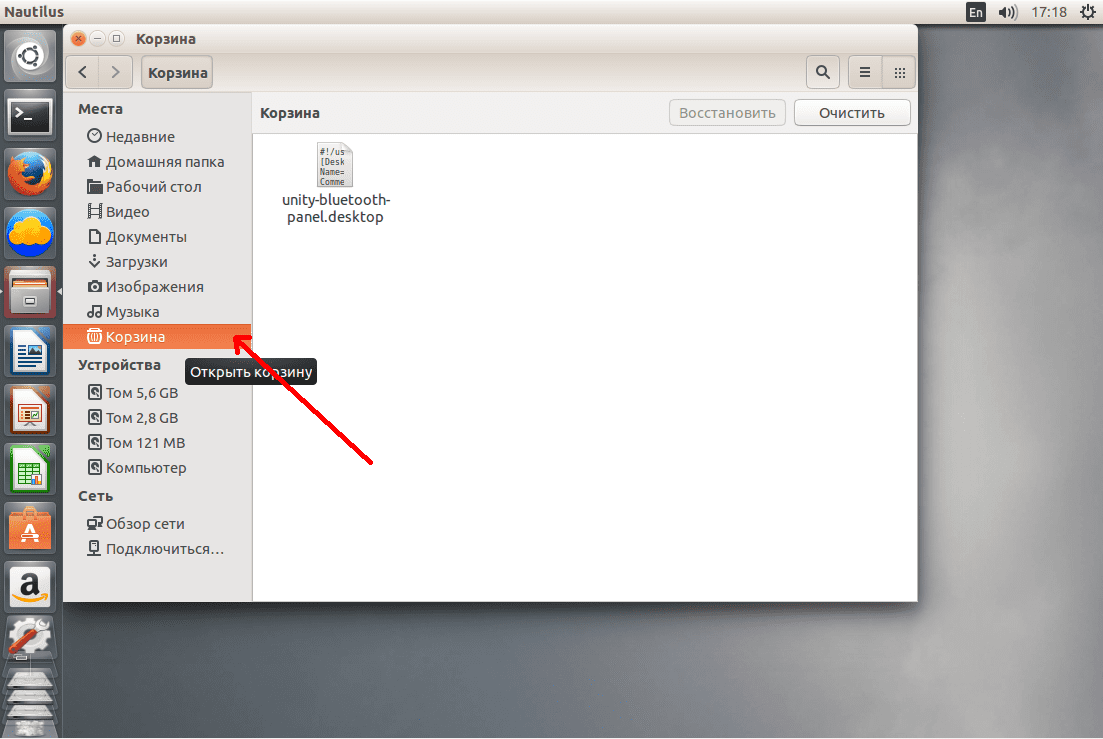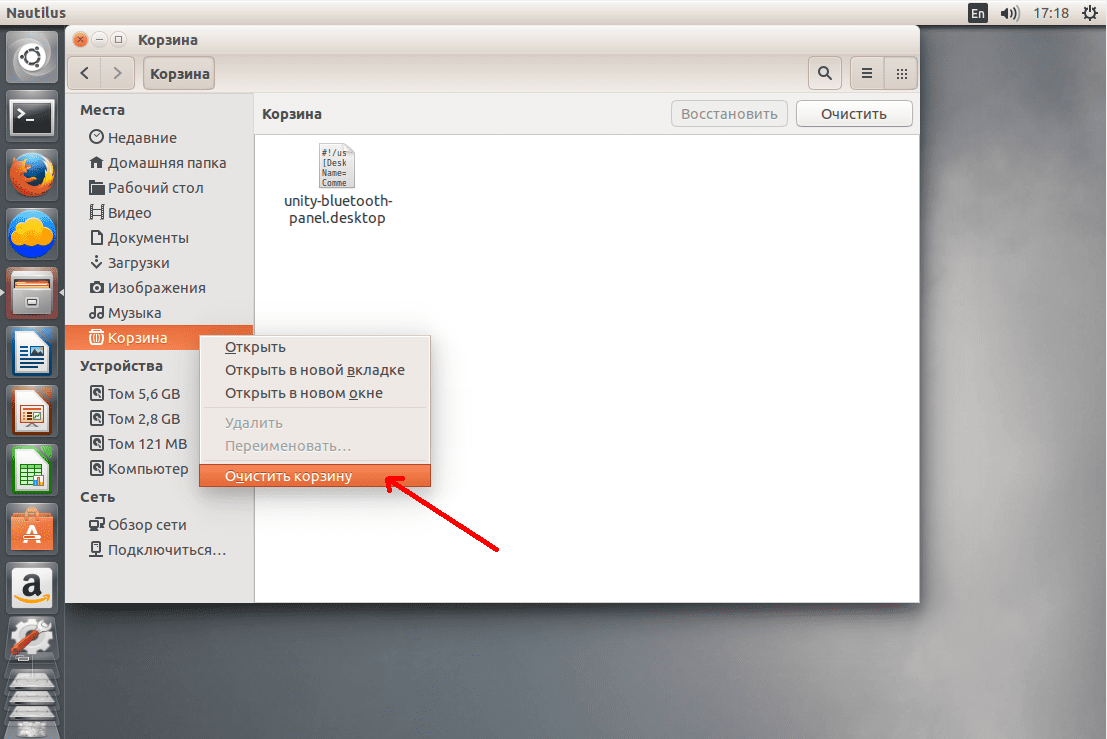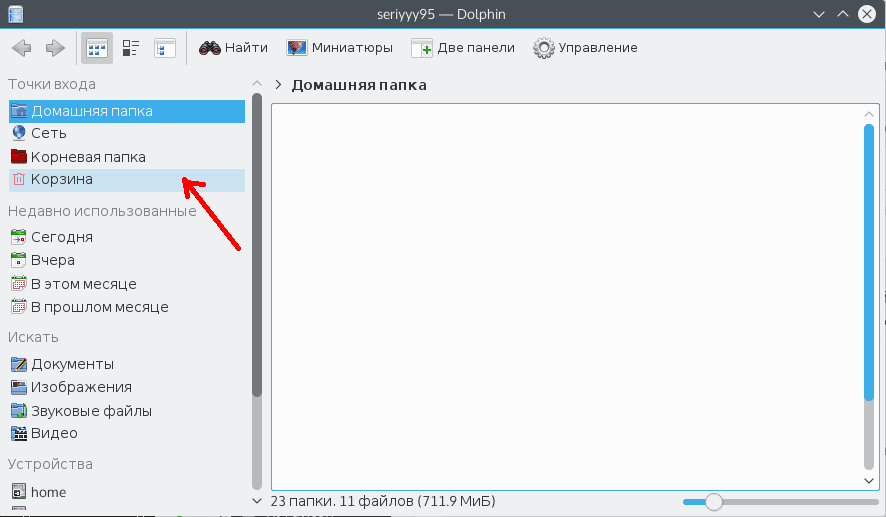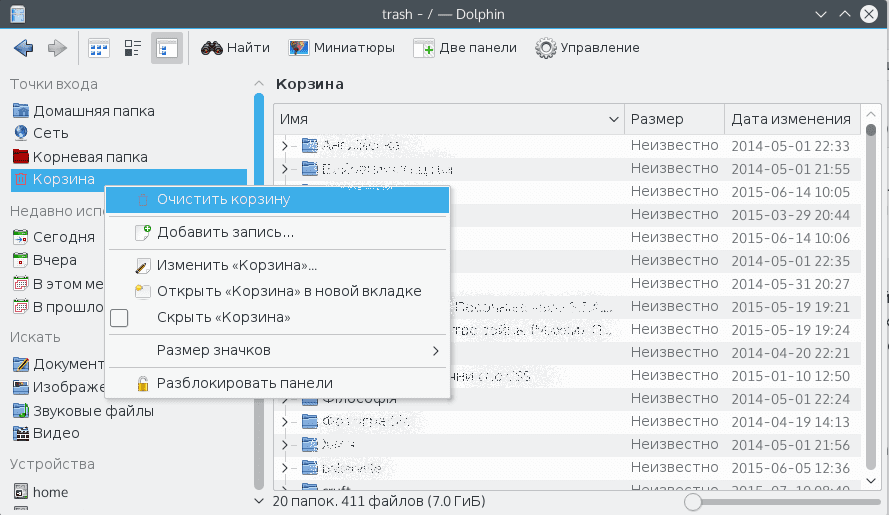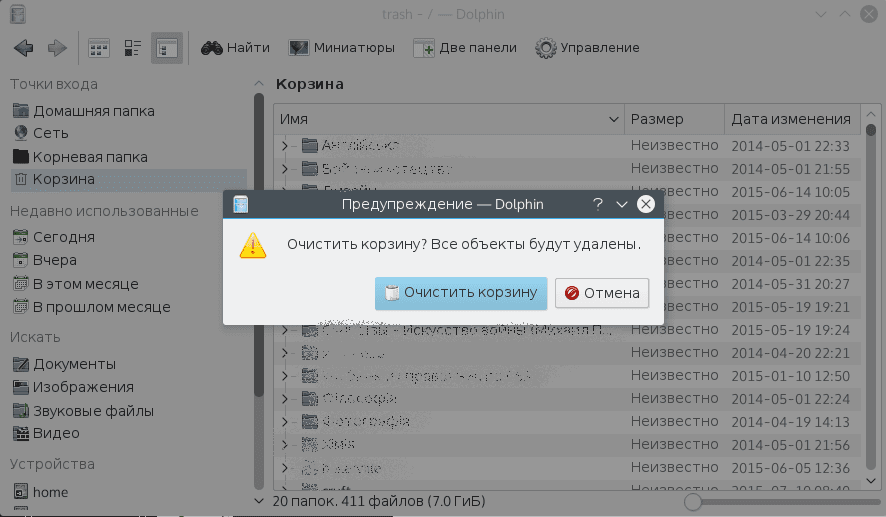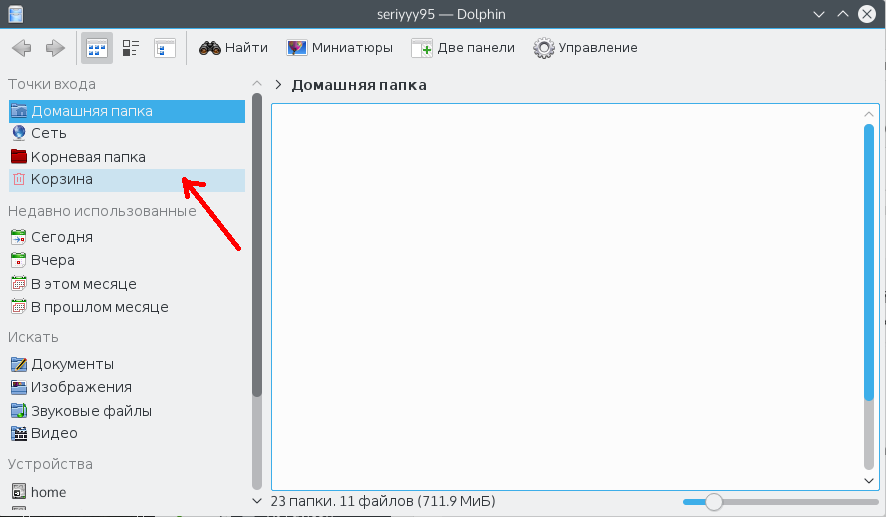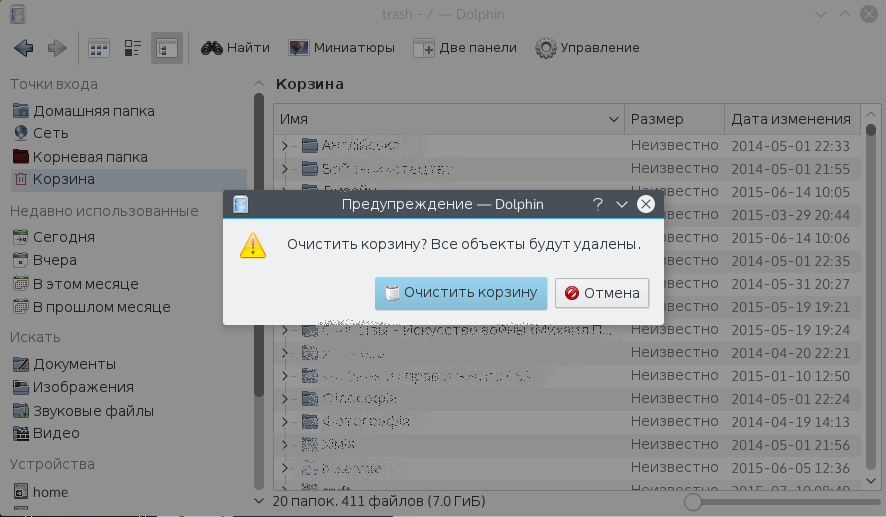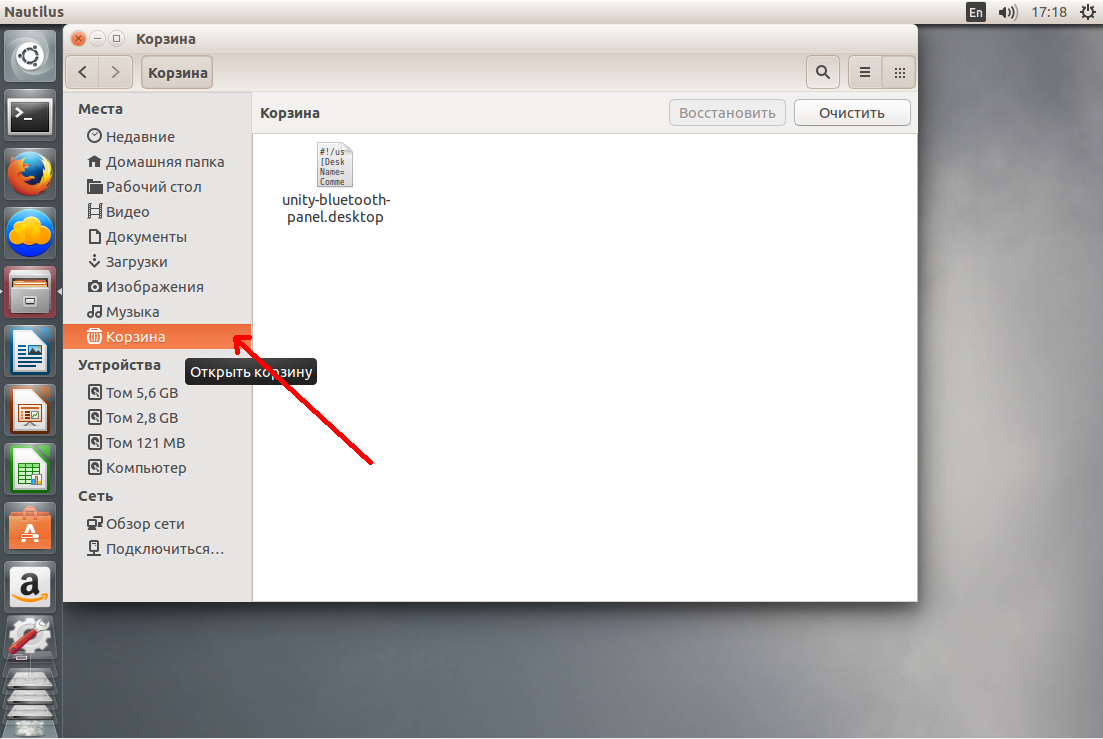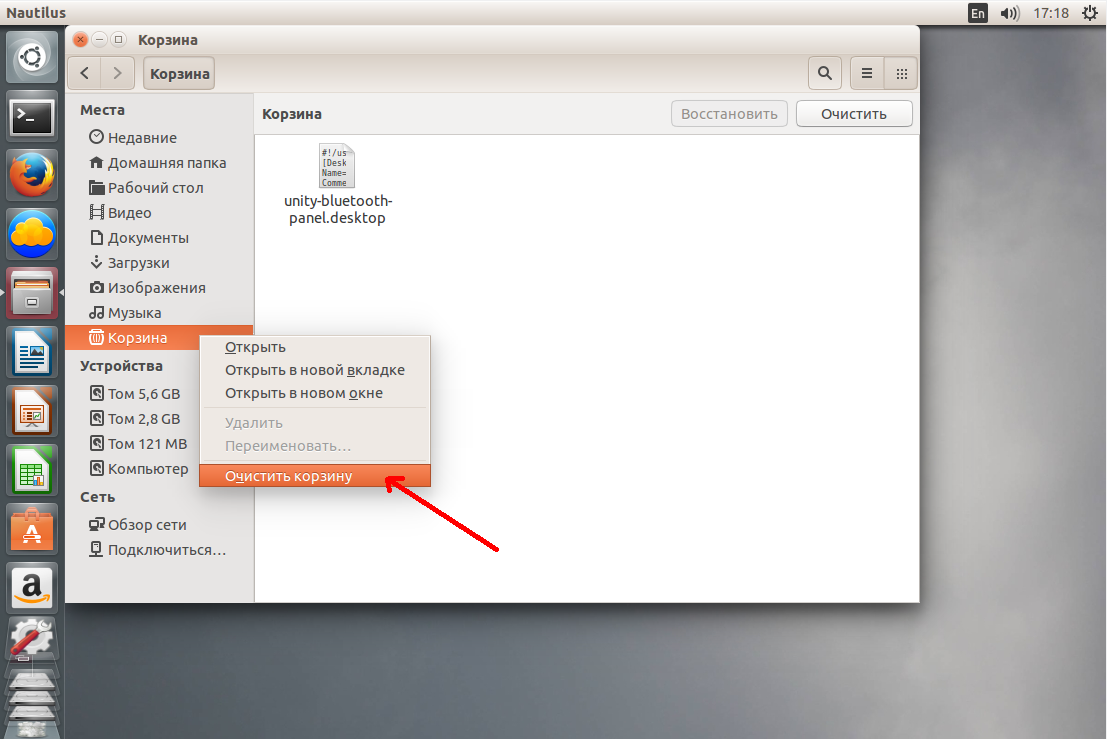- Очищаем корзину в Linux
- Очищаем корзину в Gnome
- Очищаем корзину в KDE
- Корзина не очищается: что делать?
- Ubuntu Linux
- Сайт для пользователей Ubuntu Linux
- Где в Ubuntu лежат удалённые файлы (корзина)
- Вернуть / добавить корзину в Ubuntu и Linux Mint
- Где в Ubuntu лежат удалённые файлы (корзина)
- Вернуть / добавить корзину в Ubuntu и Linux Mint
- Как очистить корзину в Linux
- Очистка корзины в KDE
- Очистка корзины в Gnome
- Что делать если корзина не очищается
- Как очистить корзину в Ubuntu Linux
- Пустой мусор с использованием командной строки Linux
Очищаем корзину в Linux
На первый взгляд может показаться, что нет ничего проще, как очистить корзину в операционной системе Linux. Однако у новичков на первых порах могут возникнуть определенные трудности. Например, вы могли скачать файл с непонятным расширением, попытаться удалить его, но он не удаляется. В таком случае система выдает ошибку. Рассмотрим способ очистки корзины с ненужными файлами на примере менеджеров KDE и Gnome.
Очищаем корзину в Gnome
В оболочке Gnome для работы используется утилита Nautilus, которая внешне фактически повторяет Dolphin:
Каких либо серьезных усилий прикладывать не придется. Просто кликаем правой кнопкой, внизу выбираем очистить корзину:
Подтверждаем необходимость очистки корзины. Соглашаемся с удалением ненужных файлов. Радуемся положительному результату операции.
Очищаем корзину в KDE
Для этого необходимо в окружении рабочего стола KDE в качестве файлового менеджера использовать Dolphin. Вот так выглядит его главное окно, и вот она корзина:
Теперь кликните на пункте правой кнопкой и кликните по появившемуся пункту «Очистить корзину»:
В завершении подтверждаем действие:
Теперь корзина пуста, а в системе появилось еще больше свободного места.
Корзина не очищается: что делать?
На практике встречают случаи, когда файл имеет не поддерживаемую кодировку, либо у пользователя недостаточно прав на удаление файлов. В таком случае выполнить задачу по очистке корзины не удастся. Однако остаются способы решения этой проблемы. Вот один из них.
Откройте терминал комбинацией клавиш Ctrl+Alt+T и наберите команду:
Иногда корзина находиться в папке
Корзина может находится где угодно, это зависит от настроек системы, найти папку с корзиной можно командой:
В завершении операции по удалению файлов из корзины полученный результат подставьте в rm, только действуйте внимательно, чтобы не удалить важные файлы, которые могут там быть.
Источник
Ubuntu Linux
Сайт для пользователей Ubuntu Linux
Где в Ubuntu лежат удалённые файлы (корзина)

Однако, бывают разные ситуации: иконка корзины может пропасть или по каким-то иным причинам потеряется доступ к корзине, а ведь с файлами надо что-то делать: они лежат мёртвым грузом, занимая дисковое пространство.
На самом деле, всё очень просто: в корзине нет никакой «магии» — это всего лишь папка. И лежит она в
/ — это сокращение обозначает домашнюю папку пользователя). Точнее, это 2 папки:
/.local/share/Trash/info — с данными и информацией о них, необходимой для восстановления.
Вы можете последовательно очистить обе папки, чтобы очистить корзину, или зайти в
/.local/share/Trash/files , чтобы восстановить удалённые файлы и папки.
Вернуть / добавить корзину в Ubuntu и Linux Mint
Чтобы добавить корзину на рабочий стол в Ubuntu и Linux Mint, нужно отредактировать конфигурацию окружения. Делается это через программу gconf-editor. Возможно, её у Вас нет. Воспользуйтесь ссылкой, чтобы установить через пакетный менеджер. Или выполните команду:
После чего запустите gconf-editor: в меню приложений он будет называться «Редактор конфигурации».

После перезагрузки окружения должна появиться иконка корзины.
Источник
Где в Ubuntu лежат удалённые файлы (корзина)
Как восстановить / отредактировать файлы в корзине Ubuntu

Однако, бывают разные ситуации: иконка корзины может пропасть или по каким-то иным причинам потеряется доступ к корзине, а ведь с файлами надо что-то делать: они лежат мёртвым грузом, занимая дисковое пространство.
На самом деле, всё очень просто: в корзине нет никакой «магии» — это всего лишь папка. И лежит она в
/ — это сокращение обозначает домашнюю папку пользователя). Точнее, это 2 папки:
/.local/share/Trash/info — с данными и информацией о них, необходимой для восстановления.
Вы можете последовательно очистить обе папки, чтобы очистить корзину, или зайти в
/.local/share/Trash/files , чтобы восстановить удалённые файлы и папки.
Вернуть / добавить корзину в Ubuntu и Linux Mint
Чтобы добавить корзину на рабочий стол в Ubuntu и Linux Mint, нужно отредактировать конфигурацию окружения. Делается это через программу gconf-editor. Возможно, её у Вас нет. Воспользуйтесь ссылкой, чтобы установить через пакетный менеджер. Или выполните команду:
После чего запустите gconf-editor: в меню приложений он будет называться «Редактор конфигурации».
В нём пройдите по ветке /apps/nautilus/desktop. Добавьте или отредактируйте ключ trash_icon_visible — тип: логическое, значение: истинное. Закройте редактор.
После перезагрузки окружения должна появиться иконка корзины.
Источник
Как очистить корзину в Linux
Казалось бы очень простая задача — очистить корзину. Но если пользователи Windows задаются таким вопросом, то новые пользователи Linux тем более. Не говоря уже о том что вы могли скачать файл с непонятным названием, скинуть его в корзину и после этого получать ошибку при попытке очистки.
Сначала рассмотрим как очистить корзину в Linux, на случай если вы действительно новичок и не знаете как это делается. Конечно я не буду расписывать как это сделать в каждом существующем файловом менеджере, так как их очень много, а статья не безграничная, возьму только самые популярные — KDE и Gnome.
Очистка корзины в KDE
В окружении рабочего стола KDE в качестве файлового менеджера используется Dolphin. Вот так выглядит его главное окно, и вот она корзина:
Нажмите на этом пункте правой кнопкой и кликните по появившемуся пункту Очистить корзину:
Радуемся пустой корзине и дополнительному свободному месту на диске.
Очистка корзины в Gnome
В этих оболочках для управления файлами используется такая программа как Nautilus, и выглядит она почти так же как и Dolphin:
Суть действий также не сильно отличается. Кликаем правой кнопкой, внизу выбираем очистить корзину:
Затем подтверждаем очистку. Как видите все просто. Но теперь о сложном.
Что делать если корзина не очищается
Случается и такое, случается потому что либо система не поддерживает кодировку имени файла, и в принципе не может с ним работать либо у вас не прав доступа к файлу. Но не важно почему, важно как решить. Откройте терминал комбинацией клавиш Ctrl+Alt+T и наберите команду:
Иногда корзина находиться в папке
Вообще говоря корзина может находится где угодно, это зависит от настроек системы, найти папку с корзиной можно командой:
Затем подставьте полученный результат в rm, только будьте очень осторожны, чтобы не удалить важные файлы, которые могут там быть.
Источник
Как очистить корзину в Ubuntu Linux
В каждом дистрибутиве Linux есть определенный способ очистки корзины. В некоторых дистрибутивах Linux (или, точнее, в настольных средах) есть корзина для мусора, также называемая корзиной на самом рабочем столе. Вы можете очистить корзину отсюда, щелкнув по ней правой кнопкой мыши.
В других средах рабочего стола вы можете очистить корзину из файлового менеджера. Просто найдите значок «Корзина» и щелкните правой кнопкой мыши на нем и очистите корзину.
Пустой мусор в Linux
Но на днях я столкнулся с проблемой, опустошая мусор в Ubuntu . Я щелкнул правой кнопкой мыши по значку корзины и выбрал опцию «Очистить корзину», как всегда. Это заняло некоторое время с индикатором выполнения, показывающим, что он находился в процессе удаления файлов в корзину. Но это просто застряло в этом, и я закончил замороженным Файловым менеджером Nautilus. Мне пришлось убить технологический терминал.
Но это было больно, потому что файлы в корзине все еще были там. И мои повторные попытки удалить мусор привели к тому же замороженному окну.
Пустой мусор с использованием командной строки Linux
Честно говоря, я не знаю, что вызвало эту проблему в первую очередь. Но у меня есть решение для вас, если вы тоже столкнулись с проблемой удаления мусора через графический интерфейс в Ubuntu.
Откройте терминал и используйте следующую команду:
Теперь будьте осторожны при вводе. Вы используете команду удаления. Я верю вам, что вы не будете удалять другие файлы или каталог. В противном случае восстановление удаленных файлов в Linux является болезненной работой.
Вышеупомянутая команда удаляет все файлы в каталоге корзины. Другими словами, это очистка мусора в командной строке. Как только вы воспользуетесь этой командой, вы увидите, что корзина была очищена. Если вы удалите какие-либо новые файлы, у вас больше не должно быть той же проблемы с зависанием Nautilus.
Работал на тебя?
Я надеюсь, что этот небольшой совет сработал для вас, и вы можете очистить корзину без каких-либо проблем в Ubuntu или любом другом дистрибутиве Linux. Дайте мне знать, если у вас возникнут проблемы.
Источник