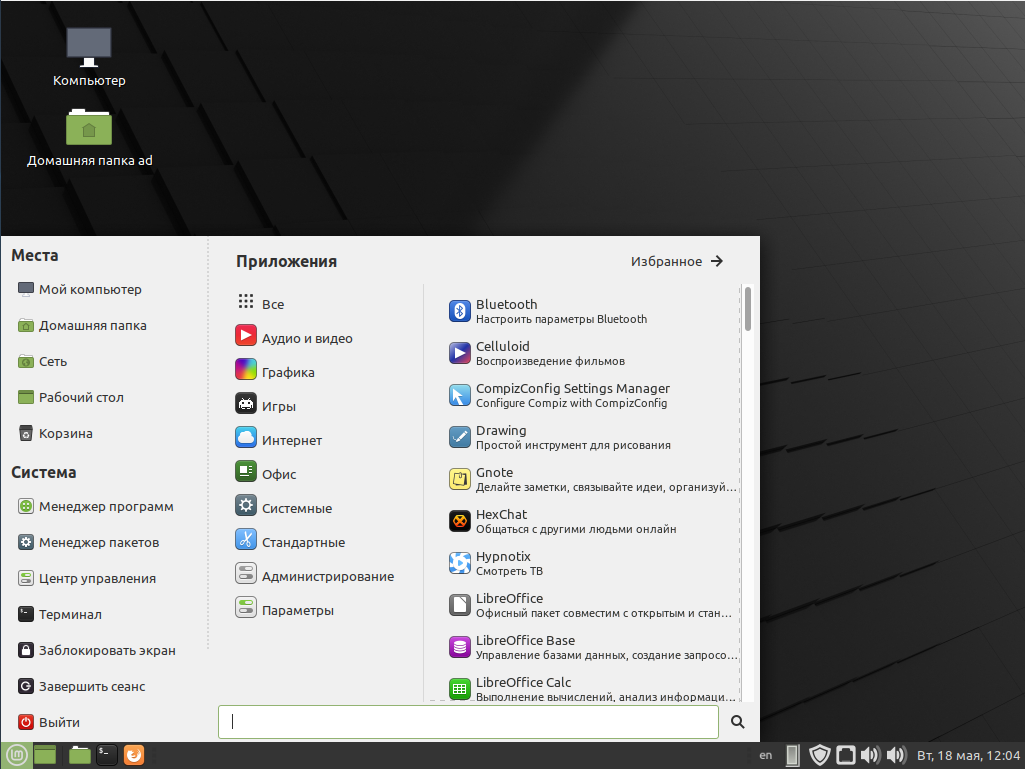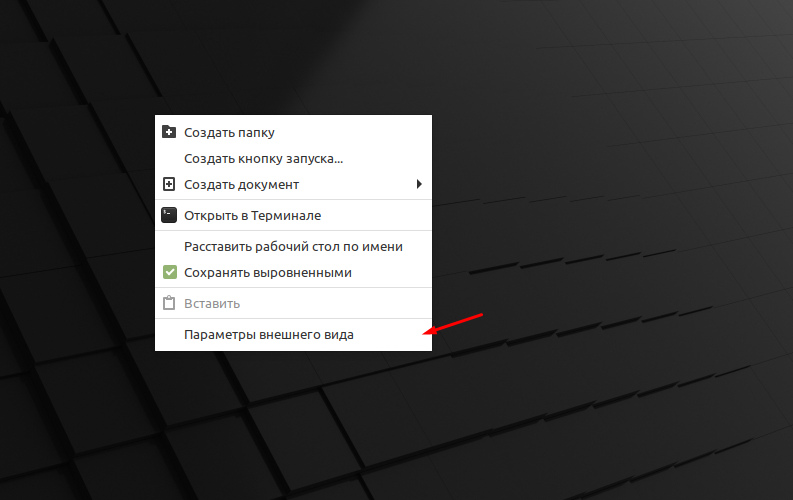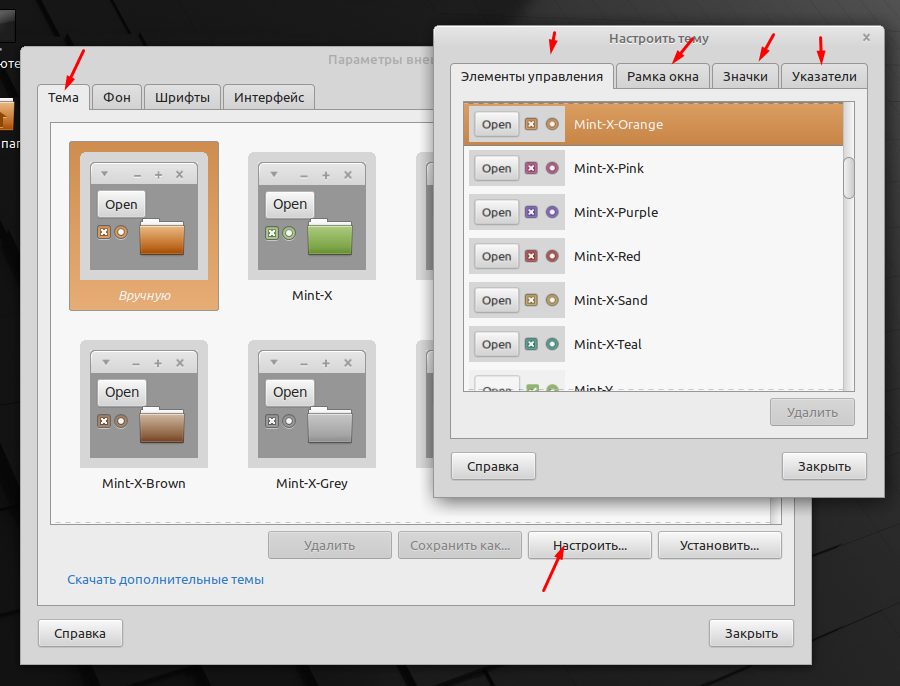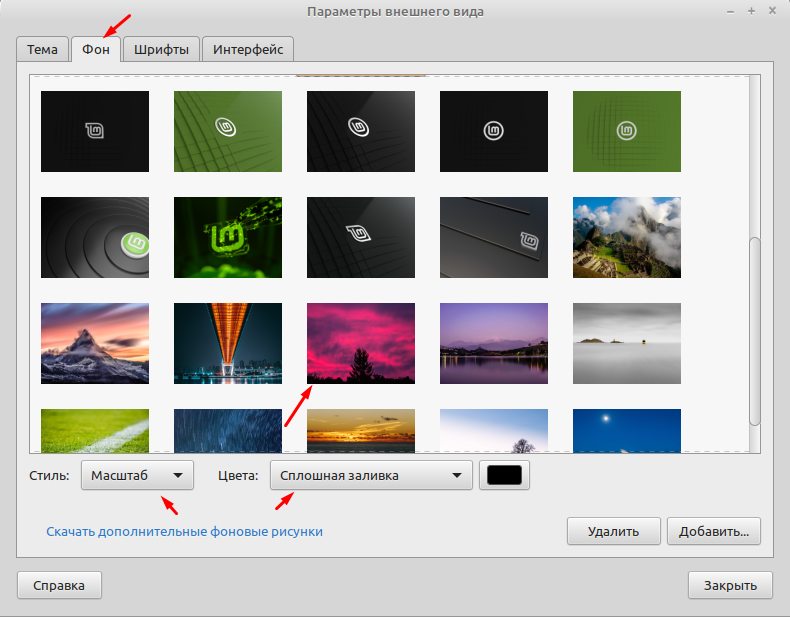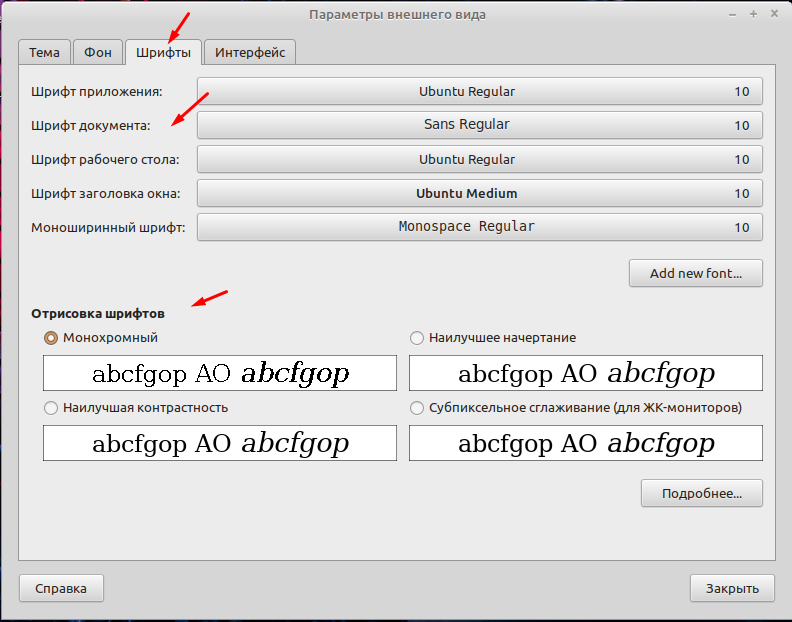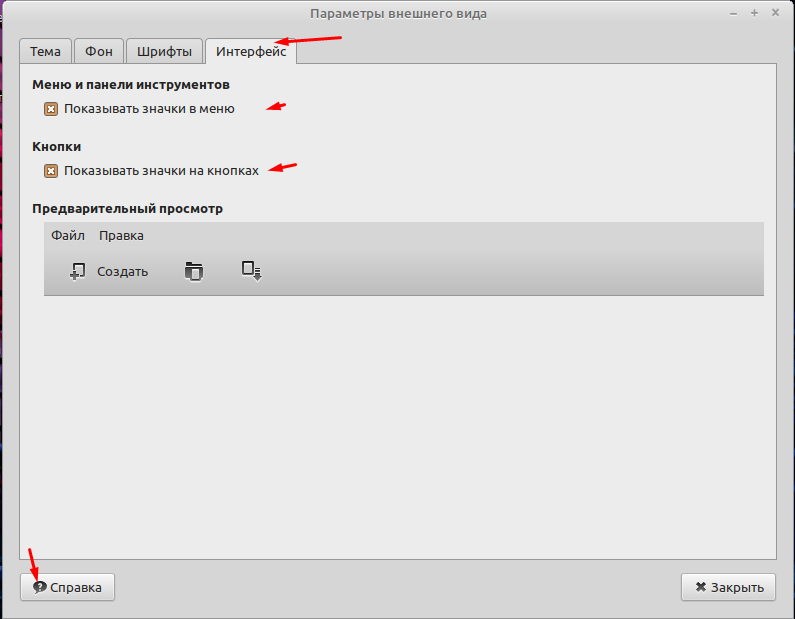- Linux Mint рабочий стол
- Linux Mint рабочий стол рабочего окружения MATE
- Смена оболочки (рабочего окружения) за 1 минуту
- Рабочий стол в Linux: ставим и меняем
- Как в Linux Mint 20.1 настроить рабочий стол
- Как изменить внешний вид рабочего стола
- Настройка Linux Mint 20 после установки
- Настройка Linux Mint 20 после установки
- Шаг 1. Обновление системы
- Шаг 2. Обои рабочего стола
- Шаг 3. Настройка темы
- Шаг 4. Установка шрифтов
- Шаг 5. Настройка раскладок клавиатуры
- Шаг 6. Установка кодеков
- Шаг 7. Установка snap
- Шаг 8. Установка драйверов
- Шаг 9. Настройка TimeShift
- Шаг 10. Установка программ
- Выводы
Linux Mint рабочий стол
При работе на компьютере, мы видим рабочий стол не часто (в момент включения и выключения), но привычка имеет большое значение и у каждого из нас есть свое видение того, каким должен быть рабочий стол. В данной статье мы рассмотрим как выглядит рабочий стол в Linux Mint MATE.
Linux Mint рабочий стол рабочего окружения MATE
Linux Mint MATE имеет наиболее классический вид рабочего стола. Он привычен как пользователям Windows, так и пользователям Gnome2, который широко применялся на множестве линукс-дистрибутивов в качестве основного. Именно поэтому мы пишем все статьи на его основе. В левом верхнем углу мы можем вывести изображение компьютера и вашей домашней папки.
В правом нижнем углу располагается старая добрая корзина, в которую помещаются все удаленные файлы.
Выводить эти элементы на рабочий стол или нет, решать вам. Для этого имеется специальная утилита, которую можно найти в меню-параметры-настройки рабочего стола. Просто выставите необходимые вам галочки или уберите лишние.
Помимо этого, вы легко можете разместить на рабочем столе ярлык любой установленной программы. Для этого найдите ее в меню и кликните по названию правой кнопкой мыши. Перед вами откроется подменю и в нем вам нужно выбрать пункт «добавить на рабочий стол».
Чтобы выбрать обои рабочего стола или добавить свои изображения, вам необходимо перейти в меню-параметры-внешний вид. В открывшемся окне перейдите во вкладку «фон».
Более простой способ настройти внешний вид рабочего стола — это кликнуть правой кнопкой мыши по любому свободному месту экрана. Перед вами откроется меню следующего вида:
Вы можете создать папку, кнопку запуска программы, создать на рабочем столе новый документ, изменить обои и выровнять все ярлыки.
Внизу экрана располагается нижняя панель. В ее левой части можно найти меню и список окон запущенных программ.
В правой части находится системный трей, регулятор громкости, индикатор сети и часы.
Как видите, все очень просто и чтобы изменить рабочий стол Linux Mint, вам не потребуются какие-либо специфичные знания.
Источник
Смена оболочки (рабочего окружения) за 1 минуту
Возникает вопрос о том как сменить оболочку (стиль рабочего стола). Особенно часто задают этот вопрос пользователи Ubuntu. Что ж, ответ прост.
Перед тем, как описать простые шаги по установке оболочек, хочу обратить внимание на то, что уже существуют дистрибутивы с установленными оболочками:
Gnome — Ubuntu GNOME
Cinnamon — Linux MINT
Mate — Linux MINT
Примечание: В некоторых случаях возможно некорректная работа оболочки, что приводит к сбою или конфликтам. Это связанно с тем, что ядро обновляется и включает в себя ряд обновленных пакетов, а софт оболочек не может работать как положенно с ними. Но повторюсь, что это редкость!
Установка KDE

Для того, чтобы установить оболочку KDE, которая в основном состоит из пакетов, написанных на Qt, нужно ввести в терминале следующее:
sudo apt-get install kde-standard
sudo apt-get remove kde-standard
Хочу заметить, что KDE одна из самых тяжеловесных оболочек и весьма требовательная, так что перед её установкой убедитесь в возможностях вашего компьютера.
Так же KDE включает в себя несколько видов. Например, KDE для нетбуков, полная версия, минимальная и стандартная.
Установка KDE для нетбуков
Для этго в терминале пишем:
sudo apt-get install kde-plasma-netbook
sudo apt-get remove kde-plasma-netbook
Установка KDE версии Minimal
В терминале пишем:
sudo apt-get install kde-plasma-desktop
sudo apt-get remove kde-plasma-desktop
Установка KDE версии FULL
В терминале пишем:
sudo apt-get install kde-full
sudo apt-get remove kde-full
Установка Cinnamon
Cinnamon — это оболочка построенная на основе GNOME. Спустя некоторое время, она стала полностью независемой от GNOME и выпускается, как совершенно сторонняя оболочка. Для её установки нужно добавить репозитории и установить. Делается это просто.
В терминале пишем:
sudo add-apt-repository ppa:gwendal-lebihan-dev/cinnamon-stable
sudo apt-get update && sudo apt-get install cinnamon
После этого перезагрузитесь и во время входа в Ubuntu выберите Cinnamon в качестве оболочки.
sudo apt-get remove cinnamon
Установка GNOME Shell
GNOME Shell оболочка на любителя. Устанавливается она так же просто.
В терминале пишем:
sudo apt-get install gnome-shell
sudo apt-get remove gnome-shell
Установка XFCE
XFCE одна из самых распротраненных и удобных оболочек. Она не требовательная и подходит для большинства пользователей в плане использования и настройки.
В терминале пишем:
sudo apt-get install xfce4
sudo apt-get remove xfce4
Установка LXDE
LXDE так же популярная и удобная оболочка, но подходит больше для слабых компьютеров и нетбуков. Хотя это дело принципа, она без проьлем работает везде.
Пишем в терминале:
sudo apt-get install lubuntu-desktop
sudo apt-get remove lubuntu-desktop
Установка MATE
MATE очень удобна и приятна в работе. Произошла он от GNOME2. Так же она без проблем настраивается, но в отличае от XFCE, она менее стабильна.
Для установки нужно добавить репозитории.
Пишем в терминале:
sudo add-apt-repository «deb http://packages.mate-desktop.org/repo/ubuntu quantal main»
sudo add-apt-repository «deb http://repo.mate-desktop.org/ubuntu quantal main»
sudo apt-get update
sudo apt-get install mate-archive-keyring
sudo apt-get update
sudo apt-get install mate-core && mate-desktop-environment
Для удаления MATE, пишем в терминале:
sudo apt-get remove mate-core
Источник
Рабочий стол в Linux: ставим и меняем
Учимся устанавливать несколько окружений и переключаться между ними.
Одной из самых сильных сторон Linux является его приспособляемость; и в отличие от других операционных систем, возможность индивидуальной настройки здесь распространяется и на окружение рабочего стола. У всех дистрибутивов Linux они разные, и хотя в их облике есть нечто схожее — в частности, интерфейс WIMP (Windows, Icons, Menus, Pointer— Окна, Значки, Меню, Курсор), они могут довольно сильно отличаться как по функциональности, так и по внешнему виду.
Хорошая новость в том, что вы не привязаны к внешности рабочего стола для вашего дистрибутива. Планируете ли вы перейти на другой дистрибутив, но вас отталкивает его рабочий стол, или хотите обновить свой — Linux вам в этом поможет. На самом деле, у вас может быть даже несколько рабочих столов параллельно, что бы сравнивать их или использовать для различных целей.
Рабочие столы — это программные пакеты, содержащие в себе все необходимое, чтобы осуществлять настольную деятельность (см. «Анатомия рабочего стола», внизу). Установив несколько рабочих столов, вы можете переключаться между ними нажатием соответствующего значка на экране входа в систему, рядом с вашим именем пользователя.
На следующем уроке мы более подробно рассмотрим разные рабочие столы, но если вам не терпится опробовать несколько вариантов на вашем исходном дистрибутиве, начните с Cinnamon (http://cinnamon.linuxmint.com). Это рабочий стол по умолчанию в Linux Mint, особенно популярный среди тех, кто переходит с Windows, поскольку напоминает Windows по стилю. Он, впрочем, не обеспечивает возможности контроля действий пользователя, поэтому, если он используется в коммерческих организациях, рекомендуется также подключить dlp систему по ссылке http://stakhanovets.ru/dlp/ (http://stakhanovets.ru/dlp/).
Независимо от сложности, все окружения состоят из одних и тех же элементов: панели инструментов, рабочего стола, виджетов, окон и т.д.
Ваш рабочий стол — это виртуальная среда, в которой вы работаете, предоставляющая более дружелюбный пользовательский интерфейс для взаимодействия с компьютером. Он состоит из ряда различных элементов, которые делают эту среду такой, какой вы ее знаете и любите — или ненавидите, раз уж переходите на другую.
Как правило, рабочий стол содержит значки-иконки, окна, панели инструментов, папки, обои и, возможно, виджеты рабочего стола. Большинство из того, что вы видите, обеспечивается оконным менеджером. Исходя из названия, он определяет, как работает система управления окнами на рабочем столе и отвечает за размещение и внешний вид окон и их составных частей, таких как меню, заголовки и управляющие кнопки. Графические элементы рабочего стола — кнопки, полосы прокрутки, значки и т. д. — хранятся в особых библиотеках, включая инструментарий, который также используется в приложениях, чтобы они могли гладко взаимодействовать с рабочим окружением. Существует два основных инструментария: Qt и GTK, и хотя приложения, выполненные с помощью одного, будут работать внутри рабочего стола, сделанного с помощью другого, выглядеть они будут хуже.
Многие из этих элементов сохранены с темами оформления, чтобы пользователи могли легко изменить облик рабочего стола, определив форму, цвет и другие свойства основных элементов.
Рабочие столы содержат также ряд базовых инструментов и утилит, предназначенных специально для работы с этой средой. Как правило, сюда входит файловый менеджер, средство просмотра изображений, текстовый редактор и эмулятор терминала, а также инструмент настройки, который позволяет изменить на свой вкус различные аспекты рабочего стола.
Источник
Как в Linux Mint 20.1 настроить рабочий стол
Изменить внешний вид рабочего стола операционной системы Linux Mint 20.1 достаточно просто. Можно поменять тему оформления, фон, изменить шрифты, курсор и многое другое. Все это позволит сделать работу за компьютером немного приятней. Но чаще всего пользователи просто меняют картинку рабочего стола. А все потому что многие либо не знают как изменить другие настройки либо просто боятся. В интернете на эту тему очень мало статей, так как многие считают что это азы с которыми пользователь должен разобраться самостоятельно. Но если у вас возникли проблемы данная статья поможет вам с ними разобраться.
Для расширения своих знаний рекомендую прочитать следующие статьи.
Как изменить внешний вид рабочего стола
После установки ОС Linux Mint 20.1 MATE вы увидите вот такой рабочий стол. В принципе он достаточно не плохой, я имею ввиду его внешний вид и лично я бы поменял только картинку.
Для того чтобы изменить внешний вид рабочего стола кликаем на нем ПКМ мыши т выбираем пункт «Параметры внешнего вида».
В открывшемся окне первая влкадка позволяет изменить тему и настроить внешний вид элементов управления, рамок окон, значков и указателя.
Во второй вкладке можно поменять фон рабочего стола. В Linux системах всегда собрана очень хорошая коллекция картинок. Можно просто сделать однотонную заливку.
Третья вкладка позволят изменить шрифты различных элементов рабочего стола и выбрать их отрисовку.
И последняя вкладка отвечает за отображение значков меню и кнопок.
Вот в принципе все настройки касающиеся рабочего стола. Не сказать что их очень много но все самое необходимо присутствует. Как видите запутаться в них не возможно, поэтому пробуйте.
Источник
Настройка Linux Mint 20 после установки
Одна из самых дружелюбных к пользователю операционных систем с открытым кодом — Linux Mint. В отличие от других, более аскетичных по интерфейсу, она изначально создавалась только в десктопном варианте. Следовательно, в базовый комплект включено больше программ для повседневного использования, проприетарных кодеков и драйверов.
Создателями Linux Mint также существенно улучшен интерфейс настройки. Недавно мы говорили о том как установить Linux Mint 20, в этой статье мы рассмотрим настройку Linux Mint 20 после установки.
Настройка Linux Mint 20 после установки
Шаг 1. Обновление системы
Первым делом после инсталляции ОС следует установить обновления. Разработка данной ОС не стоит на месте. Регулярно появляются различные обновления, исправления, дополнения и новое программное обеспечение.
В главном меню выберите пункт Администрирование, затем запустите Менеджер Обновлений:
В появившемся окне можно увидеть список пакетов, для которых имеются обновления. Для выполнения установки нажмите кнопку Установить обновления. Релиз Linux Mint 20 Ulyana состоялся относительно недавно, поэтому в данном случае ОС в обновлении не нуждается:
Шаг 2. Обои рабочего стола
Каждый пользователь привык оформлять рабочий стол в связи со своими предпочтениями и представлениями. Для того, чтобы сменить обои, кликните правой кнопкой мыши по свободному месту на рабочем столе, вызвав тем самым контекстное меню. Выберите пункт Изменить фон рабочего стола:
Появится стандартный файловый менеджер, с помощью которого можно выбрать понравившееся изображение из готового набора Linux Mint 20 Ulyana или из набора предварительно загруженных извне изображений.
Кликните мышкой по выбранному графическому файлу, таким образом сделав его автоматически фоновым рисунком вашего рабочего стола.
В этом же окне можно перейти на вкладку Настройки. Там имеется параметр Показ слайдов с выбором времени задержки между сменами фонового изображения. В результате активации показа слайдов изображения из выбранного каталога будут сменяться автоматически (по умолчанию 15 минут).
Можно также задать режим отображения фонового изображения: Масштабировать, Растянутый, Мозаика, По центру и другие:
Шаг 3. Настройка темы
Для придания графическому интерфейсу своего особенного стиля можно скачать и установить темы. Для этого в главном меню выберите пункт Параметры:
Далее запустите Темы. В появившемся окне с параметрами можно задать тему для каждого элемента персонально: изменить рамку окна, поменять указатель мыши, изменить кнопки и стиль окон:
Перейдя на вкладку Добавить/Удалить, можно загрузить из Интернет другие темы, для своего удобства отсортировав их список по популярности, имени или дате создания:
Шаг 4. Установка шрифтов
Несмотря на значительные усилия разработчиков Linux и Microsoft в части совместимости, иногда возникают проблемы с правильным отображением документов. Это связано с тем, что в Windows используются шрифты True Type. По умолчанию эти шрифты не входят в базовый комплект Linux Mint. Рассмотрим процесс их добавления.
В главном меню выберите пункт Администрирование, затем запустите Менеджер программ. В строке поиска введите mscore. В списке результатов поиска появится нужный нам пакет — Ttf-mscorefonts-installer. Нажмите кнопку Установить:
Установщик шрифтов попросит принять лицензионное соглашение. Отметьте флажок Do you accept the Eula license terms? Нажмите кнопку Next:
После того, как шрифты будут успешно установлены, проверить их наличие не сложно. Например, откройте редактор Libre Office Writer. В выпадающем списке выбора шрифтов можно видеть такие шрифты, как Arial, Arial Black, Comic Sans, Courier New, Georgia, Times New Roman и другие:
Шаг 5. Настройка раскладок клавиатуры
Для того, чтобы добавить дополнительные раскладки клавиатуры, необходимо загрузить поочерёдно: Параметры системы -> Клавиатура. На вкладке Раскладки нажмите кнопку +. Появится меню выбора раскладки. Выберите требуемую раскладку, после чего нажмите кнопку Добавить:
Кроме того, можно выбрать комбинацию горячих клавиш для переключения раскладок. Нажмите кнопку Параметры. В списке опций Переключение на другую раскладку отметьте требуемый флажок. Настройки будут применены автоматически:
Шаг 6. Установка кодеков
Для создания видео или аудио используются различные цифровые форматы, алгоритмы сжатия и шифрования. Для просмотра или прослушивания такого контента используются специальные программы — кодеки.
Запустите терминал и выполните следующую команду (потребуются права root):
sudo apt update & sudo apt install mint-meta-codecs
Кодеки будут установлены либо обновлены, как в данном случае:
Шаг 7. Установка snap
Относительно недавно компанией Canonical был разработан универсальный установочный пакет Snap. В отличие от Apt или Yum, стабильно работающих только со своими вариантами ОС, Snap самодостаточен и не привязан к версии операционной системы.
Установку Snap выполните в окне терминала. По умолчанию установка snapd с помощью apt запрещена. Для того, чтобы обойти этот запрет, удалите конфигурационный файл nosnap.pref:
sudo rm /etc/apt/preferences.d/nosnap.pref
Далее введите команду:
sudo apt update & sudo apt install snapd
После завершения установки проверьте версию snap:
sudo snap version
Шаг 8. Установка драйверов
Для осуществления взаимодействия операционной системы с оборудованием необходимы специальные программы — драйверы. В большинстве случаев ОС Linux Mint сама устанавливает всё необходимое. Однако, иногда требуется ручная установка или обновление драйверов.
В главном меню выберите пункт Администрирование, далее запустите Менеджер драйверов:
ОС автоматически выполнит проверку на предмет отсутствующих или устаревших драйверов и отобразит их список.
Установить драйверы можно будет, отметив нужные флажки и нажав кнопку Применить изменения. В данном случае нет проблем с драйверами, поэтому отображается пустое окно:
Шаг 9. Настройка TimeShift
Не стоит забывать и о резервном копировании текущего состояния операционной системы. Никто не застрахован от сбоев оборудования и прочих аварий. Специально для этих целей в Linux Mint 20 Ulyana используется программа TimeShift.
В главном меню выберите пункт Администрирование, затем TimeShift:
У этой программы довольно типичный интерфейс программы для создания бэкапов.
На первой вкладке Тип предлагается выбрать тип снимков: RSYNC или BTRFS.
BTRFS используется только в том случае, когда ОС установлена на раздел с файловой системой B-Tree Filesystem. В домашних условиях это вряд ли используется. Поэтому отметьте флажок RSYNC. Почитать о его особенностях можно в этом же окне, развернув раздел справки:
На второй вкладке следует указать место для хранения будущих снимков. TimeShift автоматически ищет возможные накопители, подключённые к компьютеру. В данном случае в наличии лишь жёсткий диск:
На вкладке Расписание можно создать график создания резервных копий. Помимо прочего, можно указать так называемые уровни создания снимков. Если вы прочитали справку, то обратили внимание на то, что в режиме RSYNC первый снимок представляет собой полную копию всех системных файлов, а все последующие содержат только ту часть, которая была изменена со времени предыдущего резервирования.
На вкладке Пользователи можно указать параметры резервного копирования домашних каталогов всех пользователей:
Иногда не требуется сохранение всех файлов. Для того, чтобы избежать захламления файлового хранилища устаревшими и ненужными данными, необходимо настроить исключения.
На вкладке Фильтры можно добавить папки и файлы в исключения. TimeShift не будет отслеживать их состояние и добавлять в файл резервной копии.
На последней вкладке можно указать формат даты, используемый для именования резервных копий:
Завершив все настройки, нажмите Ок. Теперь ОС будет делать резервные копии в соответствии с вашим расписанием.
Запустите выполнение бэкапа в ручном режиме с целью создания первой резервной копии. Для этого нажмите кнопку Создать:
По окончании выполнения резервного копирования в окне программы появится первый сохранённый снимок, используя который можно сделать откат ОС:
Шаг 10. Установка программ
В базовом комплекте ОС Linux Mint 20 Ulyana уже содержится достаточное количество программ, но ничто не мешает установить дополнительные. Как и в любой ОС на базе Ubuntu и Debian, это можно сделать в консольном режиме, выполнив команды:
sudo apt install
sudo snap install
ОС Linux Mint располагает достаточно развитой графической оболочкой. Воспользуемся ею. В главном меню выберите пункт Администрирование, затем запустите Менеджер программ. Откроется окно выбора приложений. Список отсортирован по категориям, но можно воспользоваться и окном поиска.
Для примера установите медиаплейер VLC. Найти его можно в категории Аудио и видео. Нажмите кнопку Установить (установка должна производиться с правами суперпользователя):
Выводы
Настройка Linux Mint после установки завершена. Дистрибутив Linux Mint с каждым релизом становится всё более удобным для начинающих пользователей. Оболочка Cinnamon, по мнению многих новичков и профессионалов, самый лучший вариант рабочего стола в Linux. Её легковесность позволяет использовать ОС на слабых компьютерах. Программ для администрирования в большинстве случаев хватает для выполнения настройки без необходимости использования консоли. В этой статье рассмотрены лишь самые базовые элементы настройки ОС сразу после установки. Интуитивно понятный интерфейс Linux Mint 20 Ulyana не станет препятствием для освоения более тонкого конфигурирования и более профессионального использования этой операционной системы.
Источник