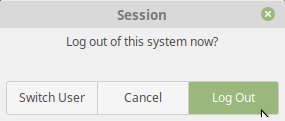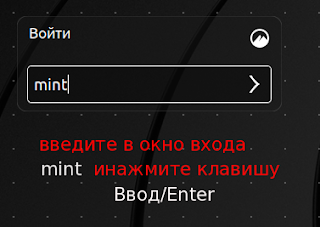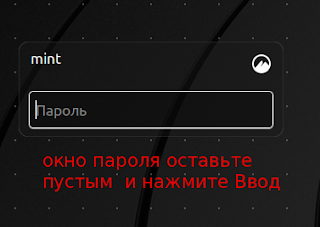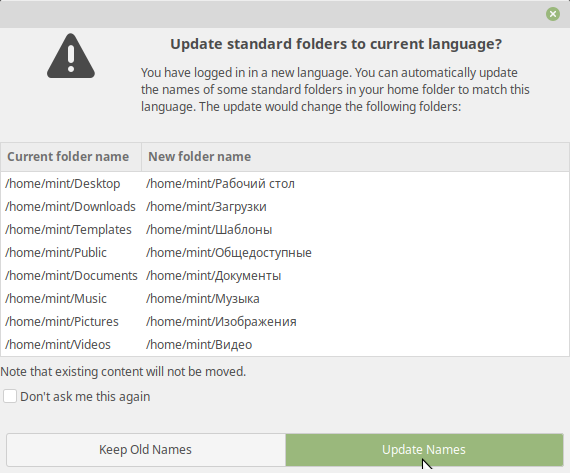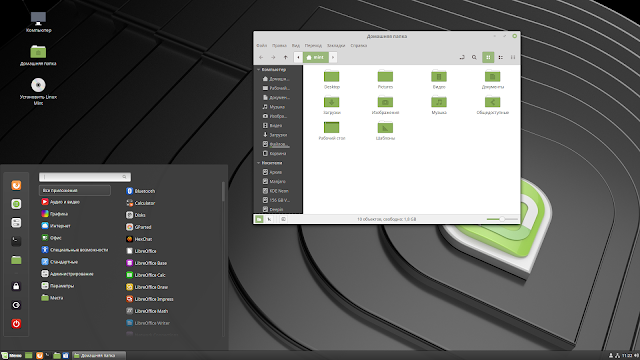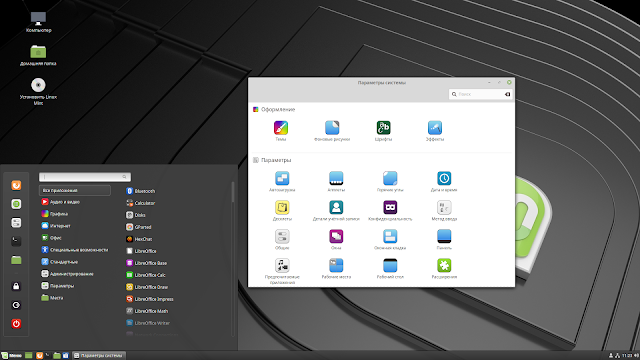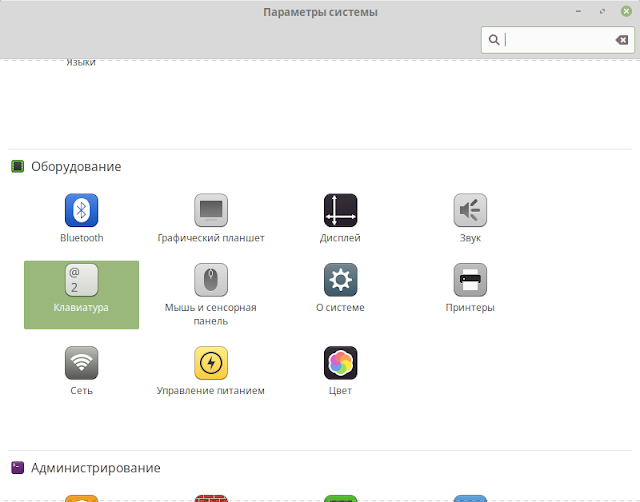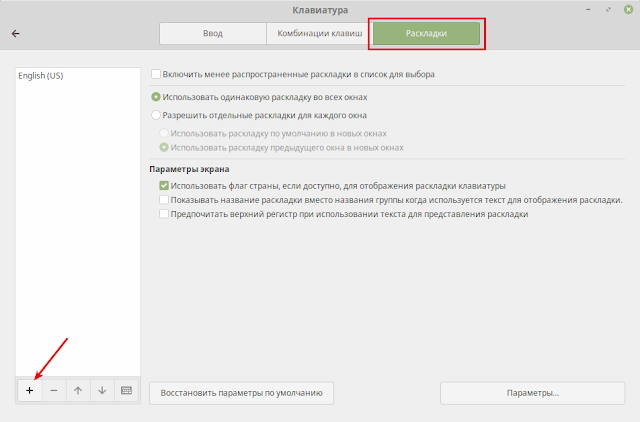compizomania
Азбука в Linux для начинающих и не только. Я знаю только то, что ничего не знаю, но другие не знают и этого. Сократ
Страницы
23 июля 2018
Попробуйте Linux с USB-live (загрузочной флешки) без установки
Практически во всех установочных образах дистрибутивов Linux (в отличии от Windows или MacOS X) присутствует возможность загрузки системы в Live-режиме, т.е. без установки на жёсткий диск компьютера, непосредственно с флешки с образом.
Примечание. Как загрузить и установить образ специальной программой на USB-накопитель (флешку), посмотрите ЗДЕСЬ.
В этой статье я хочу рассказать, как загрузиться и работать в Live-режиме.
Под рукой у меня оказался загруженный на флешку образ Linux Mint 19 Cinnamon. У вас на флешке может быть другой образ c системой, например, Linux Mint 19 MATE, Linux Mint 19 Xfce или любой другой.
Загрузка флешки в BIOS.
Для порядка загрузки системы не с жёсткого диска, с флешки, необходимо войти в настройки BIOS вашего компьютера и выбрать USB Fash Disk первым загрузочным.
Если требуется загрузиться только один раз с определенного загрузочного устройства, например флешки, нажмите соответствующую клавишу (чаще всего F8, F11, или F12), после чего BIOS выведет меню загрузки, как на рисунке ниже. Это позволит вам избежать лишних настроек BIOS.
Клавишами с стрелками вверх/вниз выберите в меню USB Flash Disk и нажмите Enter для начала загрузки, как поясняется внизу меню загрузки, правда на английском языке.
После загрузки дистрибутива с флешки (в данном случае с Linux Mint 19 Cinnamon) откроется меню загрузки.
Первым в меню стоит Start Linux Mint. Нажмите клавишу Ввод/Enter для загрузки дистрибутива в live-режиме и дождитесь окончания загрузки.
Примечание. Во время загрузки дистрибутива в live-режиме, в качестве жёсткого диска используется USB-накопитель, т.е. флешка, но не ж/диск компьютера.
По окончании загрузки дистрибутива откроется рабочий стол системы и значком установки системы.
Практически это операционная система, в которой вы можете делать практически всё, как в установленной системе на ж/диск.
Откройте меню, выберите программу и работайте в ней так, как в обычной системе.
Для примера я выбрал веб-браузер Firefox.
Как обычно путём поиска нашёл телевизионные каналы и смотрю телепередачи.
А также можно пользоваться Youtube.
Либо просто путешествовать в сети интернет или использовать социальные сети для общения.
А также в live-режиме можно устанавливать и полноценно пользоваться программами.
Примечание. Во время установки программ в терминале в live-режиме вам не требуется вводить пароль, т.к. вы являетесь пользователем, так сказать, обезличенным, т.е. пока не зарегистрированным в системе, но программа будет установлена.
А также следует помнить, что в качестве ж/диска используется флешка и если объём флешки невелик (например 2 ГБ), то во время установки дополнительных программ, возможно, система вас известит о том, что «На диске мало места».
Но и это ещё не всё. В live-режиме вы можете изменять любые настройки системы.
Для примера я выбрал изменения языка системы на русский.
Примечание. В live-режиме интерфейс системы отображается на английском языке, но в загрузочном образе дистрибутива присутствуют все языки на выбор пользователя во время установки. Поэтому в live-режиме можно изменить язык системы.
После установки языка и нажатия кнопки Применить его для всей системы (Apply System Wide), необходимо перезагрузить систему (НЕ компьютер).
В окне входа Войти введите mint, т.к. вы являетесь Live user и нажмите клавишу Ввод.
Окно ввода пароля оставьте пустым и нажмите клавишу Ввод, чтобы войти в live-сессию.
После нового входа вам будет предложено изменить название папок файлового менеджера. Нажмите на кнопке Update Names, в знак согласия.
Теперь интерфейс системы и файлового менеджера будет отображаться на русском языке.
Вы также можете добавить раскладку клавиатуры, чтобы в Live-режиме печатать на родном языке.
Примечание. Все изменения, которые вы производили в Live-режиме сохраняются только на текущий сеанс. После повторной перезагрузке флешки с дистрибутивом, ОС сохраняет настройки по умолчанию.
Live-режим в загрузочном образе присутствует для ознакомления с возможностями операционных систем. Таким образом, можно быстро запустить и попробовать в использовании ту или иную ОС Linux, и, если система понравится и ваш компьютер работает без сбоев, установить её на жёсткий диск компьютера.
Источник
Советы для работы в Linux с флешки
После покупки Asus eeePC и установки туда линукса я задумался о продлении срока службы встроенных ssd-дисков. В поисках по интернету я нашел интересную статью, в которой описано как это можно сделать. Статья мне очень понравилась и я решил сделать ее перевод.
Если Вы работает в линуксе с флешки, то есть несколько вещей, которые Вы могли бы захотеть сделать с целью уменьшить износ используемой флешки (так как она имеет ограниченное число циклов перезаписи).
- Файловая система ext3 по умолчанию записывает изменения метаданных на диск каждые 5 секунд. Этот период может быть увеличен путем монтирования файловой системы с параметром commit=N, который говорит ядру задерживать запись на N секунд.
- Ядро записывает новое время доступа для каждого файла, который был прочитан, что генерирует одну операцию записи на каждое чтение. Это может быть отключено путем монтирования файловой системы с опцией noatime.
- Оба вышеперечисленных действия могут быть установлены добавлением опций noatime,commit=120,… в файл /etc/fstab. Так же это можно сделать для уже смонтированных файловых систем путем выполнения команды:
mount -o remount,noatime,commit=120 /
Система будет запускать updatedb каждый день, который создает базу данных для всех файлов в системе для использования в команде locate. Это будет также негативно сказываться на файловой системе, поэтому Вы можете захотеть отключить это добавив:
ранее в скрипт /etc/cron.daily/find.
syslogd при установке по умолчанию будет синхронизировать большое количество логов на диск сразу же после добавления новой информации. Вы можете захотеть изменить /etc/syslog.conf так, что каждое имя файла начиналось бы со знака «-» (минус), что означает что файлы не синхронизируются мгновенно (это повышает риск что некоторые сообщения будут потеряны если ваша система зависнет). Например, такая линия как:
Может быть изменена на:
После того как Вы сделаете данные изменения Вам потребуется перезапустить syslogd выполнив команду:
- /proc/sys/vm/laptop_mode: Через сколько секунд после чтения данных должна начаться запись измененных файлов (это основано на предположении о том, что чтение вызовет раскрутку ранее остановленного диска).
- /proc/sys/vm/dirty_writeback_centisecs: Как часто ядро должно проверять есть ли «грязные» (измененные) данные для записи на диск (в сантисекундах).
- /proc/sys/vm/dirty_expire_centisecs: Насколько «грязны» должны быть данные, что бы ядро решило что они достаточно стары для записи на диск. В общем случае, это хорошая идея установить для этой опции такое же значение как и для dirty_writeback_centisecs выше.
- /proc/sys/vm/dirty_ratio: Максимальный размер памяти (в процентах), для хранения грязных данных прежде чем процесс, их сгенерировавший, будет принужден записать их. Установка этому параметру высокого значения не должно быть проблемой, так как запись будет так же происходить если в системе закончится память.
- /proc/sys/vm/dirty_background_ratio: Минимальное число памяти (в процентах), где позволено хранить гразные данные вместо записи на диск. Этот параметр должен быть намного меньше чем dirty_ratio что бы позволить записывать куски грязных данных за один проход.
Все вышеперечисленные параметры ядра могут быть настроены используя собственных загрузочный скрипт, как в этом примере. Сохраните его, например, в /etc/init.d/kernel-params, сделайте его исполняемым с помощью команды
chmod a+x /etc/init.d/kernel-params
и убедитесь что он выполняется с помощью команды
update-rc.d kernel-params defaults
Замечание. Большинство из этих настроек уменьшают число записей на диск путем увеличения использования памяти. Это увеличивает риск ситуации нехватки памяти (что может запустить «убийцу процессов» в ядре). Это может произойти даже если есть доступная свободная память (например, когда ядру требуется выделить более чем одну непрерывную страницу, но доступны только фрагментированные страницы).
Таким образом, с любыми настройками рекомендуется приглядывать за объемом свободной памяти и изменять эти настройки (используя менее агрессивное кэширование и увеличение подкачки) в зависимости от рабочей загрузки.
Источник