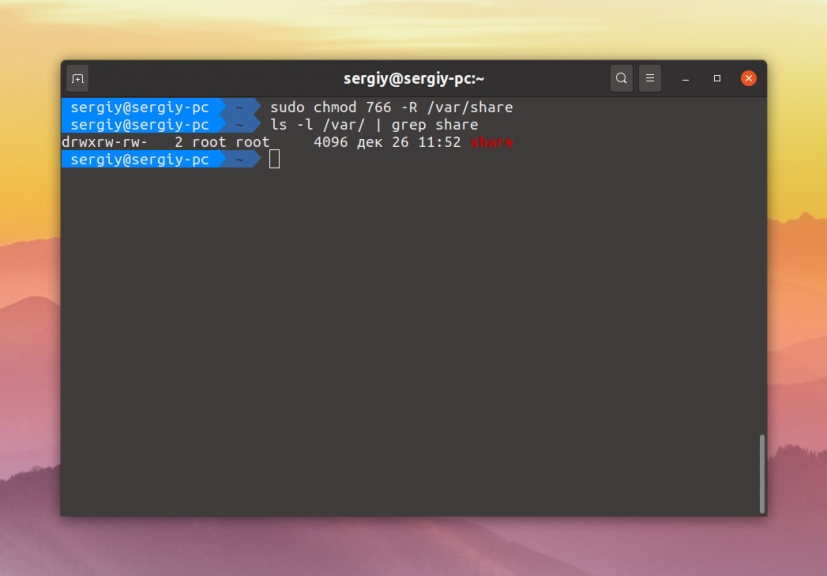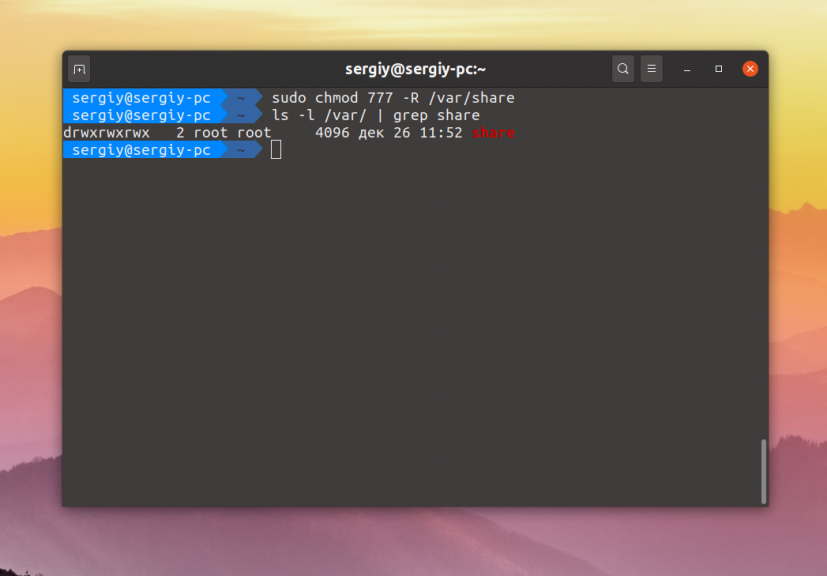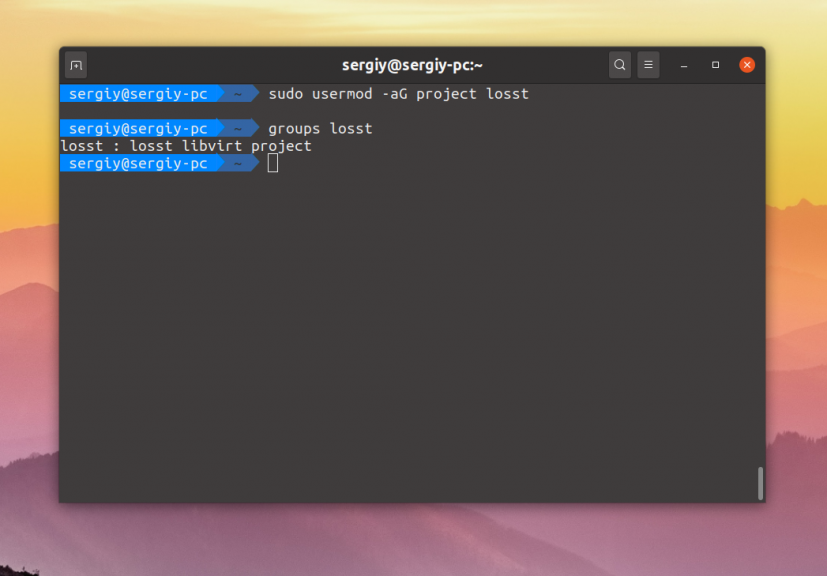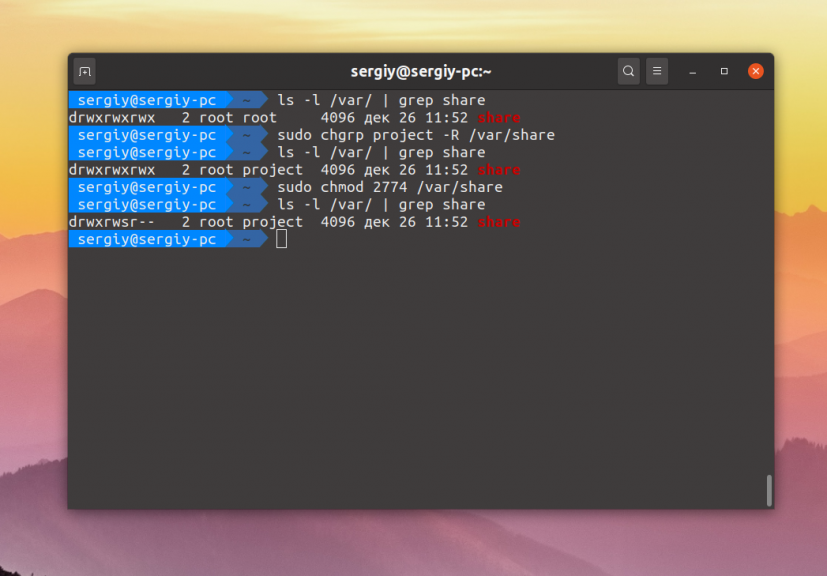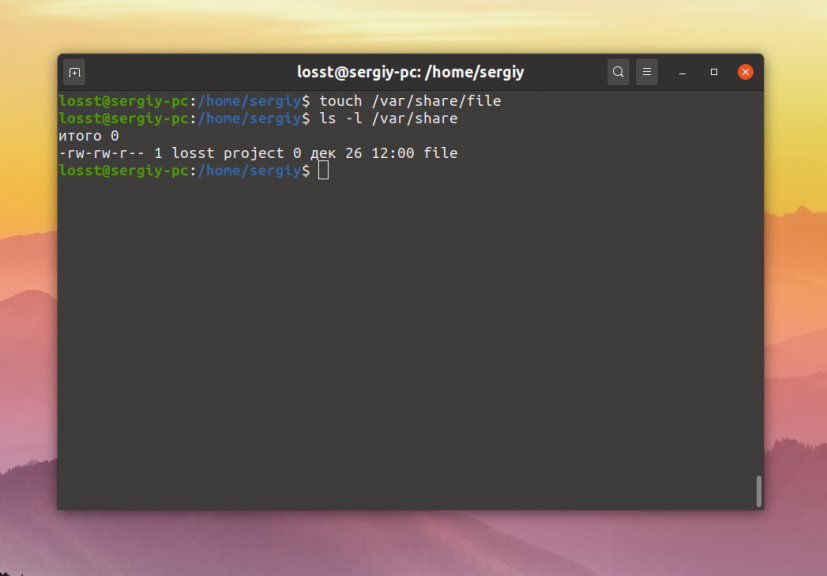- Как подключить сетевой диск к Linux Mint 20
- Подключаем общею папку к Mint
- Настойка локальной сети в Windows и Linux Mint. Создание общей папки
- Общие папки Linux
- Общие папки в Linux
- Настройка Samba Linux Mint 19.1
- Устранение ошибки
- Настройка сервера Samba
- Добавление пользователей Samba
- Расшаривание ресурсов
- Проверка ресурсов
Как подключить сетевой диск к Linux Mint 20
Mint очень популярный дистрибутив Linux. В большинстве случаев его ставят на предприятиях разного уровня в качестве альтернативы Windows. Это связанно в первую очередь с его простотой и удобством использования. Это касается и администрирования и простых пользователей. Например, подключить общею папку к Mint очень просто, не нужно даже прибегать к использованию терминала. Все делается через графическую оболочку. Но все же есть кое какие нюансы о которых сейчас вам расскажу.
Данная статья в первую очередь предназначена для начинающих системных администраторов и рядовых пользователей. Кстати рекомендую прочитать статью в которой я рассказывал о том как установить принтер.
Подключаем общею папку к Mint
И так у вас есть общая папка которая расположена на сервере с Windows. Для того чтобы подключить этот ресурс к Linux Mint нужно зайти в «Пуск» и выбрать «Сеть».
Далее в поле «Перейти к» вводим IP адрес компьютера на котором расположена эта папка.
Дальше нужно будет указать учетные данные, имя пользователя, домен и пароль. Так же не забываем отмечать пункт «Запомнить навсегда» иначе каждый раз при обращение к сетевому диску их нужно будет вводить.
После удачной авторизации вы увидите все доступные сетевые папки расположение на сервере, выбираем необходимую.
После чего произойдет монтирование папки и ссылка на неё появиться в разделе «Сеть.»
Но после перезагруки компьютера она пропадет. Поэтому на неё нужно сделать закладку. Для этого выделаем общею папку которая появилась в разделе «Сеть», на панели инструментов выбираем пункт «Закладки» и «Добавить закладку».
Теперь у вас в постоянно будет закладка на общею папку. Таким образом можно подключить несколько сетевых папок. Это самый простой и быстрый способ подключения сетевого диска к Linux Mint.
Источник
Настойка локальной сети в Windows и Linux Mint. Создание общей папки
26 мая 2016 г. 7:03
Настроить локальную сеть между Linux и Windows через роутер по Wi-Fi оказалось не сложной задачей. Возможно, настройки по умолчанию были выстроены как надо. Честно сказать, я не специалист по настройке локальной сети и данная статья не содержит каких-то углублённых настроек и сложной конфигурации сети. Всё просто: обмен данных идёт через роутер, доверяем сети и позволяем Windows и Linux менять содержимое папки.
Покажу как я настраивал обмен данными по локальной сети через расшаренную папку. Для взаимодействия Linux с другими компьютерами нужно установить samba:
Создаём папку с необходимым именем (напр., shared_folder) в своей домашней папке и открываем доступ (опубликовываем) через контекстное меню, другими словами нужно щёлкнуть правой кнопкой по папке и выбрать «Опубликовать. » (у кого-то пункт может называться «открыть доступ»).
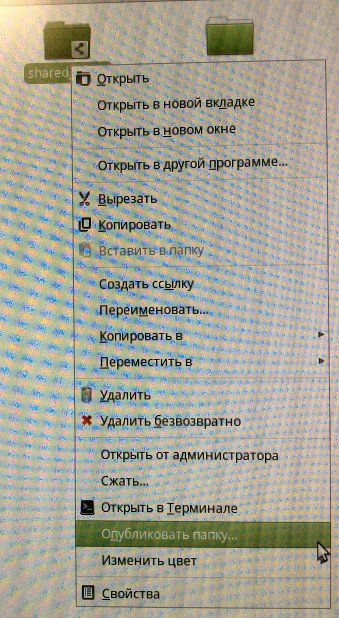
Вводим пароль администратора и в появившемся окошке выставляем следующие параметры:
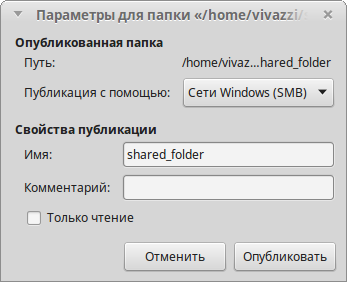
Затем заходим в свойства папки:
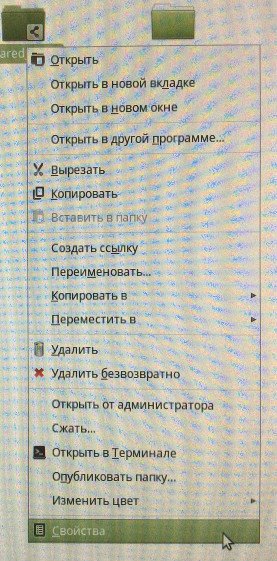
Везде выставляем максимальные права на изменение содержимого папки:
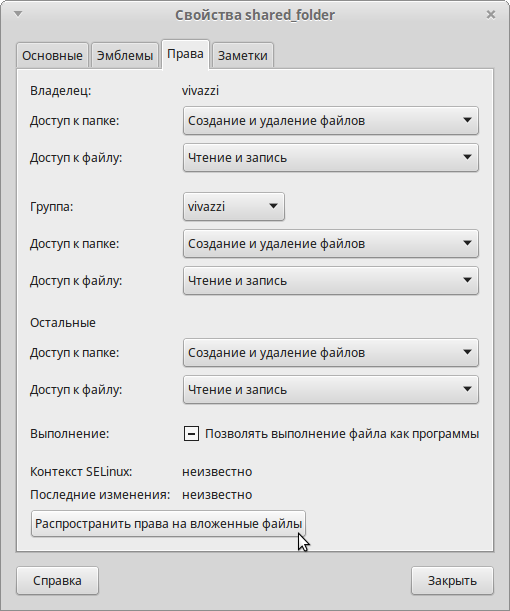
Щелкаем распространить права на вложенные файлы и нажимаем «Закрыть».
Теперь должно работать расшаривание в обе стороны: можно добавлять и изменять содержимое папки как в Linux, так и в Windows.
Чтобы из Windows открыть расшаренную папку нужно в проводнике найти пункт «Сеть». В этой папке должен быть виден другой компьютер Linux:
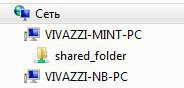
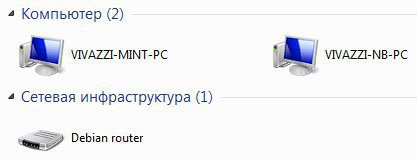
Виден компьютер VIVAZZI-MINT-PC и папочку shared_folder. В ней можно вставлять и доставать файлы.
Вот и всё. Если что-то пошло не так, то искать в гугле, потому как, ещё раз повторюсь, с локальными сетями я имею дело крайне редко.
П. С. Прошу прощения за качество некоторых изображений — в Linux Mint почему-то не могу сделать скриншот, когда открыто контекстное меню.
Источник
Общие папки Linux
Если вы администрируете какой-либо сервер, у вас может возникнуть необходимость создать общую папку, к которой будут иметь доступ все пользователи на сервере. Например, необходимо, чтобы они имели возможность создавать в ней файлы и все эти файлы были доступны всем пользователям на сервере.
В этой небольшой статье мы рассмотрим как настраиваются общие папки Linux с помощью стандартной системы полномочий Linux.
Общие папки в Linux
Как вы знаете, в Linux есть своя система полномочий для файлов и папок, в которой можно разрешить чтение, запись и выполнение для пользователя владельца, определённой группы пользователей и всех остальных. Если вы забыли как это работает ознакомьтесь со статьей Права доступа к файлам и Группы пользователей Linux.
Сначала давайте создадим саму папку:
sudo mkdir /var/share
Если надо разрешить доступ к папке всем, то достаточно установить такие права:
sudo chmod ugo+rw -R /var/share
sudo chmod 766 -R /var/share
Эти две команды аналогичны. Они включают для владельца файла полный доступ к нему, а для группы и всех остальных — только чтение и запись. Опция -R позволяет применить изменения рекурсивно ко всем подпапкам и файлам в этом каталоге. Для того чтобы разрешить вообще всё используйте маску прав 777:
sudo chmod 777 -R /var/share
Теперь все пользователи смогут не только создавать и читать файлы в этой папке, но и выполнять их.
Если же надо чтобы папка была доступна только нескольким пользователям, надо объединить их в группу. Например, в группу project. Если такой группы не существует, создайте её:
sudo groupadd project
Для добавления пользователя в группу используется команда usermod. Например, для пользователей losst и losst1 команды будут выглядеть так:
usermod -aG project losst
usermod -aG project losst1
Затем группу папки надо изменить на project. Для этого можно воспользоваться командой chgrp:
sudo chgrp project -R /var/share
Осталось сделать права для этой папки. Кроме стандартных прав, которые разрешают чтение, запись и выполнение файлов для группы project нам необходимо установить SGID бит. Если этот флаг устанавливается для файла, то он позволяет выполнять этот файл с правами группы файла, но если он устанавливается для папки, то все файлы и папки, создаваемые в ней будут получать ту же группу что и у этой папки. Это как раз то, что нам надо:
sudo chmod ug+rwx -R /var/share
sudo chmod +s -R /var/share
sudo chmod 2774 /var/share
Маска прав 774 разрешает всё группе и владельцу, и разрешает только чтение всем остальным. Можно запретить им и чтение заменив 4 на 0, получится 770. После этого оба пользователя losst и losst1 смогут создавать файлы в этой папке, а также оба получат доступ к созданным файлам.
Как видите всё очень просто. А если вам надо создать общую папку, доступную по сети посмотрите на статью про настройку NFS или Samba.
Источник
Настройка Samba Linux Mint 19.1
Для расшаривания файлов и папок по сети в Linux Mint существует пакет программ «Samba» который позволяет обращаться к сетевым дискам, папкам и принтерам. Имеется серверная и клиентская часть. В Linux Mint 19.1 данный пакет установлен по умолчанию, расшарить файлы для других пользователей достаточно легко. Отмечу в Linux Mint более ранних версий пакет программ необходимо устанавливать самостоятельно.
Устранение ошибки
Для этого необходимо запустить утилиту «system-config-samba» которая обеспечивает настройку расшаренных ресурсов и добавление пользователей для доступа к ним. Данная утилита запускается с помощью терминала. Забегу наперед не все так просто как описано в интернет. При запуске утилиты у меня возникла ошибка.
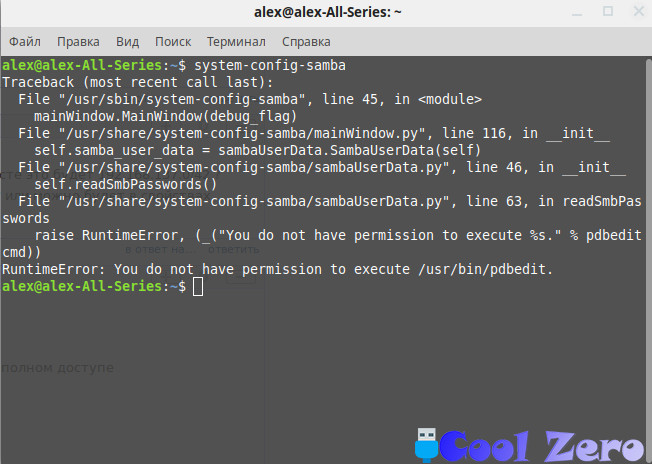
Traceback (most recent call last):
File «/usr/sbin/system-config-samba», line 45, in
File «/usr/share/system-config-samba/mainWindow.py», line 121, in __init__
self.basic_preferences_win = basicPreferencesWin.BasicPreferencesWin(self, self.xml, self.samba_data, self.samba_backend, self.main_window)
File «/usr/share/system-config-samba/basicPreferencesWin.py», line 97, in __init__
SystemError: could not open configuration file `/etc/libuser.conf’: Нет такого файла или каталога
Для того, чтобы избежать данной ошибки можно действовать напролом и создать недостающий файл самостоятельно:
Но и на всякий случай дадим разрешение на чтение и запись в этот файл:
Все это проделывается в терминале. И только после этого получиться запустить «system-config-samba». Утилиту необходимо запускать от имени супер пользователя.
Утилита для настройки сервера Samba благополучно запустилась, на примере рассмотрим как добавить пользователя под именем Alex (Home) и расшарить для него папку «Фото».
Меню программы состоит из трех разделом «Файл», «Настройка» и «Справка».
С помощью меню «Файл» можно добавлять ресурсы, смотреть свойства и удалять их. Меню «Настройка» пригодится для настройки сервера и добавление пользователей. «Справка» сама говорит за себя.
Настройка сервера Samba
В первой вкладке задается имя рабочей группы и ее описание. В нашем случае я оставлю все без изменений меня и так устраивает.

- ADS — работает как участник домена Active Directory;
- Domain — проверяет пользователя полагаясь на первичный и резервный контроллер домена Windows NT. Сервер Samba передает контроллеру имя и пароль пользователя и ждет от него ответа. Тут необходимо будет указать имя первичного или резервного контроллера домена;
- Сервер — сервер Samba пытается проверить имя пользователя и пароль с помощью другого сервера Samba, также необходимо будет указывать имя другого сервера samba;
- Ресурс — пользователю Samba нет необходимости вводить свое имя и пароль при подключении к серверу, до тех пор пока пользователь не пытается подключиться к определенному общему каталогу этого сервера;
- Пользователь — пользователи должны представить правильное имя и пароль для сервера Samba.
Шифрование паролей — при включении данного пункта пароли передаются не открытым текстом, а в зашифрованном виде.
Гостевая учетная запись — для предоставления гостевого доступа, но для этого нужно сопоставить эту учетную запись с записью существующего пользователя системы и гости получат те же привилегии.
В своем случае тип аутентификации оставляю «Пользователь», Шифрование паролей «Да», и отключаю гостевые учетные записи.
Добавление пользователей Samba
Необходимо выбрать «Добавить пользователя».

Имя пользователя Unix — из выпадающего списка выбираем существующего пользователя системы (при необходимости его можно создать дополнительно).
Имя пользователя Windows — имя пользователя в системе Windows.
Задаем пароль для пользователя.
С помощью вкладки «Настройки» провели нехитрые манипуляции по настройке сервера Samba.
Расшаривание ресурсов
Необходимо добавить ресурсы к которым необходимо предоставить доступ.
Нажимаем «Добавить ресурс».


В первом пункте необходимо указать путь к ресурсу.

При необходимости можно поменять название ресурса и внести описание.
Выбираем галочку «Запись разрешена» в том случае если пользователю дозволено не только считывать информацию с ресурса но и вносить туда свои данные. И ставим галочку «Виден».
На вкладке «Доступ» необходимо указать пользователей которые получат доступ к ресурсу.
Вот таким образом можно предоставлять те или иные сетевые ресурсы для пользователей. Для проверки, что все сделано правильно переходим на вкладку «Сеть» и выбираем свой сервер.
Проверка ресурсов
Заходим на него и видим расшаренные ресурсы.

Для входа используем свои учетные данные имя пользователя и пароль который указывали при настройке пользователя.
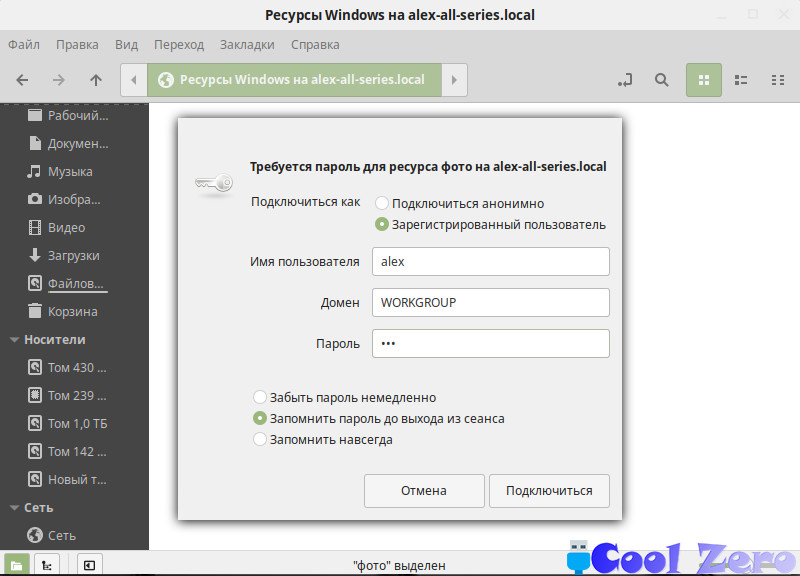
Вам понравилась статья и есть желание помочь моему проекту, можете пожертвовать на дальнейшее развитие воспользовавшись формой ниже. Или достаточно просто открыть пару баннеров с рекламой, это тоже поможет мне, но и не затруднит Вас.
Источник