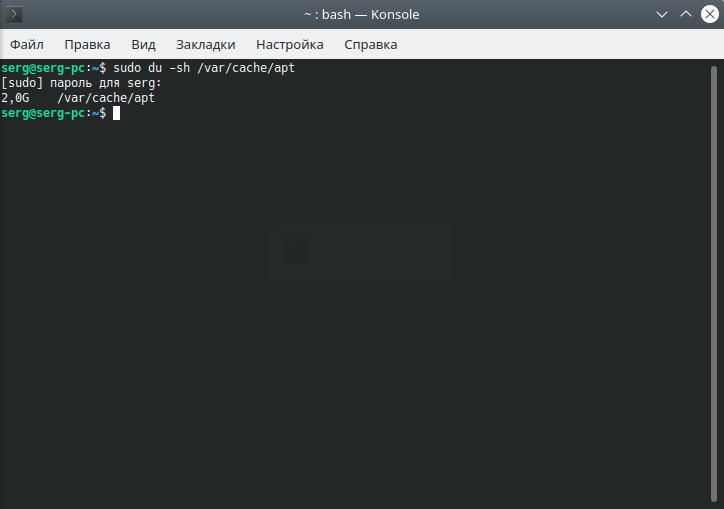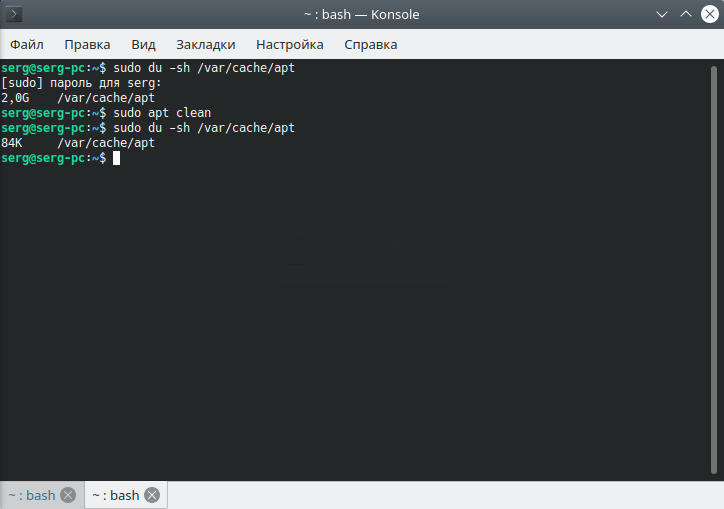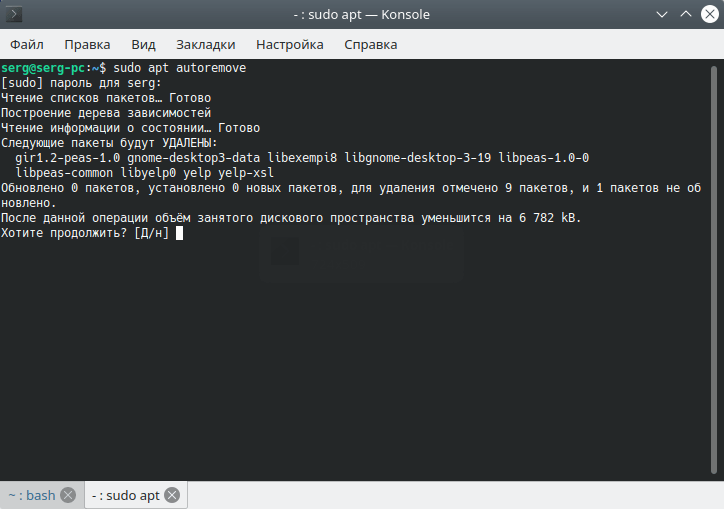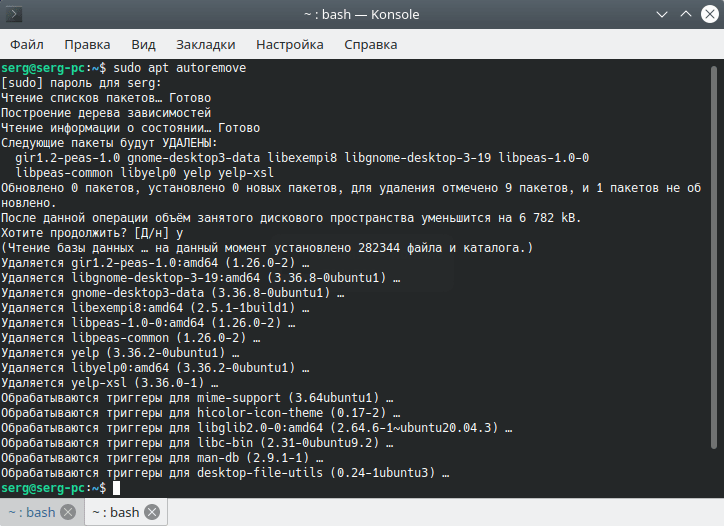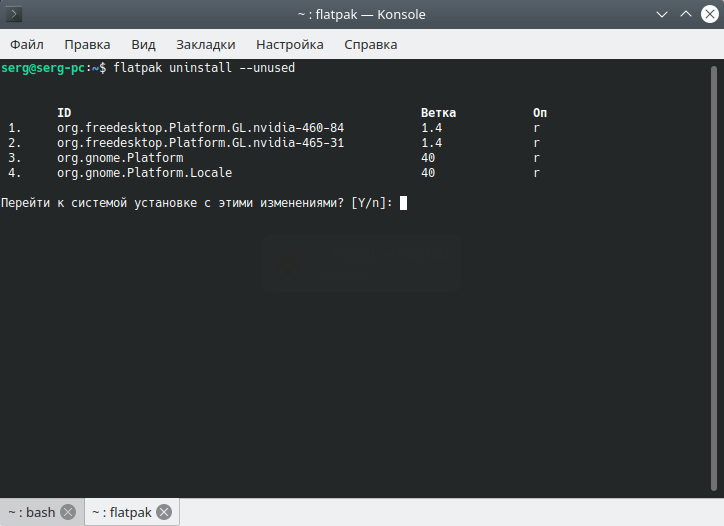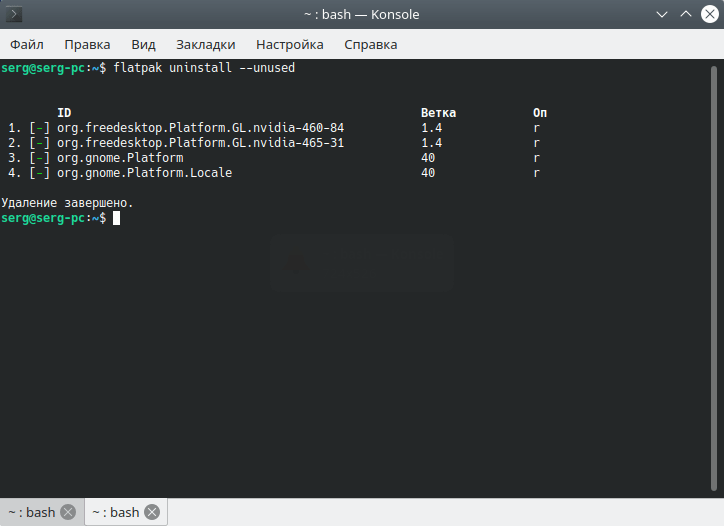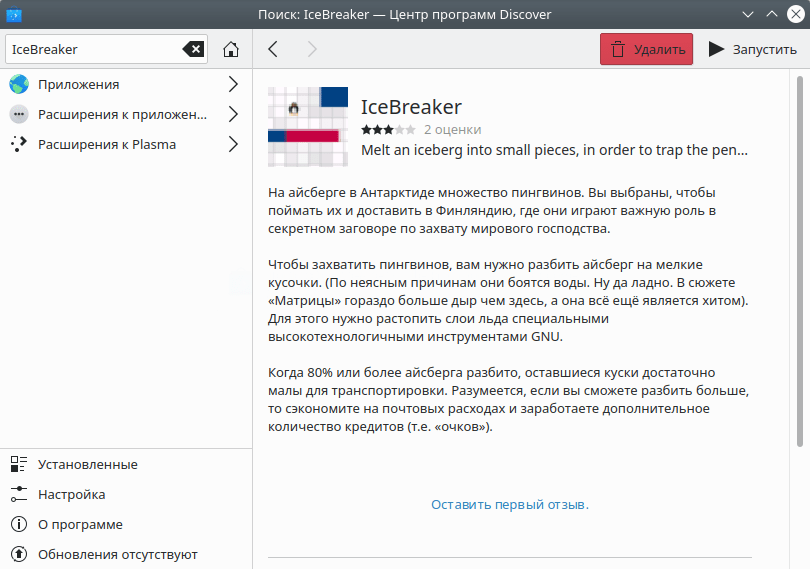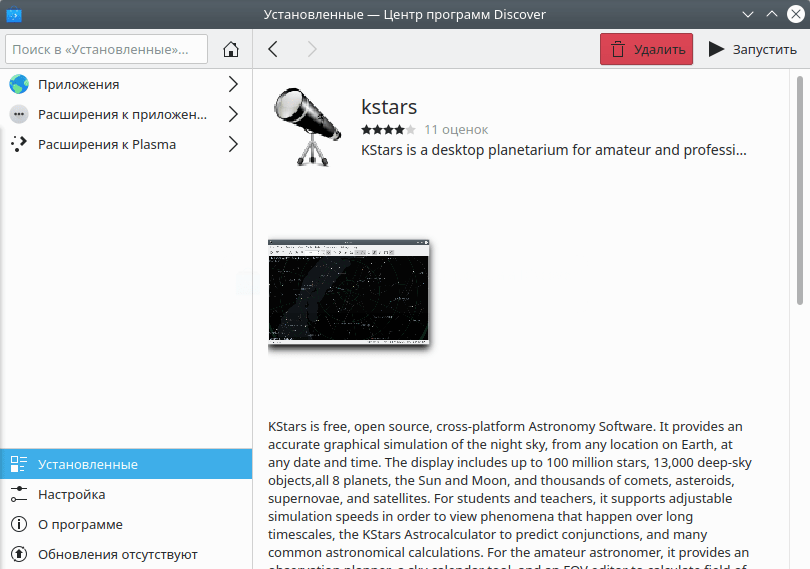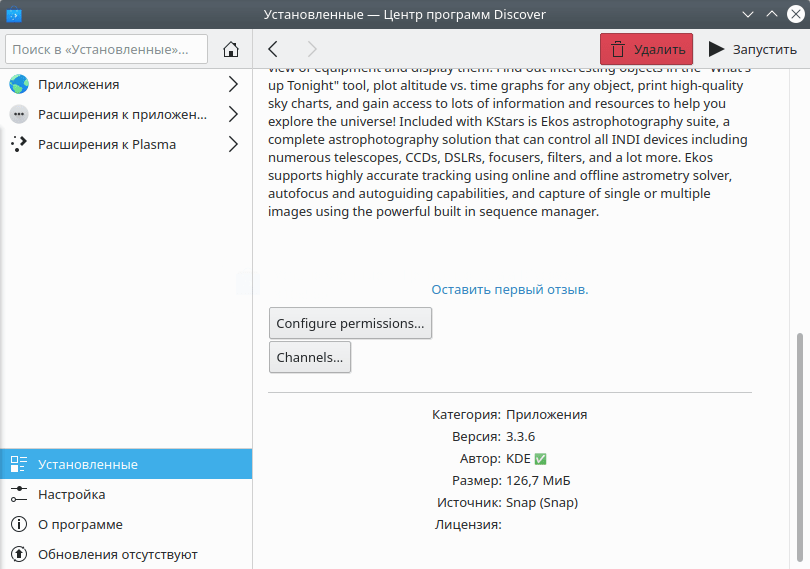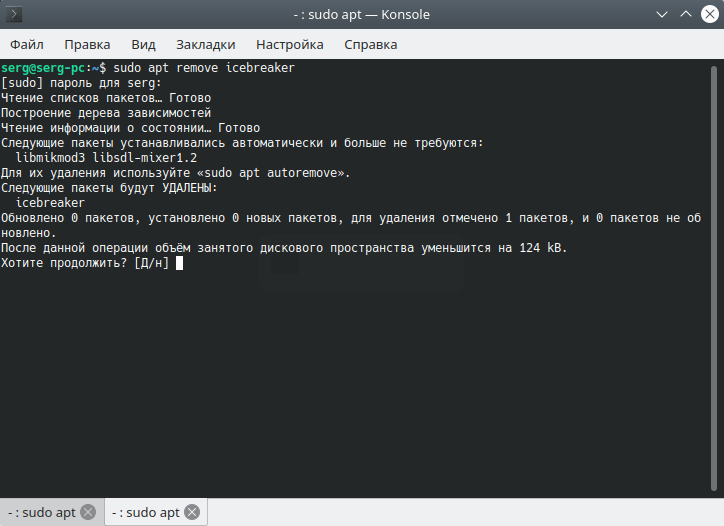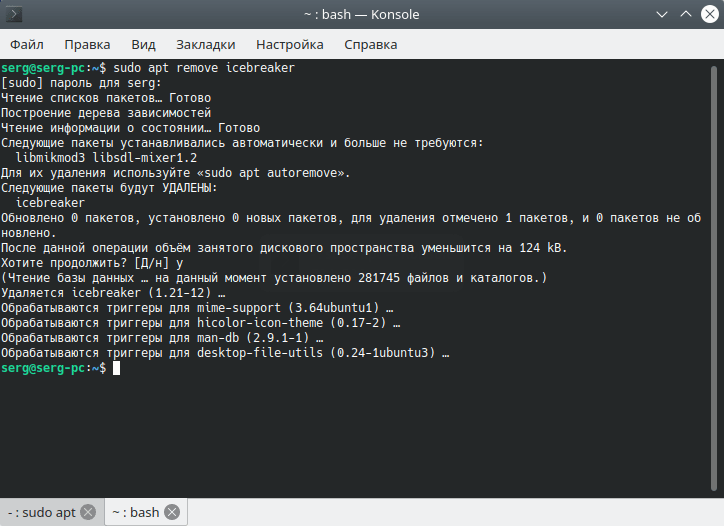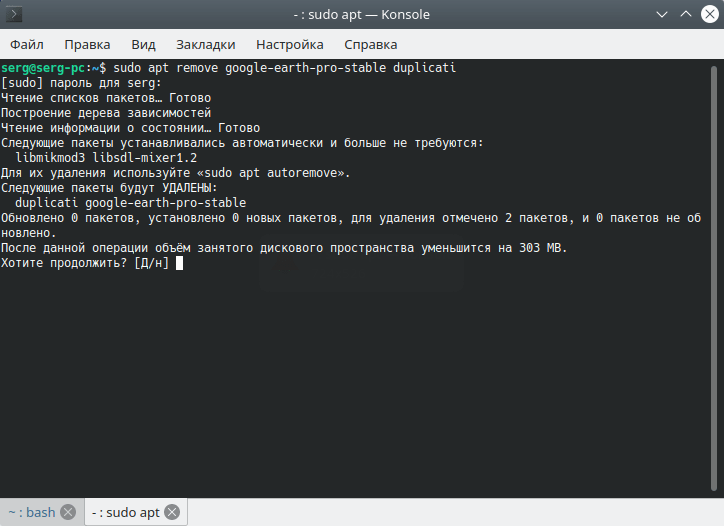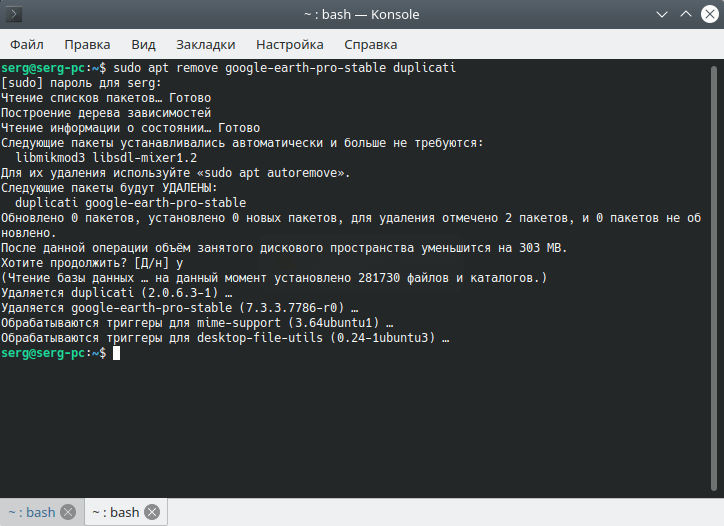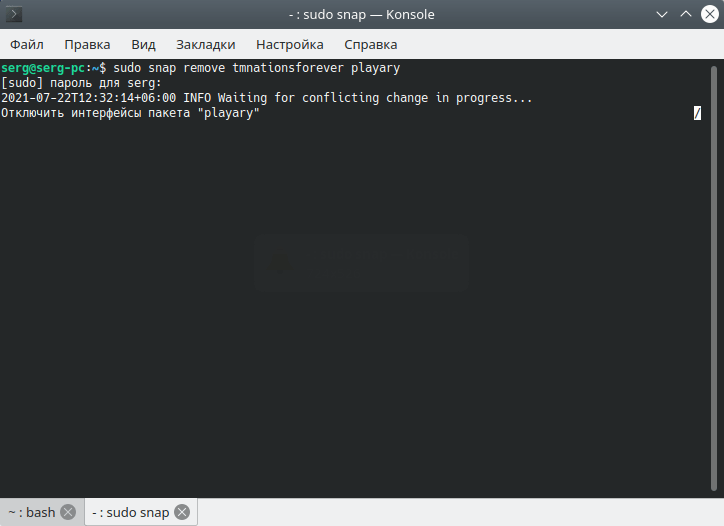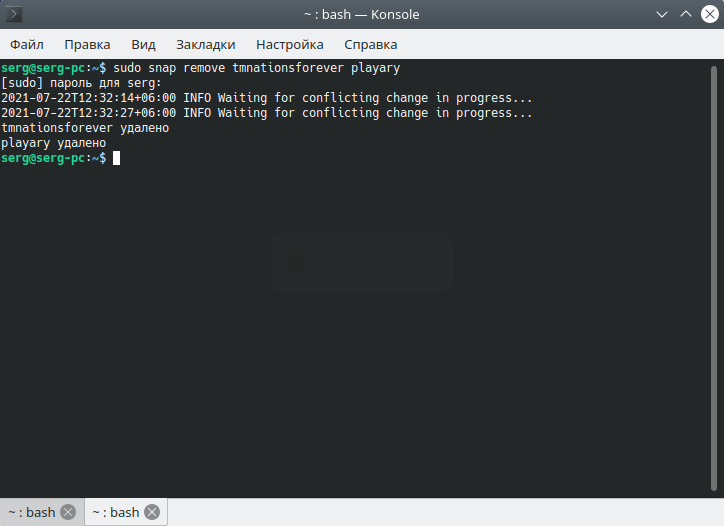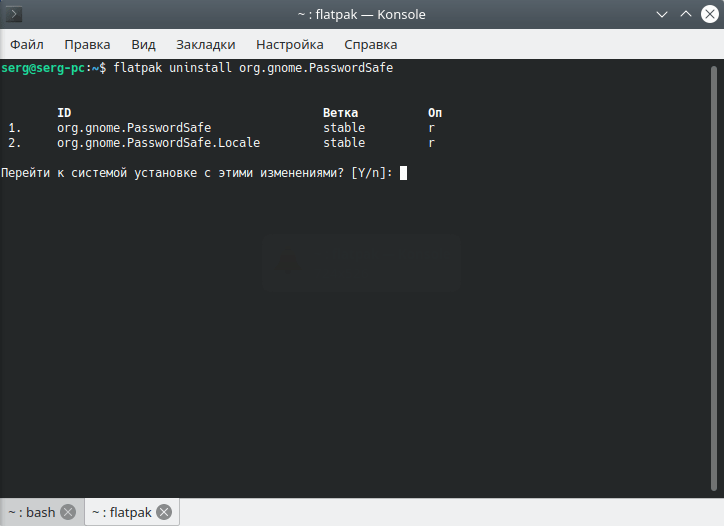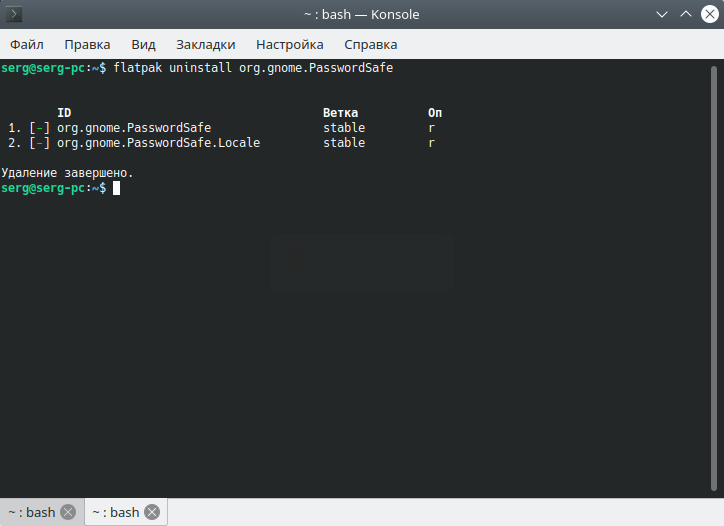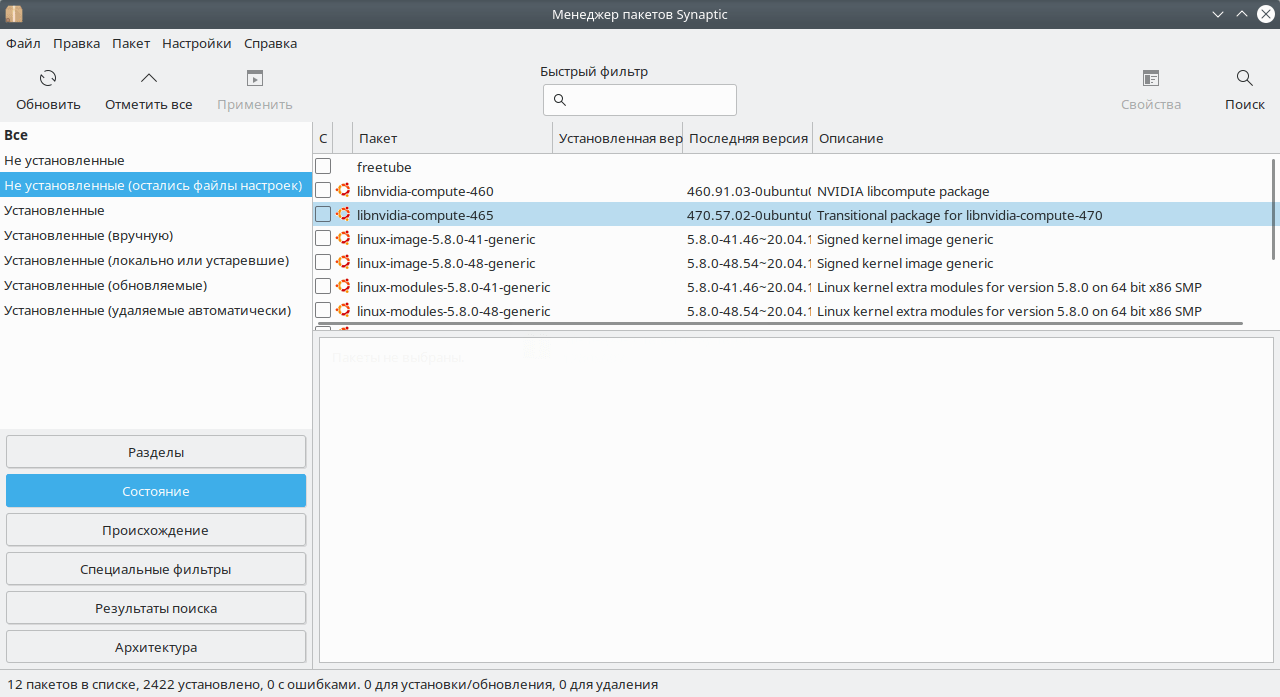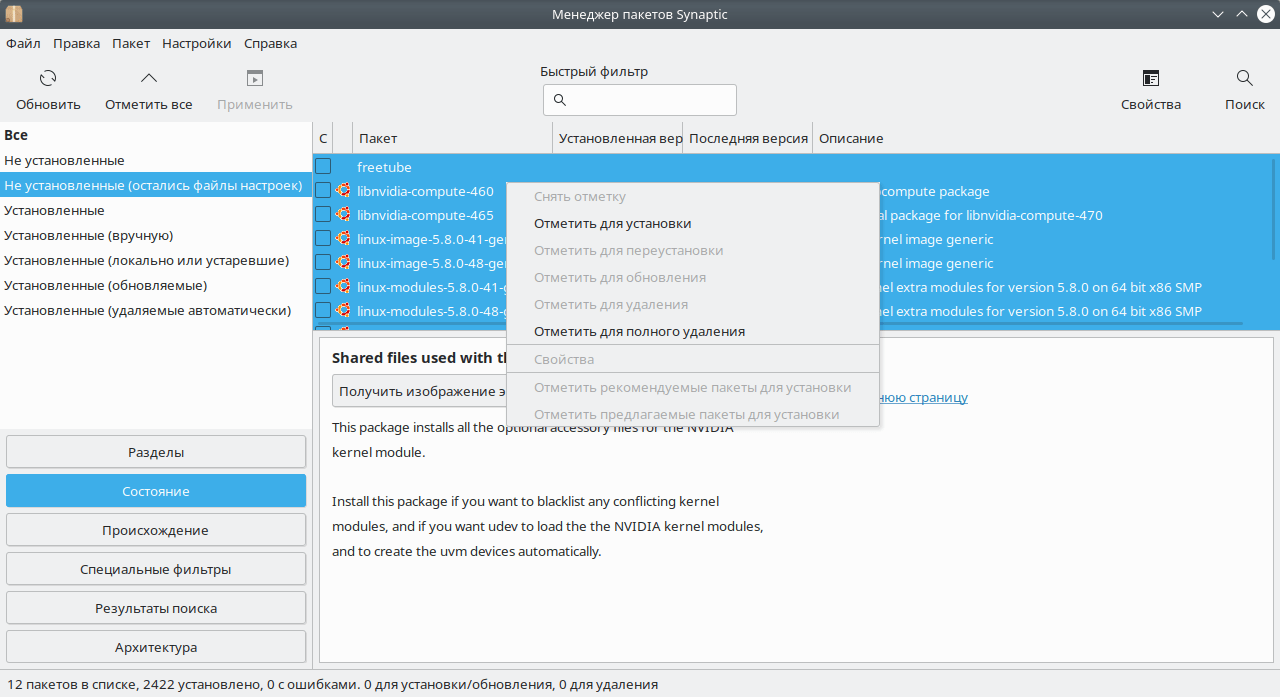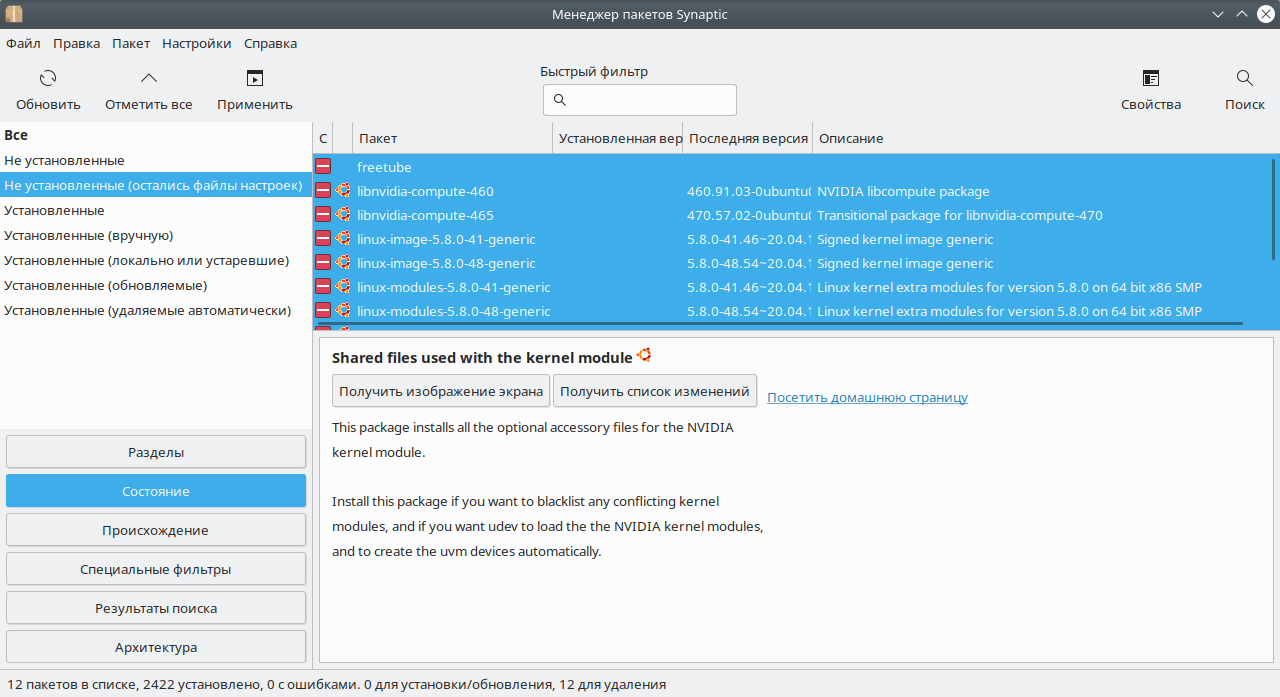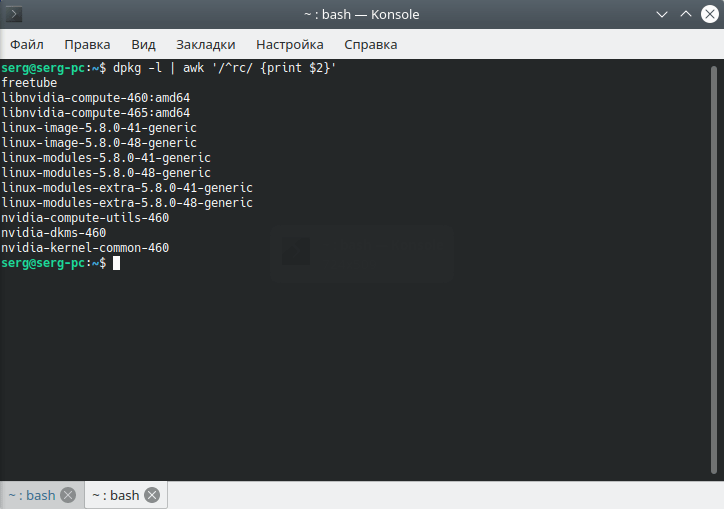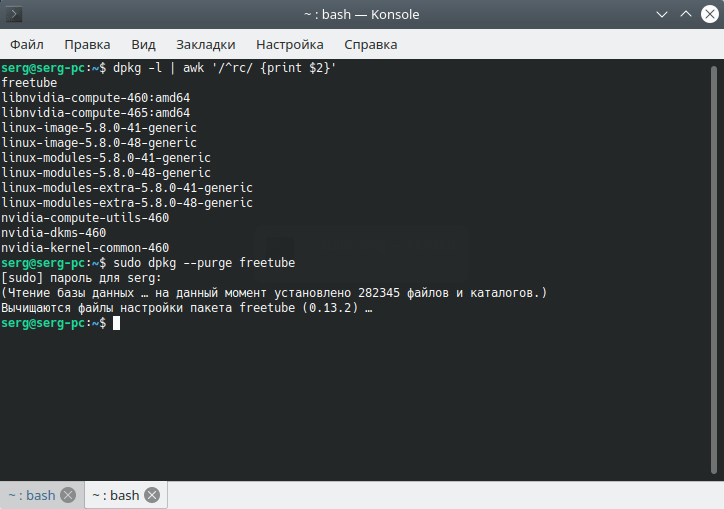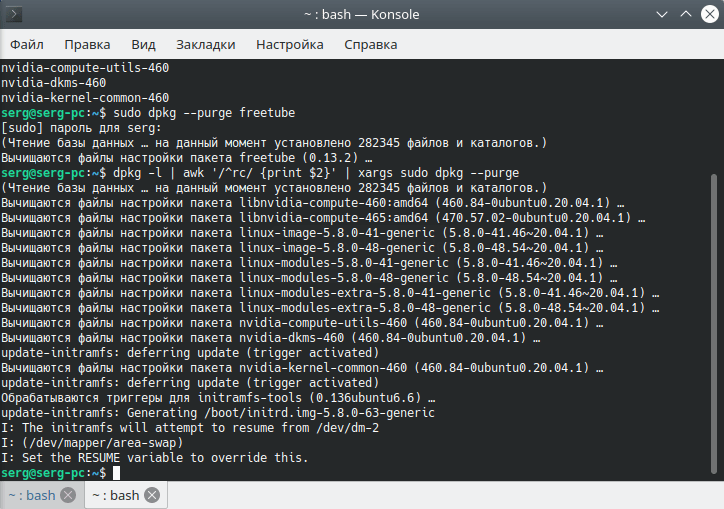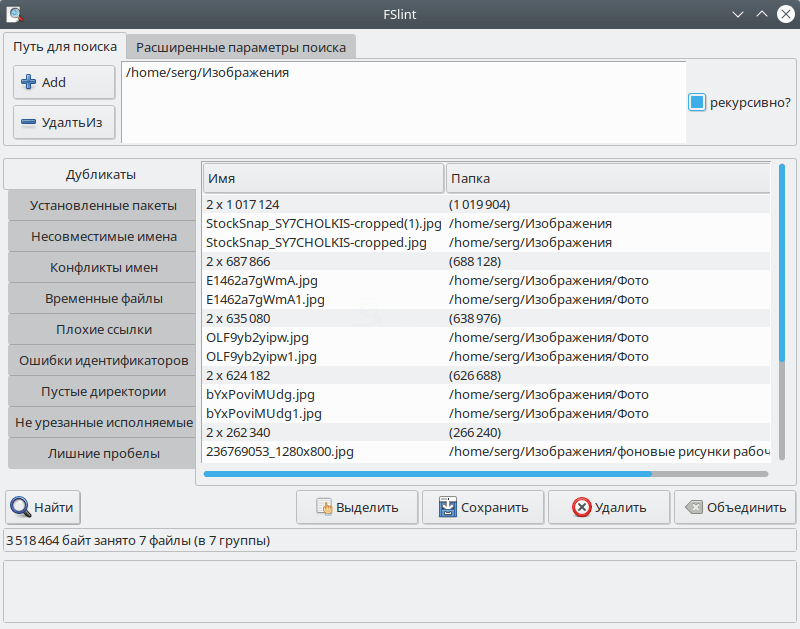- Как полностью удалить пакет в Linux Mint 20
- Метод полного удаления пакета в Linux Mint 20:
- Шаг №1: Список всех установленных пакетов в Linux Mint 20:
- Шаг # 2: удалите пакет из Linux Mint 20
- Шаг № 3: Удалите файлы конфигурации указанного пакета из Linux Mint 20
- Шаг №4: Удалите все ненужные пакеты и зависимости из Linux Mint 20
- Вывод
- Linux mint как удалить ненужные пакеты
- Re: Удаление сторонних пакетов
- Re: Удаление сторонних пакетов
- Очистка системы Ubuntu Linux
- Очистка APT кеша
- Удаление ненужных пакетов и зависимостей
- Удаление неиспользуемых программ
- Удаление старых пакетов программ
- Поиск дубликатов файлов
- Очистка системы посредством графических программ
Как полностью удалить пакет в Linux Mint 20
Главное меню » Linux » Mint » Как полностью удалить пакет в Linux Mint 20
Поэтому сегодняшняя статья будет посвящена способу полного удаления пакета в Linux.
Метод полного удаления пакета в Linux Mint 20:
Для полного удаления пакета в Linux Mint 20 необходимо выполнить следующую серию шагов в указанном порядке:
Шаг №1: Список всех установленных пакетов в Linux Mint 20:
Во-первых, вы должны знать, какой пакет вы хотите удалить. Для этого вы можете попробовать перечислить все установленные пакеты в вашей системе Linux Mint 20. Затем из этого списка вы можете легко определить, какой пакет вы хотите полностью удалить. Чтобы вывести список всех установленных пакетов в Linux Mint 20, вы должны выполнить в терминале команду, показанную ниже:
Из списка установленных пакетов в нашей системе Linux Mint 20 вы можете легко выбрать любой пакет, который хотите полностью удалить из вашей системы Linux Mint 20. Мы удалим пакет «tcpreplay» из нашей системы Linux Mint 20, выполнив действия, указанные ниже.
Шаг # 2: удалите пакет из Linux Mint 20
Первая команда, которую мы выполним в этом отношении, просто удалит конкретный пакет без его файлов конфигурации. Для этого используется следующая команда:
Здесь вы можете заменить PackageName на имя соответствующего пакета, который хотите удалить. В нашем случае пакет, который мы хотели удалить, был «tcpreplay».
После того, как вы выполните эту команду, вам будет предложено подтвердить свое действие, набрав «Y», а затем нажав клавишу Enter, как показано на изображении ниже. Однако, если вы хотите, чтобы процесс удаления прошел гладко, без запроса какого-либо подтверждения, вы можете использовать флаг «-y» после команды «remove».
Шаг № 3: Удалите файлы конфигурации указанного пакета из Linux Mint 20
Когда указанный пакет был успешно удален из вашей системы Linux Mint 20, следующим шагом будет удаление его файлов конфигурации с помощью команды, показанной ниже:
Здесь вы можете заменить PackageName на имя соответствующего пакета, файлы конфигурации которого вы хотите удалить. В нашем случае файл конфигурации пакета, который мы хотели удалить, был «tcpreplay».
После того, как файлы конфигурации указанного пакета будут удалены из вашей системы Linux Mint 20, вы увидите сообщения на вашем терминале.
Шаг №4: Удалите все ненужные пакеты и зависимости из Linux Mint 20
Наконец, последний шаг – очистить все ненужные и неиспользуемые пакеты и зависимости из вашей системы Linux Mint 20, которые были установлены вместе с указанным пакетом. После удаления пакета эти пакеты и зависимости вам больше не понадобятся. Чтобы избавиться от них, вы можете выполнить команду, показанную ниже:
Когда эта команда успешно попытается удалить все неиспользуемые пакеты и зависимости из вашей системы Linux Mint 20, вы сможете сказать, что указанный вами пакет был полностью удален.
Вывод
В этой статье вы прошли процедуру полного удаления пакета в Linux Mint 20. Тот же метод можно использовать в системе Debian 10 или Ubuntu 20.04.
Если вы нашли ошибку, пожалуйста, выделите фрагмент текста и нажмите Ctrl+Enter.
Источник
Linux mint как удалить ненужные пакеты
11 сен 2016, 09:25
StarMAUGLI , тогда есть предположение, что часть пакетов не требовала обновления до xenial, а репы tursty успешно потерты, при обновлении Розы до Сары.
Думаю сейчас туда не стоит заглядывать чтоль, в таком случае 
Если хочется что-то вычистить(хотя само количество пакетов напрямую фактически влияет на производительность), то лучше пока не здесь рыться), а например — вот тут
Re: Удаление сторонних пакетов
11 сен 2016, 09:42
Re: Удаление сторонних пакетов
11 сен 2016, 10:14
Симон, спасио.
Авторемув уже пробовал:
Чтение списков пакетов… Готово
Построение дерева зависимостей
Чтение информации о состоянии… Готово
обновлено 0, установлено 0 новых пакетов, для удаления отмечено 0 пакетов, и 16 пакетов не обновлено.
На некоторых сайтах типа компизомании твикеры всех мастей категорически не рекомендуют использовать.
Собственно главный вопрос меня, как новичка 

Ну допустим, нашел я пакет bluez-gstreamer в интернете. Он относится к убунту. Почему же его нет в репозитории?
. Также он относится к блютузу которого на стационарном компе нет. Но. не потянет ли он за собой при удалении каких-нибудь перекосов в работе железа? (я чего-то наслышан про всякие зависимости).
Источник
Очистка системы Ubuntu Linux
Обновлено Июл 23, 2021
Удаление ненужных и неиспользуемых: пакетов, пользовательских файлов, конфигурационных настроек ОС и программ, а также прочего мусора
Очистка APT кеша
APT кеш – это то место, куда сохраняются файлы с каждого обновления.
Для определения количества места, занимаемого APT кешем, нужно ввести команду в терминале:
Для того, чтобы отчистить APT кеш, нужно ввести в терминале следующую команду:
Удаление ненужных пакетов и зависимостей
Для удаления пакетов, которые больше не требуется, нужно ввести в терминале следующую команду:
Для удаления зависимостей, которые больше не требуется, нужно ввести в терминале следующую команду:
Команда для удаления ненужных зависимостей, оставшихся от Flatpak пакетов:
Удаление неиспользуемых программ
Скорее всего у вас есть программы и игры, которыми вы не пользуетесь или используете очень редко.
Программы и игры в дистрибутивах Linux можно удалить через центр программ или посредством команды в терминале.
Удаление через центр программ Discover (можно удалять программы и игры, установленные посредством Deb и Snap пакетов):
Удаление программы, установленной посредством Deb пакета
Команда для удаления программы/игры посредством терминала:
package – название программы
Команда для удаления сразу нескольких программ/игр посредством терминала:
Удаление программы, установленной посредством Snap пакета
Команда для удаления сразу нескольких программ/игр (Snap) посредством терминала:
Удаление программы, установленной посредством Flatpak пакета
Команда для удаления программы/игры (Flatpak) посредством терминала:
Удаление старых пакетов программ
После каждого обновления пакетов (программ/игр/ядер/прочего) остаются их старые версии/зависимости/конфигурационные файлы, поэтому их нужно удалять, чтобы освободить место.
Удаление старых пакетов программ посредством менеджера пакетов Synaptic
Для того чтобы удалить старые пакеты программ, нужно открыть менеджер пакетов Synaptic, далее нажмите на кнопку “Состояние”, далее выберите вкладку “Неустановленные (остались файлы настроек)”
Далее нужно выбрать все пакеты: нажимаем на любой пакет, а потом CTRL+A (выделяем все пакеты). Далее нужно нажать правой кнопкой мыши для вызова контекстного меню, далее выбираем пункт “отметить для полного удаления”. Далее нужно нажать на кнопку “Применить” или Правка —> Применить отмеченные изменения
Удаление старых конфигурационных файлов программ посредством терминала
Команда для просмотра списка всех пакетов, от которых остались старые конфигурационные файлы:
Команда для удаления старых конфигурационных файлов определённой программы:
Команда, чтобы удалить все старые конфигурационные файлы:
Поиск дубликатов файлов
Поиск и удаление дубликатов файлов с помощью графической программы FSlint (имеются и другие инструменты для очистки системы от мусора)
Для начала нужно выбрать папку для сканирования на наличие дубликатов, нажав на кнопку “Add”. Далее нужно выбрать вкладку “Дубликаты” и нажать на кнопку “Найти”.
После завершения поиска дубликатов, будут отображены найденные дубликаты файлов, вы можете их удалить или объединить:
Очистка системы посредством графических программ
Программа BleachBit позволяет производить очистку: APT кеша, данные различных программ (Firefox, Thunderbird, LibreOffice и других), временных файлов и прочего мусора.
Источник