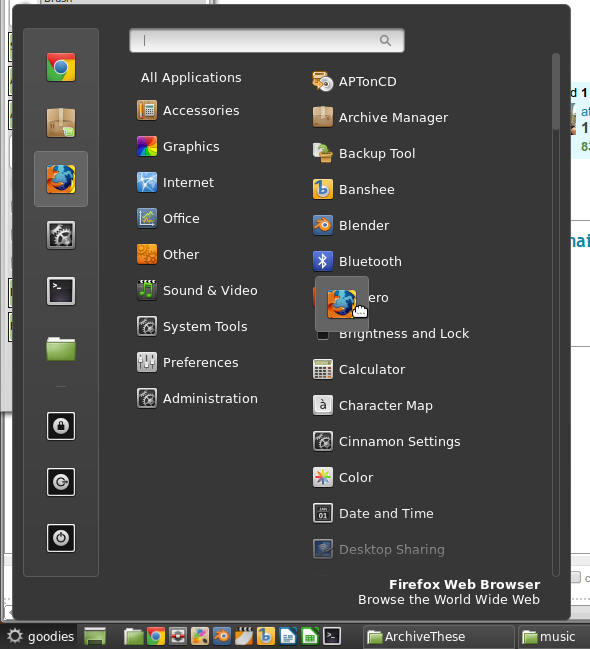- Linux Mint — Удаленная нижняя панель — Как удалить?
- 2 ответа 2
- Как я могу удалить «закрепленные» элементы в меню Cinnamon («пуск») на Linux Mint?
- 5 ответов
- Как мне вернуть свою панель в Linux?
- Как мне вернуть строку меню в Linux?
- Как добавить панель в Linux Mint?
- Как включить панель задач в Ubuntu?
- Что случилось с моей строкой меню?
- Где моя строка меню?
- Как мне сбросить панель Xfce?
- Как удалить панель в Linux Mint?
- Как восстановить заводские настройки Linux Mint?
- Как восстановить строку меню в Ubuntu?
- Как скрыть панель задач в Linux?
- Как восстановить строку меню в Linux Mint?
- Как изменить панель задач в Linux Mint?
- Пропал меню «Пуск» в Linux Mint 20.04. Как вернуть?
- Как Mint 19 приложение панели задач Cinnamon удалить группировку
Linux Mint — Удаленная нижняя панель — Как удалить?
Так что, будучи исследователем, я случайно нажал не ту вещь.
Панель в нижней части экрана на Linux Mint с помощью Cinnamon Desktop, я щелкнул правой кнопкой мыши и выбрал либо удалить, либо удалить (не помню).
Теперь, похоже, у меня есть рабочий стол без панелей на любом экране. Все, что у меня есть, это мои значки на рабочем столе и CTRL+ALT+T, чтобы открыть термин.
Как я могу «удалить» панель, которую я только что удалил?
2 ответа 2
Попробуйте [Alt-F2] для запуска диалога. Запустите cinnamon-settings
Перейти на панель «Добавить новую панель»
Вы не можете «удалить» панель, которую вы удалили, но вы можете воссоздать ее .
Нажмите ALT-F2 и введите cinnamon-settings , затем перейдите в Panel и нажмите кнопку « Add new panel , выберите место для новой панели и выберите положение (сверху или снизу), и вы получите новую пустую панель.
Как только вы получите панель, добавьте к ней апплеты и выберите «Восстановить настройки по умолчанию», чтобы восстановить первоначальные настройки и апплеты панели. Если нет, вам нужно будет добавить апплеты вручную, в общем случае вы захотите добавить:
Меню (кнопка «Пуск»)
Календарь
клавиатура
Сетевой менеджер
Уведомления (не отображаются, если не активны уведомления)
Панельные пусковые установки (ярлыки быстрого запуска)
Менеджер питания
Съемные диски (не отображаются, если не подключен диск)
Показать рабочий стол
Громкость)
Системный трей (не появится, если нет активных элементов)
Список окон (вкладки для запуска приложений)
Быстрый список Windows
И опционально:
блютуз
Апплет пользователя
Workspace Switcher
Обратите внимание, что добавление их вручную не приведет к их правильному расположению, поэтому вам может понадобиться немного их переместить.
Источник
Как я могу удалить «закрепленные» элементы в меню Cinnamon («пуск») на Linux Mint?
В меню, которое появляется при нажатии кнопки Menu пункт на панели задач в Linux Mint 14 (Cinnamon), вы можете закрепить элементы слева, перетаскивая их в область (есть некоторые по умолчанию уже, как Firefox, или терминал).
Это легко изменить их или добавить к ним, но как я могу удалить те, которые я больше не хочу? Я попытался перетащить его (и отпустить на рабочем столе, например), но при выпуске значок возвращается на свое место на док-станции. Кажется, нет значка корзины, чтобы перетащить его.
Если я щелкните правой кнопкой мыши на Menu вариант, я могу ввести Edit Menu но хотя это дает возможность изменять элементы внутри меню, похоже, что у него нет никаких опций для док-станции с левой стороны.
5 ответов
вам просто нужно перетащить его через меню приложения, хотя вы правы — похоже, каким-то образом вы должны сделать это. (И согласился, никто из них не делает для меня тоже).
сделать ниже: Щелкните правой кнопкой мыши на меню Пуск значок — > «Настройка» — > «открыть редактор меню» — > прокрутите до и выберите пункт меню, который вы хотите удалить — > удалить кнопку на правой стороне. Это должно удалить пункт меню, от которого вы хотите избавиться. Вы также можете редактировать ярлыки таким образом.
перейдите к нужному приложению в меню. Пример: All Applications->Internet->Firefox Web Browser . Щелкните правой кнопкой мыши приложение. Здесь вы можете добавить/удалить панель, рабочий стол или избранное. Слева бар в избранное.
наведите курсор мыши на нужный слева пункт меню и нажмите клавишу DELETE, это автоматически удалит выбранный элемент (например, Firefox, менеджер программного обеспечения, терминал, файлы, выключение, и т. д.).
Источник
Как мне вернуть свою панель в Linux?
Как мне вернуть строку меню в Linux?
Если вы используете Windows или Linux и не видите строку меню, возможно, она была случайно отключена. Вы можете вернуть его из палитры команд с помощью Window: Toggle Menu Bar или нажав Alt. Вы можете отключить скрытие строки меню с помощью Alt, сняв флажок «Настройки»> «Ядро»> «Автоматически скрывать строку меню».
Как добавить панель в Linux Mint?
Нажмите ALT-F2 и введите настройки корицы, затем перейдите в Панель и нажмите кнопку Добавить новую панель, выберите место для новой панели и выберите положение (вверху или внизу), и вы получите новую пустую панель.
Как включить панель задач в Ubuntu?
Tint2 добавляется как программа запуска и запускается каждый раз, когда вы входите в Ubuntu. Нажмите «Закрыть», чтобы закрыть окно «Настройки запускаемых приложений». Выйдите из системы и войдите снова, чтобы сделать панель задач доступной на рабочем столе.
Что случилось с моей строкой меню?
Подход №1: нажмите и отпустите клавишу ALT. Internet Explorer показывает строку меню в ответ на нажатие клавиши ALT. Это приведет к временному отображению панели инструментов меню, и вы сможете использовать клавиатуру или мышь для доступа к ней в обычном режиме, после чего она снова скрывается. … Всплывающее меню панели инструментов с отмеченной строкой меню.
Где моя строка меню?
Строка меню будет расположена прямо под адресной строкой в верхнем левом углу окна браузера. После того, как будет сделан выбор в одном из меню, полоса снова будет скрыта.
Как мне сбросить панель Xfce?
- Сначала выключите панель, xfce4-panel —quit.
- Убейте демон конфигурации xfce4, pkill xfconfd.
- Сначала удалите настройки для панели, rm -rf
/ .config / xfce4 / panel.
Очистите настройки для xfconfd, rm -rf
/ .config / xfce4 / xfconf / xfce-perchannel-xml / xfce4-panel.xml.
Как удалить панель в Linux Mint?
вы можете щелкнуть панель правой кнопкой мыши и переключить режим редактирования панели на «Вкл.», затем щелкнуть правой кнопкой мыши и удалить его.
Как восстановить заводские настройки Linux Mint?
Как использовать Resetter?
- После того, как вы установили, запустите его из меню приложений.
- Нажмите кнопку Custom Reset и выберите приложение, которое вы хотите удалить, затем нажмите кнопку Next.
- Это установит пропущенные предустановленные пакеты в соответствии с файлом манифеста.
- Выберите пользователей, которых вы хотите удалить.
Как восстановить строку меню в Ubuntu?
Откройте «Системные настройки», нажмите «Внешний вид», перейдите на вкладку «Поведение», затем в разделе «Показать меню для окна» выберите «В строке заголовка окна».
Как скрыть панель задач в Linux?
Щелкните правой кнопкой мыши в любом месте панели и выберите «Свойства». Выберите параметр «Скрыть автоматически» и нажмите «Закрыть». Ваша панель теперь будет скрыта.
Как восстановить строку меню в Linux Mint?
Итак, что вам всем нужно сделать:
- Откройте свой терминал (ctrl + alt + t)
- Выполните в терминале следующую команду: gsettings reset-recursively org.cinnamon (ЭТО ДЛЯ CINNAMON) …
- Нажмите Enter.
- Тараа . вы должны снова вернуть панель к значениям по умолчанию.
Как изменить панель задач в Linux Mint?
Добавление Windows-подобной панели задач в Linux Mint
- Щелкните правой кнопкой мыши на панели задач и включите режим редактирования панели.
- Перетащите только что добавленную панель задач Windows вправо от панели.
- Удалите старую панель задач и средства быстрого запуска, щелкнув их правой кнопкой мыши.
- Щелкните правой кнопкой мыши на панели еще раз и отключите режим редактирования панели.
Источник
Пропал меню «Пуск» в Linux Mint 20.04. Как вернуть?
/.config/menus/cinnamon-applications.menu — НЕ ПОМОГЛО!
2. Полная очистка папки
/.config/menus/ — НЕ ПОМОГЛО!
3. На панели нажал «Сбросить все настройки Cinnamon» — НЕ ПОМОГЛО!
После каждой процедуры я делал перезапуск Cinnamon. Также пробовал на всякий сделать откат системы через TimeShift на неделю назад. Естественно не помогло так как проблема скорее всего кроется в конфигах директории home.
Сама система после запуска пишет, что есть ошибка аплета и просит глянуть лог в Looking Glass.
- Вопрос задан 05 мая
- 575 просмотров
Damian Lewis, Ладно, это я так, решил глупо пошутить. По вопросу:
Посмотрите, может, у вас права на home поехали? Веб-разработкой не занимаетесь, например, не вводили команды типа chmod, chown?
И остаток свободного места посмотрите.
В общем, проблему решил. Теперь по порядку.
Причина проблемы? Кратко: Wine.
Подробнее: В моем случае это был CrossOver. Дело в том, что при изменении/удалении/отключении видимости НЕКОТОРЫХ Windows ярлыков в бутылке, а конкретно в настройке «Редактировать меню» бутылки, происходит обновлении файлов конфигураций содержащих информацию о ярлыках в меню пуск. Один чел из забугра пишет, что Wine для построения имен для ярлыков(и не только) использует кодировку ANSI вместо нужного нам UTF-8 и в результате может случится так, что в конфигурацию меню будет занесено не читаемое название. В народе их еще называют крякобрязы. Решил проверить лог через Looking Glass и там действительно при запуске аплета menu@cinnamom.org была ошибка UTF-8 при чтении файла, но не было написано какого именно файла. Первый файл пришедший в голову, это конечно же cinnamon-applications.menu расположенный в /home/USER/.config/menus и это верно. Там действительно было строка с крякобрязами в разделе Menu. Переименовал просто в Menu. Проблема с кодировкой решилась и в логах ошибка UTF-8 больше не высвечивалась. Но основную проблему исчезновения меню она не решила и пришлось пробовать все подряд попутно в поисках информации в сети.
Выполнил целый комплекс мер. Перечислю какие. После каждого пункта я делал перезапуск Cinnamon на всякий случай. Просто нажимаю на CTRL+ALT+Backspace
1. В домашнем каталоге удалить файл
/.config/menus/cinnamon-applications.menu
Судя по отзывам, в 50% случаях это помогает.
2. Полная очистка папки
/.config/menus/
Поможет в 70% случаях
3. Сброс настроек Cinnamon. Правая кнопка мышки на панели > Устранить неполадки > Сбросить все настройки. Поможет в 75% случаях.
4. Переименовать папки menus и dconf например в menus2 и в dconf2 и быстро сделать перезапуск Cinnamon нажав на CTRL+ALT+Backspace. Поможет в 80% случаях.
Тут есть нюансы которые надо уточнить. После всего перечисленного, может случится так, что меню пуск работать будет, но его нигде не будет видно. Это случится из-за того, что мы все сбросили включая иконку меню пуска. Меню пуск может находится на панели с прозрачной иконкой и надо провести курсор по панелю чтобы вы могли его увидеть. Также у некоторых бывают установлены сторонние аплеты трея и в результате отключен основной системный трей. На время выполнения всех процедур, держите включенным системный трей.
Теперь подходим к тому, как в моем случае решилась данная проблема. Проблемные ярылки Windows в CrossOver которые я удалял, на самом деле не удалились и именно они не давали запускаться аплету меню. Находятся эти ярылки в домашней директории
/.local/share/applications/ выберите и удалите оттуда ярлыки которые вы хотели убрать через CrossOver.
Источник
Как Mint 19 приложение панели задач Cinnamon удалить группировку
🎉🎉 A espera ACABOU . 👏👏 Официальные сведения о Linux Mint 20 Ulyana Review и Comparação com o 19.3
Я новый пользователь Mint Linux и обнаружил, что все приложения нащупываются. Мне не нравится такая группировка. Я хочу удалить всю группировку. Пожалуйста, проверьте скриншот. Работает 5 терминалов и 4 приложения IntelliJ. Я хочу, чтобы все на панели задач не были сгруппированы вместе.
Пожалуйста, дайте мне знать, как это сделать?
- Если вы выполните поиск в меню программ в поисках настроек, панели, окна или корицы, обнаружится ли что-нибудь подходящее? Или щелкнуть правой кнопкой мыши на панели задач? Я не использую Cinnamon прямо сейчас, но в XFCE щелчок правой кнопкой мыши или поиск настроек или панели в конечном итоге приводит к настройкам панели, затем настройкам кнопок окна и «Группировка окон: никогда или всегда»
Щелкните правой кнопкой мыши на панели, перейдите к пункту «+ Добавить апплеты на панель». Апплет «Список сгруппированных окон» следует удалить, он добавляет группировку, которая раздражает нас обоих. Затем вам нужно добавить апплет «Список окон», чтобы вернуться к прежнему состоянию.
FWIW, когда я это сделал, он работал по-старому, но интервал был очень нарушен. Между меню и списком окон был большой пробел, я уменьшил его, добавив апплет «spacer», но лишь немного. Значки быстрого запуска теперь тоже находятся слева от списка окон, не могу понять, как это исправить . пока. В любом случае это раздражает, но все же намного лучше, чем раздражение, вызванное Windows X.
- 1 Вы можете выровнять значки быстрого запуска и список окон по левому краю, используя dconf-editor (установите с sudo apt-get install dconf-tools ). Откройте donf-editor и перейдите к org> cinnamon> enable-applets. Ищите строку panel1:center:11:[email protected] и измените его на panel1:left:11:[email protected] . Источник: форумы.linuxmint.com/…
- Боже, как приятно видеть все мои окна Chrome
Начиная с версии Mint 19.1, это можно сделать из Welcome screen (выполните поиск «экран приветствия» в строке поиска вашего меню)
Слева выберите First Steps , то под Desktop Layout раздел в главном окне выберите Traditional . Возможно, вам придется воссоздать все ярлыки, которые у вас были.
- Простой и легкий способ исправить функциональность панели как прежде.
а затем вышеупомянутое:
Откройте dconf-editor и перейдите к org> корица> включить апплеты
Ищите строку panel1:center:11:[email protected]
и измените его на panel1:left:11:[email protected]
В этом примере число (11) также выглядит порядком слева. Таким образом, список окон будет 11 слева. У меня панель запуска приложений находится в позиции 1, а список окон — в позиции 2 слева.
- Какое это имеет отношение к группировке приложений?
В Linux Mint 19.3 (cinnamon) вы можете просто указать приложению «Список сгруппированных окон» не «группировать окна по приложениям». Преимущество, например, в том, что вы можете включить его обратно, не прыгая в правой части панели, и у вас есть еще несколько настроек.
Правые часы на панели, перейдите в «Апплеты», найдите «Список сгруппированных окон» (введите просто «окно» в поиске) и нажмите «Настроить» (шестеренки справа). Деактивируйте «Группировать окна по приложениям» — и будьте счастливы.
Источник