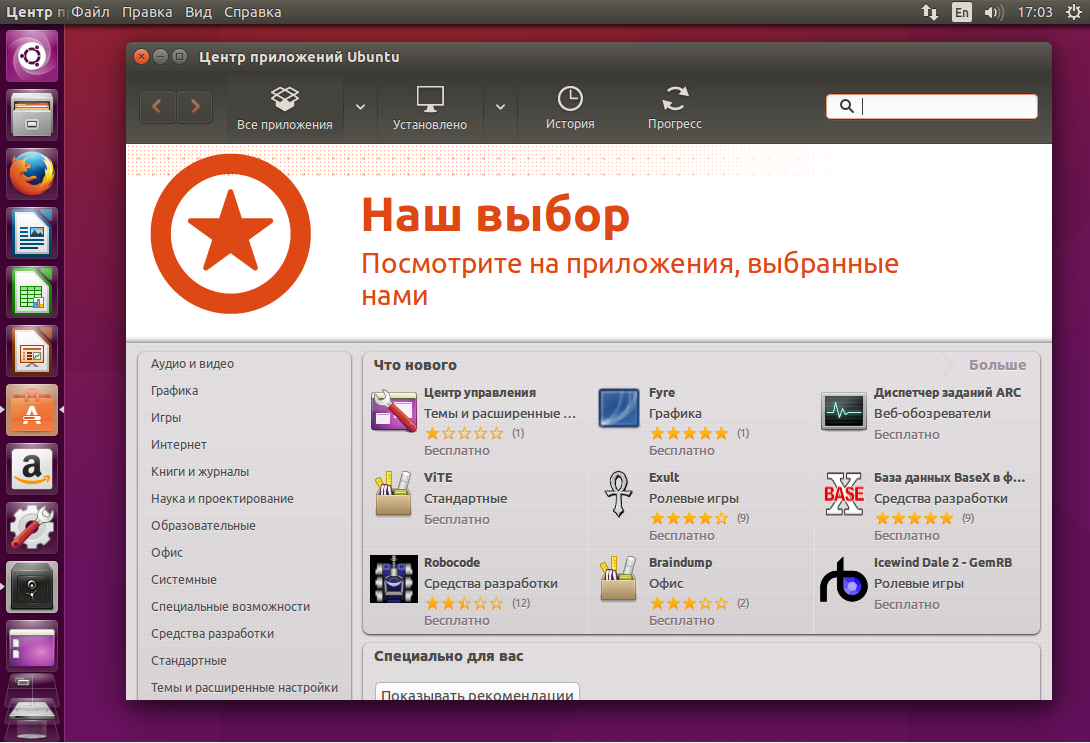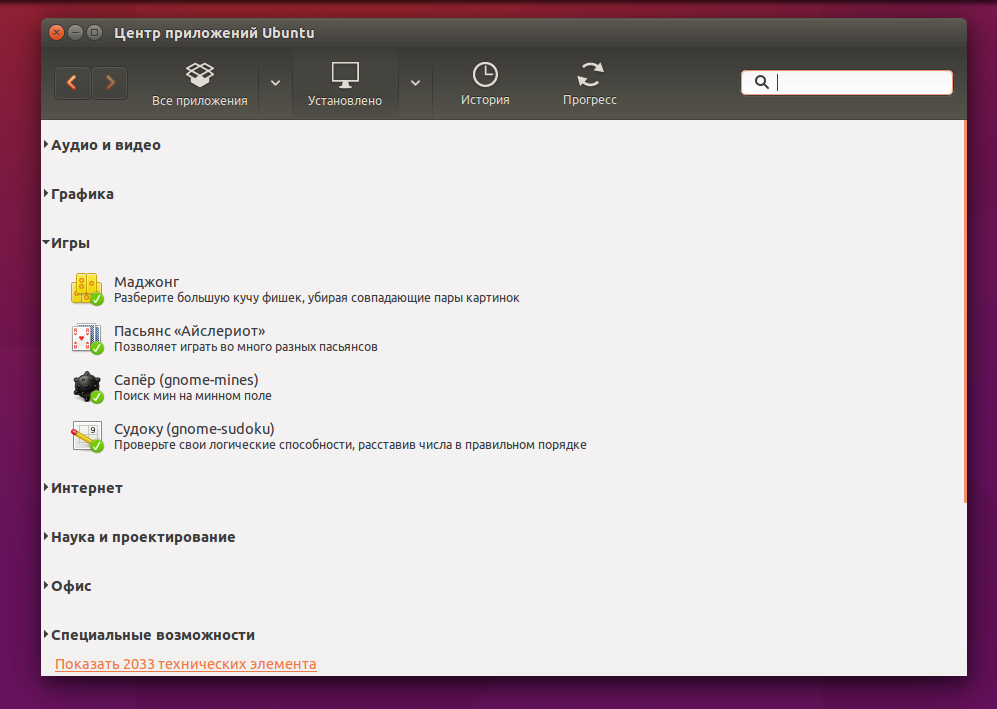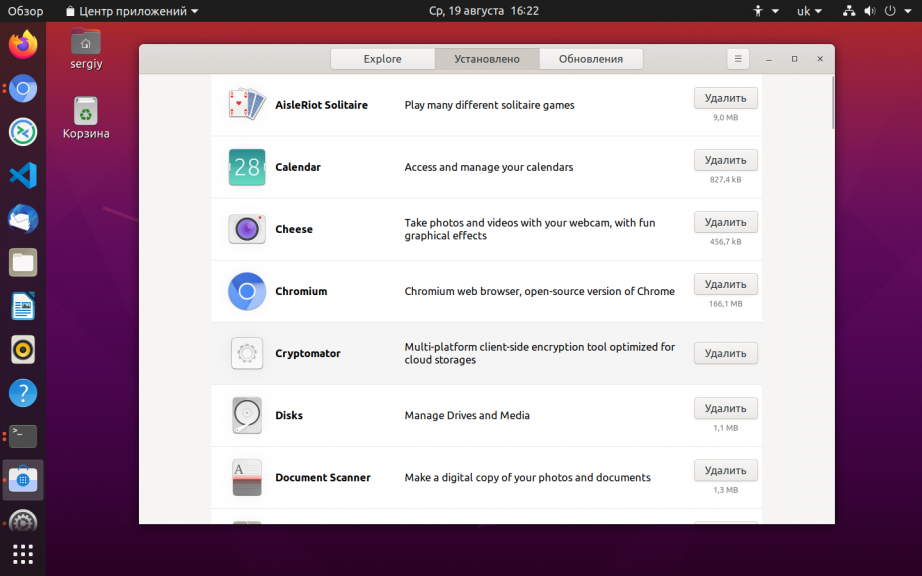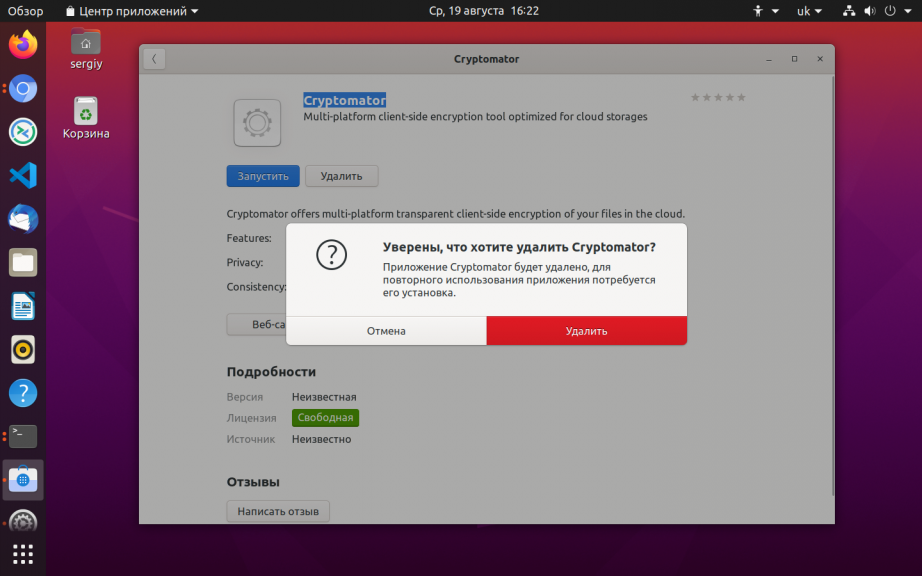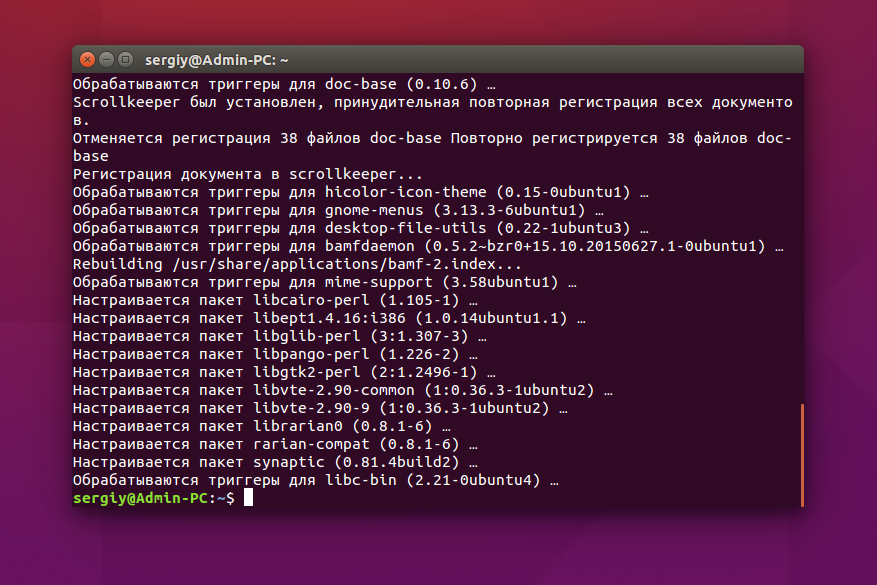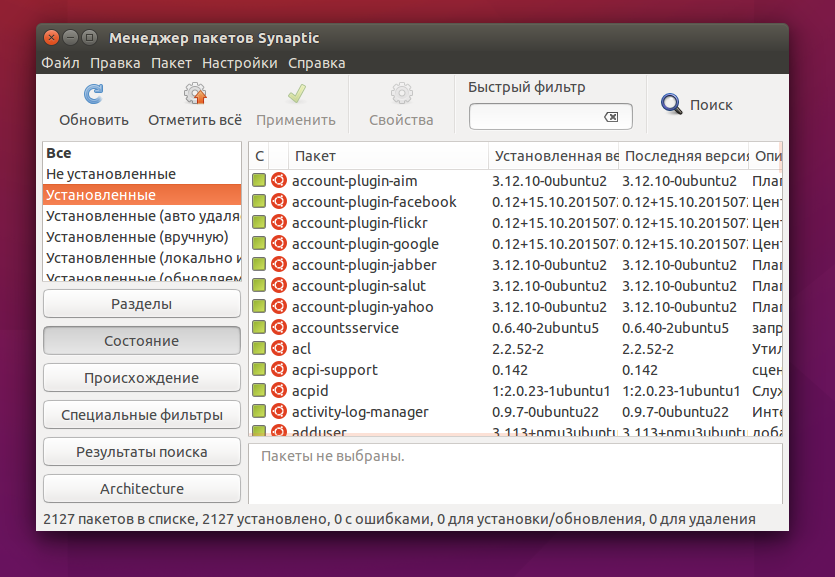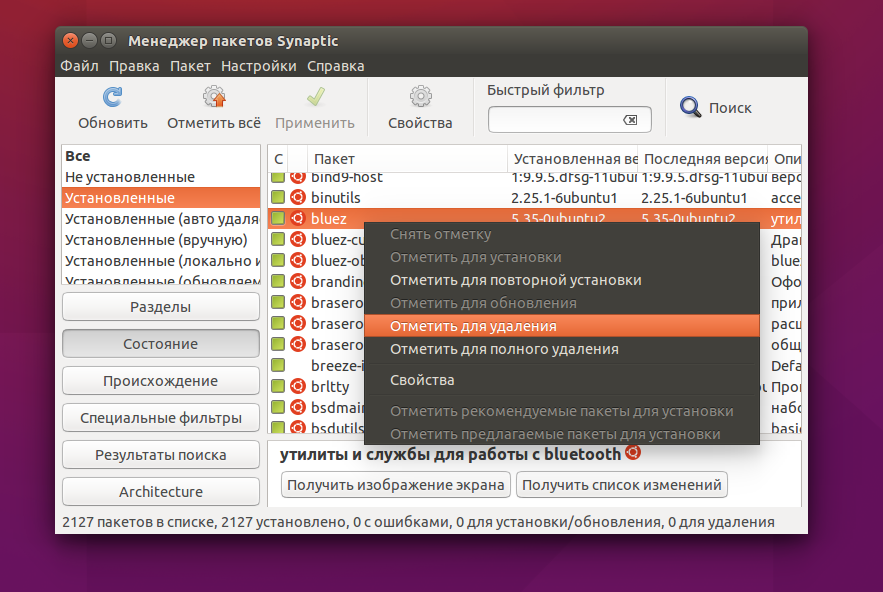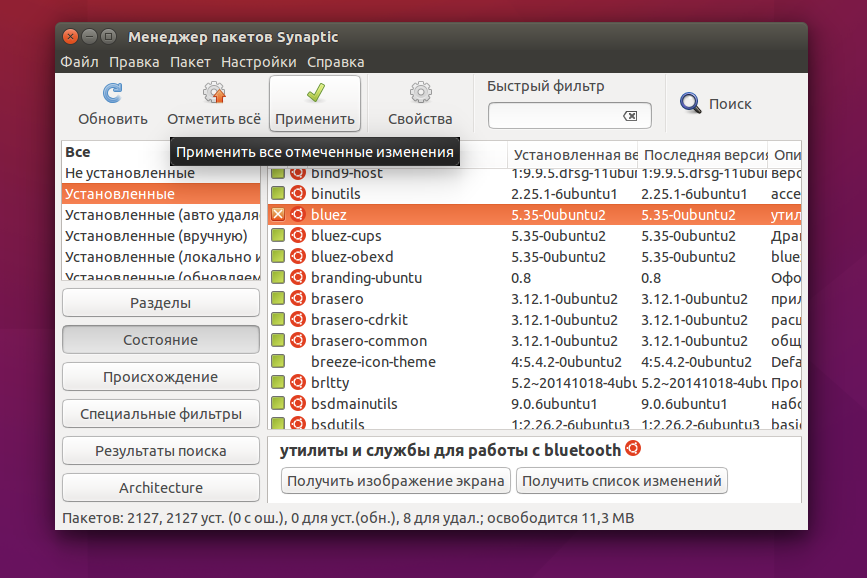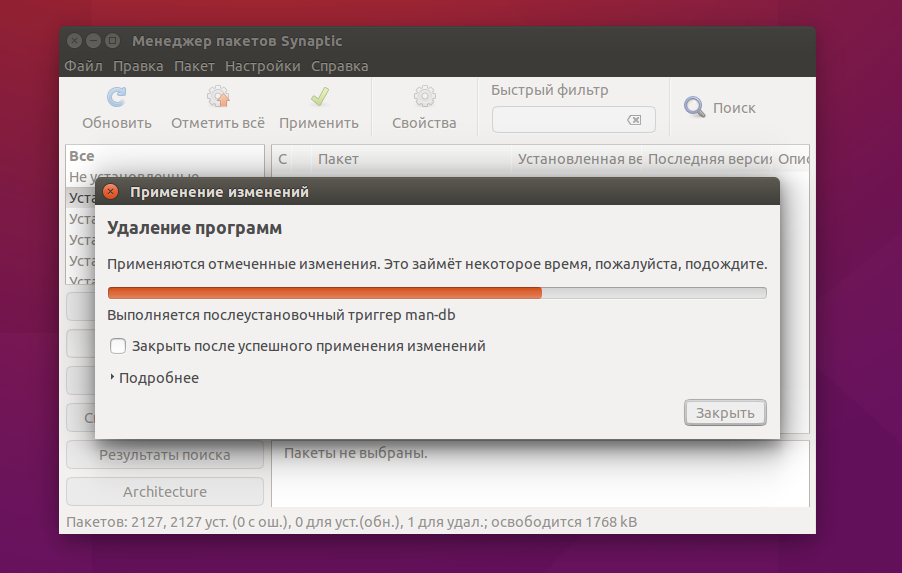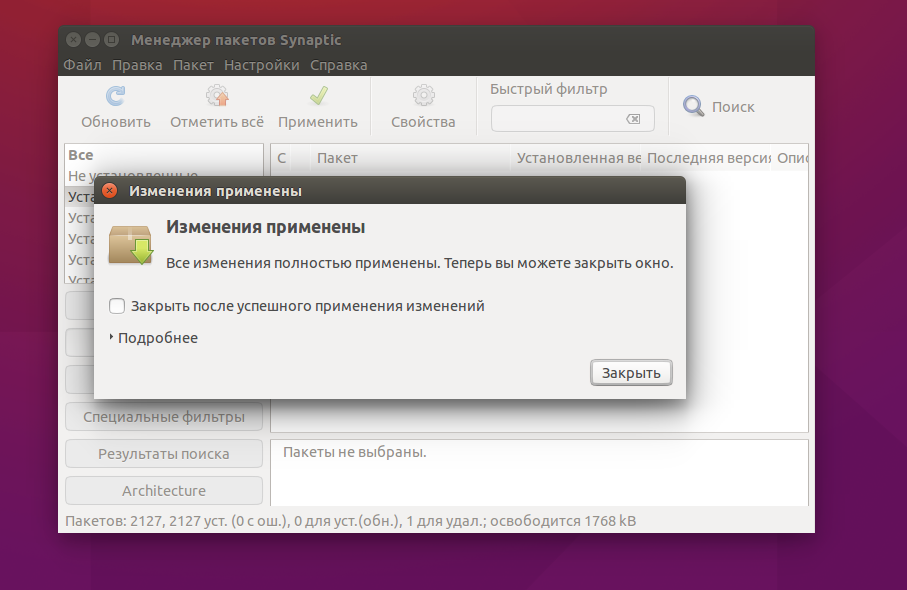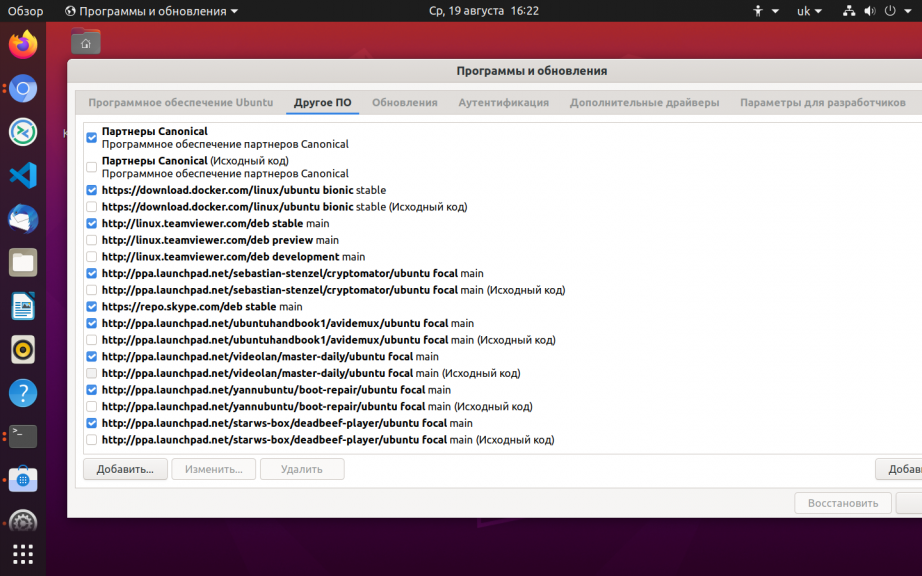- Установка и удаление программ в Linux Mint
- Установка программы FileZilla в Linux Mint
- Шаг 1
- Шаг 2
- Шаг 3
- Удаление программ в Linux Mint
- Установка и удаление приложений в Linux Mint с помощью терминала
- Установка FileZilla с помощью терминала Linux Mint
- Удаление программы FileZilla с помощью терминала Linux Mint
- 🇧🇲 Как найти и удалить все пакеты Linux, установленные позже определенной даты или времени?
- Как найти эти пакеты в системах Linux?
- 1.- Способ 1 | Найти и удалить пакеты Linux
- 2.- Способ 2 | Найти и удалить пакеты Linux
- Добавить комментарий Отменить ответ
- • Свежие записи
- • Категории
- • itsecforu.ru
- • Страны посетителей
- IT is good
- Как полностью удалить пакет в Linux Mint 20
- Метод полного удаления пакета в Linux Mint 20:
- Шаг №1: Список всех установленных пакетов в Linux Mint 20:
- Шаг # 2: удалите пакет из Linux Mint 20
- Шаг № 3: Удалите файлы конфигурации указанного пакета из Linux Mint 20
- Шаг №4: Удалите все ненужные пакеты и зависимости из Linux Mint 20
- Вывод
- Как удалить пакет Ubuntu
- Как удалить пакет Ubuntu
- Как удалить пакет Ubuntu в терминале
- Выводы
Установка и удаление программ в Linux Mint
Сегодняшний материал будет полезен начинающим пользователям операционной системы Linux Mint, которые не знают, как устанавливать и удалять программы в данной системе, так как здесь будет подробно рассмотрено несколько вариантов установки и удаления приложений в Linux Mint.
Итак, давайте приступать, самым простым и удобным способом установки и удаления программ в Linux Mint является, конечно же, способ с использованием «Менеджера программ».
Менеджера программ – это компонент Linux Mint, предназначенный для установки и удаления приложений, имеет интуитивно понятный интерфейс, удобную группировку по категориям, а также сортировку программ по рейтингу и популярности. Менеджер программ доступен во всех редакциях Linux Mint, т.е. неважно, какая у Вас графическая оболочка, будь то Cinnamon, MATE или KDE.
Более продвинутые пользователи могут использовать другой способ, например, устанавливать и удалять программы с помощью терминала Linux, мы его также сегодня рассмотрим.
Переходим непосредственно к описанию процесса установки программ в Linux Mint и для примера давайте установим FileZilla (это бесплатный FTP-клиент), так как по умолчанию в системе данная программа не установлена.
Примечание! В качестве операционной системы у меня выступает версия Linux Mint 18.1 со средой рабочего стола Cinnamon, все, что мы будем рассматривать ниже, Вы можете использовать и в других версиях, например в 18 или 17.3. Если у Вас другая графическая оболочка, например MATE или KDE, то у Вас будет небольшое отличие в процессе запуска менеджера программ или терминала в плане интерфейса, но сам менеджер программ везде один и запустить его можно из меню Mint.
Установка программы FileZilla в Linux Mint
Сначала, конечно же, давайте разберем процесс установки с использованием «Менеджера программ», так как именно этот способ подходит для начинающих пользователей Linux Mint.
На заметку! Если Вы хотите научиться пользоваться Linux на домашнем компьютере без использования командной строки, то рекомендую почитать мою книгу – « Linux для обычных пользователей »
Примечание! Для установки программ требуется подключение к сети Интернет.
Шаг 1
Запускаем менеджера программ, это можно сделать из меню «Mint», «Меню->Менеджер программ» или «Меню->Администрирование -> Менеджер программ».
Затем Вас попросят ввести пароль администратора (например, тот пароль, который Вы задавали в процессе установки операционной системы, если устанавливали не Вы, то узнайте его у человека, который выполнял установку), жмем «ОК».
В итоге запустится менеджер программ.
Шаг 2
Как видите, все программы разбиты на категории, что значительно упрощает поиск нужной программы, полноценный поиск также присутствует. В нашем случае мы должны найти программу FileZilla, она относится к категории «Интернет» и достаточно популярна, поэтому она будет в самом начале. Программы, которые уже установлены в системе будут отмечены галочкой. Щелкаем двойным кликом мыши по нужной программе.
Шаг 3
Затем жмем «Установить».
Начнется процесс установки и займет он совсем немного времени.
Установка будет завершена, как появится следующее сообщение.
После чего в меню Mint появится ярлык для запуска FileZilla.
Удаление программ в Linux Mint
А теперь давайте рассмотрим процесс удаления программ в Linux Mint с помощью менеджера программ, на примере все той же FileZilla.
Сейчас, когда у нас уже установлена программа FileZilla, в менеджере программ, как я уже сказал, она будет отмечена галочкой.
Для удаления мы, также как и для установки, щелкаем по ней правой кнопкой мыши. Затем жмем «Удалить».
В итоге спустя всего несколько секунд программа удалится, а ее статус изменится на «Не установлено».
Установка и удаление приложений в Linux Mint с помощью терминала
Если говорить о терминале Linux, то это своего рода командная строка, которая значительно мощнее командной строки Windows. Более того, все продвинутые пользователи Linux пользуются именно терминалом для установки программ, настройки системы и так далее.
Для того чтобы установить программу в Linux Mint, используя терминал, необходимо запустить этот терминал, например из того же меню. «Меню -> Терминал» или «Меню -> Администрирование > Терминал».
Затем ввести необходимую команду. Для установки программ в Linux Mint можно использовать следующую команду
Для удаления программ
Перед установкой программ можете выполнить команду update, для того чтобы обновить список всех приложений
Установка FileZilla с помощью терминала Linux Mint
Чтобы установить программу FileZilla необходимо ввести следующую команду в терминале, и нажать ввод (Enter), затем система попросит ввести пароль, Вы его соответственно должны ввести и только после этого начнется установка.
Удаление программы FileZilla с помощью терминала Linux Mint
Чтобы удалить программу FileZilla введите следующую команду. На вопрос «Хотите продолжить?» введите y (т.е. Да).
Надеюсь, Вы теперь научились устанавливать и удалять программы в операционной системе Linux Mint, у меня на этом все, пока!
Источник
🇧🇲 Как найти и удалить все пакеты Linux, установленные позже определенной даты или времени?
Допустим нам необходимо удалить несколько пакетов, установленных после определенной даты!
Как найти эти пакеты в системах Linux?
Для примера мы будем использовать систему Ubuntu или Debian.
Поиск самих пакетов одинаковый кроме файла логов пакетного менеджера и способа удаления, для удаления используйте пакетный менеджер нужной Вам системы.
1.- Способ 1 | Найти и удалить пакеты Linux
Выполните команду grep, заменив предварительно дату:
Далее Вам отобразится список пакетов:
Скопируйте нужные вам пакеты и удалите их с помощью apt purge:
2.- Способ 2 | Найти и удалить пакеты Linux
Отобразите пакеты в логах dpkg:
Самые последние записи в конце файлов будут последние установленные пакеты.
Вы также можете увидеть дату их установки:
Далее удалите пакеты любимым для Вас способом.
В примере apt-get remove:
Далее, на всякий случай удалите кэш пакетов из /var/cache/apt/archives/
Добавить комментарий Отменить ответ
• Свежие записи
• Категории
• itsecforu.ru
• Страны посетителей
 IT is good
IT is good
Источник
Как полностью удалить пакет в Linux Mint 20
Главное меню » Linux » Mint » Как полностью удалить пакет в Linux Mint 20
Поэтому сегодняшняя статья будет посвящена способу полного удаления пакета в Linux.
Метод полного удаления пакета в Linux Mint 20:
Для полного удаления пакета в Linux Mint 20 необходимо выполнить следующую серию шагов в указанном порядке:
Шаг №1: Список всех установленных пакетов в Linux Mint 20:
Во-первых, вы должны знать, какой пакет вы хотите удалить. Для этого вы можете попробовать перечислить все установленные пакеты в вашей системе Linux Mint 20. Затем из этого списка вы можете легко определить, какой пакет вы хотите полностью удалить. Чтобы вывести список всех установленных пакетов в Linux Mint 20, вы должны выполнить в терминале команду, показанную ниже:
Из списка установленных пакетов в нашей системе Linux Mint 20 вы можете легко выбрать любой пакет, который хотите полностью удалить из вашей системы Linux Mint 20. Мы удалим пакет «tcpreplay» из нашей системы Linux Mint 20, выполнив действия, указанные ниже.
Шаг # 2: удалите пакет из Linux Mint 20
Первая команда, которую мы выполним в этом отношении, просто удалит конкретный пакет без его файлов конфигурации. Для этого используется следующая команда:
Здесь вы можете заменить PackageName на имя соответствующего пакета, который хотите удалить. В нашем случае пакет, который мы хотели удалить, был «tcpreplay».
После того, как вы выполните эту команду, вам будет предложено подтвердить свое действие, набрав «Y», а затем нажав клавишу Enter, как показано на изображении ниже. Однако, если вы хотите, чтобы процесс удаления прошел гладко, без запроса какого-либо подтверждения, вы можете использовать флаг «-y» после команды «remove».
Шаг № 3: Удалите файлы конфигурации указанного пакета из Linux Mint 20
Когда указанный пакет был успешно удален из вашей системы Linux Mint 20, следующим шагом будет удаление его файлов конфигурации с помощью команды, показанной ниже:
Здесь вы можете заменить PackageName на имя соответствующего пакета, файлы конфигурации которого вы хотите удалить. В нашем случае файл конфигурации пакета, который мы хотели удалить, был «tcpreplay».
После того, как файлы конфигурации указанного пакета будут удалены из вашей системы Linux Mint 20, вы увидите сообщения на вашем терминале.
Шаг №4: Удалите все ненужные пакеты и зависимости из Linux Mint 20
Наконец, последний шаг – очистить все ненужные и неиспользуемые пакеты и зависимости из вашей системы Linux Mint 20, которые были установлены вместе с указанным пакетом. После удаления пакета эти пакеты и зависимости вам больше не понадобятся. Чтобы избавиться от них, вы можете выполнить команду, показанную ниже:
Когда эта команда успешно попытается удалить все неиспользуемые пакеты и зависимости из вашей системы Linux Mint 20, вы сможете сказать, что указанный вами пакет был полностью удален.
Вывод
В этой статье вы прошли процедуру полного удаления пакета в Linux Mint 20. Тот же метод можно использовать в системе Debian 10 или Ubuntu 20.04.
Если вы нашли ошибку, пожалуйста, выделите фрагмент текста и нажмите Ctrl+Enter.
Источник
Как удалить пакет Ubuntu
Установка и удаление программ одна из самых важных вещей для пользователя компьютера. Поскольку нам нужно как нибудь получать новые, нужные программы, а также удалять лишние. Но удаление пакетов в Ubuntu имеет некоторые тонкости. После удаления могут остаться зависимости, пакеты установленные, как рекомендованные, а также конфигурационные файлы.
В этой статье мы разберем как удалить deb пакет Ubuntu, при чем удалить чисто, так, чтобы после него не осталось следов в системе. Также поговорим о полном удалении PPA, поскольку много пакетов, которых нет в официальных репозиториях мы устанавливаем из PPA.
Как удалить пакет Ubuntu
Самый простой способ удалить пакет Ubuntu, это воспользоватся одной из графических утилит, поставляемых специально для этого, например Synaptic или Центр приложений Ubuntu. По сути это делается в пару кликов. Сначала рассмотрим порядок действий в Центре приложений Ubuntu.
Запустить центр приложений вы можете из панели значков Unity:
Список всех установленных пакетов находится на вкладке Установлено, здесь приложения рассортированы по категориям:
Чтобы удалить пакет Ubuntu, достаточно кликнуть по нему левой кнопкой мыши, и когда появляться доступные действия нажать кнопку Удалить:
Для завершения нужно будет подтвердить удаление и ввести пароль.
Пакет удален, но не совсем так, как нам хотелось бы. Но об этом позже.
Дальше рассмотрим пакетный менеджер Synaptic. Это как ни как стороннее программное обеспечение, но многие его используют из-за большого функционала и удобного интерфейса. Если программа еще не установлена, ее нужно установить с помощью центра приложений или выполнив в терминале:
sudo apt install synaptic
Запустить программу можно через терминал, выполнив команду:
Посмотреть установленные пакеты вы можете выбрав вкладку состояние, а затем выбрав Установленные:
Удалить deb ubuntu вы можете просто нажав правой кнопкой мыши и в контекстном меню на нужном пакете и выбрав отметить для удаления или отметить для полного удаления:
Программа покажет, какие еще пакеты будут удалены, это те пакеты, которые зависят от нашего пакета:
Теперь, чтобы завершить удаление, осталось нажать кнопку Применить:
Теперь программа покажет какие пакеты будут удалены. И пойдет процесс удаления:
Просто удаление и полное удаление отличается только тем, что при полном удалении удаляются конфигурационные файлы. Но проблема этих инструментов в том, что пакеты установленные как зависимости и рекомендованные к программе не удаляются и остаются в системе. Такое поведение наблюдается как в Synaptic, так и в Центре приложений Ubuntu. Поэтому мы переходим к описанию самого гибкого способа — удаление пакетов Ubuntu в терминале.
Как удалить пакет Ubuntu в терминале
В новых версиях Ubuntu для управления пакетами, а в том числе и удаления можно использовать новый менеджер пакетов — apt. Команда удаления выглядит таким образом:
sudo apt remove имя_пакета
Будет выполнено полное удаление пакета, включая конфигурационные файлы и зависимости, только рекомендованные программы останутся. Если вы хотите использовать apt-get чтобы удалить deb ubuntu, то порядок действий немного другой. Для обычного удаления пакета выполните:
sudo apt-get remove имя_пакета
Для удаления пакета вместе с его конфигурационными файлами, выполните:
sudo apt-get purge имя_пакета
А чтобы, также удалить зависимости, установленные вместе с пакетом, нужно после одной из предыдущих команд выполнить:
sudo apt autoremove
Будут удаленны не только явно указанные зависимости, но и программы установленные как рекомендованные.
Ну с основами разобрались, теперь перейдем к более сложным ситуациям. Что если вы устанавливали программу из deb файла и теперь не знаете точно, как называется ее пакет, чтобы удалить?
Это очень просто узнать, например по исполняемому файлу, допустим исполняемый файл программы TimeShift находится по адресу /usr/bin/timeshift, теперь узнаем ее пакет:
sudo dpkg -S /usr/bin/timeshift
Как видите, пакет так и называется — timeshift. Теперь можно удалить программу Ubuntu, одним из выше описанных способов.
Очень часто мы устанавливаем недостающее нам программное обеспечение из PPA, но не все эти пакеты нужны нам на протяжении долгого времени, а при обновлении системы, могут даже вызвать ошибки. Так как же удалить все пакеты установленные из PPA? Для этого есть специальная утилита: ppa-purge.
Если она еще не установлена, устанавливаем командой:
sudo apt install ppa-purge
Теперь, чтобы удалить все пакеты установленные из определенного ppa используйте:
sudo ppa-purge -i ppa:владелец_ppa/имя_ppa
Обратите внимание на ppa:владелец_ppa/имя_ppa — обычно в таком формате записываются все PPA: протокол:владелец/имя.
Узнать список репозиториев можно в программе источники приложений:
Такой командой можно одним махом удалить пакеты ubuntu, установленные из ppa:
find /etc/apt/sources.list.d -type f -name «*.list» -print0 | \
while read -d $’\0′ file; do awk -F/ ‘/deb / && /ppa\.launchpad\.net/
Если вы устанавливали приложение из исходных кодов, то удалить его намного сложнее, потому что оно не контролируется менеджером пакетов, и соответственно система не знает какие файлы ему принадлежат.
Но все же способ есть, обычно, разработчики в файле сценариев makefile, кроме цели install реализуют цель uninstall, которая дозволяет выполнить обратное действие.
Поэтому если у вас осталась папка с исходным кодом той программы можно просто перейти в нее и выполнить make uninstall чтобы удалить приложение Ubuntu:
cd /папка/с/исходниками
$ sudo make uninstall
Выводы
В этой статье мы рассмотрели все, что поможет вам удалить приложение Ubuntu. При чем удалить полностью, а не только файлы программы. Если у вас остались вопросы, пишите в комментариях.
Источник















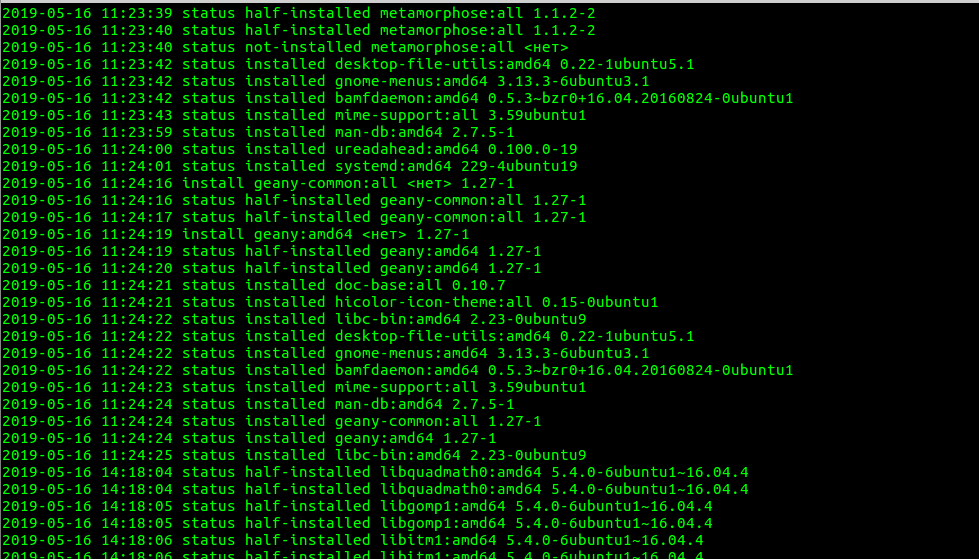
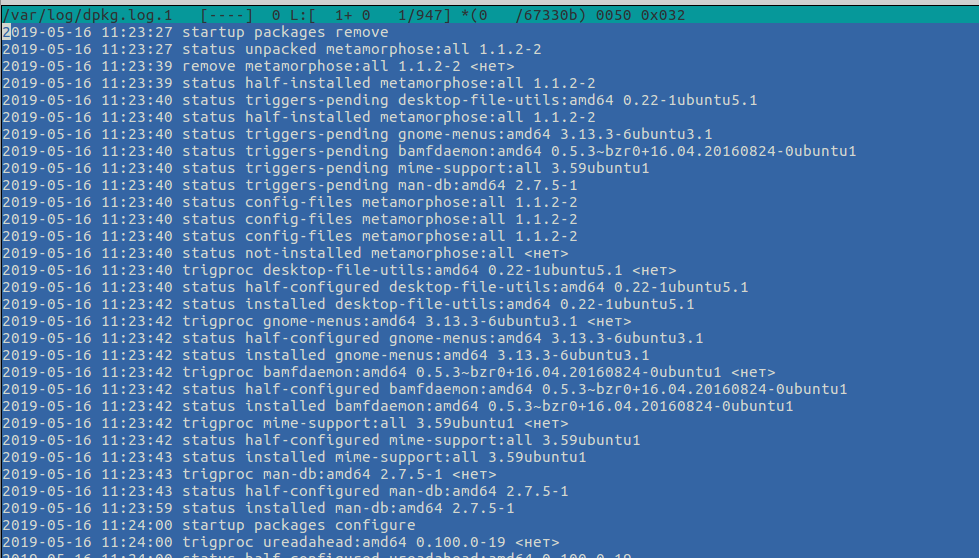

 IT is good
IT is good