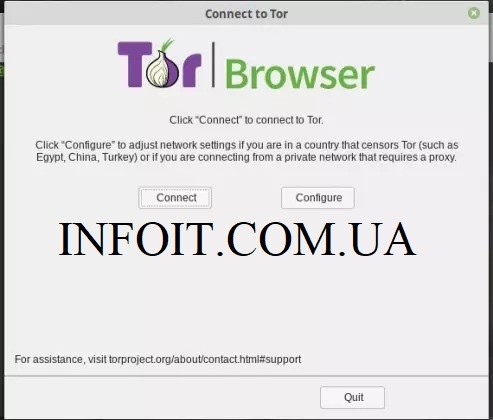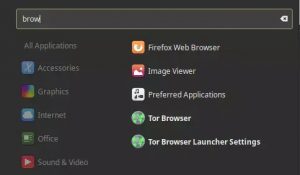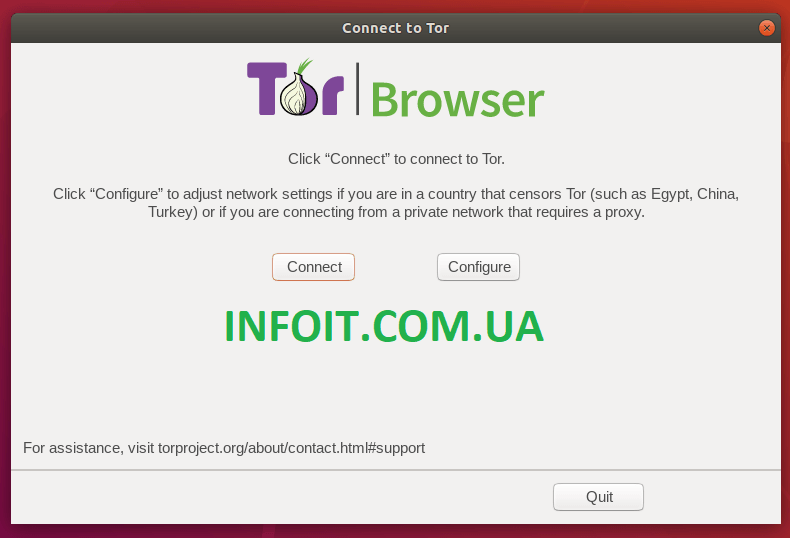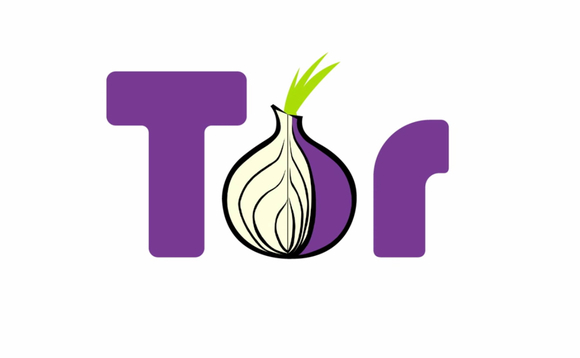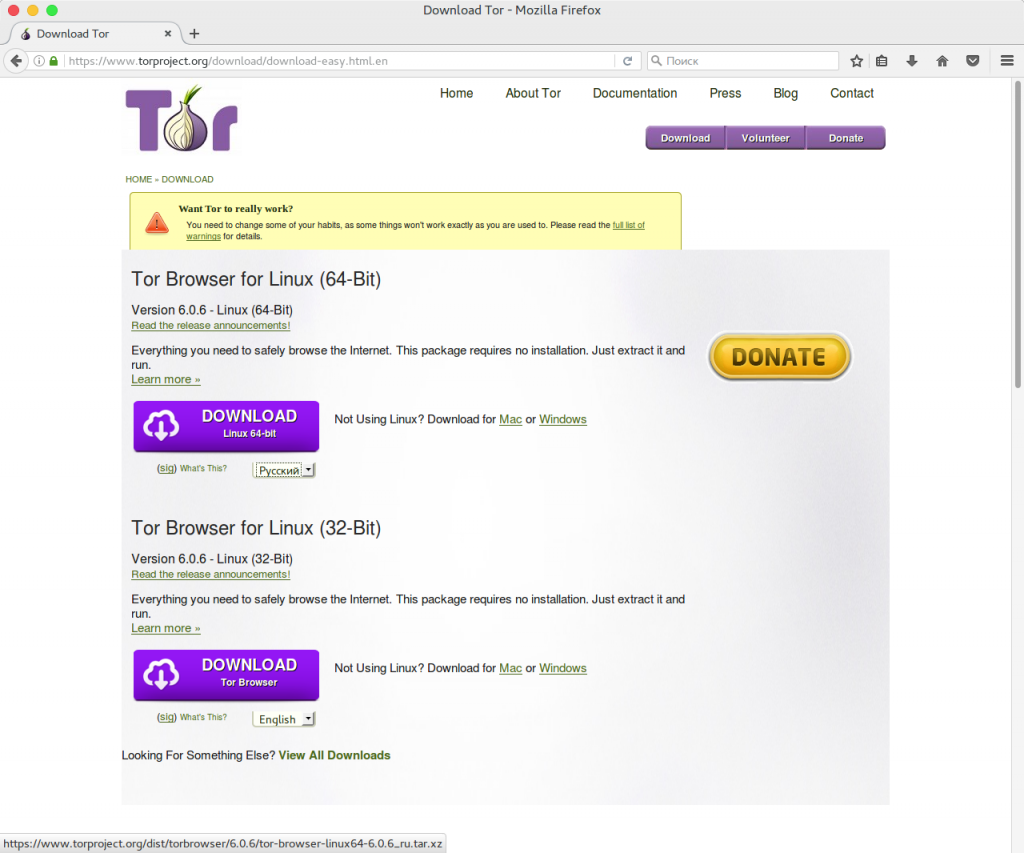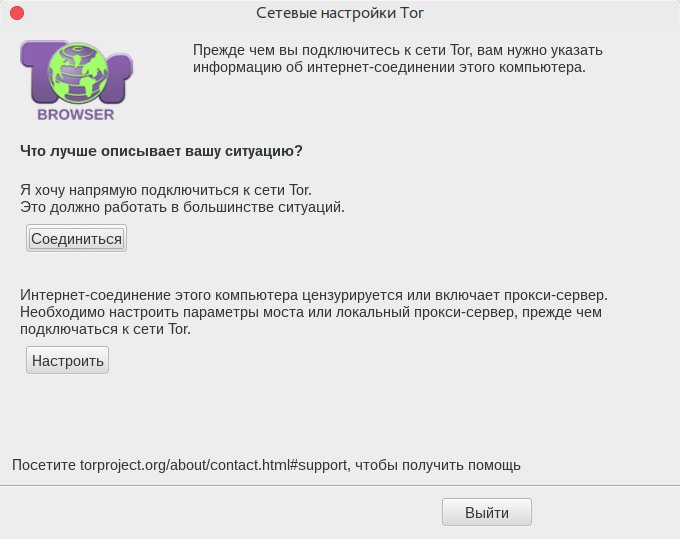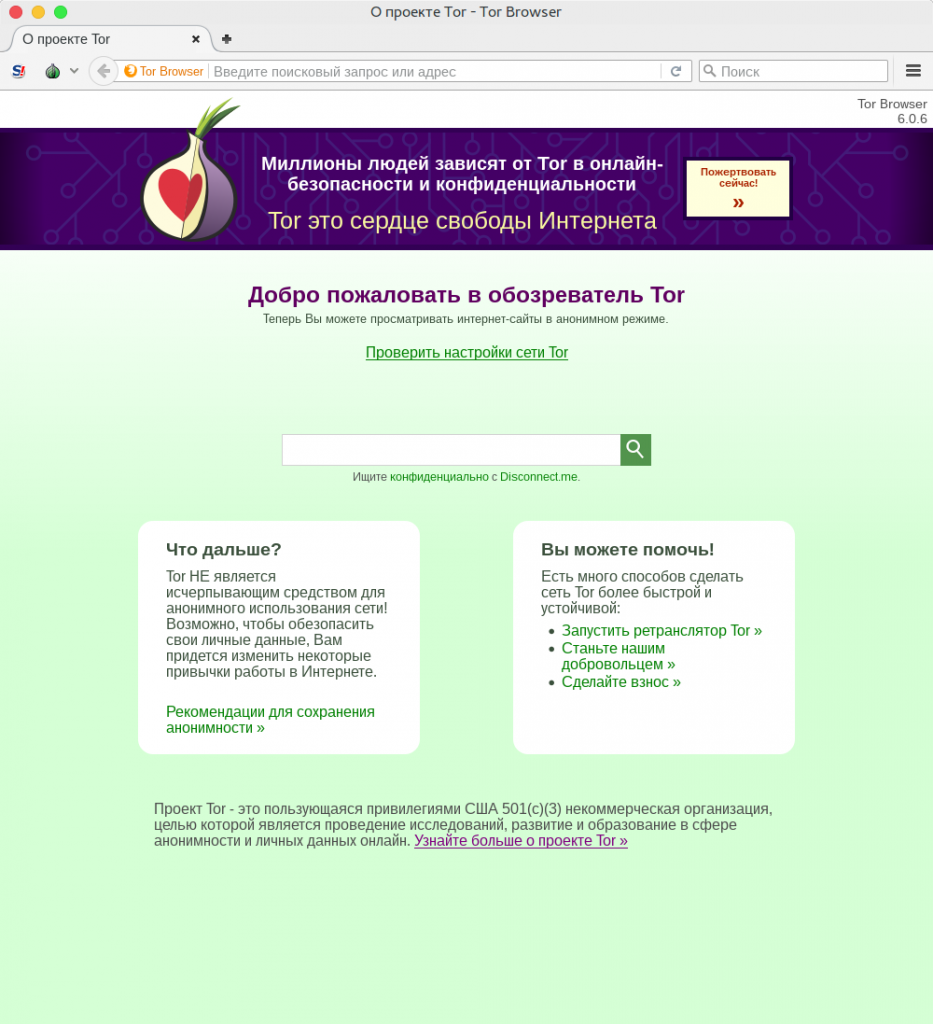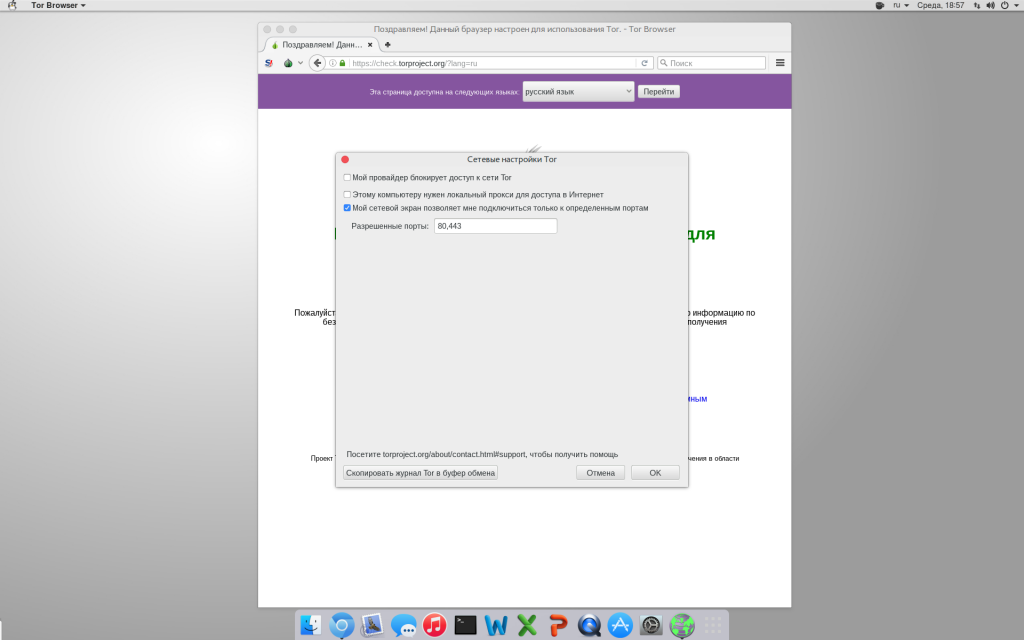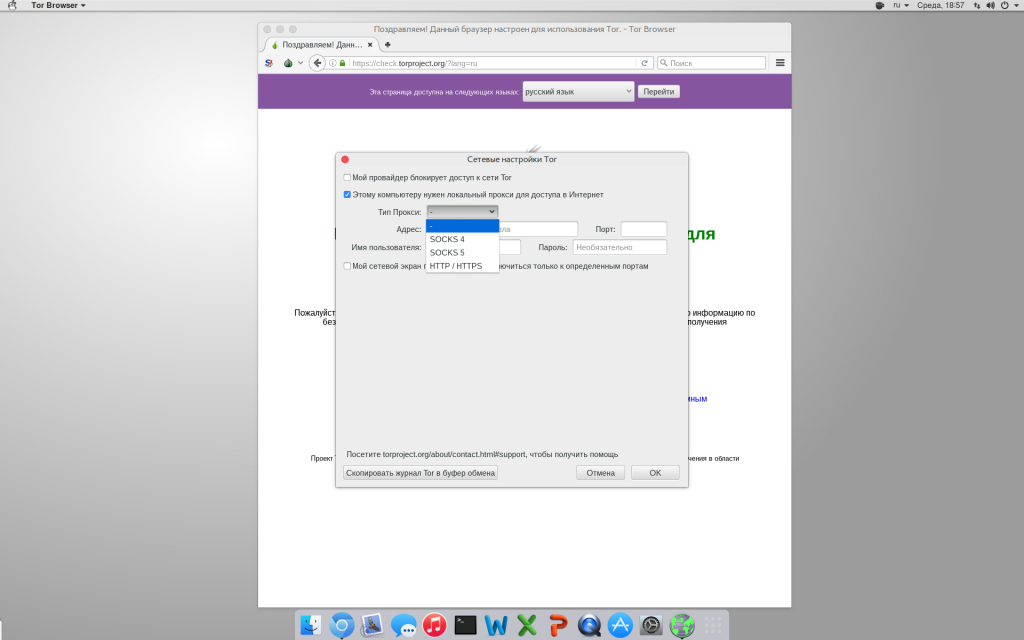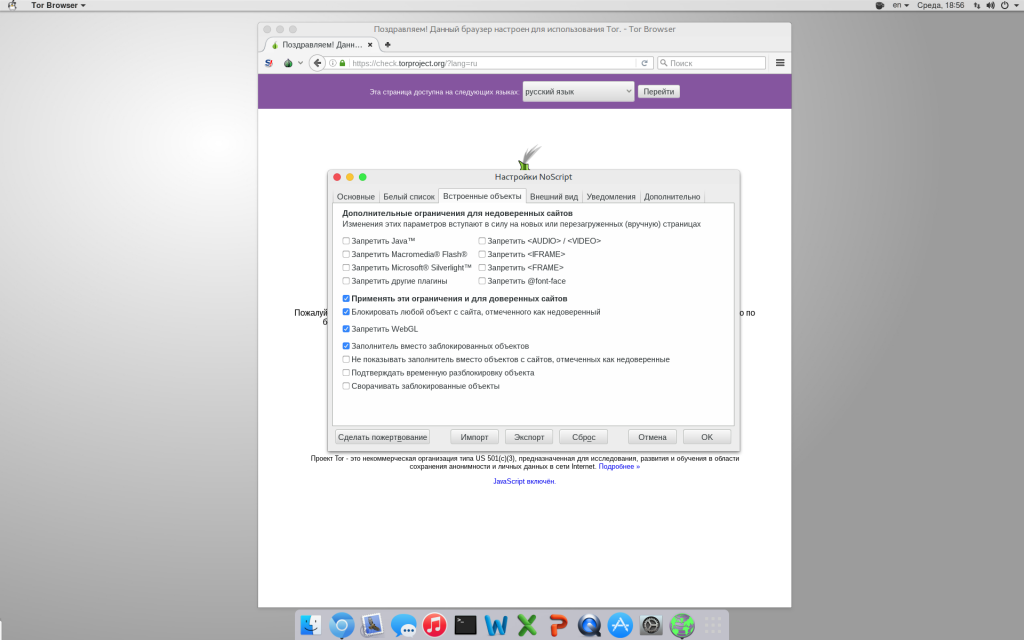- Как установить Tor Browser на Linux Mint 19 / Ubuntu 18.04
- Шаг 1: Добавить репозиторий Tor
- Шаг 2: Установка Tor на Linux Mint 19 / Ubuntu 18.04
- Шаг 3: Установка Tor Browser в Linux Mint 19 / Ubuntu 18.04
- Как установить Tor Browser на Linux Mint 20
- Как установить Tor Browser на Linux Mint 20
- Как установить Tor Browser на Linux Mint 20
- Шаг 1. Перед запуском приведенного ниже руководства важно убедиться, что ваша система обновлена, выполнив следующие apt команды в терминале:
- Шаг 2. Установка Tor Browser на Linux Mint 20.
- Шаг 3. Создайте ярлык на рабочем столе для Tor Browser.
- Шаг 4. Доступ к Tor Browser в Linux Mint.
- compizomania
- Страницы
- 04 декабря 2020
- Установка актуальной версии Tor Browser 10.5.2 (Ru) одной командой в Терминале в Ubuntu/Linux Mint
- Linux mint как установить tor
- Linux mint как установить tor
- Установить Tor Browser в Ubuntu 16.04/Linux mint 18 и др.
- Второй способ установки
- Немного о настройке Tor
Как установить Tor Browser на Linux Mint 19 / Ubuntu 18.04
Как установить Tor Browser на Linux Mint 19? Или Как установить Tor Browser на Ubuntu 18.04. Вы боитесь, что плохие парни узнают, какие сайты вы посещаете, или какие-либо другие формы сетевого наблюдения, которые угрожают конфиденциальности и личной свободе?
Сеть Tor обслуживается тысячами добровольцев по всему миру, основная задача которых — защищать вас, направляя ваши коммуникации по распределенной сети ретрансляторов.
Это руководство покажет вам, как установить последнюю версию Tor и Tor Browser на Linux Mint 19 / Ubuntu 18.04. Мы не будем использовать стандартные репозитории Ubuntu для Tor, поскольку они содержат более старую версию Tor.
Шаг 1: Добавить репозиторий Tor
Чтобы получить последнюю версию Tor, установленную в Linux Mint 19 / Ubuntu 18.04, мы будем использовать официальный репозиторий Tor Apt. Добавьте их в свой Ubuntu 18.04 / Linux Mint 19, используя команды ниже.
После добавления репозитория импортируйте ключ GPG, используемый для подписи пакетов.
Шаг 2: Установка Tor на Linux Mint 19 / Ubuntu 18.04
Обновите свой индекс пакетов Apt и установите браузер Tor.
Для обмена мгновенными сообщениями, IRC, Jabber и т. Д. Tor использует SOCKS напрямую. Вы можете направить свои приложения прямо на Tor, который слушаетна localhost:9050 , и порт 9150 для браузера Tor.
Обратитесь к документации Tor How To для получения дополнительных примеров конфигурации.
Шаг 3: Установка Tor Browser в Linux Mint 19 / Ubuntu 18.04
Рекомендуется использовать браузер Tor для анонимного просмотра веб-страниц. Tor Browser предварительно настроен для защиты вашей конфиденциальности и анонимности в Интернете, пока вы просматриваете с помощью Tor Browser.
Выполните команды ниже, чтобы установить Tor Browser на Linux Mint 19 / Ubuntu 18.04.
Вы можете запустить браузер Tor из терминала
Или из раздела поиска приложений в вашей рабочей среде.
Подключитесь к сети Tor, чтобы начать пользоваться анонимностью в Интернете.
Источник
Как установить Tor Browser на Linux Mint 20
Как установить Tor Browser на Linux Mint 20
В этом руководстве мы покажем вам, как установить Tor Browser на Linux Mint 20. Для тех из вас, кто не знал, Tor Browser — это открытая сеть и бесплатный веб-браузер, который помогает пользователям защищаться от анализа трафика, своего рода сетевое наблюдение, которое угрожает личной жизни и свободе, конфиденциальным деловым отношениям, деятельности и государственной безопасности.
В этой статье предполагается, что у вас есть хотя бы базовые знания Linux, вы знаете, как использовать оболочку, и, что наиболее важно, вы размещаете свой сайт на собственном VPS. Установка довольно проста и предполагает, что вы работаете с учетной записью root, в противном случае вам может потребоваться добавить ‘ sudo ‘ к командам для получения привилегий root. Я покажу вам пошаговую установку анонимного веб-серфинга Tor Browser на Linux Mint 20 (Ульяна).
Как установить Tor Browser на Linux Mint 20
Шаг 1. Перед запуском приведенного ниже руководства важно убедиться, что ваша система обновлена, выполнив следующие apt команды в терминале:
Шаг 2. Установка Tor Browser на Linux Mint 20.
Теперь мы запускаем следующую команду, чтобы установить установщик Tor Browser с официальной страницы:
Затем извлеките файл Tar из загружаемого браузера Tor:
Шаг 3. Создайте ярлык на рабочем столе для Tor Browser.
Создайте ярлык на рабочем столе для своего браузера, используя следующую команду:
Добавьте следующую строку:
После этого сделайте ярлык исполняемым. Вы увидите ярлык на рабочем столе, щелкните его правой кнопкой мыши и выберите «Свойства». Затем на вкладке «Разрешения» установите флажок « Разрешить выполнение файла как программы » и затем закройте его.
Шаг 4. Доступ к Tor Browser в Linux Mint.
После успешной установки просто дважды щелкните ярлык браузера Tor на рабочем столе, когда захотите его использовать.
Поздравляю! Вы успешно установили Tor Browser . Благодарим за использование этого руководства для установки последней версии анонимного веб-серфинга Tor Browser в системе Linux Mint. Для получения дополнительной помощи или полезной информации мы рекомендуем вам посетить официальный сайт Tor Browser .
Источник
compizomania
Азбука в Linux для начинающих и не только. Я знаю только то, что ничего не знаю, но другие не знают и этого. Сократ
Страницы
04 декабря 2020
Установка актуальной версии Tor Browser 10.5.2 (Ru) одной командой в Терминале в Ubuntu/Linux Mint
Итак, приступим к Установке.
Для Установки Tor Browser нам с вами понадобится только Терминал.
Открываем его сочетанием клавиш на клавиатуре:
Ctrl+Alt+T
и вписываем (или выделяем, копируем Ctrl+C и вставляем Ctrl+V) в него следующую команду(код) и жмём на клавишу Enter:
wget https://www.torproject.org/dist/torbrowser/10.5.2/tor-browser-linux64-10.5.2_ru.tar.xz -O tor-browser.tar.xz; wget https://www.torproject.org/dist/torbrowser/10.5.2/tor-browser-linux64-10.5.2_ru.tar.xz.asc; gpg —auto-key-locate nodefault,wkd —locate-keys torbrowser@torproject.org; gpg —output ./tor.keyring —export 0xEF6E286DDA85EA2A4BA7DE684E2C6E8793298290; gpgv —keyring ./tor.keyring tor-browser-linux64-10.5.2_ru.tar.xz.asc tor-browser.tar.xz; tar -xpf tor-browser.tar.xz; mv tor-browser_ru Tor; cd Tor; ./start-tor-browser.desktop —register-app; cd; rm tor-browser.tar.xz tor-browser-linux64-10.5.2_ru.tar.xz.asc tor.keyring; cd
/Tor/Browser; ./start-tor-browser & exit
После нажатия на Enter будет произведено скачивание бинарника Tor Browser — tor-browser-linux64-10.0.5_ru.tar.xz и его распаковка: 

После нажатия на No или Yes вы попадаете на заглавную страницу сети Tor:
Давайте проверим, как работает Tor Browser и попробуем с вами открыть, например, страничку, заблокированного в РФ портала Zello.com, введя в поле ввода адрес и нажатием на Enter:
Как мы с вами видим, всё прекрасно открывается:
Ну, и для дальнейшего удобства, в боковой панели, после открытия Tor Browser появилась его Иконка (Ярлык), на которую, если нажать пр. кнопкой мышки, то в выпавшем меню можно нажать на: Добавить в избранное, после чего в боковой панели всегда будет закреплён Tor Browser для быстрого и удобного его запуска.
На этом процесс установки закончен и вы можете с успехом пользоваться сетью Tor.
В Tor Browser легко открыается, например, сайт Помойки (плейлистов для Торрент ТВ/P2P), который ушёл из свободного доступа в Интернете, в браузерах, именно в сеть Tor. И мн., мн. другое.
Если вам нужны подробности, как через Tor Browser войти на ту же Помойку, то спрашивайте в соответствующей данной статье теме на нашем форуме (ссылка в нижней части данной статьи).
Для любителей поэтапной установки список всех команд по отдельности и по очереди:
Загрузка бинарника tor-browser-linux64-10.5.2_ru.tar.xz:
wget https://www.torproject.org/dist/torbrowser/10.5.2/tor-browser-linux64-10.5.2_ru.tar.xz -O tor-browser.tar.xz
Загрузка файла проверки подлинности подписи:
wget https://www.torproject.org/dist/torbrowser/10.5.2/tor-browser-linux64-10.5.2_ru.tar.xz.asc -O tor-browser.tar.xz.asc
Импорт ключа подписи Tor Browser разработчиков:
gpg —auto-key-locate nodefault,wkd —locate-keys torbrowser@torproject.org
Сохранение ключа в файл для идентификации по отпечатку:
gpg —output ./tor.keyring —export 0xEF6E286DDA85EA2A4BA7DE684E2C6E8793298290
Проверка подписи:
gpgv —keyring ./tor.keyring
Распаковка бинарника в Домашняя папка (/home/user):
tar -xpf tor-browser.tar.xz
Переименование созданной при распаковке папки tor-browser_ru в Tor:
mv tor-browser_ru Tor
Переход в каталог Tor в Домашняя папка (/home/user/Tor):
cd
Старт конфигурационного файла для регистрации приложения:
./start-tor-browser.desktop —register-app
Переход в каталог Домашняя папка (/home/user):
cd
Удаление не нужных далее бинарника, файла проверки подписи и файла идентификации по отпечатку:
rm tor-browser.tar.xz tor-browser.tar.xz.asc tor.keyring tor.keyring
Переход непосредственно в рабочий каталог Tor Browser:
cd
Запуск Tor Browser и выход из Терминала:
./start-tor-browser & exit
Видео-гайд установки актуальной версии Tor Browser из бинарника:
Источник
Linux mint как установить tor
22 фев 2017, 06:53
Здравствуйте.
mint 18.1 Cinamon 32-bit
Устанавливаю так:
sudo apt-get install tor tor-geoipdb privoxy
Бэкап базовой и новая конфигурация для privoxy:
sudo mv /etc/privoxy/config /etc/privoxy/config.backup
sudo xed /etc/privoxy/config
В конфиг вставляем следующее и сохраняем:
# Generally, this file goes in /etc/privoxy/config
#
# Tor listens as a SOCKS5 proxy here:
forward-socks5 / 127.0.0.1:9050 .
confdir /etc/privoxy
logdir /var/log/privoxy
# actionsfile standard # Internal purpose, recommended
actionsfile default.action # Main actions file
actionsfile user.action # User customizations
filterfile default.filter
# Don’t log interesting things, only startup messages, warnings and errors
logfile logfile
#jarfile jarfile
#debug 0 # show each GET/POST/CONNECT request
debug 4096 # Startup banner and warnings
debug 8192 # Errors — *we highly recommended enabling this*
user-manual /usr/share/doc/privoxy/user-manual
listen-address 127.0.0.1:8118
toggle 1
enable-remote-toggle 0
enable-edit-actions 0
enable-remote-http-toggle 0
buffer-limit 4096
sudo /etc/init.d/privoxy restart
В настройках браузера нужно установить прокси по протоколу socks 4a или 5.0 с настройками:
Но у меня не работает.
В системном мониторе нет сервиса tor.
При попытке sudo service tor start ничего
Источник
Linux mint как установить tor
Tor — свободное и открытое программное обеспечение для реализации второго поколения так называемой луковой маршрутизации. Это система прокси-серверов, позволяющая устанавливать анонимное сетевое соединение, защищённое от прослушивания.
Tor Browser является официальным инструментом интернет-браузера проекта Tor Network. Это программное обеспечение нацелено на обслуживание пользователей, которые хотят просматривать интернет в полной анонимности, предотвращая любого рода наблюдение. Это достигается за счет пробрасывания соединений по распределенной сети или реле, что делает подслушивание очень трудным, если не практически невозможным. На данный момент, и потому, что законность проекта Tor в сети до сих пор оспаривается, я должен отметить, что Tor Browser не является инструментом для рук хакеров или террористов, но это инструмент, который стремится предложить что-то, что должно быть принято для всех пользователей интернета в мире, так как это их частная жизнь.
Вы наверное уже заметили, что Tor выглядит очень похожим на Firefox, и это совершенно нормально, так как Tor Browser базируется на последней версии расширенной поддержки браузера Firefox. Он не нуждается в установке, как исполняемый файл и доступен сразу же, или же можно установить его с не официального репозитория WebUpd8.
Установить Tor Browser в Ubuntu 16.04/Linux mint 18 и др.
Не обязательно устанавливать этот браузер к нам в систему, достаточно скачать с официального сайта архив с так называемой Portable версией
Далее распакуйте архив набрав в терминале
Вам нужно ввести вашу версию скачанного архива.
Далее переходим в распакованную директорию
И запускаем браузер командой
После этого у нас запустится браузер с предложением первоначальной настройки
В большинстве случаев, поможет кнопка «Соединится», ну а если не получается, то можно настроить и вручную, нажав на кнопку «Настроить».
Второй способ установки
Этот способ заключается в установке Tor Browser прямо к нам в систему, через не официальный репозиторий
Открываем терминал (Ctrl+Alt+T) и вводим следующие команды
Найдите в меню и запустите браузер, после запуска у нас откроется первоначальная настройка как показано выше, нажимаем «Соединится», и после успешного соединения откроется окно браузера.
Немного о настройке Tor
Если у вас включен брандмауэр в вашей системе, вы можете сказать Tor Browser, какие порты открыть для подключения. Для этого, вы можете нажать на кнопку луковицы, расположенную в левом верхнем углу окна приложения и выбрать «Настройка сети Tor». Затем нажмите кнопку, чтобы включить третий вариант и вставьте разрешенные порты.
Окно настройки может быть полезным в тех случаях, если ваш компьютер использует локальный прокси-сервер для доступа к Интернету. Это, как правило, имеет место в учебных заведениях, крупных офисах и других организациях, поэтому использование Tor, в таких случаях, чтобы сохранить конфиденциальность, может быть даже более важным, чем когда вы дома. Чтобы настроить Tor в этом случае, выберите второй вариант, а затем выберите тип прокси и добавьте IP прокси-сервера, а также имя пользователя и пароль.
Для более продвинутых вариантов конфиденциальности данных и сообщений, вы можете использовать NoScript плагин, который имеет кнопку, расположенную в верхнем левом углу. И, наконец, Tor Browser можно установить на новые уровни безопасности через конфиденциальность и меню настроек безопасности. Однако следует отметить, что повышенная безопасность означает, меньше доступных функций. Если, например, Tor настроен на максимальный уровень безопасности, вы не будете иметь возможность воспроизведения видео, не будет работать Javascript на веб-сайтах, рендеринг шрифтов может выглядеть странно, и некоторые типы изображений не будут отображаться.
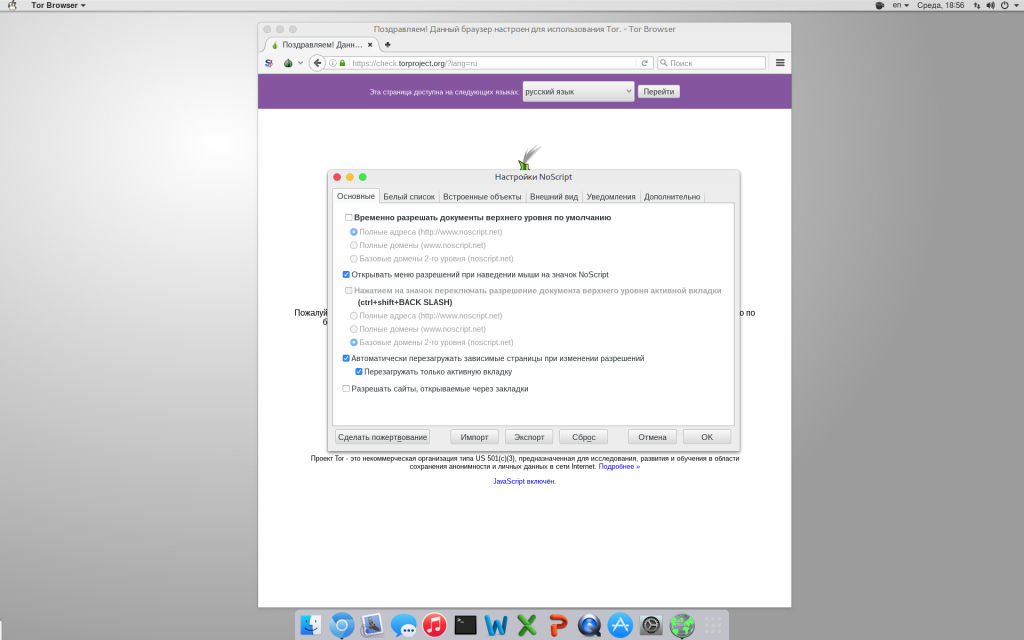
Как видим, нету никакой сложности в установке Tor браузера к нам в систему, но если у вас возникнут вопросы, то их можно задать у меня на форуме — forum.linuxthebest.net.
Если вы нашли ошибку, пожалуйста, выделите фрагмент текста и нажмите Ctrl+Enter.
Источник