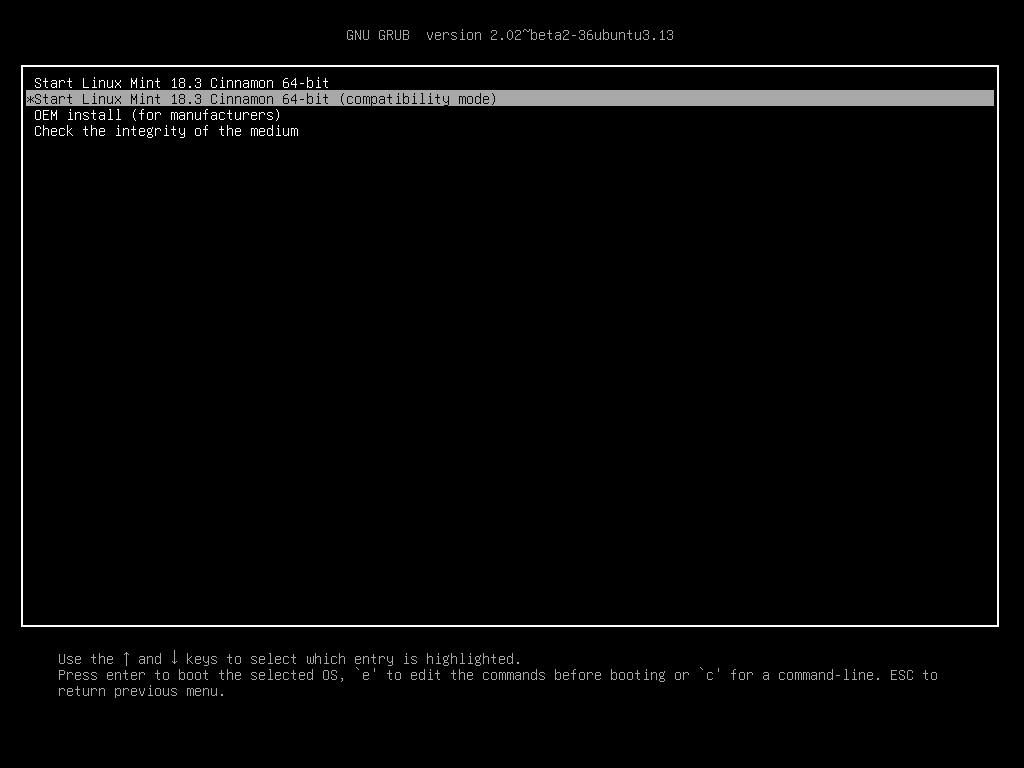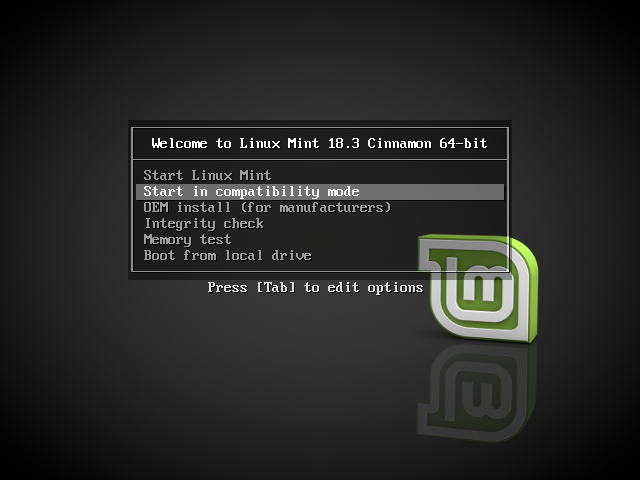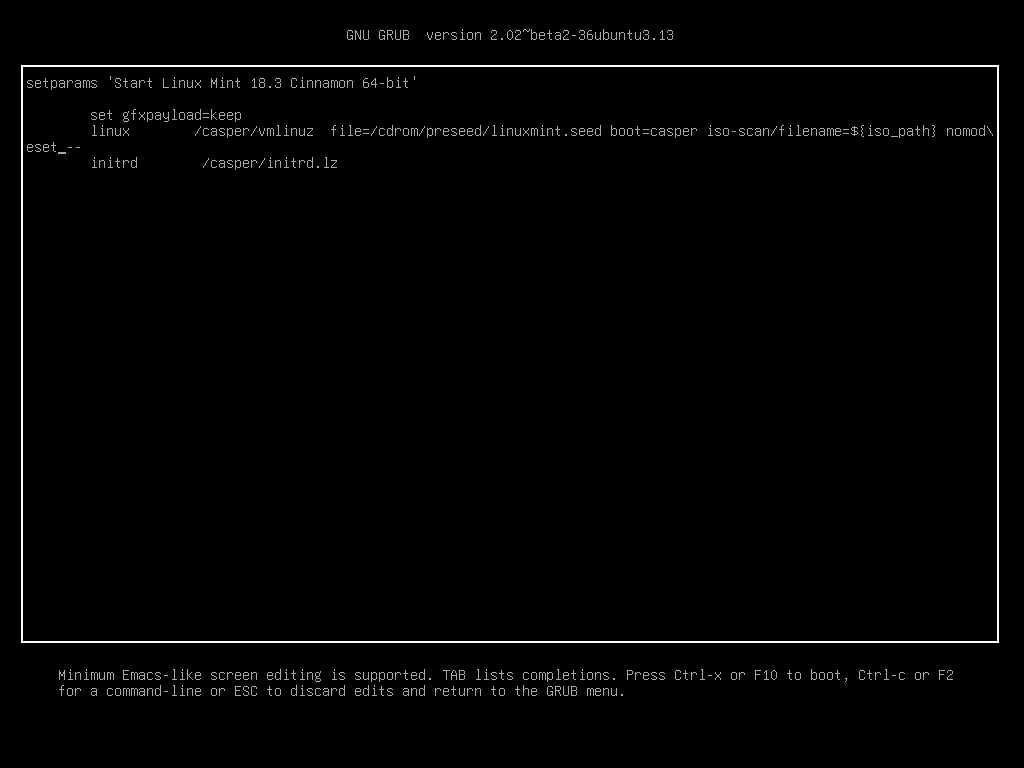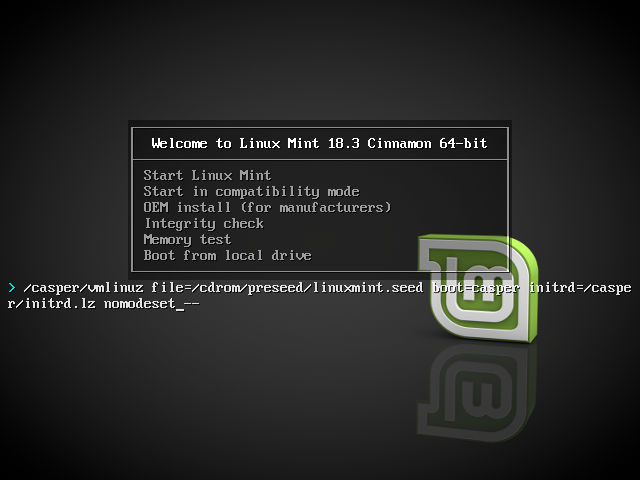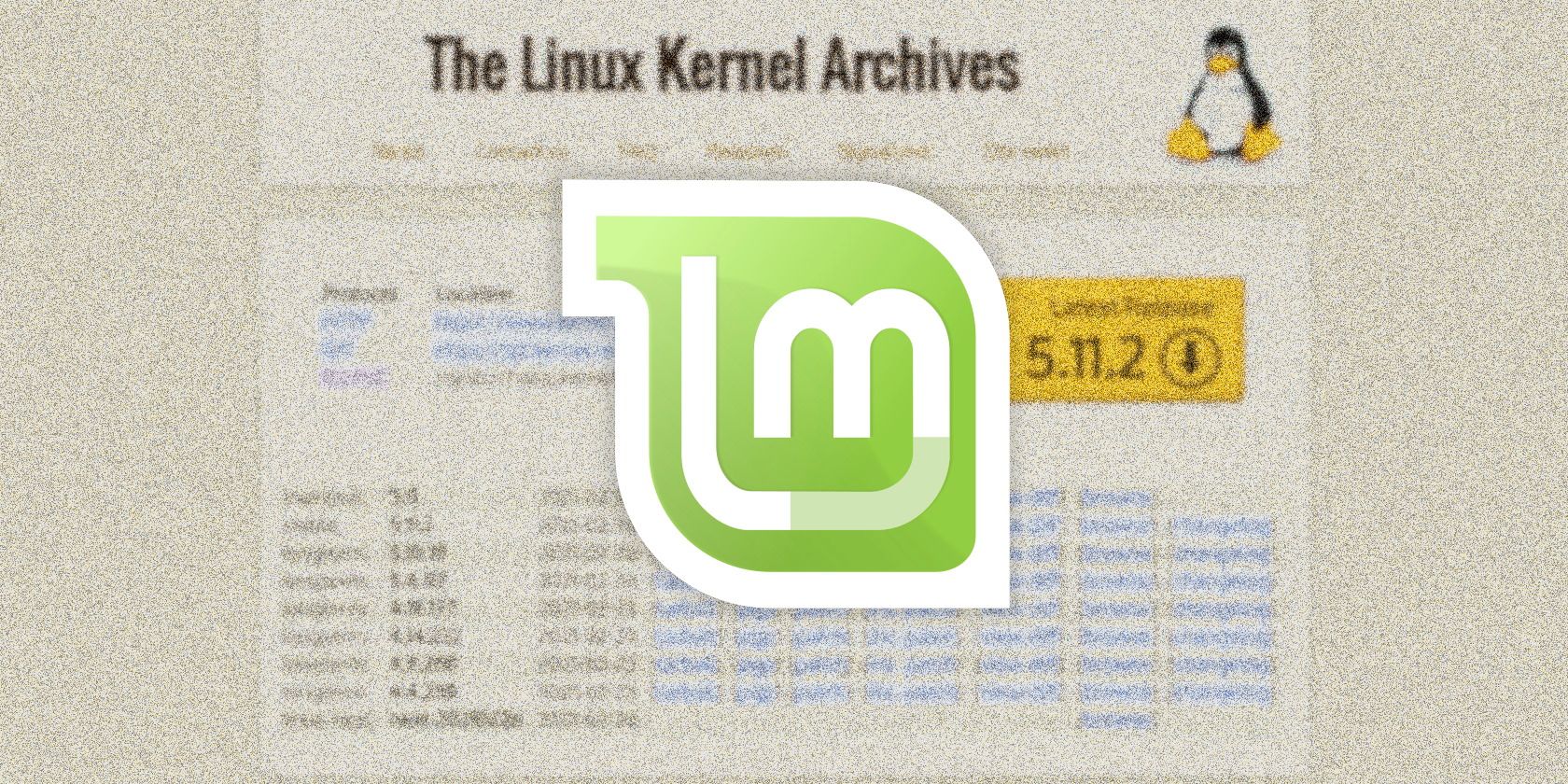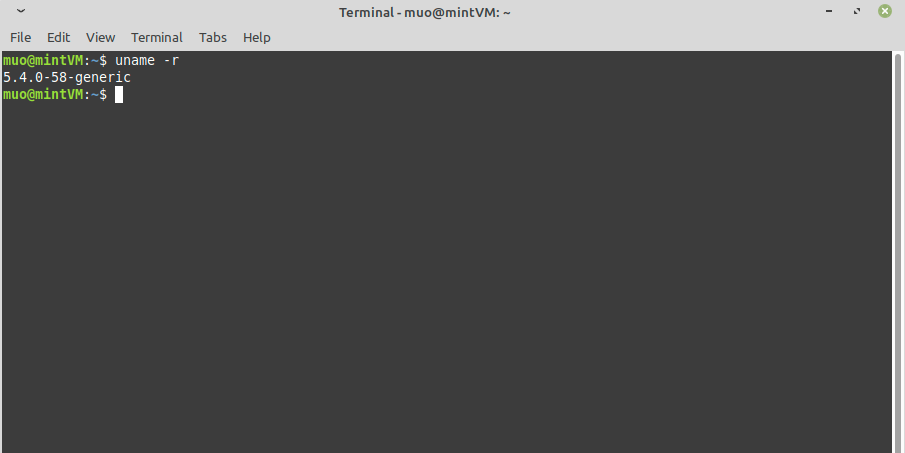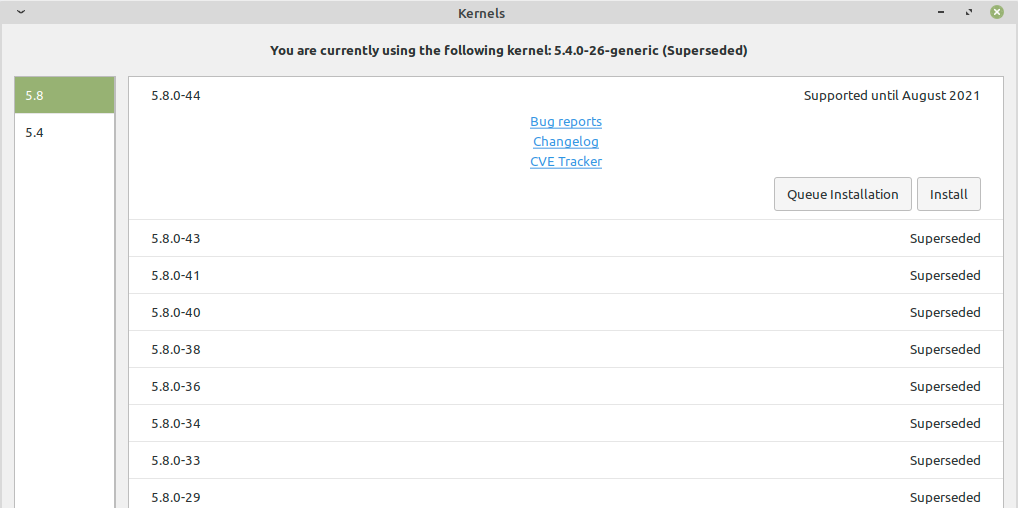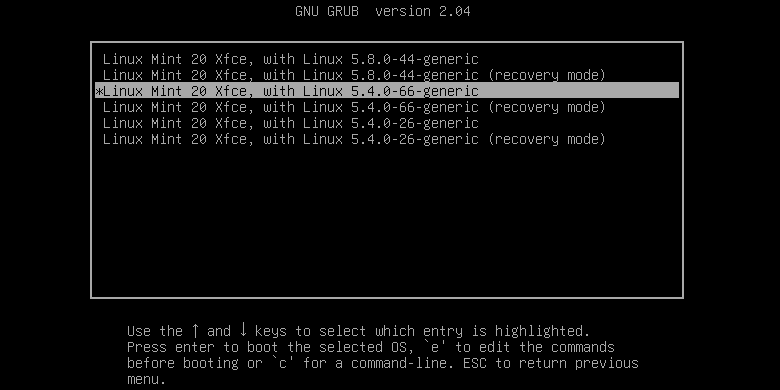- Параметры загрузки¶
- Режим совместимости¶
- Параметр загрузки Nomodeset¶
- Другие параметры загрузки¶
- Установить старый выпуск¶
- Изменение загружаемого по умолчанию ядра в Ubuntu Linux
- Как обновить ядро в Linux Mint
- Зачем обновлять ядро Linux?
- Как обновить ядро Linux
- Устранение неполадок ядра Linux
- Простое обновление ядра Linux
- Как я могу загрузиться с более старой версией ядра?
- Управляющие клавиши
- Обновление grub для загрузки предыдущего ядра
- Linux mint как выбрать ядро при загрузке
Параметры загрузки¶
Свободные драйвера, которые по умолчанию есть в Linux Mint, не очень хорошо работают с некоторыми видеокартами и материнскими платами.
Режим совместимости¶
Самый лёгкий способ — выбрать compatibility mode в меню загрузки с USB-носителя (или DVD).
Меню Grub (режим EFI)
Меню Isolinux (режим BIOS)
Если это не работает, попробуйте использовать параметр загрузки nomodeset .
Параметр загрузки Nomodeset¶
В режиме EFI выберите Start Linux Mint и нажмите e для изменения параметров загрузки.
Измените quiet splash на nomodeset и нажмите F10 для загрузки.
В режиме BIOS выберите Start Linux Mint и нажмите Tab для изменения параметров загрузки.
Измените quiet splash на nomodeset и нажмите Enter для загрузки.
Повторите эту операцию в загрузочном меню grub после установки и ознакомьтесь с драйверы для установки дополнительных драйверов.
Другие параметры загрузки¶
Если система так и не загрузилась, попробуйте одно из следующих решений:
- Попробуйте nouveau.noaccel=1 вместо nomodeset .
- После установки выберите «Дополнительные параметры –> Режим восстановления» в меню загрузки и выберите «восстановить».
Установить старый выпуск¶
Если ваш компьютер имеет проблемы с совместимостью с последним выпуском Linux Mint, установите предыдущий выпуск из той же серии Linux Mint.
Например, если вы не можете установить Linux Mint 18.3 (который поставляется с ядром 4.10), установите Linux Mint 18 (который поставляется с ядром 4.4) и обновите до 18.3.
Первый выпуск в каждой серии использует ядро LTS (долгосрочная поддержка). Обновление до последней версии не изменяет ядро.
© Copyright 2017, Linux Mint Revision 11740971 .
Источник
Изменение загружаемого по умолчанию ядра в Ubuntu Linux

Когда процесс загрузки отобразит меню GRUB, выберем пункт меню Advanced options for Ubuntu
В появившемся списке доступных для загрузки ядер Linux выберем предыдущее ядро, с которым загрузка ВМ проходила успешно до обновления (в моём случае это ядро версии 3.13.0.-24).
Однако при следующей перезагрузке системы без ручного вмешательства в процесс загрузки, загрузчик GRUB всё-равно запустит более новое ядро, так как оно назначено в качестве ядра по умолчанию. Для того, чтобы переопределить загружаемое по умолчанию ядро, запомним позицию нужного нам ядра в списке GRUB (в моём случае это 2 позиция с учётом того, что нумерация идёт с 0). Загрузим систему, вручную выбрав нужное ядро, и отредактируем конфигурационный файл GRUB:
В файле отредактируем строчку, как описано здесь , указав индекс нужных позиций структуры меню GRUB, чтобы добраться до ядра, которое будет загружаться по умолчанию (первая цифра означает позицию меню первого уровня, вторая – второго уровня соответственно):
Сохраним изменения в файле и обновим информацию в самом загрузчике:
Перезагрузим сервер и убедимся в том, что система успешно запускается c нужным нам ядром:
Источник
Как обновить ядро в Linux Mint
Как обновить ядро в Linux Mint? В этой статье объясняется то, как это сделать и что это проще, чем вы думаете.
Обновление ядра может быть трудным, особенно для новых пользователей Linux. Однако в Linux Mint можно без проблем перейти на новое ядро. Сегодня мы узнаем, как это сделать и что делать, если у вас возникнут проблемы.
Зачем обновлять ядро Linux?
Ядро Linux обеспечивает правильную работу оборудования вашего устройства в ответ на ввод и запуск приложений. Он также активно участвует в управлении ресурсами, обеспечивая максимальную производительность вашего процессора.
Команда разработчиков ядра Linux регулярно выпускает новые ядра с обновленными драйверами и новыми драйверами для оборудования, не поддерживаемого в предыдущих версиях, а также другие улучшения. Вы можете увидеть последние выпуски ядра на официальном сайте проекта.
Чтобы узнать, какое ядро вы сейчас используете, откройте терминал и введите:
У вас должна получиться распечатка, подобная этой:
Вы можете обнаружить, что ваше ядро значительно старше последней версии ядра. Это связано с тем, что некоторые дистрибутивы, такие как Linux Mint, поставляются со старыми ядрами для обеспечения стабильности. Это старое ядро более надежно и с большей вероятностью будет работать с уникальным программным обеспечением дистрибутива, что снижает вероятность сбоев ядра.
Хотя всегда можно вручную обновить ядро до более нового, этот процесс может быть довольно сложным.
К счастью для вас, Linux Mint позволяет с легкостью обновляться до некоторых новых ядер с помощью инструмента управления ядром в диспетчере обновлений Mint.
Как обновить ядро Linux
Вот как вы можете обновить ядро:
- Запустите диспетчер обновлений (Update Manager).
- В раскрывающемся меню диспетчера обновлений нажмите Просмотр > Ядра Linux (View > Linux Kernels).
- Выберите Продолжить (Continue), если появится предупреждающее сообщение.
- Щелкните самое новое ядро, доступное в левом списке ядер.
- В списке ревизий ядра выберите самую новую из поддерживаемых в настоящее время.
- Щелкните Установить (Install).
- Подтвердите свой пароль при появлении запроса.
Не удаляйте старое ядро после установки нового. Вы избавите себя от огромной головной боли, если у вас возникнут проблемы с новым ядром.
Чтобы начать использовать новое ядро, просто перезагрузите устройство. Если вы не укажете иное, ваше устройство всегда будет выбирать самое новое установленное ядро при загрузке.
Устранение неполадок ядра Linux
Возможно, после обновления ядра ваше оборудование начинает работать странно, программное обеспечение, которое вы регулярно используете, начинает давать сбой или ваш компьютер вообще перестает работать. Не паникуйте, если это произойдет. Вы можете временно вернуться к предыдущему ядру, открыв меню GRUB при загрузке.
- Перезагрузите компьютер с Linux, удерживая нажатой клавишу Shift.
- Когда появится меню GRUB, выберите Advanced Options.
- Появится список установленных ядер. Выберите старое ядро, в котором не было проблем.
Если проблема исчезнет после отката, старое ядро может быть вашим лучшим выбором на данный момент, если оно имеет официальный статус поддержки.
Однако вам необходимо удалить более новое ядро, если вы не хотите, чтобы ваше устройство использовало его.
- Снова войдите в меню ядра в диспетчере обновлений Mint и выберите более новое ядро.
- Щелкните Удалить (Remove).
После этого ваше устройство больше не должно загружаться с новым ядром.
Простое обновление ядра Linux
Теперь у вас есть последнее ядро, которое официально поддерживает Linux Mint. Все системы Linux основаны на той или иной версии ядра, поэтому вам может быть интересно, что их всех отличает?
Источник
Как я могу загрузиться с более старой версией ядра?
Последнее ядро вызывает проблемы с моим звуком, которое отлично работало со старой версией. Поскольку у меня установлена только Ubuntu, Grub не отображается во время загрузки. Как я могу вручную выбрать версию своего ядра при загрузке?
Самый простой способ отобразить ваш Grub — это нажать и удерживать SHIFT кнопку во время загрузки.
В качестве альтернативы вы всегда можете отобразить Grub без загрузки какого-либо конкретного ядра:
изменить GRUB_TIMEOUT на -1 и закомментировать GRUB_HIDDEN_TIMEOUT
Удерживая нажатой клавишу Shift во время загрузки, появится меню Grub. Теперь вы можете выбрать более старую версию ядра.
Для выбора более старого ядра в качестве ядра по умолчанию, пожалуйста, смотрите этот пост
Во время загрузки, когда появляется GRUB с записями, выберите вторую запись, т. Е. В разделе « Дополнительные параметры» для Ubuntu вы можете увидеть различные старые версии ядра, которые были установлены ранее, вы можете выбрать одну из них, которая вам подходит. В противном случае вы идете в grub.cfg и вставляете нужную версию ядра поверх установленной в данный момент записи ядра. В обоих случаях это работает
Если у вас есть несколько ядер в вашей системе, вы можете вручную установить, какая версия ядра будет запускаться:
Перезагрузите компьютер с нажатой кнопкой Shift для отображения GRUB после запуска BIOS. Вы увидите что-то вроде: стартовая страница GRUB
Выберите «Дополнительные параметры для Ubuntu» и запомните индекс этой строки меню (отсчет начинается с 0). На картинке индекс равен 1
Выберите конкретное ядро для загрузки, а также запомните индекс этой строки меню (отсчет начинается с 0). На картинке индекс выбранного ядра равен 2
Запустить систему. Это действие для одной загрузки на конкретном ядре. Если вы хотите все время начинать с конкретного ядра, вы должны сделать следующие шаги:
4.1. Откройте и отредактируйте установочный файл GRUB:
4.2. Найти строку GRUB_DEFAULT = . (по умолчанию GRUB_DEFAULT = 0) и задать в меню кавычек путь к конкретному Ядру (запомнить индексы меню из шагов 2 и 3). В моей системе первый индекс был 1, а второй — 2. Я установил GRUB_DEFAULT
4,3. Обновите информацию GRUB для применения изменений:
4.4. После перезагрузки вы автоматически загружаетесь в ядро по выбранному пути меню. Пример на моей машине 1 -> 2
4,5. Проверьте версию ядра после перезагрузки:
Этот параметр определяет, как долго будет отображаться экран без меню GRUB 2. Пока экран пуст, пользователь может нажать любую клавишу для отображения меню.
Поведение по умолчанию — скрывать меню, если присутствует только одна операционная система. Если пользователь только с Ubuntu желает отобразить меню, поместите символ # в начале этой строки, чтобы отключить функцию скрытого меню.
Пожалуйста, установите предыдущее ядро с помощью следующей команды:
Затем перезагрузите компьютер. Вам будет предложено выбрать ядро.
Сразу после появления заставки BIOS / UEFI во время загрузки с BIOS быстро нажмите и удерживайте Shift клавишу, которая вызовет меню GNU GRUB. (Если вы видите логотип Ubuntu, вы пропустили точку, в которой вы можете войти в меню GRUB.) С помощью UEFI нажмите (возможно, несколько раз) Esc клавишу, чтобы перейти в меню GRUB. Иногда заставка производителя является частью загрузчика Windows, поэтому, когда вы включаете компьютер, он переходит прямо к экрану GRUB, а затем нажимать Shift не нужно.
На экране GRUB выберите Дополнительные параметры для Ubuntu и нажмите Enter .
Появится новый фиолетовый экран со списком ядер. Используйте клавиши ↑ и ↓, чтобы выбрать, какая запись будет выделена. Нажмите Enter для загрузки выбранного ядра, «e» для редактирования команд перед загрузкой или «c» для командной строки. Нажмите Esc, чтобы вернуться в предыдущее меню.

Ответ Джеккобека описывает способ просмотра grub.cfg и прокрутки исходного кода для поиска номера меню. Более простой способ с этим сценарием :
Примечание: в этом примере grub-menu.sh short был использован для вызова сценария. short Параметр подавляет эти строки:
Управляющие клавиши
После прокрутки записей (вы можете использовать колесо прокрутки мыши или клавиши со стрелками) нажмите, Escape чтобы вернуться в командную строку.
Если вы нажмете Enter ассоциированные команды Grub для записи отображаются:
Обновление grub для загрузки предыдущего ядра
Набор команд Grub существует для каждого пункта меню. Все скомпилированные записи хранятся в /boot/grub/grub.cfg файле.
В этом примере мы хотим, чтобы номер меню `1> 9> был установлен по умолчанию, поэтому мы используем:
Источник
Linux mint как выбрать ядро при загрузке
29 сен 2016, 06:07
Как редактировать параметры загрузки ядра Linux
Изменение или редактирование параметров загрузки ядра бывает необходимо для того, чтобы исправить ошибки во время загрузки, или чтобы протестировать новые возможности, активировать нестандартный драйвер, или отключить какие-либо функции системы. Эти параметры хранятся в виде текста в конфигурационном файле загрузчика, который ядро парсит во время процесса «init». Для определения параметров, использовавшихся при последней загрузке системы, можно воспрользоваться следующей командой:
Обычно вывод по умолчанию — «quiet splash», так как в большинстве случаев меню grub изначально скрыто. Это часто обусловлено тем, что дистрибутив Linux установлен в качестве единственной системы на компьютере, поэтому неопытные пользователи могут и не знать, как получить доступ к опциям grub для изменения параметров загрузки ядра. Для этого необходимо всего лишь удерживать клавишу «Shift» при появлении загрузочной картинки. После этого вы перейдете в меню grub,где сможете выбрать опции ядра. В зависимости от настроек grub, вам могут предложить опции для нескольких версий ядра. Выберите то, чьи опции вы хотите изменить, и нажмите клавишу «e» для получения доступа к конфигурационному файлу. Неопытным пользователям на этом этапе рекомендуется действовать с максимальной осторожностью и сначала протестировать предполагаемые изменения на одной из предыдущих версий ядра, а также всегда делать резервную копию работающих опций, чтобы они всегда были под рукой на случай, если что-то пойдет не так.
Теперь, чтобы добавить новый параметр, вам необходимо просто подвести с помощью клавиш со стрелками курсор к строке, которая начинается со слова «linux». Затем вы можете добавить новый параметр в конце строки (после «quiet splash» в нашем случае). Каждый добавляемый параметр должен отделяться от предыдущего пробелом. Если он будет написан неправильно, ядро может пропустить этот текст и перейти к следующему параметру. Такие ошибки обычно не приводят к серьезным сбоям при загрузке системы. Существует множество параметров, которые помогают пользователю выяснить все аспекты функционирования системы в процессе загрузки. В качестве примера для этого руководства рассмотрим случай, когда мы меняем параметры загрузки ядра для того, чтобы решить проблему краха X-сервера при запуске после обновления драйвера видеокарты. Первое, что необходимо сделать — добавить параметр, который позволит нам отключить текущий драйвер. Это может быть параметр «nomodeset», или «blacklist=module» (проблема может заключаться в модуле). Для того, чтобы запретить системе запускать X-сервер, вы можете добавить параметр «pfix-nox». Это позволит вам установить/активировать драйвер в консольном режиме. Наконец, есть параметр «pfix=xorgwizard», запускающий мастер, который поможет вам выбрать другой драйвер, разрешения или глубину цвета для тестирования системы при других настройках. Для тестирования новых параметров нажмите «Ctrl+x» для загузки с новыми настройками.
Все вышеописанное работает только один раз, так как все дополнительные параметры не сохраняются после перезагрузки системы. Если ваши новые настройки протестированы и работают правильно, вы можете сделать их постоянными путем редактирования конфигурационного файла grub. Для этого в терминале введите команду «sudo gedit /etc/default/grub» (вместо gedit вы можете указать свой любимый текстовый редактор). Обратите внимание на строку, начинающуюся с «GRUB_CMDLINE_LINUX_DEFAULT» на скриншоте ниже
В этой строке вы можете найти часть «quiet splash». Введите новые параметры в кавычках, разделяя их пробелами. Затем вы можете сохранить файл и применить новые настройки, введя команду «sudo update-grub» в терминале. Если все сделано правильно, новые параметры загрузки ядра станут постоянными. Хочу обратить ваше внимание, что данное руководство относится только к широко используемому загрузчику Grub. Существуют и другие загрузчики, такие как Lilo, Syslinux, Gummiboot и Efibootmgr. Некоторые из них настраиваются похожим образом, другие нет. Если вы используете другой загрузчик, необходимо сначала изучить, каким образом для него меняются параметры загрузки ядра.
Источник