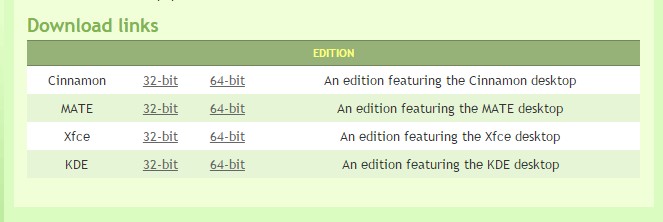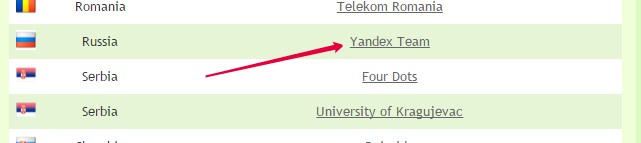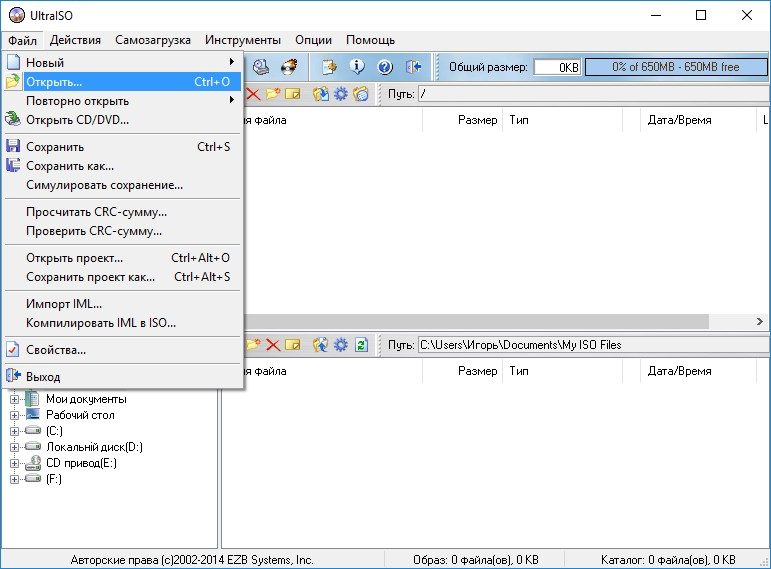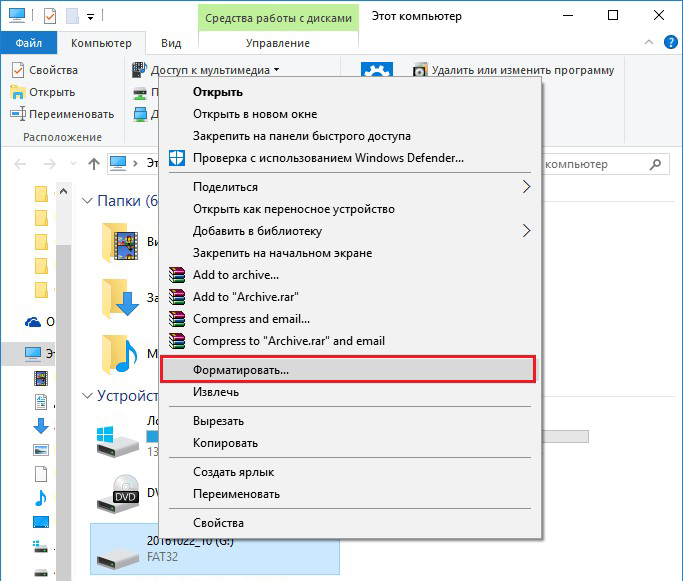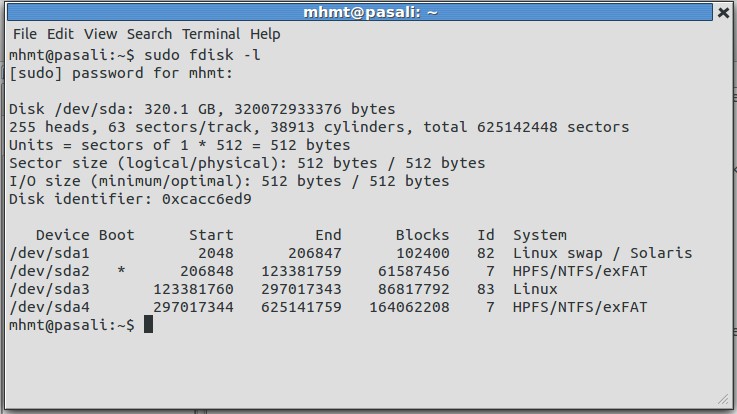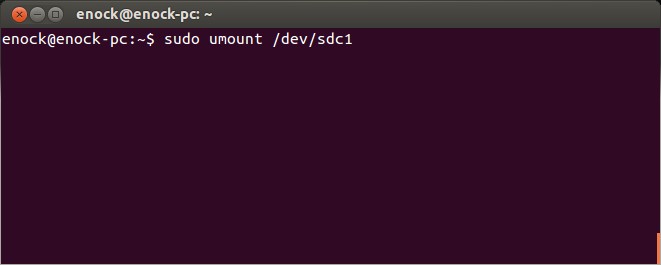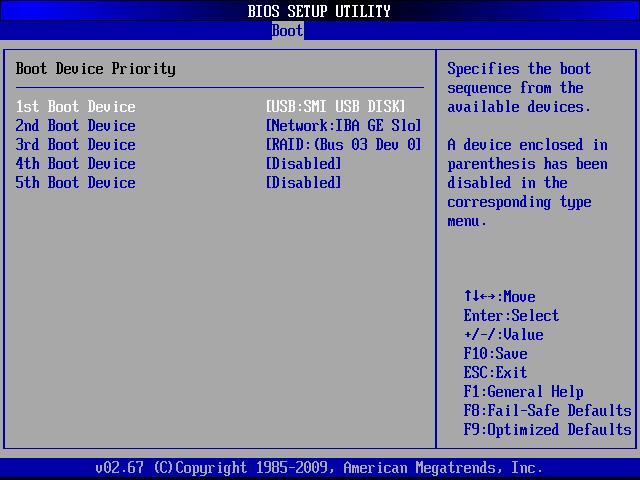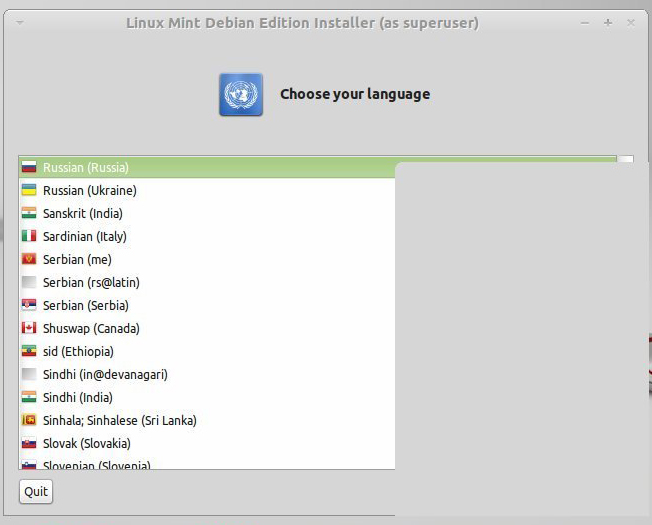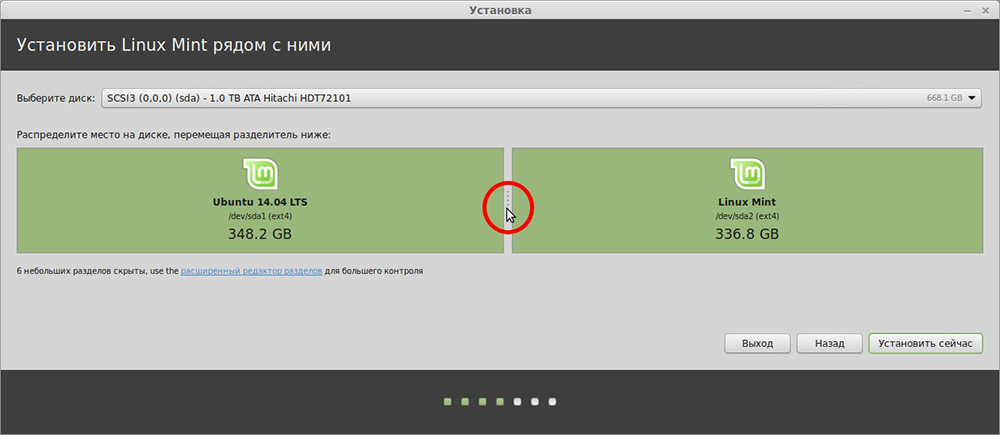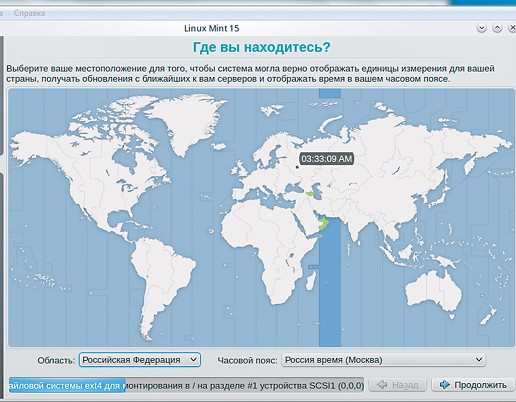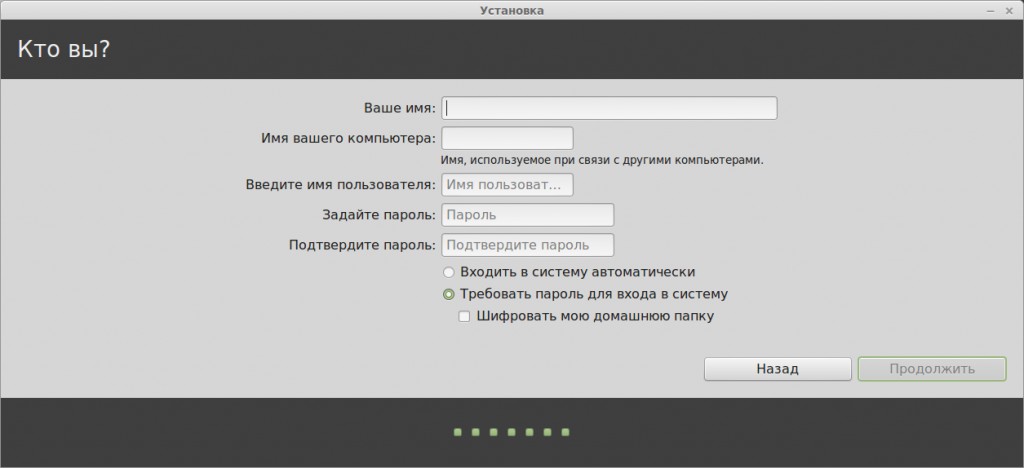- Загрузочная USB флешка с Linux Mint
- Создание загрузочной флешки из системы Windows
- Создание агрузочной флешки с Linux Mint с помощью Rufus
- Создание агрузочной флешки с Linux Mint с помощью UNetbootin
- Инструкция по установке Linux Mint с флешки
- Загрузка образа
- Запись образа
- Windows
- Терминал Linux
- Приоритет загрузки
- Установка и выбор параметров
- Установка Linux Mint. Пошаговая подробная инструкция
- Что надо сделать, чтобы не потерять ценные файлы
- Какую версию выбрать
- Как скачать Linux Mint
- Минимальные системные требования Linux Mint 19.2:
- Для комфортной работы необходимо:
- Создание загрузочной флешки с помощью UNetbootin
- Что надо сделать в BIOS или UEFI
- Запуск мастера установки
- Режим LiveCD
- Язык и раскладка клавиатуры
- Подготовка к установке
- Установка Linux Mint
- Начало работы с Linux Mint
- Предустановленные приложения
Загрузочная USB флешка с Linux Mint
Загрузочная флешка с Linux Mint может понадобиться для установки системы на компьютер или для знакомства с ней в режиме Live. Для начала, вам необходимо скачать образ Линукс Минт с нашего сайта, а затем выполнить несложную последовательность действий, которая описана в этой статье.
Создание загрузочной флешки из системы Windows
Если у вас на компьютере установлена Windows 7, 8 или 10, то вам необходимо скачать специальную программу. Здесь нужно отталкиваться от конечных целей и куда вы будете устанавливать систему. Если у вас новые компьютеры с UEFI, то нужно скачивать программу Rufus. Если у вас более старое железо, то достаточно будет программы UNetbootin. Давайте рассмотрим нюансы работы с каждой из программ.
Создание агрузочной флешки с Linux Mint с помощью Rufus
Подключите флешку к компьютеру, удалите с нее всю информацию и запустите программу Rufus. Перед вами появится вот такое окно:
Сначала укажите путь к iso образу на вашем жестком диске, а затем выберите схему раздела «GPT для компьютеров с UEFI». Остальные настройки программы можно оставить по умолчанию и нажать на кнопку «старт». Дождитесь окночания записи образа на флешку и закройте окно программы.
Создание агрузочной флешки с Linux Mint с помощью UNetbootin
Программа UNetbootin существует как для системы Windows, так и для Linux Mint. Подключите флешку к компьютеру, удалите с нее всю информацию и запустите программу. Перед вами появится вот такое окно:
Укажите путь к образу Линукс Минт на вашем компьютере и выберите носитель, на который данный образ будет записан. Нажмите на кнопку «ок» и дождитесь окончания записи.
Как видите, записать Linux Mint на флешку очень просто, а чтобы загрузиться с нее, нужно в биосе выставить приоритет загрузки со съемных носителей. Полученная установочная флешка сможет запускаться не только на вашем компьютере, но и на компьютерах ваших друзей и вы сможете познакомить их с нашей замечательной операционной системой. Если у вас возникнут вопросы, то задавайте их на нашем форуме.
Источник
Инструкция по установке Linux Mint с флешки
Раньше дистрибутивы операционных систем распространялись на дисках. Но теперь ОС можно записать на USB-носитель. В случае с Linux Mint установка с флешки очень похожа на загрузку с CD или DVD. Монтируете образ, запускайте инсталлятор и выбираете настройки.
Linux Mint можно поставить с flash-накопителя.
Загрузка образа
Скачать Линукс Минт можно с официального сайта системы.
- Зайдите на страницу linuxmint.com.
- Раздел Download.
- Там есть несколько сборок с разным окружением и разрядностью. Кликните на подходящую.
- В следующем окне выберите сервер, с которого будете качать образ для создания загрузочной флешки с Linux Mint. Если хотите русифицированную версию, найдите регион Russia. Начнётся загрузка.
Запись образа
Чтобы записать образ на носитель, нужно использовать дополнительные программы. Если вы работаете в Windows, подойдут утилиты UltraISO, Rufus или UNetbootin. Если у вас стоит Линукс, используйте приложение UNetbootin или команды терминала.
Windows
Создание загрузочной флешки Linux Mint выглядит так:
- Для примера возьмём программу UltraISO. Найдите её в Интернете и скачайте.
- В окне утилиты нажмите на «Файл» и выберите «Открыть».
- Укажите путь к ISO-образу Линукса.
- Вставьте накопитель в USB-порт.
- Перейдите в меню «Самозагрузка».
- Пункт «Записать образ жёсткого диска».
- Выберите flash-носитель.
- Если на нём есть нужные вам файлы, скопируйте их в другое место. Перед тем как сделать загрузочную флешку Линукс Минт, её надо отформатировать. Прямо в UltraISO в окне записи образа нажмите на «Форматировать». Выберите файловую систему FAT.
- Или воспользуйтесь средствами Win. Кликните правой кнопкой мыши по значку флеш-накопителя в папке «Мой компьютер». В контекстном меню будет нужная опция.
- После форматирования можно создавать установщик. В UltraISO щёлкните на «Записать».
- Подождите, пока распакуются и скопируются данные.
- Загрузочная флешка готова.
В остальных приложениях алгоритм тот же: выбираете ISO-файл, выбираете носитель, записываете.
Терминал Linux
Можно смонтировать образ, используя консольные команды Линукс:
- Откройте Терминал.
- Чтобы узнать метку накопителя и путь к нему, введите «fdisk -l».
- Можете посмотреть идентификаторы всех дисков — «df».
- Даже новый носитель нужно форматировать.
- Перед тем как сделать загрузочную флешку Linux Mint, размонтируйте её — «sudo umount [Путь-к-накопителю]».
- Теперь сотрите всё её содержимое «sudo mkfs.vfat -n ‘[Метка-тома]’ -I [Путь-к-носителю]». Параметр «vfat» означает, что вы выбрали файловую систему FAT. Метку тома устанавливать необязательно.
- Теперь загрузка дистрибутива на внешнее устройство — «dd if=/[Путь-к-образу]/[Название-файла].iso of=[Путь-к-накопителю]». Она будет проходить в фоновом режиме. Чтобы узнать, сколько процентов записано, используйте дополнительную команду: откройте ещё один Терминал и напишите «watch -n 10 killall -USR1 dd».
Приоритет загрузки
Теперь о том, что нужно для инсталляции Линукс Минт. Установка с флешки другой программы — задача простая. Запускаете исполняемый файл и выбираете настройки. Но если это не обычная утилита, а ОС, надо менять приоритет загрузки. Чтобы компьютер при включении считывал содержимое носителя. Так вы попадёте в меню инсталлятора, а не в операционную систему.
- Зайдите в BIOS. Для этого сразу после запуска ПК нажмите F1, F5, Esc или Del. Кнопка указана в информационной строке «Press [клавиша] to Enter setup».
- Вам нужен раздел, в котором можно поменять очерёдность запуска. На первом месте должна стоять загрузочная флешка Линукс Минт. Настроить приоритет можно в «Boot — Device Priority», «Boot Sequence» или «Advanced BIOS Features» — это зависит от интерфейса БИОС. В меню «First Boot Device», или «1st Boot Device», выберите.
- Сохраните изменения. Сбоку или внизу будут указания, какие клавиши для этого нажимать.
- При следующем включении ПК начнётся установка с flash-накопителя.
- Когда закончите, снова зайдите в BIOS и перенастройте приоритет на HDD.
Установка и выбор параметров
После запуска вы увидите чёрно-зелёный дизайн Линукс и надпись Welcome (это значит «Добро пожаловать»). Чтобы использовать дистрибутив:
- В списке перейдите к строке «Start Linux Mint» и нажмите Enter. Если есть доступ к сети, начнётся загрузка ОС. Подождите, пока передадутся все данные. Не обрывайте соединение.
- Появится рабочий стол. Посмотрите на интерфейс и некоторые функции, до того как с флешки установить Линукс Минт. Справа будет колонка с описанием ОС и её возможностей.
- Если вы что-то сделаете в «портативной» версии, изменения не сохранятся. Нужна полная инсталляция.
- Дважды щёлкните на значок Install.
- Выберите язык.
- Отметьте параметр «Стороннее программное обеспечение». Это различные кодеки мультимедиа, драйвера. Если не поставить сейчас, потом их придётся качать вручную. Там нет подозрительных утилит или вредоносного ПО.
- Если на компьютере есть установленный дистрибутив, мастер предложит его удалить или поставить рядом с ним Linux Mint. Загрузочная флешка уничтожит все данные пользователя (документы, музыку, изображения), если отметить опцию «Стереть диск». При параллельной инсталляции вы сможете выбирать, какой операционной системой пользоваться. А ваши файлы будут сохранены.
- Пункт «Другой вариант» предназначен для опытных пользователей. Доступно создание и изменение разделов. Из-за неправильной настройки могут возникнуть проблемы. Если вы не разбираетесь в этом, вам нужна стандартная установка.
- В следующем меню выберите логический диск, на который хотите загрузить Линукс. При помощи ползунка перераспределите дисковое пространство. Укажите, сколько памяти «отдаёте» новой ОС. Самому Минту достаточно 20–40 гигабайт. Но если вы собираетесь хранить много файлов и работать с мультимедийным контентом, выделите ОС больше ресурсов.
- Появится меню «Где вы находитесь?». Щёлкните по карте или напишите название города. Система определит ваш часовой пояс.
- Заполните поля «Имя пользователя», «Имя компьютера» и «Пароль». Оставить их пустыми не получится, так как нельзя установить Линукс Минт с флешки без аккаунта администратора.
- Отметьте одну из опций: «Входить автоматически» или «Требовать пароль». Если не хотите вводить код при каждом запуске, выберите первый пункт. Но лучше оставьте защиту. Так права администратора будут только у тех, кому вы скажете пароль.
- Начнётся инсталляция. Если на ПК несколько систем, появится список. Кликните на одну из них, чтобы зайти в неё после окончания загрузки. Если не выберете ОС, откроется Линукс Минт.
- Не забудьте поменять в BIOS приоритет запуска.
Разобраться, как установить с флешки Linux Mint, очень легко. У инсталлятора понятный интерфейс. К каждому параметру дано пояснение. Основные трудности — это запись образа и настройка БИОС. Но и с ними можно справиться.
Источник
Установка Linux Mint. Пошаговая подробная инструкция
Чистая установка Linux Mint на настольный ПК или ноутбук предполагает, что она станет основной ОС вашего компьютера. Другие операционные системы вы сможете устанавливать с использованием VirtualBox.
Что надо сделать, чтобы не потерять ценные файлы
Перед чистой установкой Linux Mint сохраните все важные файлы с вашего компьютера на надежных носителях. В процессе установки текущая операционная система и вся информация будут удалены с жесткого диска или SSD вашего ПК.
Это означает, что на компьютере не останется ни игр, ни текстов, ни фильмов, ни музыки, ни фотографий. Файлы могут представлять для вас большую ценность, чем операционная система, поэтому позаботьтесь о создании их резервных копий.
Для этого могут использоваться:
- USB-флешки
- Внешний жесткий диск
- Карта памяти вашего смартфона
- Записываемые диски DVD-R или перезаписываемые DVD-RW
- Домашнее облако (NAS)
Какую версию выбрать
Если ваш компьютер оснащен 64-битным (или 32-битным) процессором, то вам нужна соответствующая версия. Отмечу некоторые особенности:
- 64-битная версия загружается на компьютерах с BIOS или UEFI
- 32-битная — только на компьютерах со старомодным BIOS
- Почти все компьютеры, купленные начиная с 2007 года, кроме наиболее дешевых моделей, оснащены 64-битными процессорами
- Текущая версия Linux Mint 19.2 будет поддерживаться до 2023 года
Как скачать Linux Mint
Зайдите на сайт операционной системы.
Выберите среду рабочего стола: Cinnamon; MATE или Xfce.
Я рассмотрю процесс установки на примере версии Xfce, которая менее требовательна к ресурсам компьютера и наилучшим образом подходит для установки на старые и слабые настольные ПК и ноутбуки.
Минимальные системные требования Linux Mint 19.2:
- 1 ГБ ОЗУ
- 15 ГБ свободного пространства на жестком диске или SSD
- Разрешение экрана: 1024 х 768 пикселей
Для комфортной работы необходимо:
- 2 ГБ ОЗУ
- 20 ГБ свободного пространства на жестком диске или SSD
- Разрешение экрана: 1024 х 768 пикселей
Выберите сервер, с которого вы будете загружать операционную систему.
Или воспользуйтесь торрентом. Эта ссылка предлагается первой в списке.
Дождитесь завершения загрузки файла образа ОС в формате ISO.
Создание загрузочной флешки с помощью UNetbootin
Загрузите утилиту UNetbootin для вашей операционной системы. Предусмотрены версии для Windows, Linux и macOS.
Установите и откройте ее. Из первого списка выберите название дистрибутива «Linux Mint». Во втором списке выберите версию. Если нужная отсутствует, выберите ближайшую к ней. Обращайте внимание на разрядность — 32- или 64-битная.
Укажите путь к ISO-образу дистрибутива. Нажмите «OK».
Стартует процесс создания загрузочной флешки. Утилита будет показывать степень его завершенности в процентах.
Что надо сделать в BIOS или UEFI
После того, как загрузочный USB-накопитель будет создан, извлеките его из разъема. Выключите компьютер и вновь вставьте флешку в USB-порт.
Включите компьютер и войдите в BIOS или UEFI так, как это предусмотрено на вашем ПК. При загрузке вам будет показано, как это делать. Для этого необходимо нажать определенную клавишу (в редких случаях сочетание клавиш).
Чаще всего применяются клавиши «Delete» («Del»), «F2» или «F10».
Интерфейсы BIOS или UEFI могут различаться. Но общий смысл таков — в разделе настроек загрузки «Boot» необходимо поменять приоритет таким образом,…
…чтобы ваша загрузочная флешка стала первым источником загрузки компьютера. Подтвердите изменения нажатием клавиши «F10».
Нажмите экранную кнопку «ОК» и клавишу «Enter».
Запуск мастера установки
Начнется загрузка с созданной вами установочной флешки.
На некоторое время экран станет полностью черным. Это не говорит о сбое установки. Немного подождите.
Появится экран, отображающий название и версию ОС.
Режим LiveCD
Появится рабочий стол операционной системы. Это не означает, что ОС уже установлена. В режиме LiveCD вам предлагается познакомиться с Linux Mint и предустановленными приложениями. Обратите внимание, что изменения, которые вы сделаете, работая в этом режиме, сохранены не будут.
Таким образом, вы можете только протестировать систему и принять решение о том, нужна ли она вам. Если вы решили ее установить, нажмите на рабочем столе стилизованный под компакт-диск значок «Install Linux Mint».
Язык и раскладка клавиатуры
Обратите внимание, что в режиме LiveCD язык интерфейса — английский. Выбрать язык системы вы можете на первом экране подготовки к установке ОС. Нажмите «Продолжить». Для перехода на следующий экран установщика Linux Mint всегда используйте эту кнопку, если не предусмотрено другое действие.
Выберите раскладку клавиатуры.
Рекомендую установить птичку перед строкой, предлагающей установить стороннее ПО для видеокарт, устройств Wi-Fi, Flash, MP3 и другого мультимедийного контента. Благодаря этому ваша беспроводная сеть будет работать «из коробки», а мультимедийные файлы станут корректно воспроизводиться.
Подготовка к установке
Поскольку я сегодня рассматриваю чистую установку системы, выберите опцию «Стереть диск и установить Linux Mint».
Установщик предложит вам «Записать изменения на диск?» Еще раз вспомните, сделаны ли резервные копии важных файлов. Если да, нажмите «Продолжить».
Выберите свой город.
Введите ваше имя, имя компьютера и имя пользователя. Также определите пароль и подтвердите его во втором поле. Предлагаются варианты, при которых:
- Система будет запускаться без ввода пароля («Входить в систему автоматически»)
- Для доступа к ОС необходимо каждый раз вводить пароль («Требовать пароль для входа в систему»)
Выберите одну из предлагаемых опций. Первая — удобнее и исключает лишнее действие перед запуском Linux Mint. Вторая — безопаснее и не позволит тем, кто не знает пароля получить доступ к вашим файлам.
Установка Linux Mint
Стартует установка ОС.
Мастер установки покажет вам слайды, из которых вы узнаете о возможностях выбранной вами системы.
Дождитесь завершения работы установщика. На экране появится рабочий стол Linux Mint, а поверх него — сообщение о том, что ОС установлена. Вам предлагается:
- Протестировать систему, не перезагружая компьютер («Продолжить знакомство»)
- «Перезагрузить»
Выберите второй вариант, если вы хотите полноценно работать с Linux Mint, устанавливать софт, создавать и редактировать файлы.
Извлеките загрузочную флешку из USB-разъема компьютера.
Начало работы с Linux Mint
После перезагрузки на экране появится окно, предлагающее вам познакомиться с Linux Mint и сделать первые шаги по ее настройке. Вы можете оставить включенной опцию «Показывать это окно при загрузке системы». Опытным пользователям я рекомендовал бы ее отключить.
В разделе «Первые шаги» вы можете настроить автоматическое создание снимков системы, узнать, необходимы ли какие-то дополнительные драйвера, воспользоваться менеджером обновлений и перейти к настройкам Linux Mint.
Предустановленные приложения
Вместе с Linux Mint устанавливается набор программ, достаточный для выполнения всех базовых задач на компьютере. Используя браузер Firefox, вы можете открывать веб-сайты.
LibreOffice Calc — мощный инструмент для создания и редактирования электронных таблиц, в том числе и в формате XLS (Excel).
GIMP — редактор фотографий и других изображений. Его возможностей достаточно для всех, кто не является профессионалом в сфере создания графики.
Прежде чем искать дополнительные программы и способы установить привычное вам ПО, я бы рекомендовал внимательно изучить тот софт, который предлагается по умолчанию.
Помимо текстового редактора Writer и программы для работы с электронными таблицами Calc, из коробки вам доступны:
- LibreOffice Base для работы с базами данных.
- LibreOffice Impress для создания и редактирования презентаций
- LibreOffice Math для создания и редактирования математических формул
- LibreOffice Draw (блок-схемы и логотипы)
И это только приложения LibreOffice.
Недавно я рассмотрел причины попробовать Linux. Начните с Linux Mint, которую вы можете также установить в VirtualBox, чтобы не стирать ценные файлы.
Устанавливали ли вы Linux раньше?
Если вы нашли ошибку, пожалуйста, выделите фрагмент текста и нажмите Ctrl+Enter.
Источник