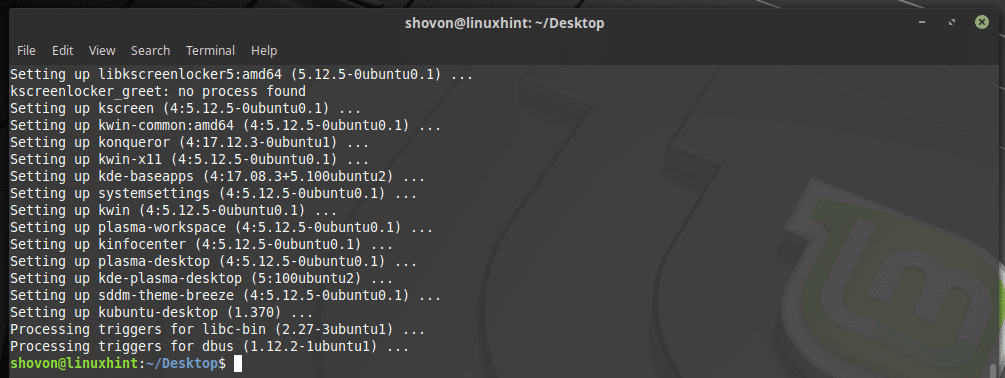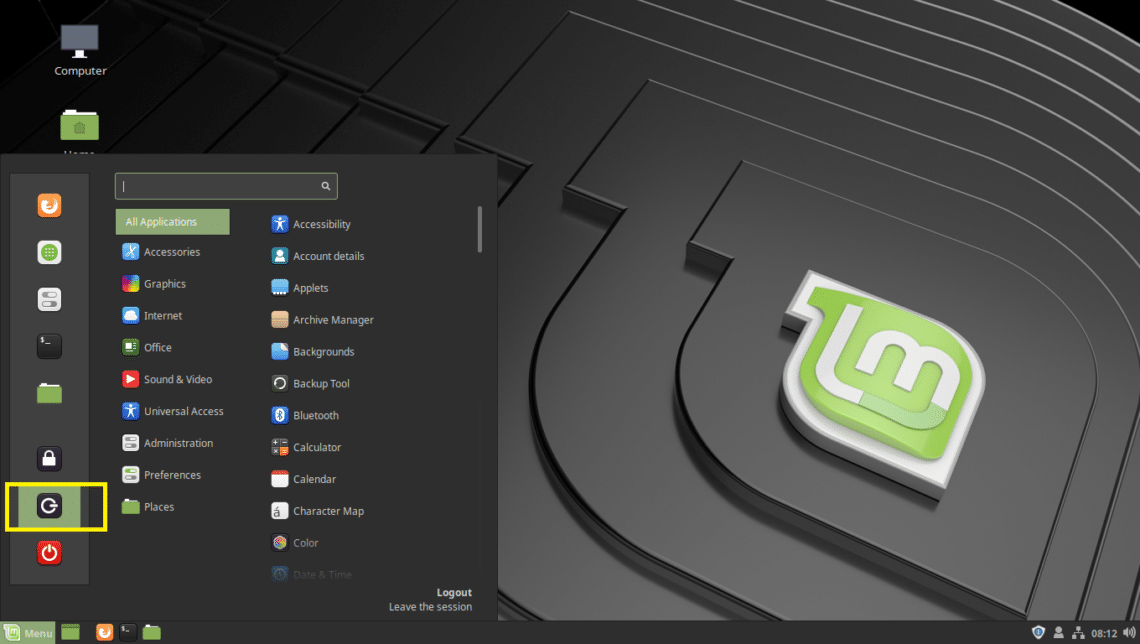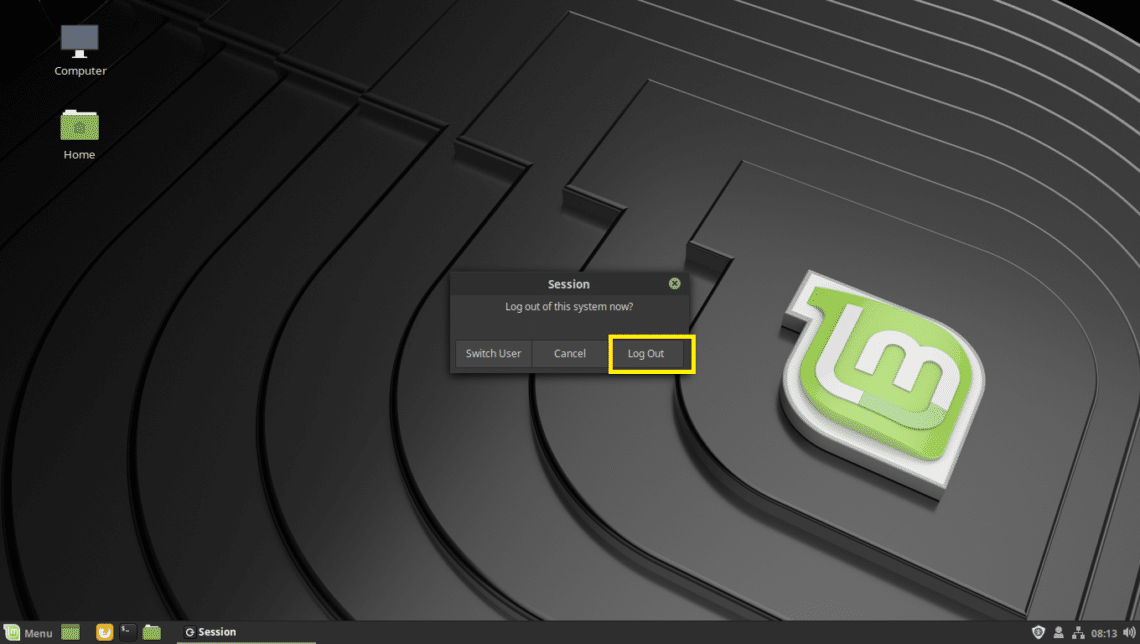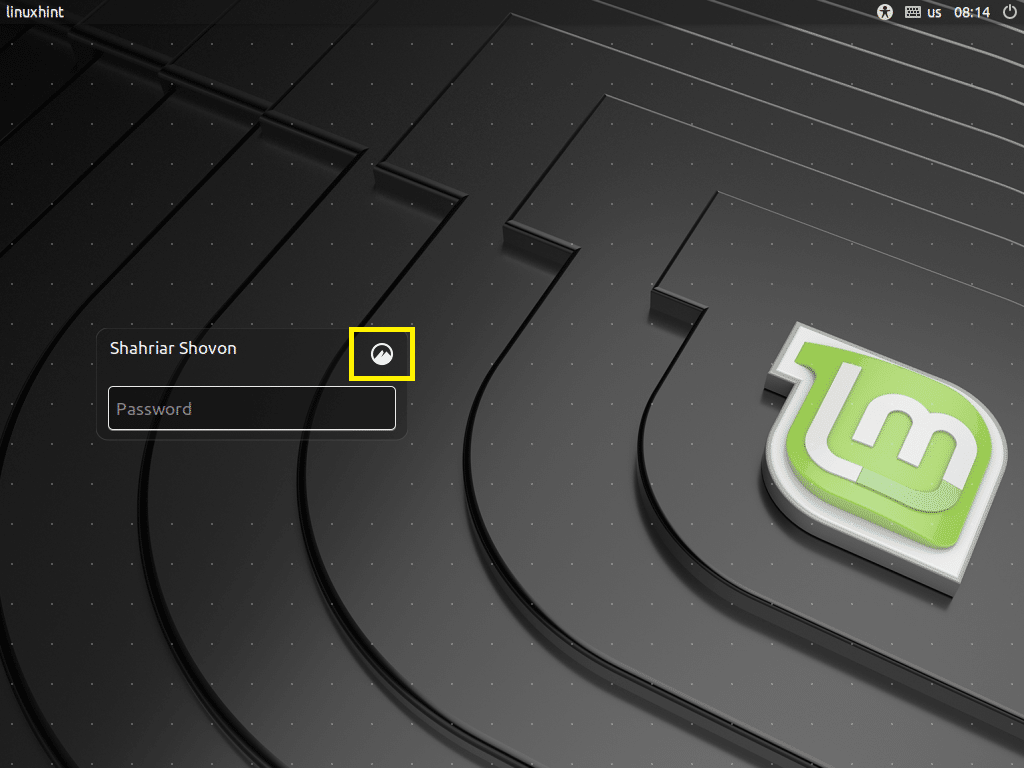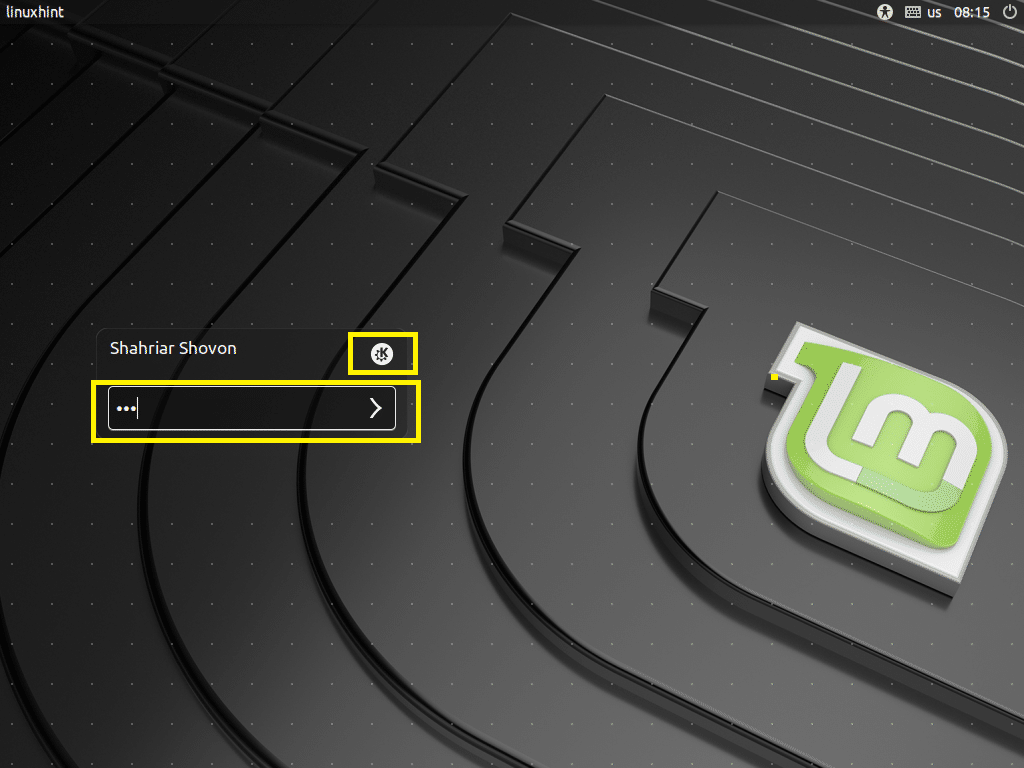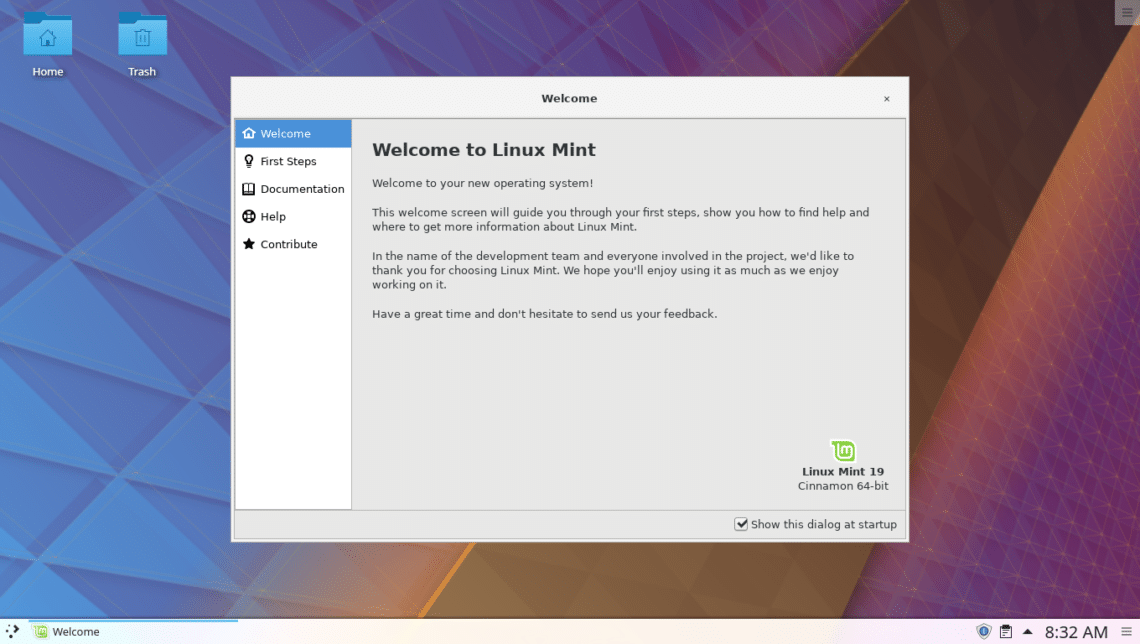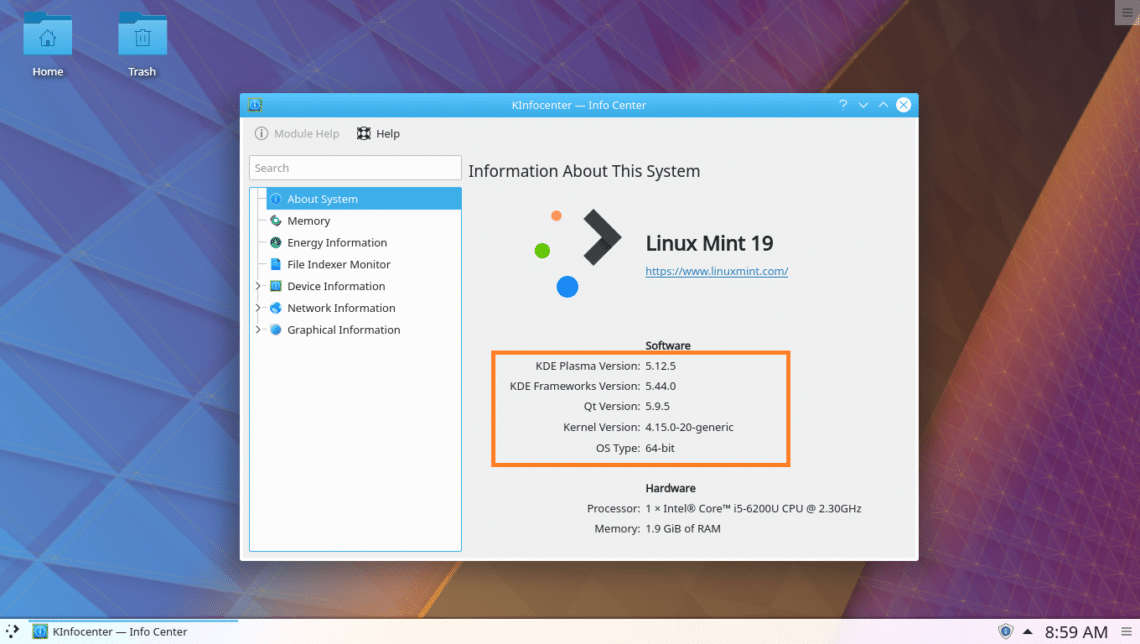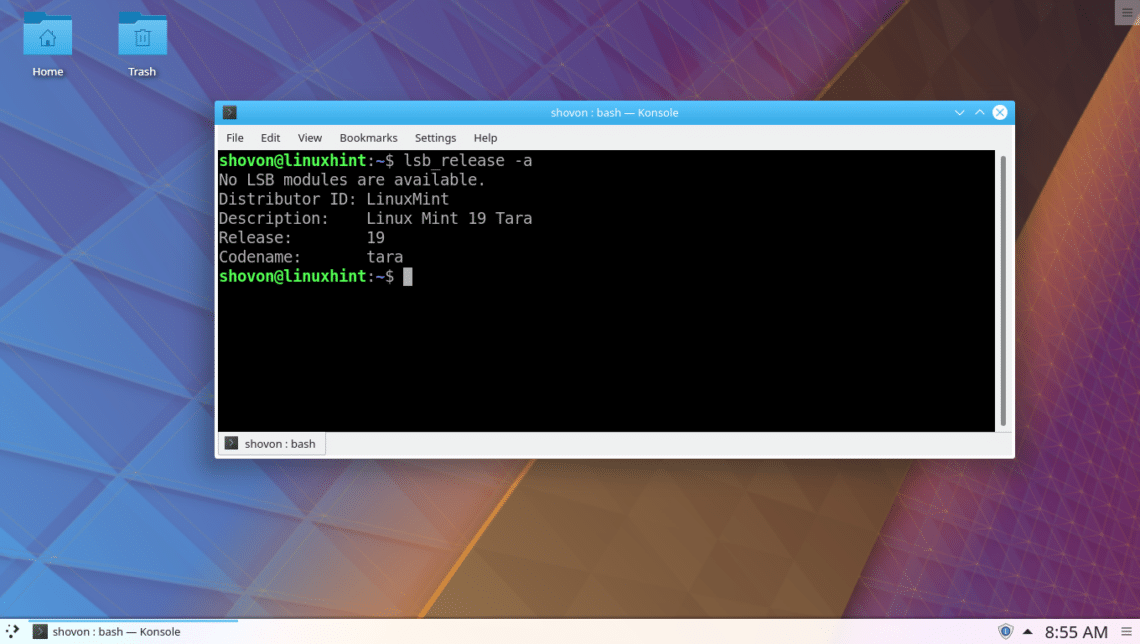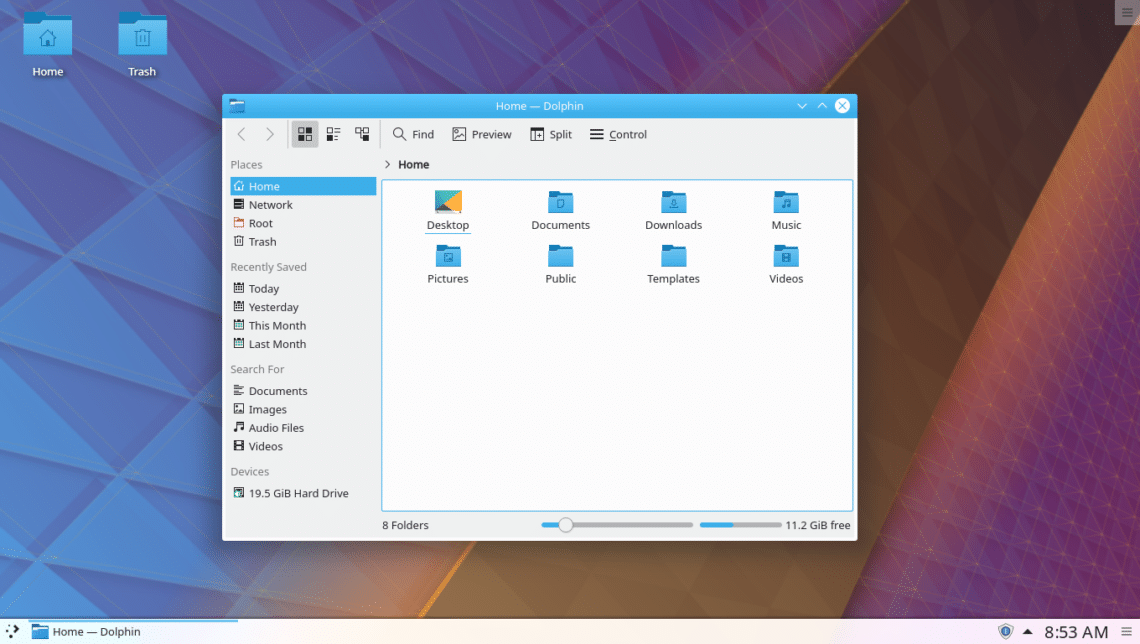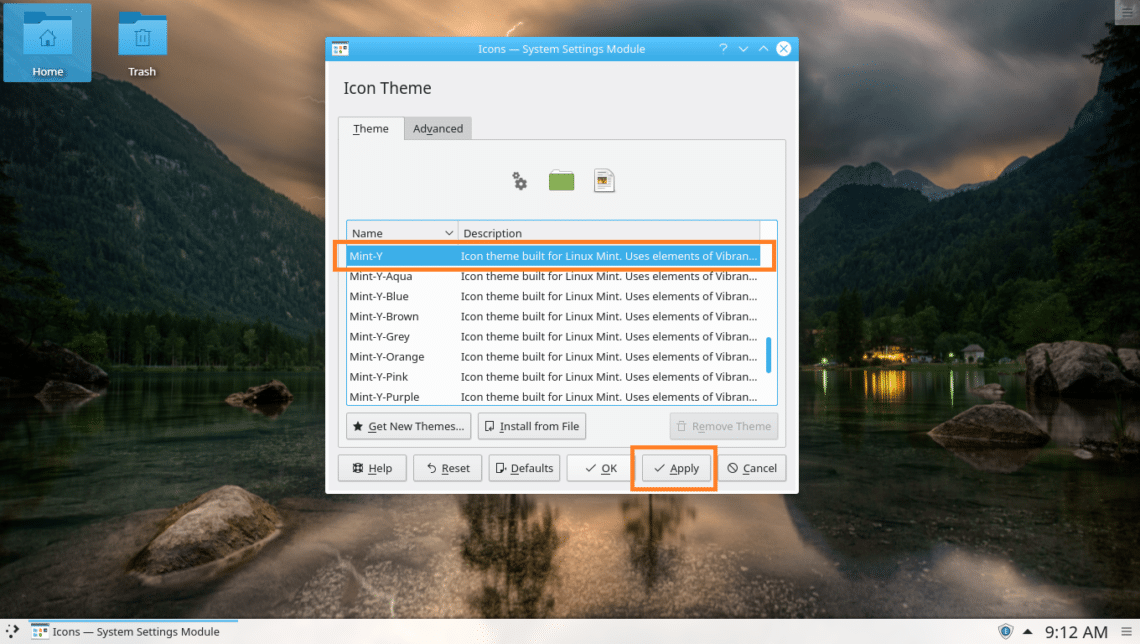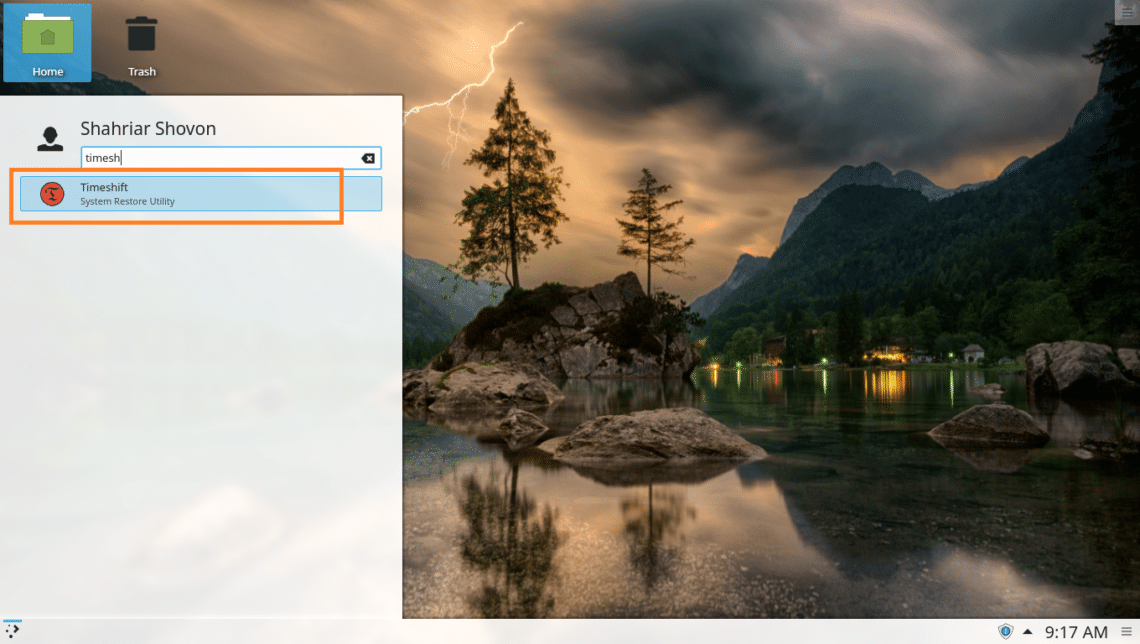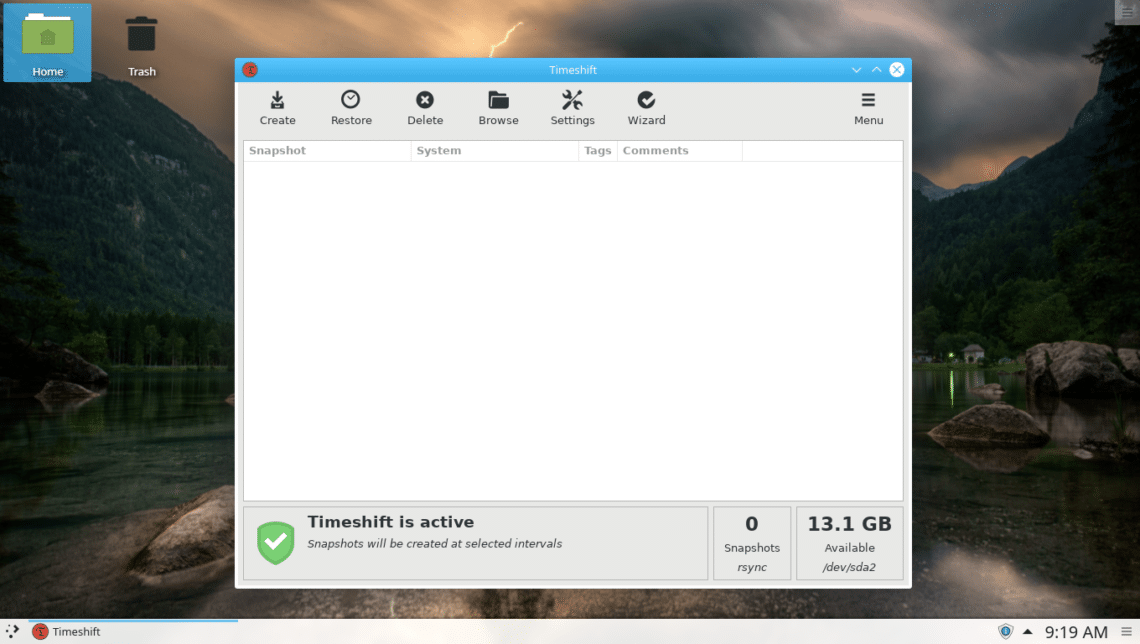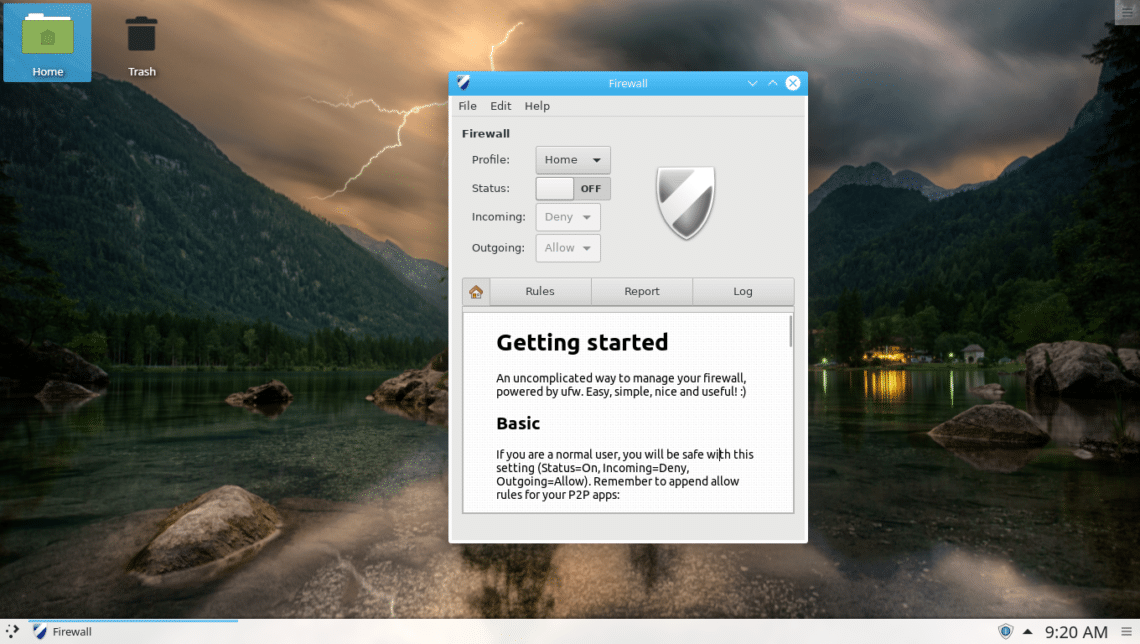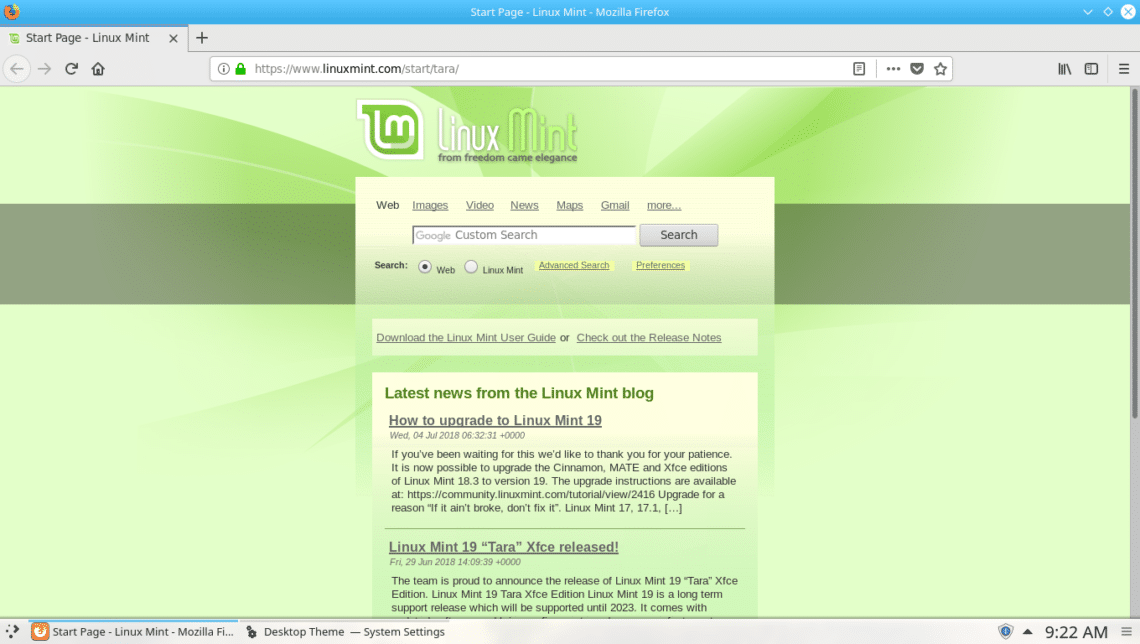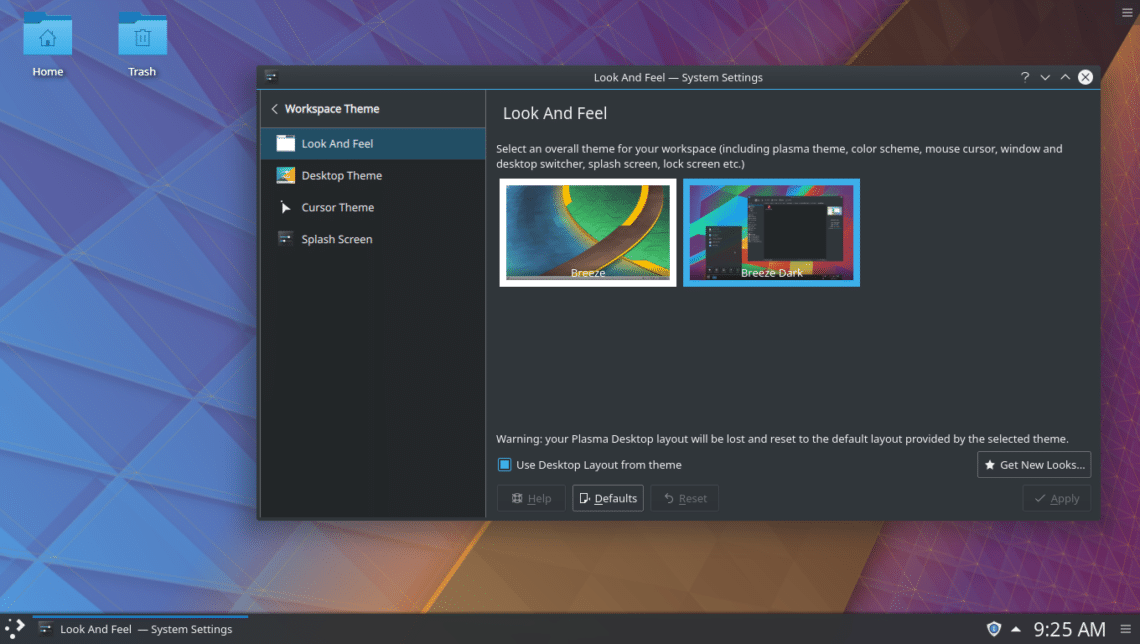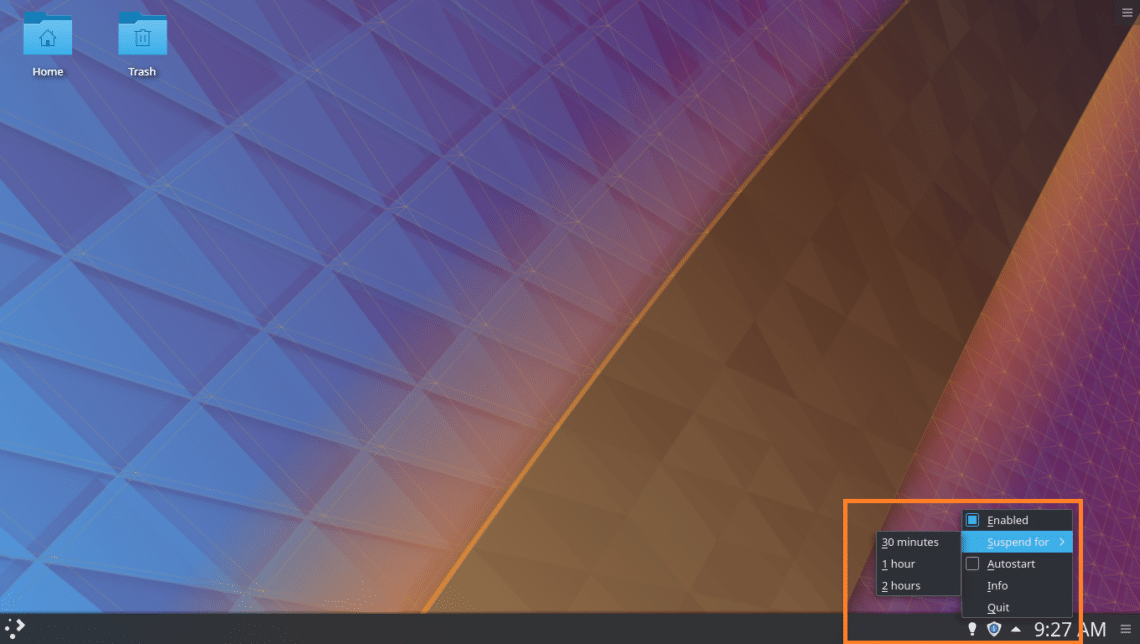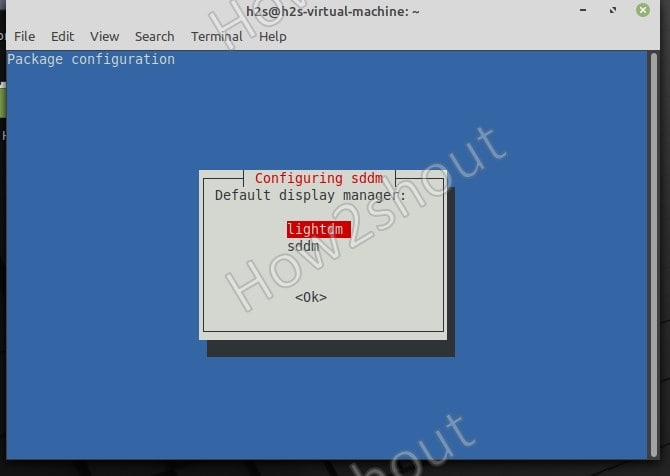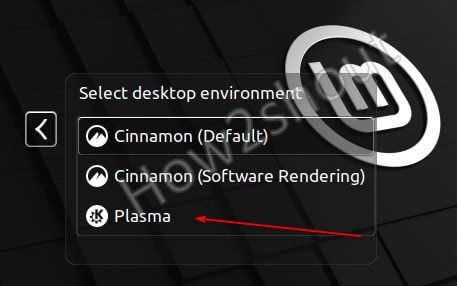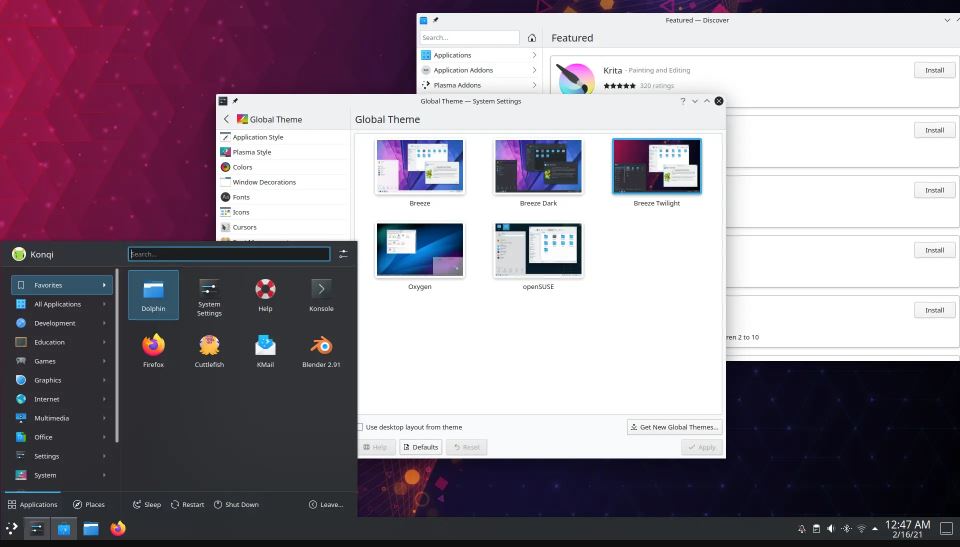- How to Install KDE Plasma in Linux Desktop
- KDE Plasma 5 Features
- Installation of KDE Plasma in Linux
- Install KDE Plasma On Ubuntu 20.04
- Install KDE Plasma On Linux Mint 20
- Install KDE Plasma on Debian 11/10
- Install KDE Plasma On OpenSUSE
- Install KDE Plasma On Fedora 34
- Install KDE Plasma On RHEL/CentOS and Rocky Linux/AlmaLinux
- KDE Plasma 5.22 Screenshot Tour
- If You Appreciate What We Do Here On TecMint, You Should Consider:
- How to Install KDE Desktop Environment on Linux Mint 19 Tara
- Installing KDE Plasma 5 Desktop Environment:
- KDE Plasma 5 Desktop’s Applications on Linux Mint 19 Tara:
- Conclusion:
- How to Install KDE Plasma GUI on Linux Mint 20.1 Desktop
- Install KDE Plasma on Linux Mint 20.1
- 1. Open a command terminal
- 2. Run system update
- 3. Command to install KDE Plasma on Linux Mint 20
- 4. Select Default Display Manager
- 5. Reboot and log in as KDE Plasma
- 6. KDE Plasma GUI
- Completely remove KDE Plasma from Linux Mint or Ubuntu
How to Install KDE Plasma in Linux Desktop
KDE is a well-known desktop environment for Unix-like systems designed for users who wants to have a nice desktop environment for their machines, It is one of the most used desktop interfaces out there.
In the past few years, a lot of work has been geared towards improving the KDE desktop, with the latest stable release KDE Plasma 5 desktop series comes with some amazing features and bringing many improvements to the original task-manager, KRunner, including Wayland support which came around in Plasma 5 and activities as well, plus a more refined look and feel.
KDE Plasma 5 Features
There is a lot of new features in KDE Plasma 5, here’s a list of the most important new features.
- KDE 5 applications were rewritten using Qt 5; the next generation of the famous Qt library to design graphical interfaces, which means that KDE 5 apps will be faster than KDE 4 besides a better usage of GPU from KDE 5 applications.
- Completely new look for KDE 5 Plasma, with the new slicker plasma theme, KDE 5 Plasma is much more beautiful than KDE 4.x with the new flat design, besides the nice look, the “slicker” theme is lighter than the default theme for KDE.
- The Start menu for KDE 5 Plasma has been redesigned and the notifications area has also been redesigned, with fewer popup windows providing a better user experience to access the notifications.
- The lock screen window is also redesigned with a better login interface.
- Smoother performance, KDE 5 Plasma applications are rendered upon the top of the OpenGL scenegraph which means that KDE 5 programs have the priority when being rendered beside other processes.
- Hardware-acceleration migration is now complete, this means that Plasma 5 rendering will be faster now because of the fully-usage of the GPU.
- A nice set of new wallpapers will look perfect on the default theme.
- Many other features that you will explore on your own.
On 27 July 2021, the makers of KDE released yet another Plasma feature update, Plasma 5.22.4. It ships in with several exciting new features and improvements, bringing a classic feel to your desktop. For more details, see the release notes.
Installation of KDE Plasma in Linux
To install KDE Plasma on Ubuntu 20.04 and Linux Mint 20, you have to use the default repository using the following apt commands.
Install KDE Plasma On Ubuntu 20.04
Please note during installation, it will ask you to configure the sddm login manager, click OK, and select the ‘sddm’ login manager as default.

Once the installation process is completed, make sure to restart your system and select Plasma Desktop and enter the password to login to the KDE Plasma desktop environment.


Install KDE Plasma On Linux Mint 20
The KDE Plasma desktop packages are already in the official repository of Linux Mint and you can install them using the following commands.

Choose sddm login manager.

After installation finishes, choose Plasma desktop from login.


Install KDE Plasma on Debian 11/10
Install KDE Plasma On OpenSUSE
For OpenSUSE, the latest version of KDE Plasma is available from the default repository for your system and you can install it using the zypper command as root.
Install KDE Plasma On Fedora 34
For Fedora systems, new KDE plasma updates are available from the default repositories, make sure to keep your Fedora installation up-to-date, in order to install the most recent version of KDE Plasma using the following dnf commands.
Install KDE Plasma On RHEL/CentOS and Rocky Linux/AlmaLinux
For Arch Linux, packages are available to download from the official extra repository, activate it, and enjoy it.
KDE Plasma 5.22 Screenshot Tour
I hope that everything has worked fine, you can now enjoy KDE Plasma on your desktop.
In case of any queries or additional information you want to provide to us, you can use the comment section below to give us feedback. Have you tested KDE Plasma 5 on your Linux system? How did you find it?. Please post your thoughts about the KDE desktop using our comment section below.
If You Appreciate What We Do Here On TecMint, You Should Consider:
TecMint is the fastest growing and most trusted community site for any kind of Linux Articles, Guides and Books on the web. Millions of people visit TecMint! to search or browse the thousands of published articles available FREELY to all.
If you like what you are reading, please consider buying us a coffee ( or 2 ) as a token of appreciation.
We are thankful for your never ending support.
Источник
How to Install KDE Desktop Environment on Linux Mint 19 Tara
Linux Mint used to have a KDE desktop environment edition. But starting from Linux Mint 19 Tara, Linux Mint won’t have any more KDE desktop environment edition.So how do we get KDE desktop environment on Linux Mint? Well, you can use Linux Mint 18.3 KDE edition, or you can install KDE Plasma 5 desktop environment on Linux Mint 19 Tara.
In this article, I will show you how to install KDE Plasma 5 desktop environment on Linux Mint 19 Tara. I will install KDE Plasma 5 desktop environment on top of Linux Mint 19 Tara Cinnamon edition. Let’s get started.
Installing KDE Plasma 5 Desktop Environment:
Linux Mint 19 Tara is based on Ubuntu 18.04 LTS Bionic Beaver. Linux Mint 19 uses Ubuntu 18.04 LTS’s official package repository along with its own package repository. Even though Linux Mint 19 don’t have KDE Plasma 5 desktop environment, we can install it from the Ubuntu 18.04 LTS’s official package repository as it is available there. You won’t have Linux Mint 19 specific KDE themes and tweaks, but at least you will be able to install a decent KDE Plasma 5 desktop environment that works.
First update the APT package repository cache with the following command:
The APT package repository cache should be updated.
Now run the following command to install KDE Plasma 5 desktop environment on Linux Mint 19 Tara:
Now type in y and then press to continue.
APT package manager should start downloading the required packages.
The installation should be completed after a while.
Now to switch to your KDE Plasma 5 desktop environment, go to Mint Menu and then click on the Logout icon as marked in the screenshot below.
Now click on Log Out from the popup window.
Now click on the Desktop Environment switcher in the login window as marked in the screenshot below.
Now click on Plasma.
The KDE icon should show up. Now type in your password and press .
You should be logged into your KDE Plasma 5 desktop environment as you can see from the screenshot below.
As you can see, I am running KDE Plasma Version 5.12.5, KDE Framework 5.44.0 on Qt 5.9.5. This is all on Linux Mint 19.
KDE Plasma 5 Desktop’s Applications on Linux Mint 19 Tara:
You get all the KDE Plasma 5 default applications just as you do on Kubuntu 18.04 LTS. I am going to take a look at some of the KDE applications on Linux Mint 19 Tara, just to make sure that it works perfectly.
The Linux Mint 19 Tara’s applications and themes are also available on the KDE Plasma 5 desktop environment that I just installed. I will take a look at them as well.
The KDE terminal application Konsole works well as you can see from the screenshot below.
The Dolphin File Manager looks just as it should.
As you can see, the Linux Mint 19 wallpapers are also available.
The Linux Mint 19 Tara icon themes are also available in the KDE Plasma 5 desktop environment.
To change the icon theme to Linux Mint icon theme, search for Icons on the KDE Menu and click on Icons as marked in the screenshot below.
Now select your icon theme and click on Apply. I selected Mint-Y icon theme.
The icon theme should be changed.
As you can see, the KDE Menu icons and Dolphin File Manager icons, including the desktop icons are changed to Mint-Y.
Linux Mint 19 Timeshift utility is also available. Just search on KDE Menu and you should be able to find it.
The Timeshift utility of Linux Mint 19 is running on KDE Plasma 5 desktop environment just fine.
The Linux Mint 19’s graphical firewall program is also available as you can see from the screenshot below.
Firefox web browser also works just fine.
The KDE Plasma 5 desktop themes are available.
You can easily change your desktop theme from here.
You can even change the whole workspace theme.
Linux Mint 19’s Redshift also works.
Redshift also integrates well with KDE Plasma 5 desktop environment as you can see from the screenshot below.
Conclusion:
Even though Linux Mint 19 Tara doesn’t have a KDE edition, The KDE Plasma 5 desktop environment installed from the Ubuntu 18.04 LTS package repository on Linux Mint 19 Tara works flawlessly. All the KDE Plasma 5 applications work as well as the Linux Mint 19’s own applications like Redshift and Timeshift.
The Linux Mint 19’s icon themes also work and integrates well with KDE Plasma 5 desktop environment. I think, KDE 5 Plasma desktop environment on Linux Mint 19 Tara is stable. You can use it without any problem.
Источник
How to Install KDE Plasma GUI on Linux Mint 20.1 Desktop
Although the default Cinnamon interface of Linux Mint is not only user-friendly but also gives familiarity to Windows users, however, if you want to more fancy look with useful apps then KDE plasma is there to tye. To install the KDE Plasma GUI Desktop interface on Linux Mint we don’t need to reinstall it, just one command and you are good to go.
Install KDE Plasma on Linux Mint 20.1
1. Open a command terminal
You can use the keyboard shortcut to get the terminal window- Ctrl+ALT+T. Alternatively, its icon is given in the taskbar or directly in the Mint’s Application launcher.
2. Run system update
Let’s first ensure that all the installed packages on the system are up to date so that we would not get any problem while installing a new desktop environment on Linux Mint.
3. Command to install KDE Plasma on Linux Mint 20
The packages to set up KDE Plasma are already in the Linux Mint official repository, we don’t need to add anything extra. Just run the below command and everything will be automated.
4. Select Default Display Manager
Once the package for KDE starts installing on your system you will see a text-based window to select between two Display managers- Lightdm and SDDM. Go for the LightDm and hit the Enter key.
5. Reboot and log in as KDE Plasma
To apply the changes properly restart your Linux Mint after the installation is done. And on the Login screen, click on the Cinnamon icon given over the username area.
Select Plasma and enter your system password to log in.
6. KDE Plasma GUI
Finally, you have this desktop on your Linux Mint. If you want to switch back to Cinnamon then just like you have selected Plasma on the Login screen select again the Cinnamon as your GUI.
Completely remove KDE Plasma from Linux Mint or Ubuntu
Whereas those who want to completely uninstall the Plasma from their Linux Mint, of course first you have to log in with Cinnamon or your default Dekstop and then in the terminal run-
That’s it, in this way we can not only install but can remove this desktop environment from our Linux Mint running Desktop or Laptop systems.
Источник