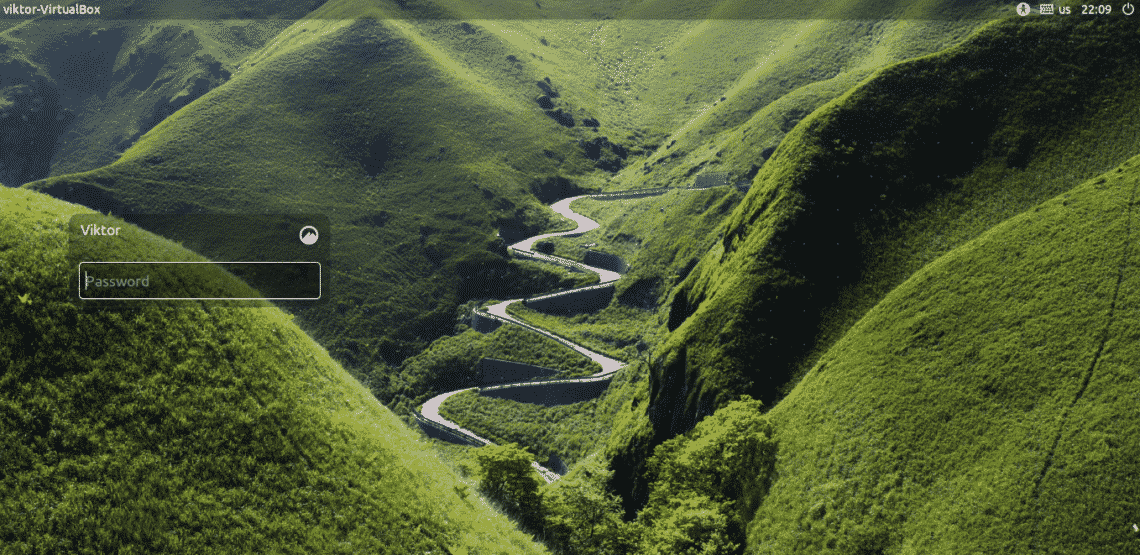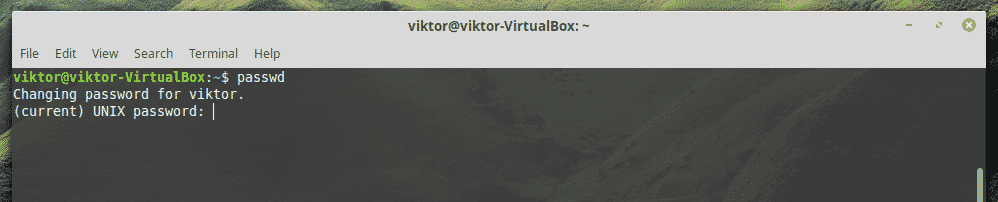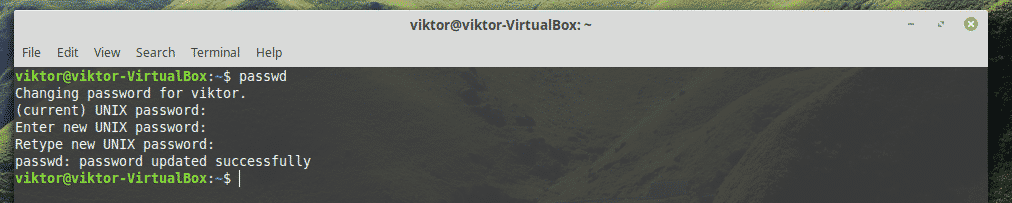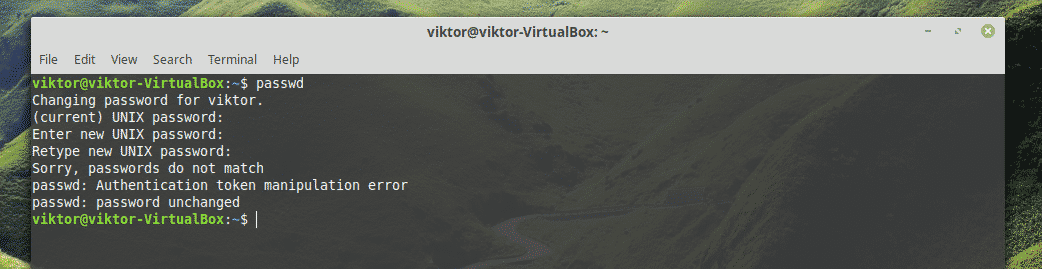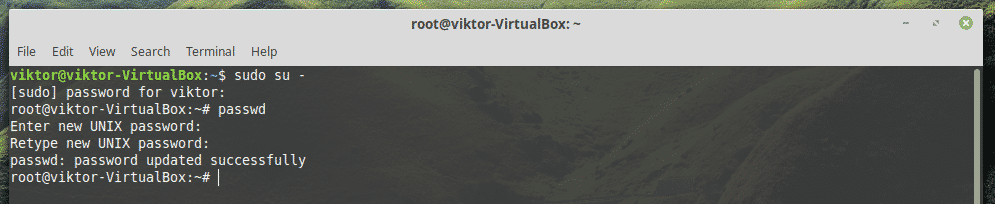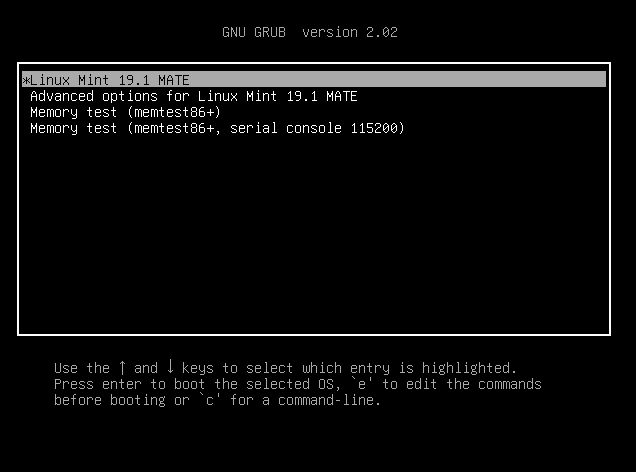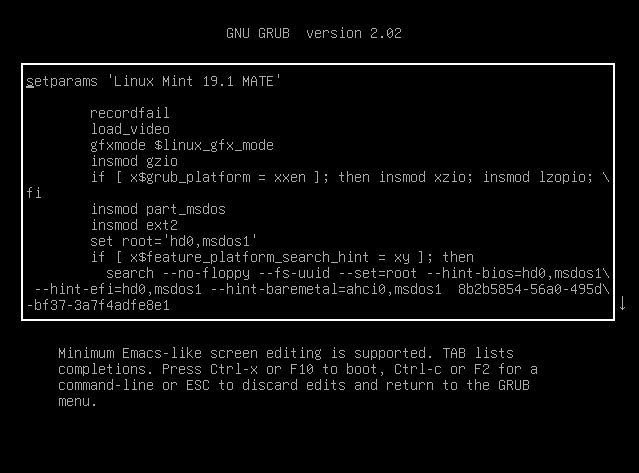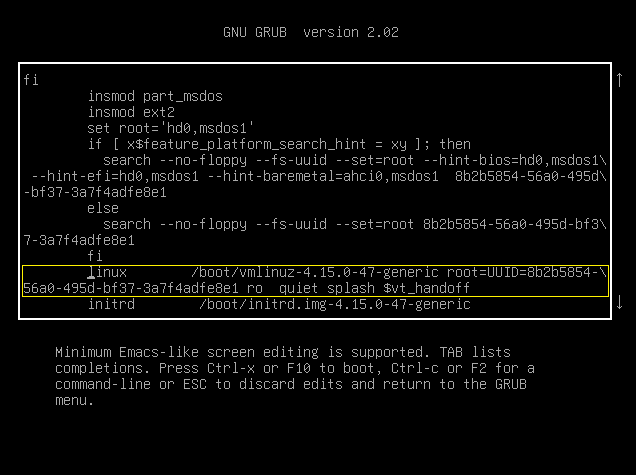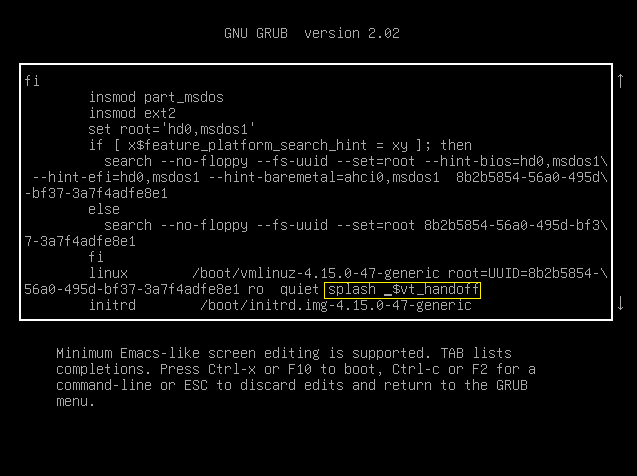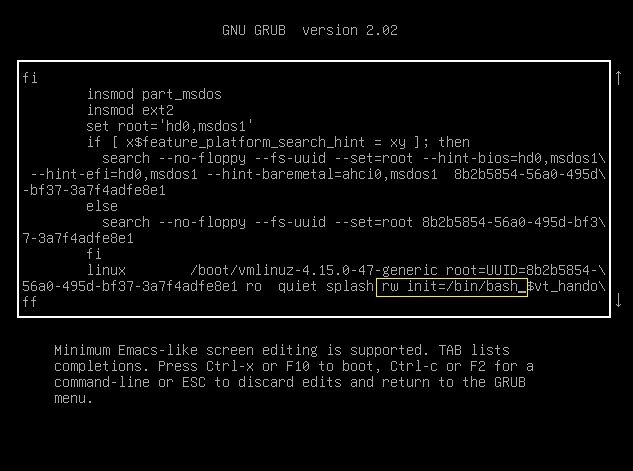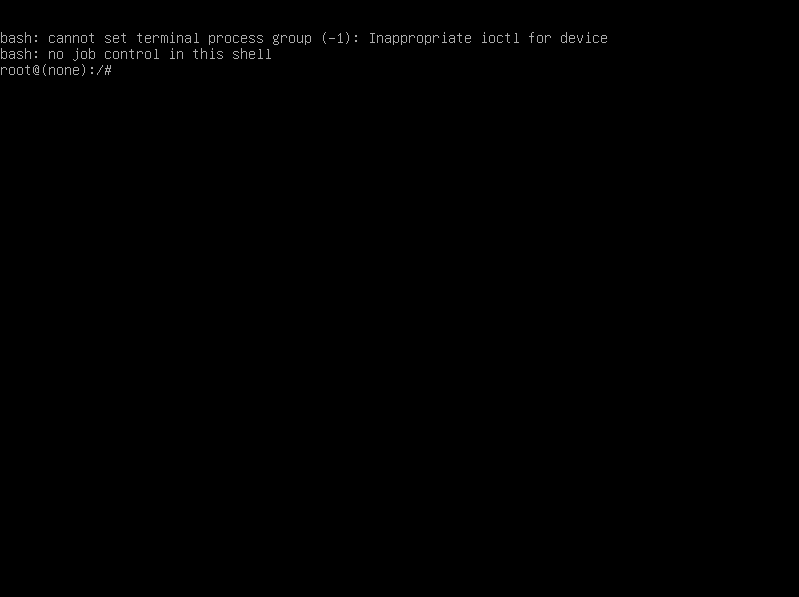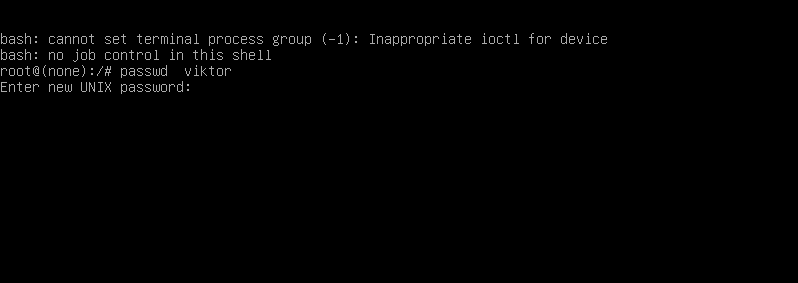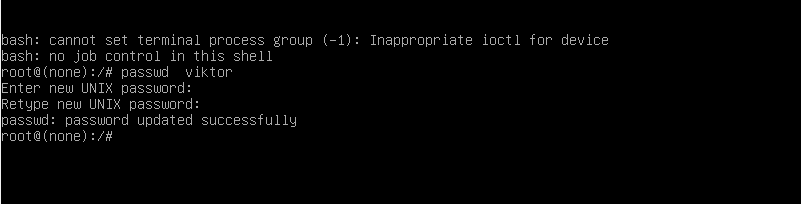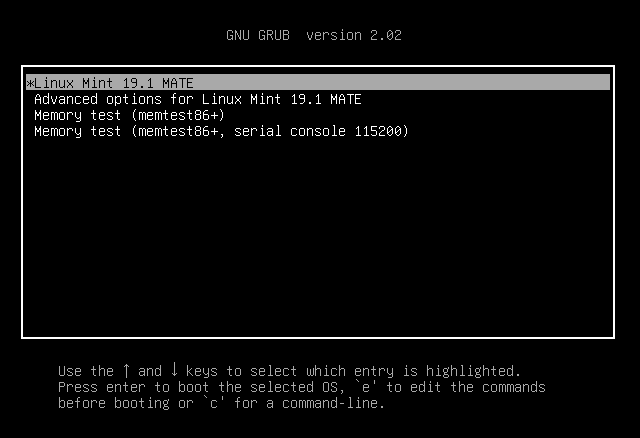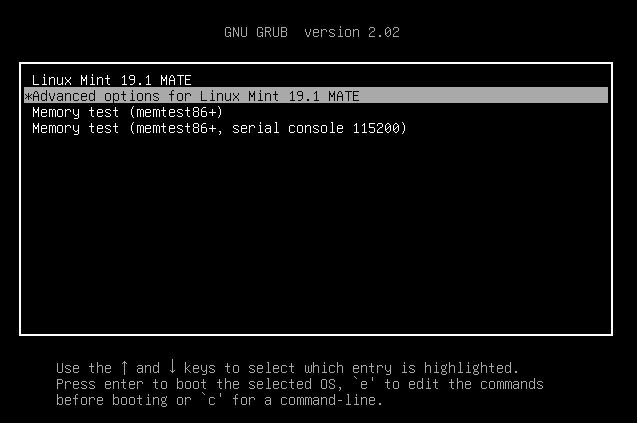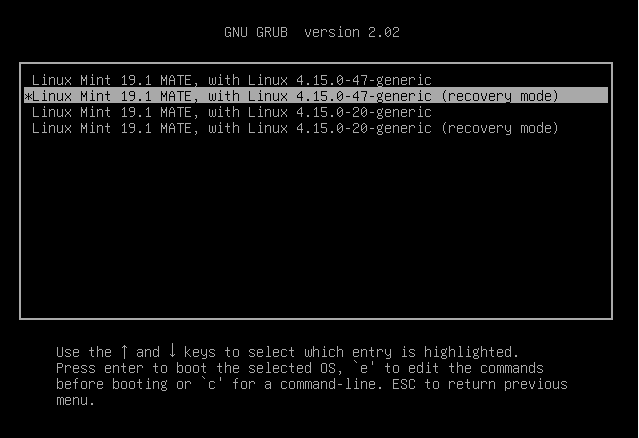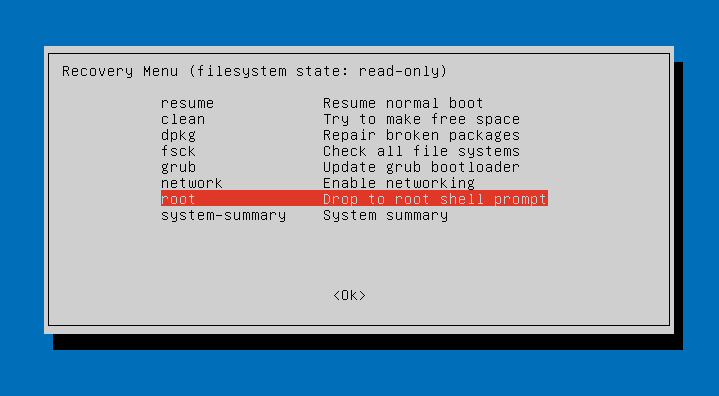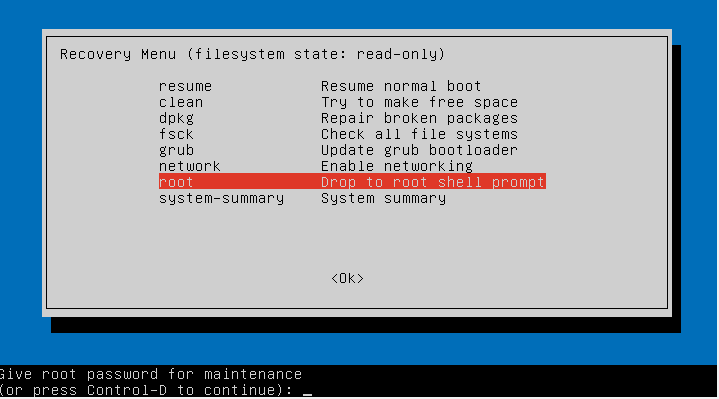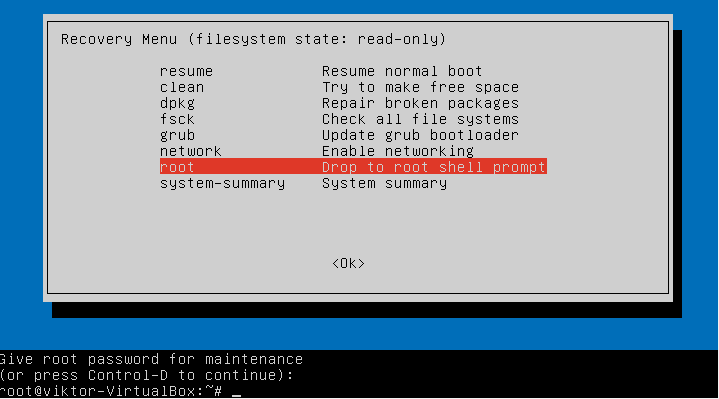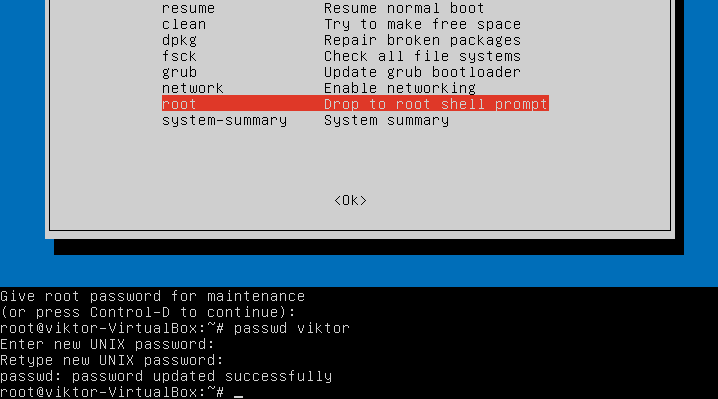- Linux Mint Reset Password
- Before you begin
- Password guideline
- Ethics
- Changing password
- General console
- Changing user password
- Changing “root” password
- Boot console
- Changing general user password
- Changing the “root” password
- Recovery mode
- Final thoughts
- About the author
- Sidratul Muntaha
- Linux mint keyring password reset
- Reset the password for ROOT or any user
- Linux Mint Forums
- Linux Mint Debian Keyring Password Reset
- Linux Mint Debian Keyring Password Reset
- Re: Linux Mint Debian Keyring Password Reset
- Re: Linux Mint Debian Keyring Password Reset
Linux Mint Reset Password
Let’s check out the procedures of changing the user password on Linux Mint. We’ll be using the console extensively. Don’t worry; it’s pretty simple. Just make sure that you follow every step carefully.
Before you begin
Password guideline
If you’ve decided to change the system password regardless of the reason, it’s important to have a refreshment of the password guidelines. I know that most of you already know this but still, the world is becoming a rough place for privacy. Make sure to choose a strong password to keep your system secure.
- Password length: Your password must contain 8 characters or more (higher is better).
- Character choice: The password should contain a mixture of characters: uppercase letters, lowercase letters, special characters, and digits.
- Memorable: It doesn’t matter how long your password is, if you can’t remember it, it’s all futile. Make sure that your password is hardcoded into your brain.
- Your password must NOT contain the following items:
- Common proper name, email address, your name, login ID or any other info that anyone can guess.
- Common passwords (11111, abcde, dragon, 12345, admin, 654321 and others).
- Previously used password, no matter how strong it is.
Ethics
The following methods can be used to override others’ user accounts and perform any illegal activity without the victim knowing. That’s why it’s important to understand what you’re about to do, what consequences it will have.
Changing password
Well, enough talk. It’s time to change the password!
There are 2 ways of changing the password: from the general console or using the boot console.
General console
Changing user password
At first, login into your user account.
Once you’re in, fire up the terminal and run the following command.
At first, you have to enter the current password of your system.
Then, enter the new password.
You have to re-enter the new password for confirmation.
If you didn’t make any error, the process will return the success message.
But even if you messed up at any step, you’ll end up with the following warning message(s).
Changing “root” password
This is also easy. All you have to do is login into the “root” account and then, perform a similar action.
Note: This action requires the admin password. If your system is managed by an admin, then the admin guy has to provide the root password. Make sure that you know what you’re trying to do!
At first, fire up the terminal and log into the admin account.
Now, just like before, enter the command for changing the “root” password.
Enter and re-enter the new password.
If executed exactly, you’ll have the following success message.
Boot console
This is, by far, the most powerful way of changing and resetting the user password of Linux Mint. However, be careful; it requires manipulating critical system parts.
Note: This method is quite powerful. Technically, it can even override the “root” account with a new password, throwing the entire system in a mess. If you’re a system admin, make sure that there’s a
Reboot your system. When the system starts booting, hold the Shift key.
You’ve successfully entered the GNU GRUB boot menu.
Press “e” (lowercase, be careful) at the default option. In my case, it’s Linux Mint 19.1 MATE.
Once you’re in the edit mode, use the arrow keys to reach the end of the line that states “linux /boot/vmlinuz-” (without quotes, of course).
Now, enter the following code after “quiet splash” but before “$vt_handoff”.
When everything is ready, press F10. This will boot the system with the modification. The result will be the console screen.
Changing general user password
Run the following command.
Just like before, you have to enter and re-enter a new password for the target username.
Changing the “root” password
Tell “passwd” to start working with the “root” account by the following command.
Just like before, enter and re-enter the new password.
Once the process completes, reboot the system and login into the user account.
Recovery mode
This is another path you can take from the previous step.
Restart the system and get into the GRUB menu.
Select “Advanced options” and hit Enter.
Now, enter the “recovery mode”.
You’ll end up with the following screen with numerous options. Select “root”.
You’ll be asked to enter the “root” password to proceed further.
If the password is correct, you’ll end up with the “root” access to the system.
Now, run “passwd” command like before to change the password of the target user account.
Final thoughts
Linux is quite an interesting platform to work with. In the case of Linux Mint, you can follow various paths to change the password of the system. It doesn’t matter if you forget the login password; there are various ways to bypass that.
However, it also opens up a whole new window of infringing others’ privacy. That means if there’s anyone who can access your computer physically, potentially holds the ability to steal your valuable information. That’s why if there’s something really important, you should use powerful encryption 100% of the time. Learn how to use GPG for keeping your important data secure.
About the author
Sidratul Muntaha
Student of CSE. I love Linux and playing with tech and gadgets. I use both Ubuntu and Linux Mint.
Источник
Linux mint keyring password reset
It’s really a life saver. It’s a little bit dated, but thanks to the helpful comments from eiger3970 and vonoctra, it still has relevance. Thank you for sharing and saving the day.
I tried this on my Linux Mint 12, however it it doesn’t work.
Boots into a black screen and have to manually reboot and then shows regular welcome screen.
I tried:
In Linux Mint 12, the line to edit begins with «linux» and not «kernel»
Follow steps 1 through 4 above.
In step 5, navigate to the end of this line:
linux /boot/vmlinuz-3.0.0-12-generic root=UUID=[letters and numbers]\[letters and numbers] ro quiet splash vt.handoff=7
ro quiet splash vt.handoff=7
so it looks like this:
linux /boot/vmlinuz-3.0.0-12-generic root=UUID=[letters and numbers]\[letters and numbers] rw init=/bin/bash
Press Ctrl-x or F10 to boot with these options
Follow steps 8 through 11 in Alexio’s tutorial as normal
I want to try this on my Linux Mint 14 but for some reason it wont go to the GRUB menu when I boot holding shift. I hold shift, turn it on, keep holding shift, and it just boots right up to the desktop.
Excellent! Worked on Linux Mint 13.
how about linux mint 14? does it work?
I think you should update the article according to bugmenot’s comment. As of Linux Mint 14 RC (Nadia), bugmenot’s comment is correct.
Thank you, Alexio and bugmenot.
What about Linux 9? Am a TOTAL Linux (but not computer) newb.
Installed Linux (Isadora, it says) on HP Omnibook 6000.
Made it as simple as possible: I know my user name, I know my password.
I enter them in their boxes as they appear/are requested
(first one, then the other, but both never appear on the same screen. Also tried UC and LC letters, or first letter UC)
Box(es) return(s) for me to fill again -and again — and again — and again. (ad nauseum) 😡
NOTHING else happens, not even an error msg. . . .
Have rebooted -several times.
Have reinstalled and rebooted.
Same result. 👿
Attempted the fix but got same result as djbyardie.
Ready to go back to Ubuntu, no matter how slow it was (and will be again) because at least it WORKED and made sense!
Would be a shame to quit now, but this. is. bloody. annoying . . .
The only good news is that this is a new install and I have nothing to lose, except time and my temper.
Help!
Did not work on Linux Mint 13 even with @bugmenot clarification. Hit Ctrl=X or F10 screen went blank and nothing. I see a reinstall in my future. But it shows me how much more secure Linux is.
Источник
Reset the password for ROOT or any user

I am sure that people in the know can restore almost any password, it is important to know HOW. But I was wondering just how to recover passwords in my favorite OS is Linux Mint. In this article we will focus on the recovery of lost passwords for Linux Mint.
So, the following method is good because it is done very quickly and allows you to change the password to one or more users. On my operating system as most people have only one user, therefore the password root changing along with the password of the Main user.
That is, if I change the password to my single user l4l, then user root will automatically change the password. On other operating systems, I think the user root as separately. In any case I am not interested in, the main thing here everything is convenient and WORKS))))
First way
Let’s start, we need to get into the boot menu of GRUB. When the computer boots, hold down the “SHIFT” key. In the grub boot loader to select the desired OS and press “E” to edit the boot. 
Next we need at the end of the kernel line, after quiet splash add rw init=/bin/bash and press “F10” to boot.
In this case, after the kernel is loaded, the control immediately proceeds to bash that allows you to change the passwords for all users. A working example can be seen in the picture below. Just write the command:
Restart the computer and can use the new password.
Second way
Recently read about another method of password recovery. Starts the same way, we need to enter GRUB
Once selected, you will see a window with many options, but for password recovery, you only need one – root
If you do not know your user name(perhaps you want to hack someone else’s computer), then enter the command
Источник
Linux Mint Forums
Welcome to the Linux Mint forums!
Linux Mint Debian Keyring Password Reset
Linux Mint Debian Keyring Password Reset
Post by mister_playb » Tue Mar 10, 2015 1:18 pm
Re: Linux Mint Debian Keyring Password Reset
Post by DrHu » Tue Mar 10, 2015 1:30 pm
Ok, so try the terminal methods remove keyring directory (hidden folder)
—you will have to regenerate or re-import the keys you need
http://ubuntu-tutorials.com/2010/01/16/ . on-ubuntu/
http://forums.linuxmint.com/viewtopic.php?f=141&t=66951
—reset forgotten key\ring password: same as Ubuntu methods..
http://community.linuxmint.com/tutorial/view/848
- Step 7 It should work !
Try to add a keyring to Seahorse, or try to use any program asking for pasword your gnome-keyring will be started or created. Keyrings are saved at logout (they stay in /temp between logins). After the next login the passwords stored in the keyring will not requested again.
—that might be more useful, which desktop is being used and the keyring
Usually the only key that is there by default is login, but the GUI (Seahorse ) should be reasonably clear
—read the Seahorse methods and try a few steps into the gui; you can always remove the .gnome2 key again if you mess up the creation of a key
Re: Linux Mint Debian Keyring Password Reset
Post by mister_playb » Tue Mar 10, 2015 2:07 pm
Источник