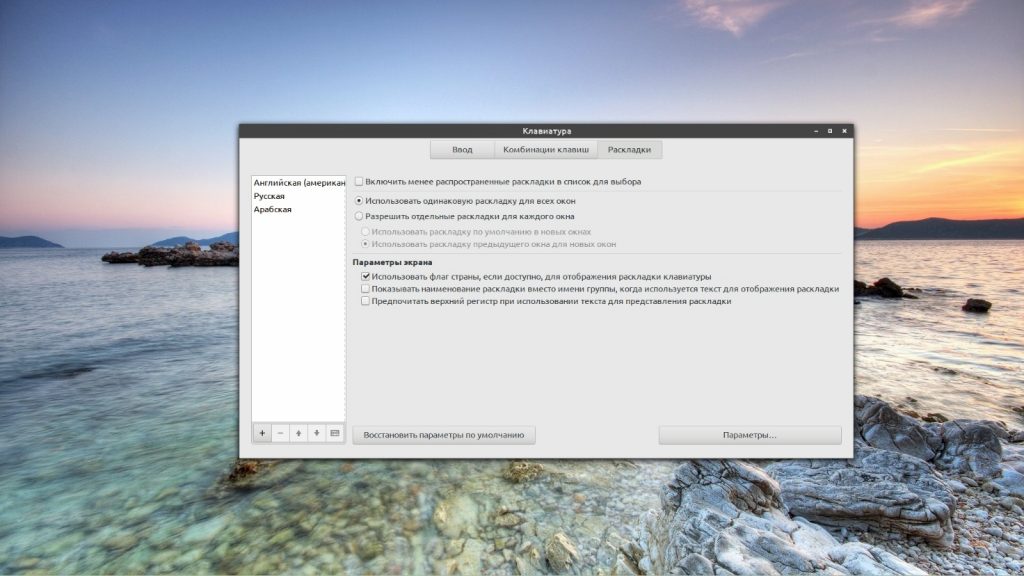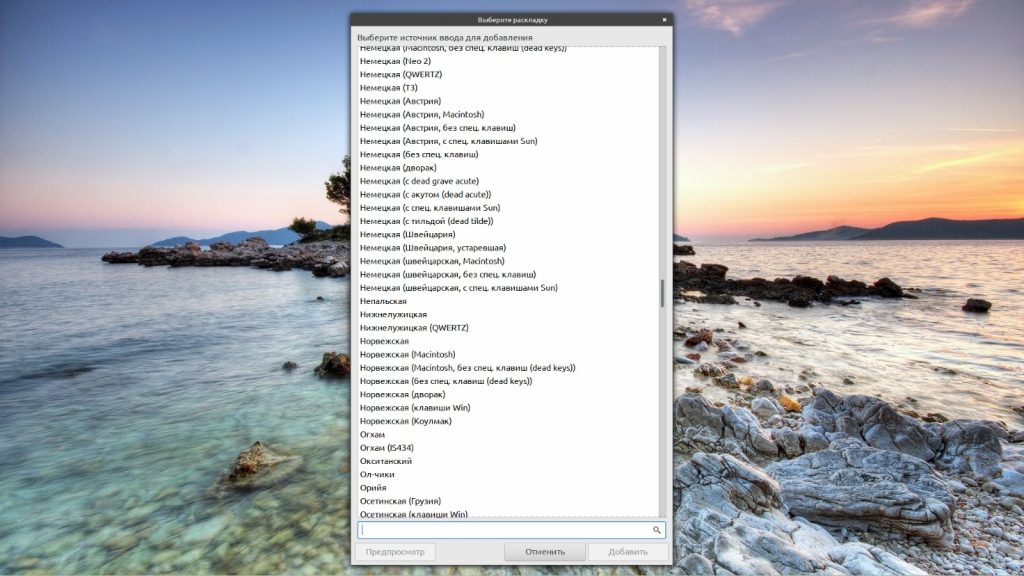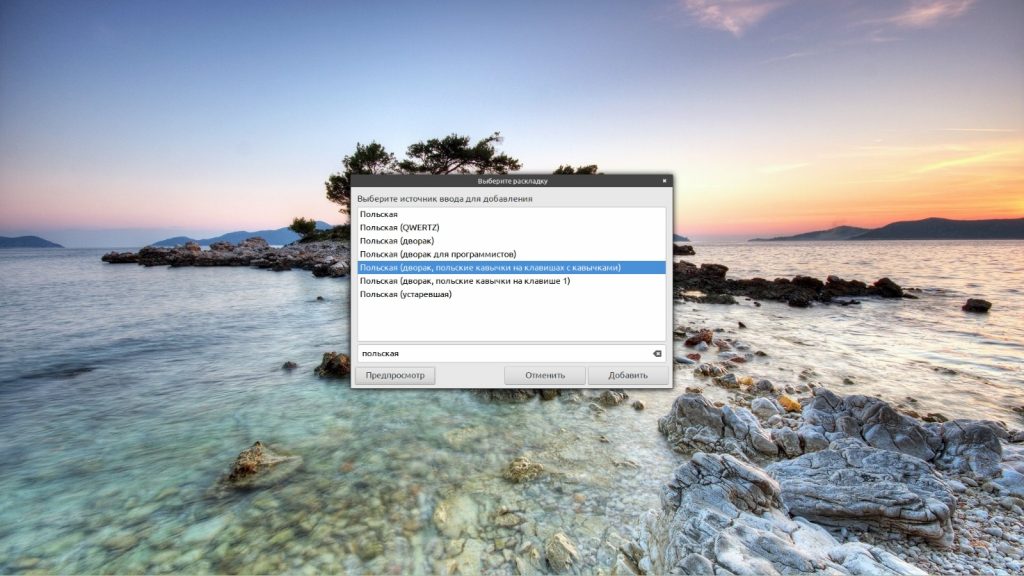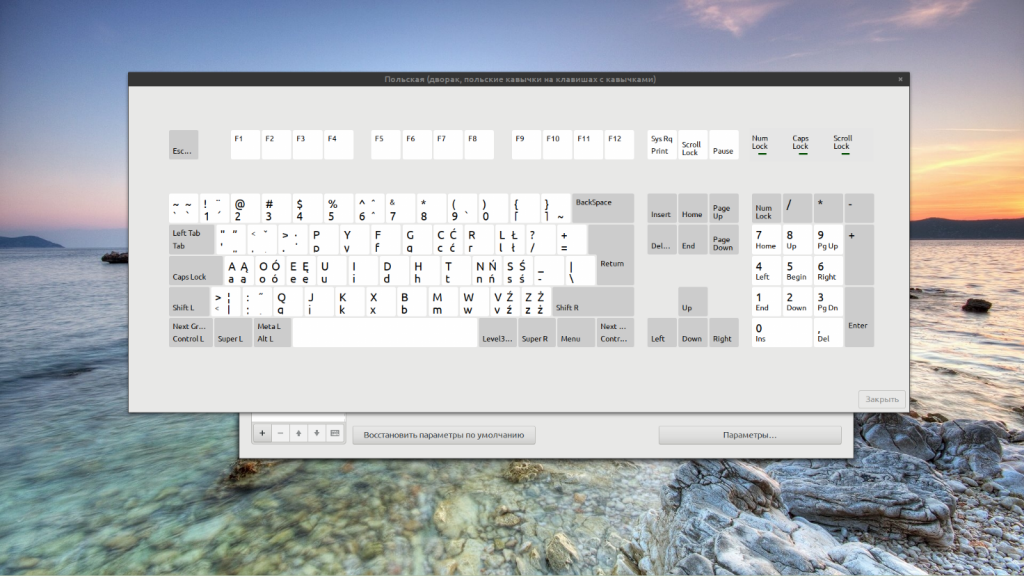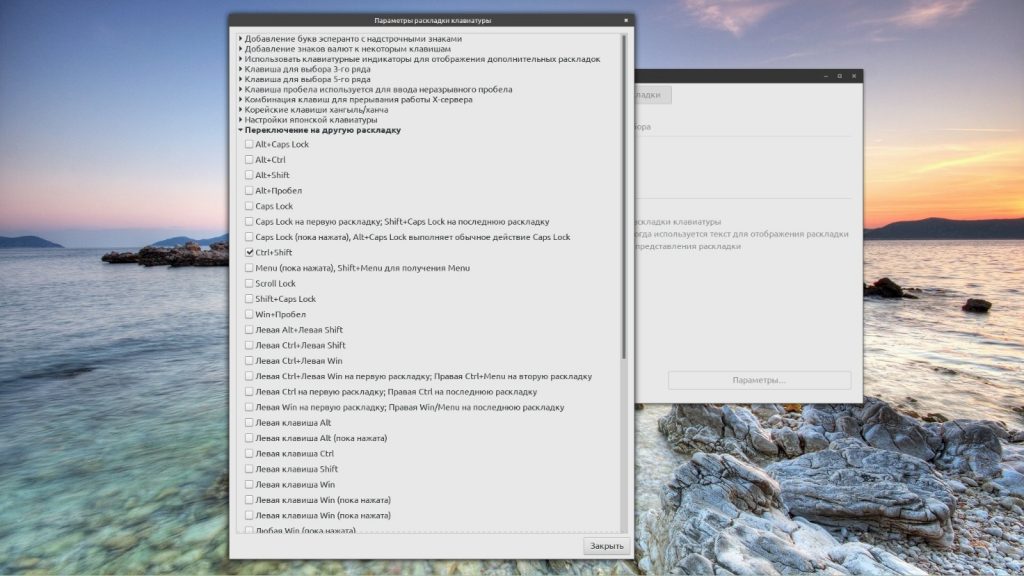Перестала работать клавиатра ноутбука
При запуске Linux Ubuntu 18.04 после загрузки рабочего стола перестала отзываться на любые действия клавиатура ноутбука. Ни обновлений, ни вообще чего бы то ни было не устанавливалось. Перезагрузка не помогает. Как решить эту проблему?
В tty переходит по ctrl+alt+f1-6? До загрузки переди в седьмую tty и посмотри что пишет при загрузке.
Нет, не переходит.
В bios клавиатура работает ?
Попробуй загрузиться в режиме восстановления через grub — может в tty заработает?
Так, а в grub клавиатура работает?
Поправка: После перебора F1-6 на третьем круге вошёл в консоль. Но нужен логин, а имя пользователя за него система не принимает. Что делать?
Перезагрузиться в single-user mode — поставить в параметры загрузки ядра в грубе 1 . Посмотреть имя пользователя (имя, а то что ты смотришь это Full Name) в /etc/passwd и залогиниться под него по этому имени.
Подскажите. пожалуйста, как это сделать «поставить в параметры загрузки ядра в грубе 1»?
Когда загружается граб нажать e . Появится загрузочная запись в nano-подобном редакторе. К строке вот такого вида дописать единичку (у тебя строка будет немного другая, но очень похожа):
Нажать CTRL+X. Боятся не надо, эти изменения не сохраняются на диск.
Но нужен логин, а имя пользователя за него система не принимает. Что делать?
Бред какой-то. Проверьте, что вводите правильно логин и пароль.
DM юзает Full_Name вместо имени пользователя если оно задано, вот он про него.
Я так и понял. Но при установке, когда вводишь Full_Name на следующей строке показывается логин.
Его можно забыть или даже вообще не знать. И прекрасно годами работать только паролем, даже в шелле в иксах.
Если Full_Name набрано латиницей в одно слово и логин специально менялся, то логин должен соответствовать Full_Name, записанным в нижнем регистре.
Вчера было нечто подобное. Драйвер загружался с ошибками.
вы не понимаете сути свободных драйверов, свободный драйвер — свобода даже от клавиатуры!
Там по-моему что-то с ведром. Я пока не колупал, некогда.
иногда помогает откат до предыдущей, загрузка с неё то есть.
впрочем, когда ядро ставится самостоятельно, не при обновлении, забывают пакет с доп.драйверами
linux-image-extra-**** — Linux kernel extra modules for version
Прошу прощения, был занят другим. Не помогло, клавиатура не работает. Ну, как не работает, — я вошёл в систему используя экранную клавиатуру, открыл текстовой редактор и (я не знаю каким образом, повторить не удалось) стал беспорядочно нажимать клавиши. И на странице появились две буквы m и l. Это всё пока. P. S. Ещё понажимал и буквы стали из строчных прописными. и курсор немного сдвинулся вправо.
Ты в синг попадаешь? Там нормально все с клавой? Тогла из сингла выполни
и смотри логи апт, что обновилось, или посмотри в репе лтс ядро и откатись попробуй. Про экстра пакеты тут уже говорили.
Проблема самоустранилась после (не перезагрузки почему-то) завершения и перезапуска сессии клавиатура стала отзываться. Большое спасибо за помощь, вопрос закрыт.
Источник
Экранная клавиатура в Linux
Экранные клавиатуры — это альтернативный метод ввода который может заменить физическую клавиатуру. Виртуальная клавиатура может понадобиться в различных ситуациях. Например ваша физическая клавиатура сломалась или у вас недостаточно клавиатур для дополнительных машин. в вашем компьютере нет свободного разъема для подключения клавиатуры или вы человек с ограниченными возможностями и не можете использовать клавиатуру, или вы счастливый обладатель устройства с сенсорным экраном.
Также экранная клавиатура защищает вас от кейлогеров которые могут записывать ваши нажатия на клавиши чтобы получить секретную информацию например ваши пароли. Некоторые онлайновые банковые сервисы заставляют пользователей использовать виртуальную клавиатуру для защиты данных.
Для Linux существует несколько виртуальных клавиатур: GOK (Gnome Onscreen Keyboard), kvkbd, onboard, Florence.
В этой инструкции я остановлюсь клавиатуре Gnome по умолчанию и Florence. У последней есть несколько преимуществ перед другими клавиатурами например: настраиваемая раскладка, несколько методов ввода и авто скрытие и т д. Также из этой инструкции вы узнаете как пользоваться Ubuntu только с помощью мыши.
Экранная клавиатура Gnome
В современные версии окружения рабочего стола Gnome уже встроена экранная клавиатура. Она выглядит довольно неплохо и основное её преимущество в том, что она не всегда находится в открытом состоянии на экране, а появляется только когда вам нужно набирать какой-либо текст. Чтобы активировать эту клавиатуру кликните по значку Специальные возможности и включите пункт Экранная клавиатура:
Затем, вы сможете пользоваться клавиатурой. Это работает как в самой системе, так и на экране входа:
Клавиатура достаточно удобная, красивая и появляется всегда, когда вы активируете мышкой какое-либо поле ввода.
Аналогично, через Специальные возможности её можно вызвать на экране входа в систему GDM:
Поэтому теперь нет необходимости придумывать способы запустить там другую клавиатуру.
Экранная клавиатура Florence в Linux
Florence доступна в официальных репозиториях большинства дистрибутивов. Для установки в Ubuntu или Linux Mint наберите:
sudo apt install florence
Для Fedora, CentOS или RHEL установка команда установки будет выглядит следующим образом:
sudo yum install florence
Пользователи Arch Linux могут установить ее из AUR. После установки Florence вы можете запустить ее командой:
По умолчанию виртуальная клавиатура находиться поверх других окон, позволяя вам легко переключиться в нужное окно.
Чтобы изменить настройки клавиатуры нажмите на кнопку настроек в левой части клавиатуры со значком гаечного ключа. На вкладке Вид вы можете настроить стиль клавиатуры, цвета и включить / отключить звуковые эффекты.
На вкладке Окно вы можете установить прозрачность фона или клавиш, геометрию клавиатуры, панель, и другие подобные функции.
Прозрачность может быть полезна когда расширения экрана недостаточно чтобы клавиатура не блокировала окна. Например, прозрачная клавиатура с уровнем прозрачности кнопок 50%:
В меню поведение вы можете выбрать метод ввода. Florence поддерживает несколько методов ввода: Mouse, Touchscreen, Таймер и Переход. По умолчанию установлен метод ввода с помощью мыши. Последний метод не требует кликов мышью. в методе Таймер кнопка нажимается когда указатель мыши находиться над ней некоторое время. Метод рисование работает аналогично таймеру, но поддерживает отслеживание траекторий и обучение, с ним вы можете действовать намного быстрее чем с таймером.
Вы меню макет вы можете изменить раскладку клавиатуры. Например, вы можете добавить дополнительные навигационные клавиши, цифровые и функциональные клавиши:
А также выбрать расположение клавиш:
Чтобы экранная клавиатура florence запускалась автоматически надо скопировать её ярлык в папку автозагрузки:
Виртуальная клавиатура Onboard
Изначально, этой клавиатуры в статье не было, с момента её написания прошло много времени и почитав комментарии я решил её добавить. Для установки клавиатуры в Ubuntu используйте команду:
sudo apt install onboard
Запустить клавиатуру можно командой:
По умолчанию, клавиатура располагается внизу экрана. Здесь можно выбрать режим отображения букв или цифр:
За значок с крестом в правой части клавиатуры, вы можете перетянуть её в нужное место экрана. Чтобы открыть настройки клавиатуры кликните по кнопке с бутербродом в нижнем правом углу, а затем по красной кнопке со значком ключа:
В настройках вы можете изменить различные параметры клавиатуры, в том числе и возможность автоматически открываться при необходимости ввода текста, правда, для этого придется перезагрузить систему:
Кроме того, на вкладке Тема вы можете изменить внешний вид клавиатуры:
Чтобы onboard запускалась автоматически надо скопировать её ярлык в автозагрузку системы:
Теперь вы сможете пользоваться системой без физической клавиатуры.
Выводы
Надеюсь эта инструкция была полезной для вас. Как вы видите Florence — мощная экранная клавиатура что может использоваться для различных целей. Если вы пользуетесь другой экранной клавиатурой поделитесь в комментариях.
Источник
Переключение раскладки Linux Mint
За каждой клавишей на клавиатуре закреплён определённый знак — буква, цифра или специальный символ. Соответствие этих знаков клавишам называется раскладкой. Следует заметить, что, говоря слово «раскладка», чаще всего подразумевают язык, но это не тождественные понятия. У некоторых языков есть только один вариант раскладки, у других — несколько. На компьютере могут быть установлены сразу две или три раскладки для одного и того же языка.
Пользователи Linux имеют возможность по своему усмотрению добавлять в систему языки и раскладки, а также настраивать варианты переключения между ними. Сегодня рассмотрим как переключать раскладку в linux mint, а также как добавить новый язык в систему.
Как добавить раскладку в Linux Mint
По умолчанию в Linux Mint Cinnamon установлен только один язык — английский. Во время установки ОС на свой компьютер вы можете выбрать вторую раскладку — например, русскую. То есть, во время первого запуска системы у вас будут доступны для использования уже два языка. Иногда этого недостаточно, но если возникает потребность в установке дополнительных раскладок, то сделать это можно в любой момент. Таким образом важно не только понять как поменять язык в linux mint на один из уже установленных, но и как добавить новый язык.
Для управления клавиатурой (и языками в том числе) предусмотрена утилита keyboard-configuration. Запустить её можно двумя способами:
- Пройдя по адресу Меню → Параметры → Клавиатура.
- Нажав на значок языка на Панели задач и выбрав в открывшемся меню пункт Настройки клавиатуры.
Какой бы из этих способов вы ни выбрали, для настройки языка нужно перейти во вкладку Раскладки.
Список всех установленных раскладок находится в левой части окна. Чтобы добавить новую, нажмите на знак + внизу окна. Откроется новое окно с перечнем всех доступных языков.
Найдите в списке нужный язык, выделите его мышкой и нажмите кнопку Добавить. Чтобы не пришлось перелистывать весь список, можно ввести название языка в строку поиска.
А чтобы сразу же увидеть как выглядит выбранная раскладка нажмите кнопку Предпросмотр.
После добавления новая раскладка сразу же появится с списке установленных и будет доступна к использованию. При желании вы можете перетасовать список, выстроив языки в удобном вам порядке. Это можно сделать при помощи кнопок со стрелочками, расположенных внизу окна. Там же есть и кнопка со знаком минус (—) — нажатие на неё убирает выделенную раскладку из перечня доступных.
В правой части окна Раскладки есть несколько дополнительных опций. Первая из них — Включить менее распространённые раскладки в список для выбора. Если вам нужна какая-то уж очень экзотическая и редко используемая раскладка, отметьте эту опцию флажком.
Если же вы работаете с двумя или тремя языками, поочерёдно переключаясь между окнами — например, пишете текст в редакторе на русском, переписываетесь в мессенджере на английском и что-то ищете в браузере на китайском, вам пригодится вторая опция — Разрешить отдельные раскладки для каждого окна. По умолчанию для всех окон используется одна раскладка. Далее мы более подробно разберемся как переключать раскладку в Linux Mint.
Переключение раскладки в Linux Mint
По умолчанию в Linux Mint Cinnamon не назначены горячие клавиши для переключения раскладок. Перейти от использования одного языка к использованию другого можно, кликнув на языковой значок (флаг или буквенное обозначение) на Панели задач. Однако, чтобы не совершать лишние действия, стоит всё же настроить комбинацию клавиш. Например, многие привыкли выполнять переключение раскладки клавиатуры в linux mint с помощью Alt + Shift или Ctrl+Shift.
На уже знакомой вам вкладке Раскладки внизу окна есть кнопка Параметры. При нажатии на неё открывается окно с дополнительными настройками. Выберите из списка пункт Переключение на другую раскладку и нажмите на него — появится перечень доступных для установки сочетаний клавиш.
Отметьте флажком подходящий вариант и нажмите Закрыть. Клавиши смены раскладки linux mint заработают сразу же после этого действия, нет необходимости в перезагрузке компьютера.
Впрочем, может случиться так, что при попытке открыть Параметры раскладки клавиатуры вы каждый раз будете сталкиваться с багом системы, когда окно настроек попросту закрывается. Вариантов решения проблемы два — либо заново переустановить ОС, либо найти в Менеджере программ утилиту keyboard-configuration и удалить её, а потом снова установить.
В процессе установки на экране появится окно с настройками, где есть возможность выбрать комбинацию клавиш для переключения раскладки.
Каждый раз, когда вы захотите изменить сочетание клавиш, удаление и установку утилиты придётся повторять.
Выводы
Настройка языков и раскладок в Linux Mint Cinnamon достаточно гибкая, не занимает много времени и не требует специальных знаний. Теперь вы точно знаете как настроить переключение раскладки Linux Mint. Если у вас остались вопросы по теме статьи, задавайте их в комментариях.
Источник