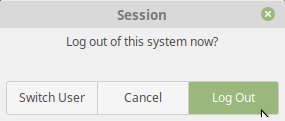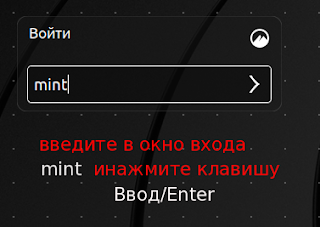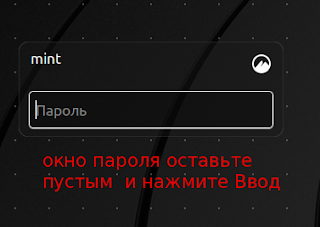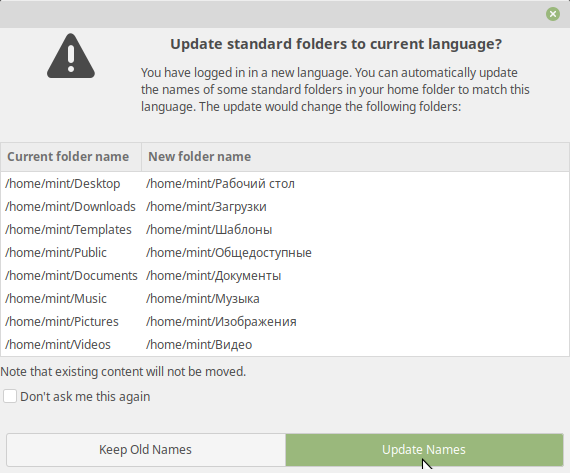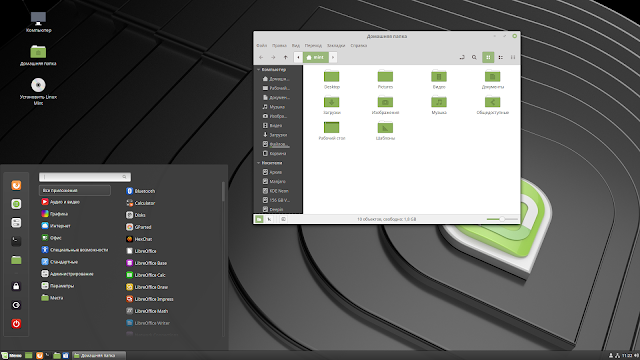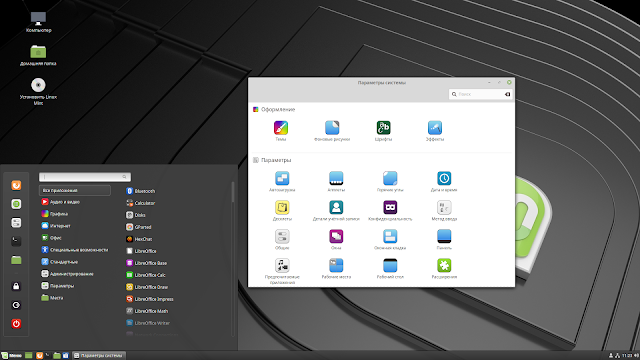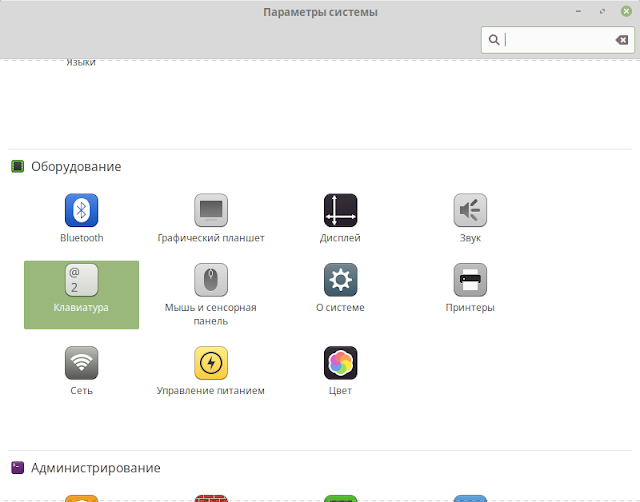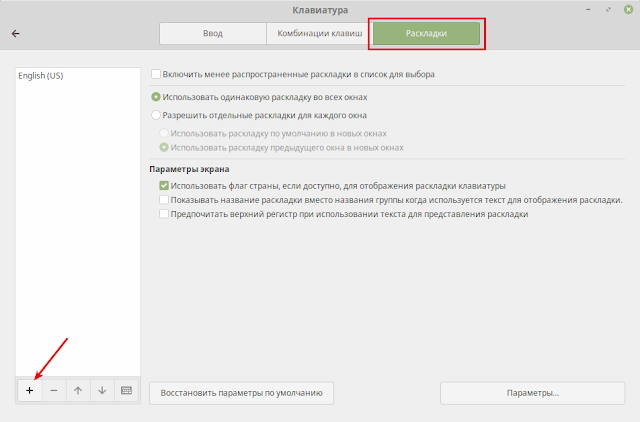- Установка Linux Mint
- Установка Mint. Установка в Live режиме
- Запуск Live режима Linux Mint
- Установка Mint. Запуск установки в Live режиме
- Установка Mint. Настройка разделов
- Продолжение установки
- Первый запуск
- Установка Mint. OEM установка
- Установка Mint. Завершение
- compizomania
- Страницы
- 23 июля 2018
- Попробуйте Linux с USB-live (загрузочной флешки) без установки
Установка Linux Mint
В статье описана установка дистрибутива Linux Mint 20.2 LTS. Эта версия будет поддерживаться до апреля 2025 года.
Сам дистрибутив можно скачать с официального сайта https://linuxmint.com/download.php. Сайт на выбор предлагает три редакции. Они отличаются лишь окружением рабочего стола: Cinnamon, MATE и легковесный Xfce. Я выбрал последний.
Я опытным путем установил, что для Linux Mint необходимо минимум 12 Гб свободного места на жестком диске и примерно 896 Мб оперативной памяти (при 768 Мб установщик зависал на первом же окне).
При загрузке с образа нас встречает минималистичный интерфейс.
Установка Mint. Установка в Live режиме
Запуск Live режима Linux Mint
Чтобы прекратился обратный отсчет секунд до автоматической загрузки пункта «Start Linux Mint», можно нажать на клавиатуре, например, стрелочку вниз. Однако, нас все равно интересует именно этот пункт, поэтому надо выбрать его и нажать Enter. Далее пойдет загрузка Linux Mint
Длится загрузка примерно 2 минуты, после чего появляется рабочий стол.
Установка Mint. Запуск установки в Live режиме
На нем необходимо выбрать ярлык Install Linux Mint. После чего запустится окно установки. В нем выберите язык установки и нажмите кнопку Продолжить.
В следующем окне раскладка клавиатуры будет выбрана автоматически. На всякий случай, рекомендую в соответствующем поле написать что-нибудь в выбранной раскладке. Я написал «привет». После выбора и проверки нажмите кнопку Продолжить.
Если у вас размер раздела, на который устанавливается Linux Mint менее 12,4 Гб (VirtualBox 6.1 рекомендует для Ubuntu 10 Гб), то появится сообщение о нехватке места.
Я изменил размер диска на 12 Гб и установка продолжилась. Кодеки мультимедиа не являются свободным программным обеспечением, поэтому не отмечены по умолчанию. Я поставлю галку и нажму кнопку Продолжить.
Установка Mint. Настройка разделов
В следующем окне необходимо выбрать тип установки.
Чтобы контролировать тип установки, необходимо выбрать Другой вариант. Затем нажать кнопку Новая таблица разделов. На образовавшемся свободном месте нажмите кнопку со знаком Плюс. Для корневого (точка монтирования — \) раздела я выделю 12000 Мб и выберу файловую систему — Журналируемая файловая система Ext4.
Укажу раздел подкачки на все оставшееся свободное место — 885 Мб.
Если вы в дальнейшем собираетесь переустанавливать операционную систему, то я рекомендую раздел /home тоже создать отдельным. В нем будут храниться все пользовательские данные (это как папка профиля пользователя в Windows C:\Users). Я не буду ничего хранить в /home, поэтому не буду выделять отдельный раздел под него. По окончании создания разделов необходимо нажать кнопку Установить сейчас.
Продолжение установки
В следующем окне будет предложен выбор часового пояса. Мой совпадает с Москвой, поэтому, оставлю его, после чего необходимо нажать кнопку Продолжить.
В следующем окне необходимо ввести отображаемое имя, имя компьютера и имя пользователя, а также задать пароль. Несмотря на предупреждение о коротком пароле, его все равно можно использовать. Устанавливаемую операционную систему я буду использовать единолично, поэтому отмечу радиокнопку «Входить в систему автоматически», после чего необходимо нажать кнопку Продолжить.
На следующем экране будет показываться прогресс установки и некоторая общая информация об операционной системе и используемых программах.
Установка длится до 30 минут и заканчивается сообщением о завершении.
Первый запуск
После перезагрузки будет открыто окно Менеджера обновлений.
Установка Mint. OEM установка
Стрелкой вниз нужно выбрать пункт OEM install (for manufacturers) и нажать клавишу Enter.
При выборе этого пункта не используется графическое окружение, поэтому, операционная система может быть установлена на системы с меньшей оперативной памятью. В появившемся окне необходимо выбрать язык установки, ввести имя компьютера, затем нажать кнопку Продолжить.
В следующем окне автоматически выбрана клавиатура, которую желательно проверить в соответствующем поле и нажать кнопку Продолжить.
Если необходимо, поставьте галочку установки кодеков мультимедиа. Они не являются свободным программным обеспечением, поэтому не отмечены по умолчанию. Затем нажмите кнопку Продолжить.
Я устанавливаю операционную систему на тот же диск, куда ставил в предыдущий раз, поэтому появился новый пункт — «Удалить Linux Mint 20.2 Uma (20.2) и совершить переустановку». Его и выберу, затем нажму кнопку Установить сейчас.
Соглашаюсь с изменениями таблицы разделов нажатием кнопки Продолжить.
Предложенный часовой пояс совпадает с моим, поэтому не меняю и нажимаю кнопку Продолжить.
На следующем этапе можно изменить имя компьютера и задать пароль, нажать кнопку Продолжить.
Начнется установка с презентации возможностей устанавливаемой операционной системы.
Установка Mint. Завершение
Установка длится не более 25 минут и заканчивается сообщением о необходимости перезагрузки.
После перезагрузки экран входа в систему выглядит следующим образом.
После ввода пароля на переднем плане появляется окно Менеджера обновлений.
На заднем плане запущено окно Добро пожаловать.
На рабочем столе, в отличие от обычной установки, есть ярлык Подготовить к отправке конечному пользователю.
Источник
compizomania
Азбука в Linux для начинающих и не только. Я знаю только то, что ничего не знаю, но другие не знают и этого. Сократ
Страницы
23 июля 2018
Попробуйте Linux с USB-live (загрузочной флешки) без установки
Практически во всех установочных образах дистрибутивов Linux (в отличии от Windows или MacOS X) присутствует возможность загрузки системы в Live-режиме, т.е. без установки на жёсткий диск компьютера, непосредственно с флешки с образом.
Примечание. Как загрузить и установить образ специальной программой на USB-накопитель (флешку), посмотрите ЗДЕСЬ.
В этой статье я хочу рассказать, как загрузиться и работать в Live-режиме.
Под рукой у меня оказался загруженный на флешку образ Linux Mint 19 Cinnamon. У вас на флешке может быть другой образ c системой, например, Linux Mint 19 MATE, Linux Mint 19 Xfce или любой другой.
Загрузка флешки в BIOS.
Для порядка загрузки системы не с жёсткого диска, с флешки, необходимо войти в настройки BIOS вашего компьютера и выбрать USB Fash Disk первым загрузочным.
Если требуется загрузиться только один раз с определенного загрузочного устройства, например флешки, нажмите соответствующую клавишу (чаще всего F8, F11, или F12), после чего BIOS выведет меню загрузки, как на рисунке ниже. Это позволит вам избежать лишних настроек BIOS.
Клавишами с стрелками вверх/вниз выберите в меню USB Flash Disk и нажмите Enter для начала загрузки, как поясняется внизу меню загрузки, правда на английском языке.
После загрузки дистрибутива с флешки (в данном случае с Linux Mint 19 Cinnamon) откроется меню загрузки.
Первым в меню стоит Start Linux Mint. Нажмите клавишу Ввод/Enter для загрузки дистрибутива в live-режиме и дождитесь окончания загрузки.
Примечание. Во время загрузки дистрибутива в live-режиме, в качестве жёсткого диска используется USB-накопитель, т.е. флешка, но не ж/диск компьютера.
По окончании загрузки дистрибутива откроется рабочий стол системы и значком установки системы.
Практически это операционная система, в которой вы можете делать практически всё, как в установленной системе на ж/диск.
Откройте меню, выберите программу и работайте в ней так, как в обычной системе.
Для примера я выбрал веб-браузер Firefox.
Как обычно путём поиска нашёл телевизионные каналы и смотрю телепередачи.
А также можно пользоваться Youtube.
Либо просто путешествовать в сети интернет или использовать социальные сети для общения.
А также в live-режиме можно устанавливать и полноценно пользоваться программами.
Примечание. Во время установки программ в терминале в live-режиме вам не требуется вводить пароль, т.к. вы являетесь пользователем, так сказать, обезличенным, т.е. пока не зарегистрированным в системе, но программа будет установлена.
А также следует помнить, что в качестве ж/диска используется флешка и если объём флешки невелик (например 2 ГБ), то во время установки дополнительных программ, возможно, система вас известит о том, что «На диске мало места».
Но и это ещё не всё. В live-режиме вы можете изменять любые настройки системы.
Для примера я выбрал изменения языка системы на русский.
Примечание. В live-режиме интерфейс системы отображается на английском языке, но в загрузочном образе дистрибутива присутствуют все языки на выбор пользователя во время установки. Поэтому в live-режиме можно изменить язык системы.
После установки языка и нажатия кнопки Применить его для всей системы (Apply System Wide), необходимо перезагрузить систему (НЕ компьютер).
В окне входа Войти введите mint, т.к. вы являетесь Live user и нажмите клавишу Ввод.
Окно ввода пароля оставьте пустым и нажмите клавишу Ввод, чтобы войти в live-сессию.
После нового входа вам будет предложено изменить название папок файлового менеджера. Нажмите на кнопке Update Names, в знак согласия.
Теперь интерфейс системы и файлового менеджера будет отображаться на русском языке.
Вы также можете добавить раскладку клавиатуры, чтобы в Live-режиме печатать на родном языке.
Примечание. Все изменения, которые вы производили в Live-режиме сохраняются только на текущий сеанс. После повторной перезагрузке флешки с дистрибутивом, ОС сохраняет настройки по умолчанию.
Live-режим в загрузочном образе присутствует для ознакомления с возможностями операционных систем. Таким образом, можно быстро запустить и попробовать в использовании ту или иную ОС Linux, и, если система понравится и ваш компьютер работает без сбоев, установить её на жёсткий диск компьютера.
Источник