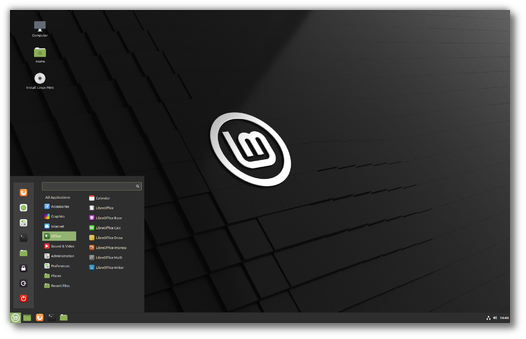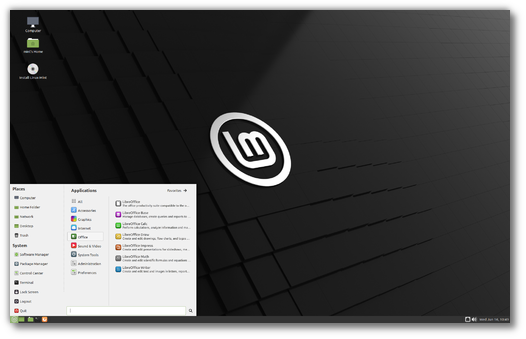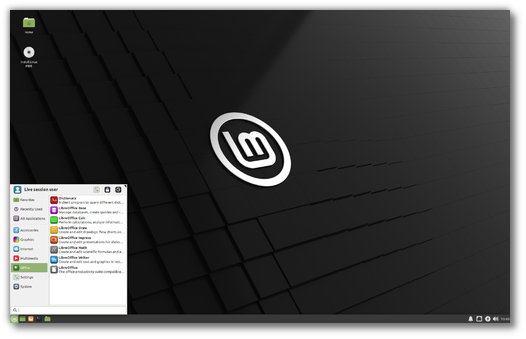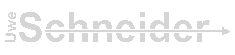- Скачать русскую версию
- Что такое Linux Mint
- Системные требования Linux Mint
- Скачать Linux Mint | Линукс Минт
- Скачать Linux Mint 19 Tara
- Скачать Linux Mint 19.1 Tessa
- Скачать Linux Mint 19.2 Tina
- Скачать Linux Mint 19.2 Tricia
- Скачать Linux Mint 20 Ulyana
- Скачать Linux Mint 20.1 Ulyssa
- Скачать Linux Mint 20.2 Uma
- Linux Mint 20.2 «Uma»
- Ready to download?
- Cinnamon Edition
- MATE Edition
- Xfce Edition
- Скачать Linux Mint (Архив всех версий)
- Linux Mint русская версия
- Какой файл скачивать, iso или торрент?
- Linux Mint 17 версии
- Скачать Linux Mint 19 Tara (Русская версия)
- Скачать Linux Mint 18.3 Sylvia (Русская версия)
- Скачать Linux Mint 18.2 Sonya (Русская версия)
- Скачать Linux Mint 18.1 Serena (Русская версия)
- Скачать Linux Mint 18 Sarah (Русская версия)
- Хотите попробовать альтернативу Windows 10? Как установить Linux Mint 19.2
- Выбор и скачивание подходящего образа
- Linux Mint Cinnamon
- Linux Mint MATE
- Linux Mint Xfce
- Как скачать Linux Mint
- Создание установочного носителя
- Загрузка с внешнего носителя
- Установка Linux Mint
- Перед началом работы
Скачать русскую версию
Что такое Linux Mint
Linux Mint — это одна из наиболее популярных операционных систем в мире. Она развивается сообществом и основана на операционной системе Ubuntu. Главной своей задачей разработчики Линукс Минт ставят сделать максимально удобную в использовании систему и у них это получилось. Linux Mint имеет открытый исходный код и является бесплатной операционной системой, которая включает в себя все необходимые программы для повседневного использования.
Система доступна для скачивания и последующей установки в виде 32-битных и 64-битных образов. Давайте рассмотрим какой из них нужно скачивать.
Помимо разделения на 32 и 64 бит, имеется разделение по рабочим окружениям. На данный момент, Линукс Минт доступен с версиями оболочек Cinnamon, MATE, Xfce и KDE:
- MATE — является форком Gnome2 и рекомендуется для установки всем новичкам.
- Cinnamon — это дружелюбный внешний вид на базе Gnome3.
- KDE — подойдет пользователям с мощными компьютерами и изысканным вкусом.
- XFCE — найдет спрос на старых машинах с устаревшим железом.
Системные требования Linux Mint
Для установки Линукс Минт на компьютер вам потребуется:
- Оперативной памяти — 1 Гб
- 9 Гб свободного места на жестком диске
- Экран с разрешением не менее 1024×768
Скачать Linux Mint | Линукс Минт
Система доступна для скачивания в виде iso образа, но мы рекомендуем воспользоваться ссылкой на торрент файл, так как в этом случае скорость загрузки будет намного больше.
Скачать Linux Mint 19 Tara
Linux Mint 19 будет поддерживаться до апреля 2023 года
Скачать Linux Mint 19.1 Tessa
Linux Mint 19.1 будет поддерживаться до апреля 2023 года
Скачать Linux Mint 19.2 Tina
Linux Mint 19.2 будет поддерживаться до апреля 2023 года
Скачать Linux Mint 19.2 Tricia
Linux Mint 19.3 будет поддерживаться до апреля 2023 года
Скачать Linux Mint 20 Ulyana
Linux Mint 20 будет поддерживаться до апреля 2025 года
Скачать Linux Mint 20.1 Ulyssa
Linux Mint 20.1 будет поддерживаться до апреля 2025 года
Скачать Linux Mint 20.2 Uma
Linux Mint 20.2 будет поддерживаться до апреля 2025 года
Источник
Linux Mint 20.2 «Uma»
Ready to download?
Linux Mint is available in 3 different flavors. Choose an edition below.
For more information read the installation instructions.
Cinnamon Edition
The most popular version of Linux Mint is the Cinnamon edition. Cinnamon is primarily developed for and by Linux Mint. It is slick, beautiful, and full of new features.
MATE Edition
Linux Mint is also involved in the development of MATE, a classic desktop environment which is the continuation of GNOME 2, Linux Mint’s default desktop between 2006 and 2011. Although it misses a few features and its development is slower than Cinnamon’s, MATE runs faster, uses fewer resources and is more stable than Cinnamon.
Xfce Edition
Xfce is a lightweight desktop environment. It doesn’t support as many features as Cinnamon or MATE, but it’s extremely stable and very light on resource usage.


Thanks to your donations and advertising Linux Mint is completely free of charge. We hope you’ll enjoy using it as much as we enjoy working on it.
Источник
Скачать Linux Mint (Архив всех версий)
Если вы попали на эту страницу, то вы собираетесь скачать операционную систему Linux Mint и попробовать ее в действии на своем компьютере. У новичков довольно часто возникает вопрос откуда скачивать образ и какую версию выбрать. Все эти вопросы мы разберем в данной статье и особенно стоит отметить возможность опробовать линукс минт в действии без установки (так называемая live). Это позволит оценить работоспособность всех ваших устройств и лишь после этого перейти к самой установке. Но не будем забегать вперед и начнем по порядку.
Linux Mint русская версия
Давайте сначала рассмотрим вопрос русификации системы. В интернете существует множество мифов о том, что официальная версия имеет плохую поддержку русского языка и вам обязательно нужно скачивать неофициальную сборку. Таких сборок очень много и через несколько месяцев вы тоже научитесь их делать самостоятельно. Среди наиболее известных можно выделить Linux Mint Росинка, на рутрекере есть несколько сборок с приставками rus или «русская версия». Мы можем смело утверждать, что все это неправда! Официальная версия полностью на русском языке и если в момент установки у вас будет настроено интернет подключение, то вы даже не вспомните о проблемах с русификацией. Если интернет не будет подключен при установке, то некоторые элементы меню будут на английском языке, но после подключения к интернету все языковые пакеты скачаются и установятся. Так почему не стоит скачивать подобные сборки? На самом деле все просто! В линуксе нет вирусов лишь потому, что пользователь сам решает что устанавливать на компьютер и из каких источников. А теперь представьте, что в подобной версии может содержаться? Мы не утверждаем, что все создатели неофициальных сборок злоумышленники, но исключать такой возможности тоже не стоит. Еще одной причиной, по которой стоит пользоваться только официальными версиями, является поддержка на нашем форуме. Никто не будет ставить именно скаченную вами сборку чтобы ответить на ваши вопросы на форуме и вы останетесь один на один с проблемами.
Какой файл скачивать, iso или торрент?
С официального сайта можно скачать либо iso файл образа, либо торрент файл. Мы вам советуем воспользоваться вторым способом, так как скорость скачивания будет намного выше. Проблем с торрентом точно не будет, ведь во всем мире очень много поклонников Линукс Минт. Разработчики Linux Mint предлагают вам на выбор несколько рабочих окружений. Это MATE, Cinnamon, XFCE и KDE. Скорее всего, вам эти буквы ни о чем не говорят, поэтому остановимся кратко на каждом из них. Наиболее простой и привчный вид после Windows имеет рабочее окружение MATE. Если ваш компьютер довольно слабый по характеристикам, то вам подойдет версия Linux Mint XFCE. Для любителей эффектности и красивого внешнего вида имеется Линукс Минт KDE или Linux Mint Cinnamon. Каждая из версий имеет разрядность в 32 и 64 bit. 32 bit рекомендуется для компьютеров в которых оперативной памяти меньше 4 Гб. Во всех остальных случаях необходимо выбирать 64 bit.
Linux Mint 17 версии
На момент написания статьи, наиболее актуальной версией является Linux Mint 17. Она будет поддерживаться разработчиками до апреля 2019 года. Семнадцатый выпуск разделен на четыре подверсии: 17, 17.1, 17.2 и 17.3. Наиболее стабильной и проверенным является Linux Mint 17.1, поэтому лучше остановиться на нем. Разница обычному пользователю не будет заметна, так как на глаз не отличишь версии рабочих окружений и ядра системы. Версии самих программ, которые уже установлены или доступны для установки, будут абсолютно одинаковыми. Надеемся, что вы определились с вашим выбором, поэтому перейдем к самому скачиванию.
Скачать Linux Mint 19 Tara (Русская версия)
- Cinnamon (32-bit): isoторрент
- Cinnamon (64-bit): isoторрент
- MATE (32-bit): isoторрент
- MATE (64-bit): isoторрент
- Xfce (32-bit): isoторрент
- Xfce (64-bit): isoторрент
Скачать Linux Mint 18.3 Sylvia (Русская версия)
Linux Mint 18.3 будет поддерживаться до апреля 2021 года
Скачать Linux Mint 18.2 Sonya (Русская версия)
Linux Mint 18.2 будет поддерживаться до апреля 2021 года
Скачать Linux Mint 18.1 Serena (Русская версия)
Linux Mint 18.1 будет поддерживаться до апреля 2021 года
Скачать Linux Mint 18 Sarah (Русская версия)
Linux Mint 18 будет поддерживаться до апреля 2021 года
Источник
Хотите попробовать альтернативу Windows 10? Как установить Linux Mint 19.2
На прошлой неделе проект Linux Mint анонсировал официальный релиз новой версии Linux Mint 19.2. Если вы никогда не сталкивались с операционными системами Linux, то в данном руководстве мы покажем, как скачать и установить Linux Mint на ваш компьютер.
Есть несколько причин, чтобы посмотреть в сторону Linux. Например, компьютер устарел, и система Windows стала работать медленно или вы не желаете платить за лицензию Windows. Данный материал поможет вам начать знакомство с миром Linux.
Выбор и скачивание подходящего образа
Linux Mint Cinnamon
Во-первых, нужно выбрать одну из трех доступных версий Linux Mint 19.2. Флагманская редакция Cinnamon включает современный, инновационный и полнофункциональный рабочий стол. В Cinnamon вы можете выбирать между современным дизайном, который ближе к Windows 7 и Windows 10 и более традиционным интерфейсом, который больше напоминает Windows XP и Windows Vista. Основное отличие заключается в панели задач и в способе организации запущенных приложений.
Linux Mint MATE
Вторая версия называется MATE и считается более стабильной, потому что основана на оболочке GNOME 2, предшествующей Cinnamon. Кроме того, MATE может работать лучше на старом оборудовании из-за своих более скромных требований к системным ресурсам.
Linux Mint Xfce
Наконец, третья редакция под названием Xfce является самой легковесной и самой стабильной. Одним из недостатком данной версии является минималистичность, в ней отсутствуют некоторые компоненты, которые получаете в двух других вариантах. Если вы хотите, чтобы окружение рабочего стола не мешало вам, а приложениям было доступно больше системных ресурсов, тогда Xfce станет отличным выбором.
Как скачать Linux Mint
Как только вы определитесь с редакцией, вам предстоит выбрать архитектуру – 32 битную или 64-битную. В большинстве случаев для компьютеров, выпущенных после 2007 года, стоит выбрать 64-разрядную версию. В противном случае, если система не загрузится, то ваш компьютер не поддерживает 64-битные операционные системы, и вам следует загрузить 32-битную версию.
После того, как вы приняли решение, перейдите на страницу скачивания Linux Mint и выберите нужную версию. Рекомендуется загрузить ISO-образ в виде торрента, потому что данный способ позволяет сразу же проверить целостность файла, что обеспечивает дополнительную безопасность. Обратите внимание, что загрузка Linux Mint в качестве торрента абсолютно законна в любой точке мира, хотя обычно торренты ассоциируются с пиратством. На самом деле, вы нарушаете закон только тогда, когда загружаете защищенный авторским правом материал, не предназначенный для распространения через торренты. Если вы решили скачать Linux Mint по обычным ссылкам, то вам придется вручную проверить загруженный файл.
Создание установочного носителя
После завершения скачивания, вы можете приступить к записи ISO-образа на USB-устройство флеш-памяти (выберите устройство с объемом памяти не менее 4 Гб) или DVD-диск. Если вы хотите записать DVD-диск, просто кликните правой кнопкой мыши по ISO и выберите встроенную в ОС опцию записи диска. Не забудьте проверить диск на ошибки после завершения записи. Если вы хотите создать установочную флешку, скачайте утилиту Etcher. Запустите приложение, выберите опцию «Select image» и укажите ваш файл ISO, затем нажмите кнопку «Select image» и выберите ваш USB-накопитель, затем нажмите «Flash!». При создании накопителя будут удалены все данные на USB-флешке.
После того, как вы создали установочный DVD или флешку, мы можем перейти к следующему шагу – загрузке с накопителя для проверки видеокарты, сетевой карты и другого оборудования, чтобы убедиться в совместимости компонентов. На данном этапе ваша установка Windows будет в безопасности, и вы сможете в любой момент ее запустить.
Загрузка с внешнего носителя
Для загрузки в Linux Mint в лайф-режиме вставьте загрузочный носитель USB или DVD и перезагрузите компьютер. Для следующего шага вам нужно действовать быстро! Перед загрузкой Windows проверьте наличие экранных подсказок для входа в BIOS или меню загрузки. Эта часть зависит от модели компьютера, обычно она включает нажатие клавиш Esc, F1, F2, F8, F10, F11, F12 или Del. Если вы знаете, как войти в BIOS, войдите и измените последовательность загрузки, чтобы система сначала пыталась загрузиться с USB или DVD-диска, а уже потом обращалась к жесткому диску.
На этом этапе сложно дать точные инструкции, поэтому просто экспериментируйте, пока не увидите меню Linux Mint. В системах, не поддерживающих EFI, лайв-сессия будет загружена автоматически через 10 секунд. В системах с EFI нужно дополнительно нажать кнопку Enter, выбрав опцию «Start Linux Mint 19.2» (с указанием редакции и архитектуры). В результате запуститься лайф-сеанс, который будет работать непосредственно с диска или флешки. Если вы заметите подвисания и замедления, то это связано с ограничениями аппаратных компонентов. Производительность будет выше, когда вы установите систему на жесткий диск.
Установка Linux Mint
В лайф-режиме вы можете подключиться к Интернету (если драйвера сетевой карты работают корректно), запустить менеджер дисков и проверить, какие проприетарные графические драйверы доступны для вашего компьютера. На вашем ПК могут быть установлены драйверы с открытым исходным кодом, которые подходят для общего использования, но если вы собираетесь играть в игры, то лучше перейти на проприетарные драйвера.
Когда вы убедились, что ваше оборудование (включая периферийные устройства, такие как принтеры) корректно работают, и вы окончательно решили, что хотите установить Linux Mint, перейдите на рабочий стол и найдите иконку «Install Linux Mint». Данный ярлык запускает простой в навигации установщик Linux Mint.
После запуска установщика выберите язык и перейдите к следующему экрану, нажав «Продолжить». Теперь вам будет предложено подключиться к Интернету для установки стороннего ПО для видеокарт и устройств Wi-Fi, а также Flash, MP3 и других медиаданных. Настоятельно рекомендуется поставить эту галочку и установить дополнительное ПО. Затем перейдите на следующий экран, предлагающий установку системы.
Если вы хотите оставить Linux Mint единственной операционной системой на вашем ПК, то вы можете стереть диск перед установкой Linux Mint. При выполнении данной операции на жестком диске будут удалены все разделы. Убедитесь, что вы сделали резервную копию своих файлов. На данном этапе вы все еще можете нажать кнопку «Выход», чтобы перезагрузиться в Windows для копирования важных данных.
Если на компьютере уже установлена операционная система, установщик даст вам возможность установить Linux Mint, сохранив установленную систему. Размер существующей операционной системы будет уменьшен, чтобы выделить место для Linux Mint. Также будет настроено загрузочное меню, чтобы при каждом запуске компьютера вы могли переключаться между двумя операционными системами.
Третья доступная опция позволяет настроить разделы вручную. Если вы новичок в Linux, то данный вариант вам не подойдет. Если вы все-такие хотите использовать данную опцию, то рекомендуем смонтировать раздел Linux Mint в корневой каталог (/) и установить его размер не менее 20 гигабайт – лучше 100 гигабайт или больше. Вам следует выбрать журналируемую файловую систему Ext4 как наиболее стабильную. Команда разработчиков тестирует Linux Mint именно на Ext4. Вам также нужно создать раздел подкачки, который позволит ПК переходить в спящий режим. Размер раздела должен быть равен объему оперативной памяти вашего компьютера и помечен как раздел подкачки в поле «Использовать как».
На следующих двух экранах мастера установки вам нужно настроить информацию о часовом поясе и раскладку клавиатуры, после чего нужно будет указать данные пользователя. Вам будет предложено зашифровать домашнюю папку – данная мера позволит повысить уровень безопасности, но производительность может снизиться. Затем будут показываться несколько слайдов с полезной информацией по Linux Mint.
После завершения установки появится диалоговое окно, которое спросит, следует ли продолжить тестирование или нужно перезапустить систему. Выберите «перезагрузить сейчас», чтобы загрузить новую операционную систему (все изменения, сделанные в лайф-сеансе, не сохраняются). Пока компьютер будет выключаться, вы получите сообщение с просьбой удалить USB-устройство или DVD. Сделайте это и нажмите Enter для перезагрузки.
Перед началом работы
После завершения установки вам еще нужно будет кое-что сделать. Во-первых, вам следует проверить драйверы оборудования – для этого запустить меню в левом нижнем углу, перейти в меню Параметры системы > Администрирование > Диспетчер драйверов (Менеджер драйверов). В диспетчере отображаются все доступные драйверы, вы сможете скачать те, которые вам нужны. Сделайте свой выбор и нажмите «Применить изменения». После внесения изменений вам придется перезагрузить компьютер.
Во-вторых, нужно проверить доступные обновления. В правом нижнем углу найдите щит с синим значком Менеджера обновлений или перейдите в основное меню Центр управления > Администрирование > Менеджер обновлений. Синий значок на щите означает, что есть доступные обновления, нажмите на них, чтобы просмотреть доступные обновления. Возможно, вам придется настроить резервные копии и выбрать локальные зеркала для загрузки обновлений. После этого вам будет представлен список обновлений, примените их и перезапустите систему, если вы устанавливали какие-либо обновления ядра.
Вот и все, операционная система установлена и обновлена. Теперь вы можете перейти в Менеджер программ, чтобы найти больше программ для установки.
Если у вас возникают вопросы и проблемы, вы всегда можете посетить форумы по Linux Mint, где вам окажут помощь.
Источник