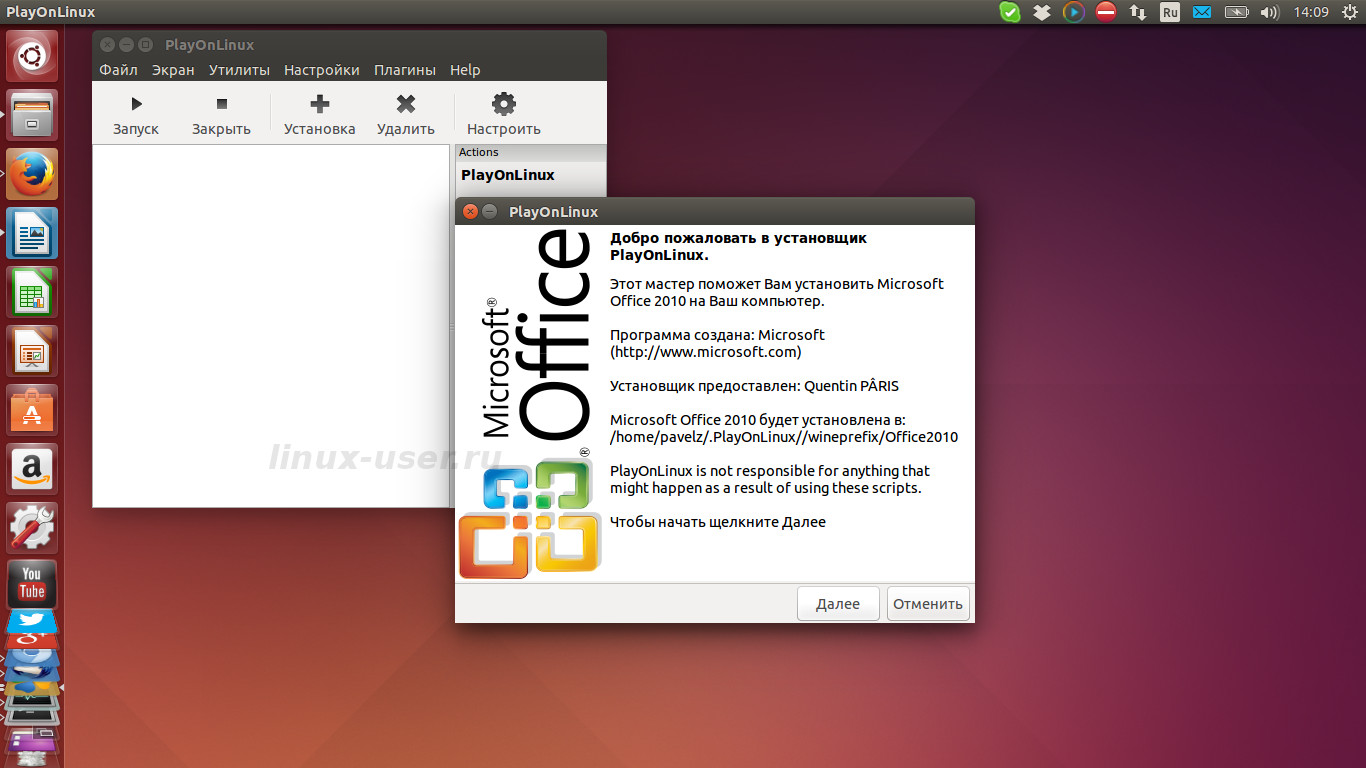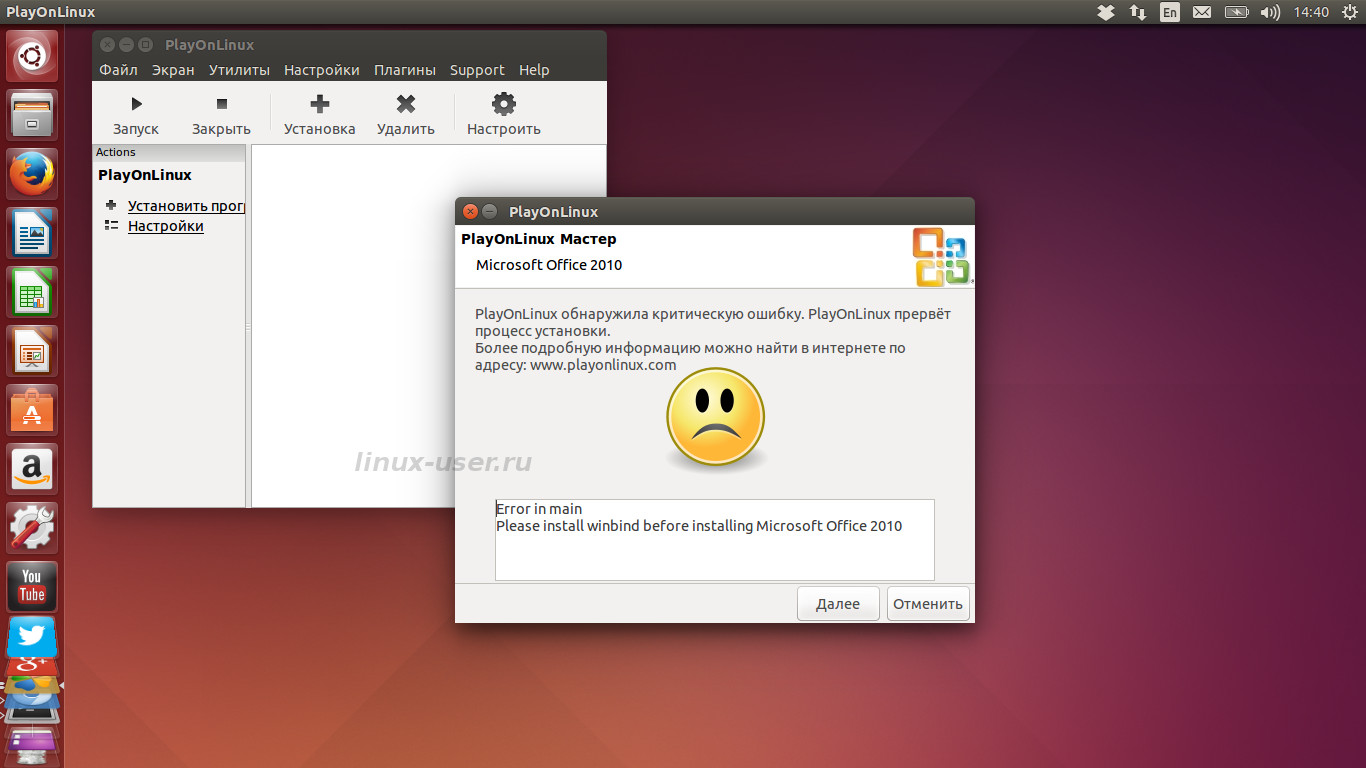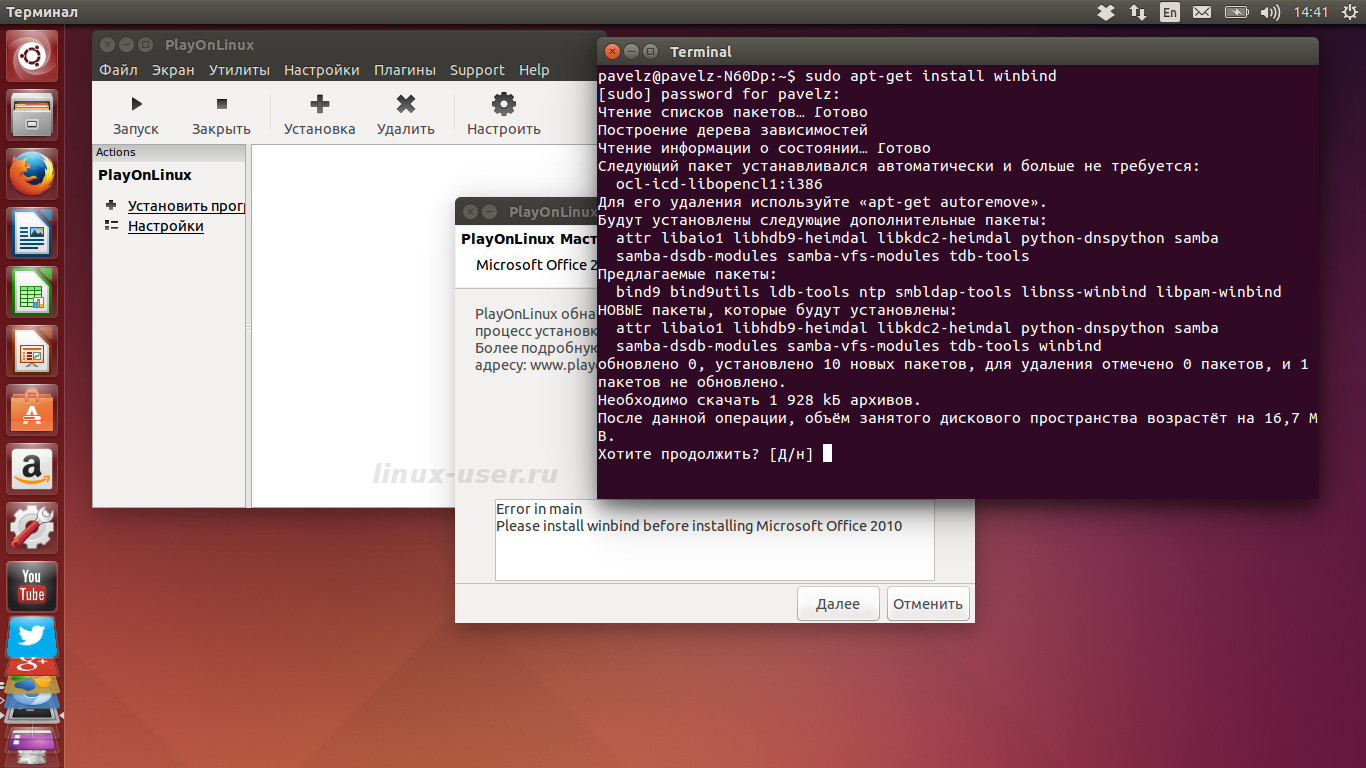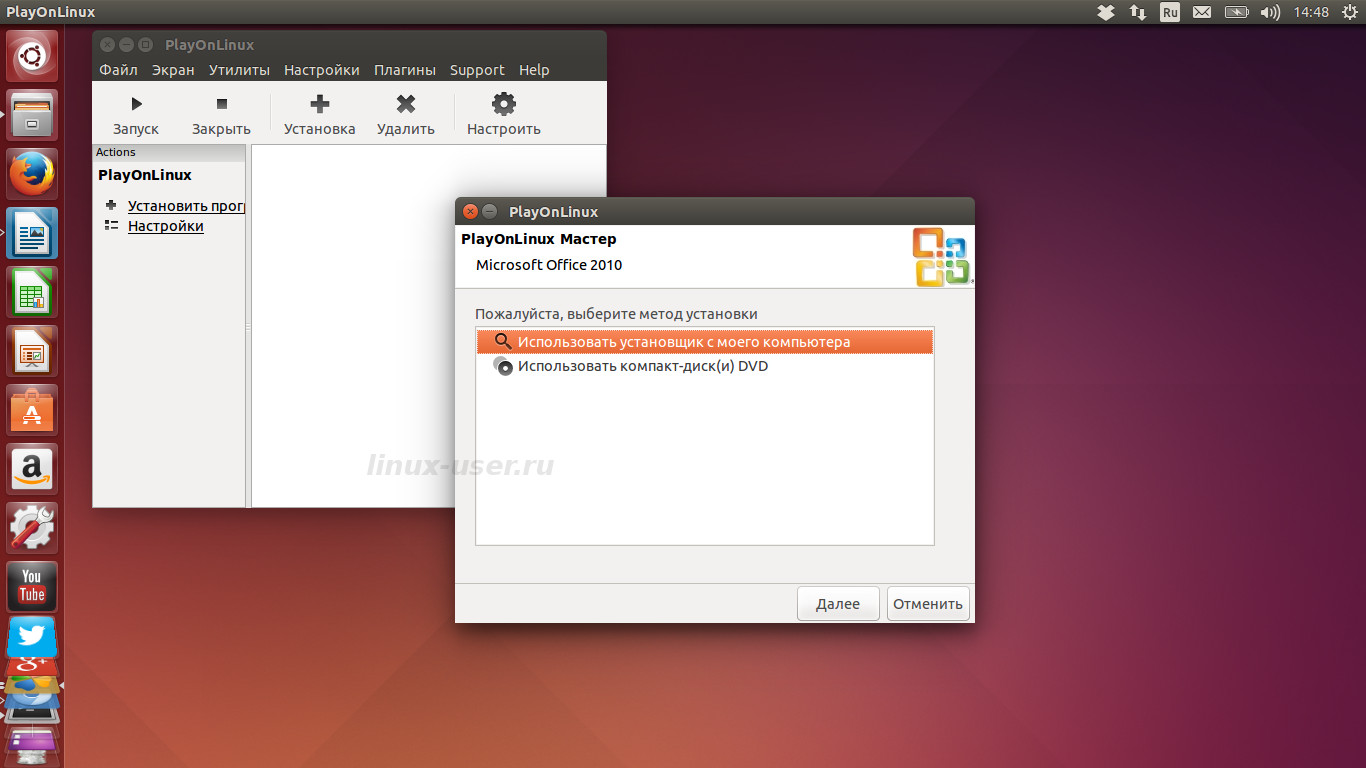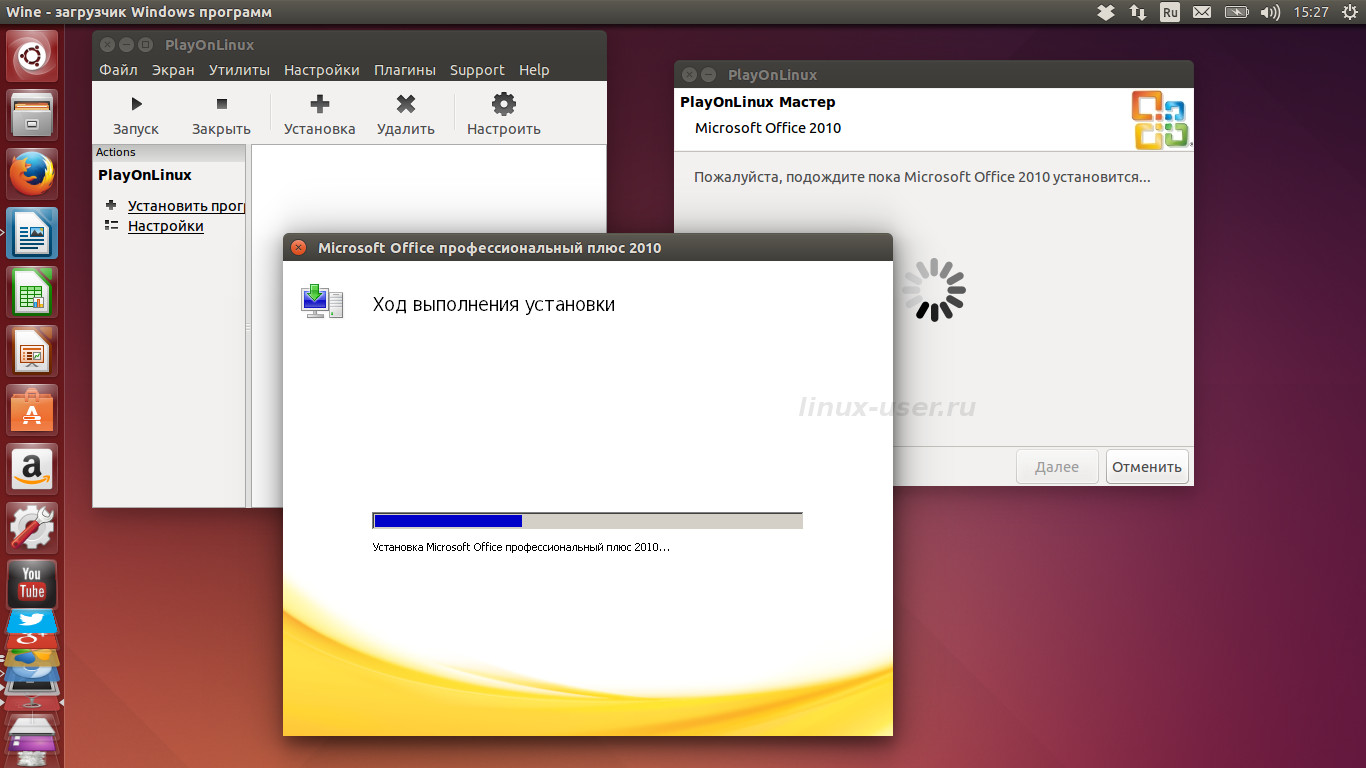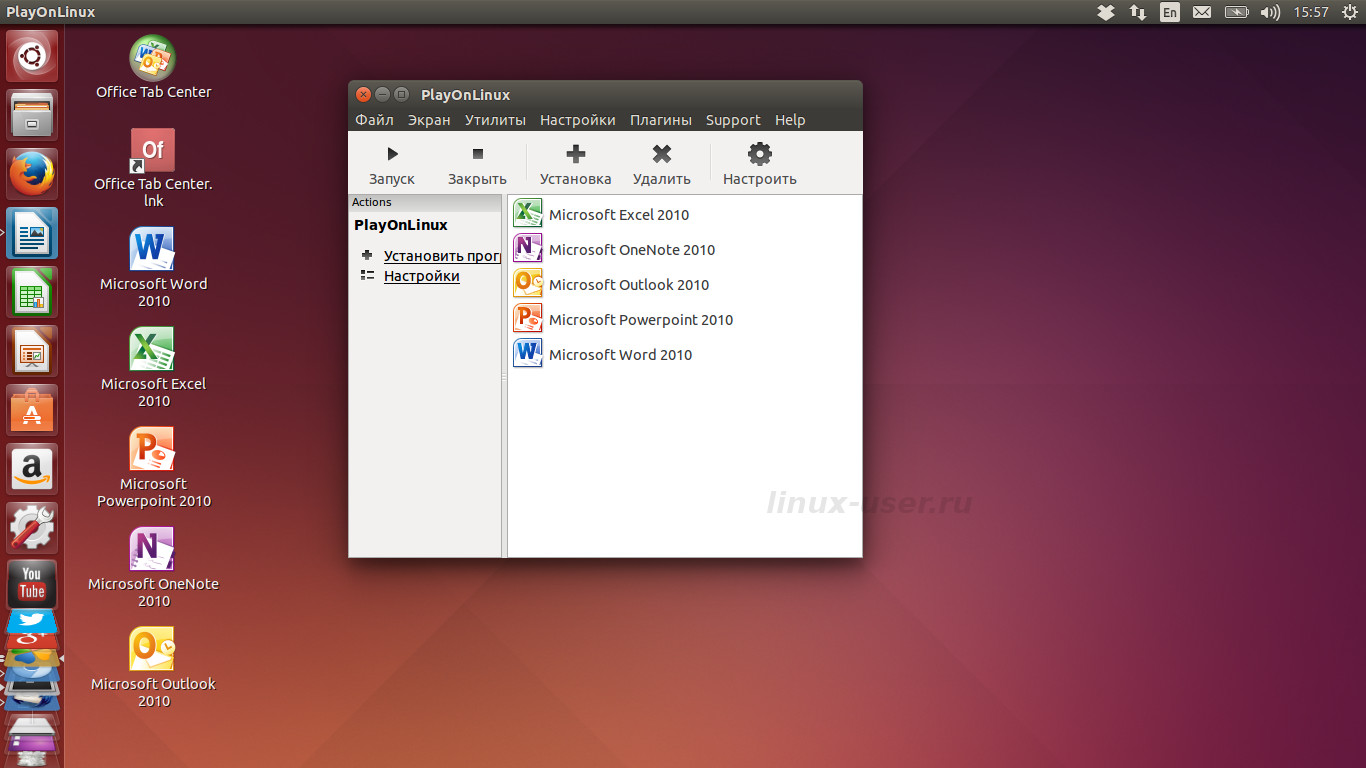- Установка Microsoft Office Linux
- Установка Microsoft Office Linux: Скачайте установщик
- Установка PlayOnLinux
- Использование PlayOnLinux для установки Microsoft Office
- Известные проблемы и ошибки с Office 2013
- WineHQ
- Альтернативы
- Выводы
- Статья Установка Microsoft Office 2010 на Linux
- Устанавливаем Microsoft Word в Linux с помощью PlayOnLinux
- В окне PlayOnLinux, в поиске пишем «office»:
- 13 комментариев Устанавливаем Microsoft Word в Linux с помощью PlayOnLinux
Установка Microsoft Office Linux
С тех пор, как люди начали использовать Linux, вопросы об использовании Microsoft Office на платформе были очень популярные и распространенные, и новые пользователи были озадачены тем, как они могут получить этот популярный офисный пакет для себя. Ведь знакомые программы, являются важным фактором для каждого человека.
На протяжении многих лет было создано много разных способов заставить Microsoft Office работать. В этой статье мы рассмотрим самый простой способ того, как установить Microsoft Office на вашей машине Linux.
Кстати, ранее мы уже говорили о том, как устанавливать игры в Linux. Очень полезная статья для любителей поиграть в игры. Тем более что делается, это все очень легко и просто. Перейти можно по ссылке выше.
Установка Microsoft Office Linux: Скачайте установщик
Microsoft Office 2013 — это то, на что будет уделено основное внимание в этом руководстве. Это связано с тем, что Office 2016 не корректно работает с Wine. Перейдите на официальный сайт компании и, сделайте учетную запись Microsoft (или войдите в систему) и загрузите программу Office 2013. Обязательно загружайте только 32-разрядную версию, даже если ваша система 64-разрядная.
Установка PlayOnLinux
Использование инструментов Wine для работы с программами Windows — не сложный процесс. С достаточным усилием и мастерингом Wine каждый может запустить Windows-программу под Linux. Хотя для многих новых пользователей Linux Wine может быть утомительным и раздражающим для использования без какого-либо направления.
Это место, где входит PlayOnLinux. Это «Оболочка Wine» которая, и упрощает работу. В основном это инструмент, который использует базовую технологию Wine и добавляет некоторые простые в использовании инструменты графического интерфейса для установки множества игр на базе Windows и даже программ (например, MS Office).
Средство PlayOnLinux доступно в большинстве современных репозиториев дистрибутивов Linux. Установите его, открыв менеджер пакетов или хранилище программного обеспечения и выполнив поиск «playonlinux» или с терминала (в Ubuntu):
Использование PlayOnLinux для установки Microsoft Office
Внутри PlayOnLinux есть много разных кнопок и опций. Единственное, что имеет значение на данный момент, это кнопка «Установить». После того, как вы нажмете его, следует следующее окно с полем поиска. В области поиска введите «Microsoft Office».
Поиск этого термина приводит к нескольким версиям Microsoft Office. Каждый результат — это профиль установки, и как только пользователь нажимает на него, PlayOnLinux создает среду Wine и проходит процесс установки.
В результатах выберите «Microsoft Office 2013», а затем кнопку «Установить». Ниже следует предупреждение о том, что «эта программа в настоящее время тестируется». Это означает, что профиль PlayOnLinux для Office 2013 находится под тестированием и может испытывать некоторые икоты. Нажмите OK, чтобы продолжить.
Это вызывает мастер установки Windows. Прочтите указания и выберите кнопку «Далее», чтобы перейти к следующей части установщика. PlayOnLinux просит пользователя предоставить установочный файл.
Предоставьте программу установки, откуда она была загружена ранее в учебнике, или нажмите «Использовать DVD-ROM (ы)» и установите вместо этого MS Office 2013.
Как только процесс установки начнется, PlayOnLinux настроит содержащуюся среду Wine и разместит Microsoft Office внутри нее. Отсюда Microsoft Office будет доступен с рабочего стола Linux.
Известные проблемы и ошибки с Office 2013
Установка Microsoft Office Linux является очень простой, но иногда Office 2013 может не устанавливаться. Это связано с тем, что 64-разрядная версия не работает. Для Office 2013 для работы с Linux и Wine необходимо использовать 32-разрядную версию.
Кроме того, установщик Office может не работать с PlayOnLinux и предоставить даже сбой. Это не обязательно ошибка установщика Office и, скорее всего, проблема с скриптом PlayOnLinux Office 2013, который устанавливает сама программа. Если это произойдет, лучше просто перезапустить PlayOnLinux и повторить попытку.
WineHQ
Установка программ Windows в Linux никогда не является надежным процессом. Проблемы часто возникают. Вот почему при использовании Wine пользователи должны обратить внимание на WineHQ. Это веб-сайт, который каталогизирует сотни программ для Windows, как они работают на Wine и как пользователи могут исправлять проблемы, которые могут возникнуть для правильной работы программ.
Альтернативы
Хотя Microsoft может работать с Linux с помощью Wine, это не единственный способ использовать Office Suite. Если у вас возникли проблемы с запуском любой версии этого офисного пакета, есть альтернатива.
Некоторое время у Microsoft была альтернатива Google Docs, известная как Office 365. Эта программа не идеальна и не так хороша, как ее настольная копия. Однако, если этот метод установки Microsoft Office не удался вам, это еще один вариант.
Если Office 2013 и 365 вам не удалось в Linux, и вы ищете лучшие альтернативы, посмотрите Libre Office. Это известная Linux-первая альтернатива пакету Microsoft Office, и разработчикам очень сложно сделать ее знакомой и совместимой с технологиями Microsoft.
Кроме того, есть WPS Office, набор, который призван выглядеть так же, как Microsoft Office, а также FreeOffice. Наряду со всем этим, вот список из пяти бесплатных альтернатив Microsoft OneNote (приложение для заметок) и пять хороших альтернатив Microsoft Outlook.
Выводы
Как вы поняли, установка Microsoft Office Linux делается очень быстро. Конечно, иногда могут быть ошибки но с ними легко справится.
Переход на Linux не означает, что вы должны отказаться от своих приложений Windows. Существование Wine (и PlayonLinux) упростило установку и использование приложений Windows (в данном случае, Microsoft Office 2013). Если вам не нужны какие-либо проприетарные функции, характерные для Microsoft Office, мы рекомендуем вам попробовать альтернативные офисные пакеты, такие как LibreOffice, так как они являются достаточно стабильными, развивающимися и способными.
Если у Вас есть какие-то вопросы по теме «Установка Microsoft Office Linux» — пишите об этом в комментариях. Мы обязательно прочитаем ваш комментарий и постараемся помочь в вашем вопросе.
Если вы нашли ошибку, пожалуйста, выделите фрагмент текста и нажмите Ctrl+Enter.
Источник
Статья Установка Microsoft Office 2010 на Linux
Ещё одна статья по теме: «Родной Microsoft Office на Linux»
Очень многих удерживает от перехода на Linux невозможность работать в профессиональных приложениях, которые написаны только под Windows. До недавнего времени, к таким приложениям относился и Microsoft Office 2010. Теперь ситуация кардинально изменилась. В настоящее время возможно:
- устанавливать Microsoft Office 2010 на Linux (без особых трудностей, буквально в несколько кликов, нет необходимости самому скачивать какие-то дополнительные библиотеки, сам процесс установки стал намного надёжнее и практически всегда ведёт к положительному результату);
- можно ассоциировать расширения файлов офисного пакета Microsoft с установленным офисом. Т.е., например, на нашей Linux машине файлы .doc и .docx будут открываться Microsoft Word 2010;
- достигнута стабильная и надёжная работа Microsoft Office 2010 на Linux — без сбоев и глюков.
Всё сказанное в равной степени относится как к Microsoft Office 2010, так и к Microsoft Office 2007, Microsoft Office 2003. Заманчиво звучит, не правда ли? Я скажу больше, установить Microsoft Office 2010 на Linux стало легче, чем установить тот же самый LibreOffice!
Итак, приступим, наконец. Нам нужна программа PlayOnLinux, версия не ниже 4.1. В репозитории Mint, на момент написания статьи, была версия 4.0, которая не удовлетворяет необходимым требованиям.
Идём на официальный сайт PlayOnLinux в раздел загрузка и скачиваем версию, подходящую для нашего Linux
Кстати, пользователи Mint, должны скачивать версию для Ubuntu.
Выставляем скаченному файлу права на выполнение.
Открываем файл для установки, появляется вот такое предупредительное окно.
Закрываем его, нажимаем «Установить пакет».
Для этой программы являются зависимыми пакеты Wine’а, поэтому происходит загрузка и установка необходимых пакетов — терпеливо ждём.
Если всё прошло удачно, в разделе игры у нас появляется PlayOnLinux. Открываем его.
Нажимаем кнопку «Установка» и внизу окна обязательно нажимаем кнопку «Обновить» — произойдёт обновление скриптов — это очень важно для первого запуска:
Начался процесс обновления — опять ждём:
Итак, выбираем пункт «Офис», в нём выбираем Microsoft Office 2010 (или любой другой, кстати), нажимаем кнопку «Установка».
Появляется приветственное окно, просто нажимаем «Далее»:
Создаётся виртуальный диск для нашего офиса:
Чуть не забыл, если у вас офис записан на диск, то диск уже должен быть к этому моменту в dvd-rom’е. Если же у вас установочные файлы офиса расположены на жёстком диске (как и у меня), то выбирайте пункт «Другие» и указывайте каталог с дистрибьютивом.
В наш виртуальный диск устанавливаются необходимые компоненты:
После того, как всё нужное скачено и установлено, появляется обычный установщик офиса. Запомните: дефолтные каталоги не менять, кнопку «отмена» не нажимать — программа может задуматься на некоторое время, это нормально, она делает свои внутренние операции.
Всё готово, нажимаем кнопку «Закрыть».
У нас осталось вот такое окно и кажется, что всё готово, а это окошко просто зависло и хочется нажать кнопку «Отмена» или закрыть его — не надо этого делать, программа размещает ярлыки, прописывает ассоциации файлов и т. п.. Просто ждите. Нажимаем «Далее», окошко закрывается.
В главном окне PlayOnLinux видим примерно следующее:
Пробуем запустить, например Word. Программа спрашивает наши данные:
Предлагает выбрать настройки — абсолютно фиолетово, что вы выберете, автоматически офис обновляться не будет. Всё работает, можно пользоваться:
Перейдём к ассоциации файлов с нашим офисным пакетом. Для этого в главном окне PlayOnLinux выбираем «Настройки» → «File Associations». У вас будет несколько другой перечень — я свои случайно стёр и мне пришлось вбивать их вручную:
Теперь выбираем любой вордовский файл и кликаем по нему правой кнопкой, выбираем «Открыть в программе», «Другое приложение». Выбираем из списка PlayOnLinux, либо, если его там нет, нажимаем «Использовать собственную команду» и копируем туда
Ставим галочку на пункте «Запомнить это приложение для файлов типа…»:
Нажимаем «Открыть» и… ничего не происходит. Неужели разработчики обманули нас?
Я предположил, что у программы проблема с русскими буквами в названии файла (бывает такое, знаете ли). Я назвал файл латиницей, двойной клик и… вуаля:
Итог: мы имеем самый настоящий, полностью работоспособный Microsoft Office 2010 на Linux. Единственной ложкой дёгтя в этой бочке мёда стала проблема с файлами, в названии которых присутствуют русские буквы — они не открываются Microsoft Office’ом при клике на них. Думаю, очень скоро эта проблема будет исправлена, и тогда всё станет просто идеально.
UPD: проблема открытия файлов в названии которых есть русские буквы решилась очень быстро. Начиная с версии PlayOnLinux 4.1.4 всё стало впорядке. На текущий момент, эту версию можно взять отсюда http://beta.playonlinux.com
Всё получилось? Отлично! Переходим к следующей статье «Как активировать Microsoft Office 2010 на Linux«.
Источник
Устанавливаем Microsoft Word в Linux с помощью PlayOnLinux
Для того чтобы установить Microsoft Word в Linux необходимо установить программу PlayOnLinux с набором скриптов. Инструкция по установке PlayOnLinux.
Если Вы запустили PlayOnLinux в первый раз, то перед вами возникнет мастер настройки, которому необходимо несколько раз ответить «далее».
Итак, для установки Microsoft Word 2010 на Linux в основном окне программы PlayOnLinux нажимаем «Установить».
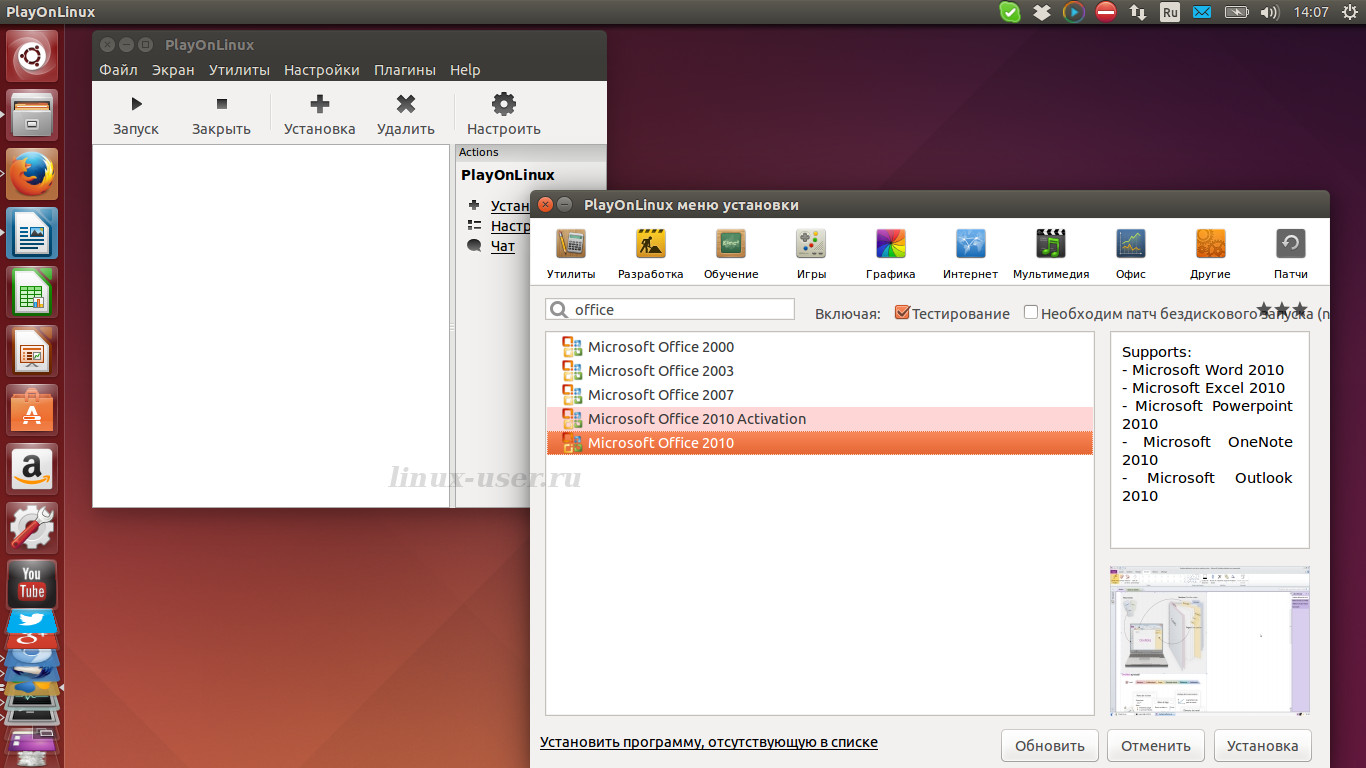
В окне PlayOnLinux, в поиске пишем «office»:
В нашем случае это Microsoft Office 2010, выбираем его и нажимаем установка, → «Далее».
Если возникнет подобная ошибка «Error in main Please install winbind before installing Microsoft Office 2010», то необходимо открыть терминал и скомандовать:
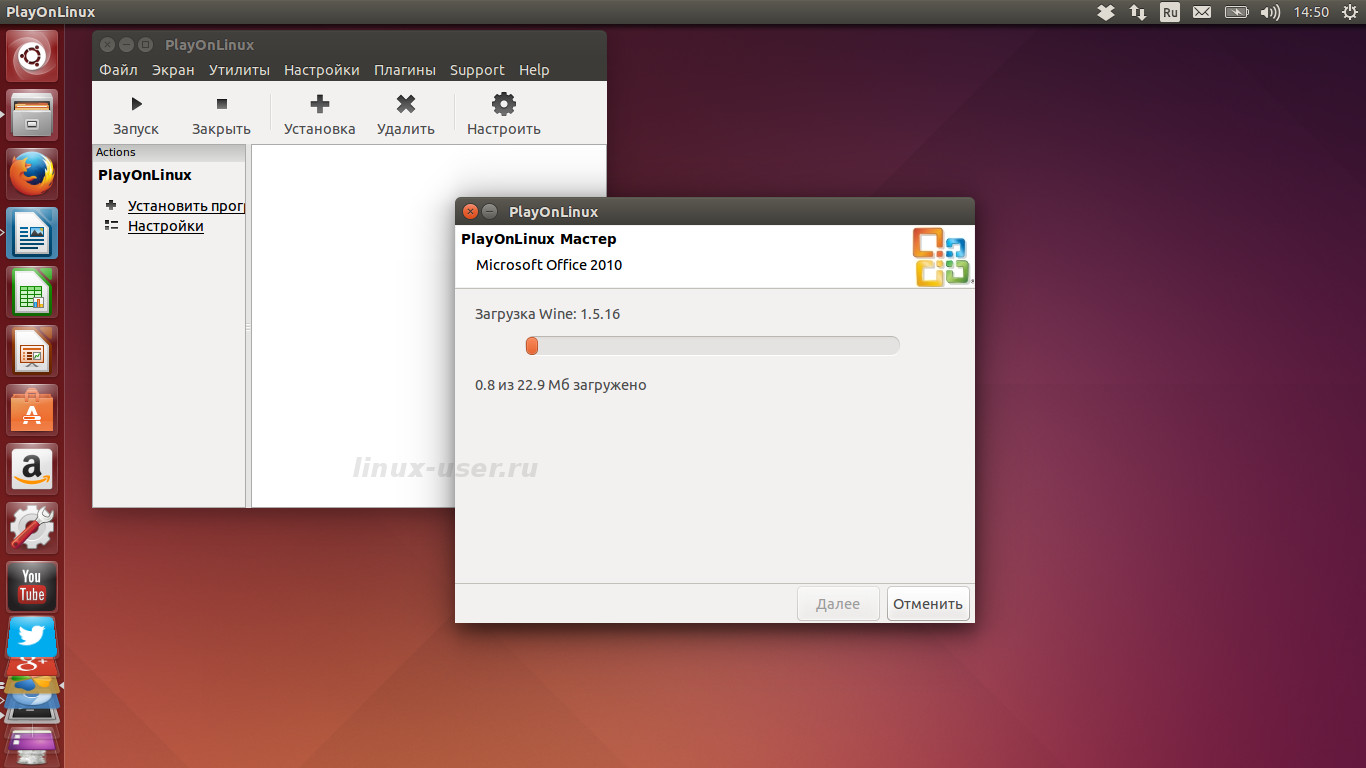
Следующее окно позволяет указать источник для установки Microsoft Word 2010. В моем случае это iso — образ, содержащийся в домашнем каталоге, который я сначала подключил в виде виртуального оптического диска, у других может использоваться простой экзешный установочный файл (MS_Office_2010_SP1.exe), а потом указал путь до исполняемого файла, после чего началась загрузка wine 1.5.16 и остальных компонентов.
Далее возникло стандартное окно мастера установки Microsoft Word 2010.
Поздравляю с успешной установкой Microsoft Word!
Подобным образом можно установить предыдущие версии данного текстового редактора: Microsoft Word 2000, Microsoft Word 2003, Microsoft Word 2007.
13 комментариев Устанавливаем Microsoft Word в Linux с помощью PlayOnLinux
Ммм, а как его потом активировать? Ведь без активации он долго не проработает, потребует ввести ключ… А сделать это не возможно, поскольку поле для ввода ключа не активно. Что делать? Каким еще способом это его активировать?
В моем случае все окна активны. Попробуйте удалить скрытый каталог .Wine
Попробуйте заново установить Word.
Ну и что это даст? Какалог .wine — это виртуальный диск С с программами. Если я его удалю, то мало того, что сам Вайн повредиться и его нужно будет переустанавливать, да еще и программа на нем, соответственно. И как я ее потом смогу переустановить, если диска С не будет?
Ну, Вы же через PlayOnLinux устанавливаете? PlayOnLinux снова подготовит и создаст Wine со всеми нужными библиотеками.
А, ну да. Через РОL разве что это можно проделать безболезненно. Но в этом случае какалог .wine будет находится не в домашнем каталоге, а в папке PlayOnLinux’s Virtual drives. Я сперва подумал, что Вы говорите об обычном Вайне… Но лучше все-таки, по-моему, проводить удаление через клиент PlayOnLinux, а не сносить виртуальный диск с программой. Иначе может повредиться POL, если я, конечно, не ошибаюсь.
В свежей версии playonlinux есть установка активатора для Office 2010. Ищите по слову office
Хорошо, установили офис. А как потом обновления накатывать? Майки периодически обновляют офис, как быть в этом случае?
Работает, но шрифтов для него не хватает.
В момент установки получаю ошибку
Error in POL_Wine
Похоже, Wine прервала работу.
Где образ брать?
При установке на 15.10 кучу выдало несколько предупреждений и ошибок ставил Word10 только. Отправил отчёт об ошибках. И думал что не вышло установить, но попробовал запустить из окна установки работает.
У меня windbind через терминал не установился, на этом все и застопорилось. Может кто подскажет что делать?
Источник