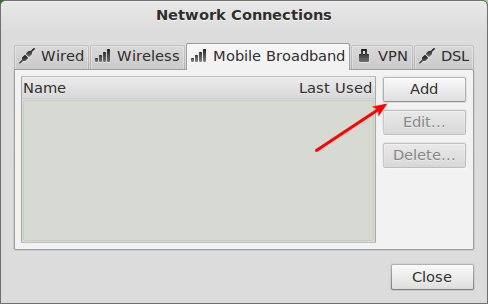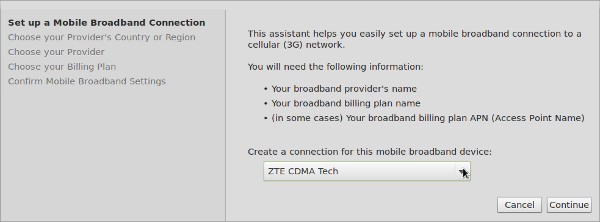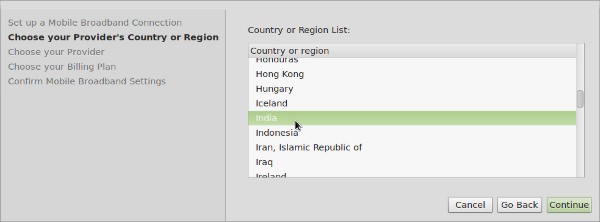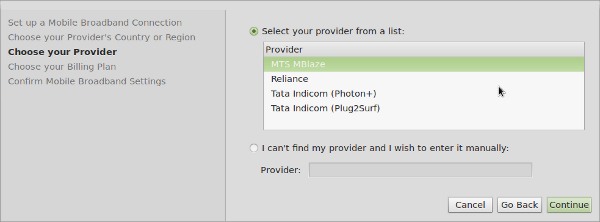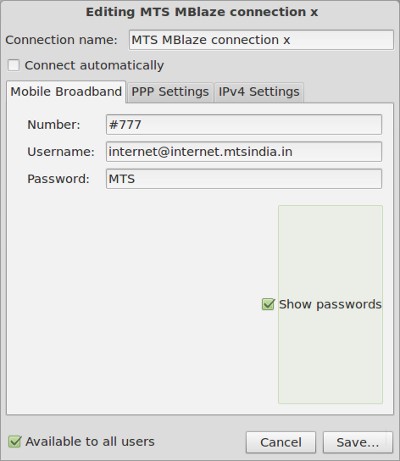- How to Setup Mobile Broadband in Linux Mint 12 / Ubuntu 11.10
- Setting Up MTS Data Card In Linux Mint / Ubuntu
- TechyTalk
- Thoughts on Magento, PHP, Linux and open source
- Manage GSM mobile broadband connections without Network Manager (Ubuntu, Linux Mint, Debian)
- Introduction
- My hardware and ISP configuration
- Step by step procedure (Ubuntu, Linux Mint, Debian)
- Additional configuration
- Linux Mint Forums
- Unable to get internet connection with Huawei Mobile Broadband
- Unable to get internet connection with Huawei Mobile Broadband
- Re: Unable to get internet connection with Huawei Mobile Broadband
- Re: Unable to get internet connection with Huawei Mobile Broadband
- Re: Unable to get internet connection with Huawei Mobile Broadband
- Re: Unable to get internet connection with Huawei Mobile Broadband
- Re: Unable to get internet connection with Huawei Mobile Broadband
- Re: Unable to get internet connection with Huawei Mobile Broadband
- Re: Unable to get internet connection with Huawei Mobile Broadband
- Re: Unable to get internet connection with Huawei Mobile Broadband
- Re: Unable to get internet connection with Huawei Mobile Broadband
- Re: Unable to get internet connection with Huawei Mobile Broadband
- Re: Unable to get internet connection with Huawei Mobile Broadband
- Re: Unable to get internet connection with Huawei Mobile Broadband
- Re: Unable to get internet connection with Huawei Mobile Broadband
- Re: Unable to get internet connection with Huawei Mobile Broadband
- Re: Unable to get internet connection with Huawei Mobile Broadband
- Re: Unable to get internet connection with Huawei Mobile Broadband
How to Setup Mobile Broadband in Linux Mint 12 / Ubuntu 11.10
Slow Mobile broadband connection is not something a typical Linux user wants but in some case when no other options (cable broadband or 3G) are available it’s really useful. The average speed depends on your location, provider, signal strength and so many things; in india, it’s around 50-150 kbps (Now you may guess, why I’ve published very few articles in past three weeks, yeah! You’re right!). So in past three weeks, I tried a couple of mobile broadbands – first MTS Data Card, then Micromax modem with Airtel (better than MTS data card).
Anyway, this post is written for those who wants to set up such mobile broadband connection with Linux Mint 12 or similar Linux distributions such as Ubuntu 11.10. Most of the providers such as MTS, Micromax etc comes with an auto installer program for Windows (as you insert the modem in USB port, it gets recognized and the set up process begins.. and will complete in very simple steps) but unfortunately they do not provide such application for Linux based distributions such as Linux Mint 12 or Ubuntu 11.10 or Fedora etc.
Setting Up MTS Data Card In Linux Mint / Ubuntu
step 1 : Open Network Connections (search in Applications Menu) and click on Mobile Broadband tab then on Add button.
step2 : Then complete the setup process in few simple sub steps –
First, Choose the mobile broadband device –
Then, Choose Provider Country –
Next, Select your network provider (e.g Airtel, MTS etc for India)
Now, you may get additional option such as Choose your billing plan (if your plan wasn’t listed in previous steps) otherwise your will be directly jumped to final step – to confirm and Apply the settings.
That’s All! If you’re having some problem then you can manually edit the connection parameters such as Authentication Protocols (e.g CHAP), Username, Password etc.
Finally, on a successfully setup, the network icon will appear in top panel (near right corner) like this –
That’s All. If you’re using some other Mobile broadband provider then select that while following the installation instructions. Process is same – not only across different network providers but also across Linux distributions similar to Linux Mint e.g Ubuntu, Fedora, Kubuntu, etc. Have Fun! 🙂
Источник
TechyTalk
Thoughts on Magento, PHP, Linux and open source
Manage GSM mobile broadband connections without Network Manager (Ubuntu, Linux Mint, Debian)
Recent Network Manager versions like Network Manager 0.9.1 from Ubuntu 11.10 and Network Manager 0.9.2 from Fedora 16 and aren’t working well with both of my GSM mobile broadband modems, Huawei E220 and ZTE MF100. Actually this aren’t first Network Manager version that refuse to work with the same hardware, there were some problems back in the good old Ubuntu 9.10 days. Because of that I had to learn managing my mobile broadband network connections without Network Manager. In this article I will do my best to point you in the right direction to managing your GSM mobile broadband connections from terminal without Network Manager on Ubuntu, Linux Mint and Debian based operating systems.
Introduction
Back in the good old modem days (33.6K, 56K etc) we’ve used Point-to-Point Protocol daemon ( man pppd ) to dial to our ISP for network connection. Now we will use the same pppd to establish mobile broadband GSM connection. Actually if have ever monitored your syslog while Network Manager was dialing to your mobile broadband Internet service provider you’ve probably seen that Network Manager communicates with the same pppd to establish your GSM connection. Please keep in mind that pppd is versatile tool and that there isn’t copy paste approach to using it. You will probably have to learn some basics about how point-to-point works and use logic and adjust my examples to your hardware and ISP configuration.
My hardware and ISP configuration
I will use Huawei E220 and ZTE MF100 GSM modems to connect to dummy ISP named «ispname» using dummy APN «ispapn» for access point name and password authentication protocol (PAP) authentication protocol. Most common configurations are without any authentication (you don’t need to enter name and password when connecting to your ISP) or with Challenge-Handshake Authentication Protocol (CHAP) authentication protocol (also covered here).
Step by step procedure (Ubuntu, Linux Mint, Debian)
For later Ubuntu versions to get DNS features to work fine you will need to remove resolvconf package and create resolv.conf file manually. This package helps applications supporting it (like Network Manager) to work without resolv.conf. Since pppd doesn’t support resolvconf it may be required to remove it. To do that you can use something like this:
First we need to create so called chat script that will communicate directly to your modem hardware and configure things like access point name (APN), timeouts and calling number using AT commands. I will create file named «ispname» inside /etc/chatscripts/ directory to hold my chat script (replace «ispname» with your ISP name).
Inside this file I will place following code:
You should replace «ispapn» with your ISP access point name (APN.)
My ISP is using PAP authentication so I must add user name and password provided by my ISP at the end of my /etc/ppp/pap-secrets file.
If your Internet service provider is using CHAP authentication do the same but use /etc/ppp/chap-secrets file. Also we must decide on remote name identification string that will be used in the next steps to instruct pppd to use right pap or chap credentials. I will use string «ispname» here. So here’s what I have placed at the end of my /etc/ppp/pap-secrets file (place your user name, password and string of your choice here instead of my «ispusername», «isppassword» and «ispname»):
If your ISP isn’t using authentication and you don’t need to provide name and password to connect to Internet you can skip this step altogether.
As a third step we must create so called peers file that will be used by pppd to dial chat script created in the first step using credentials stored in the second step. I will call my peers file «ispname» and place it into /etc/ppp/peers directory:
Inside my peers file I will place following code:
Description for all these settings are available on pppd man page ( man pppd ), I will explain settings you will most likely need to adjust for your ISP and hardware:
/dev/ttyUSB0
virtual serial port created by your GSM modem device. You will select /dev/ttyUSB0 if you have Huawei E220 device or /dev/ttyUSB2 if you have ZTE MF100 modem device. If you have some other modem device take a look at the “Connection information” window from your Network Manager when you have established Internet connection using Network Manager. That will give you serial device location for your hardware.
user «ispusername»
Replace with your own ISP provided user name or remove this line if your ISP isn’t using authentication.
remotename ispname
Here you will place remote name identification string from /etc/ppp/pap-secrets or /etc/ppp/chap-secrets («ispname» in my case) or you will remove this line if your ISP isn’t using authentication.
«refuse-X» lines
You will need to modify this for your ISP authentication protocol. You instruct pppd to refuse all authentication protocols except the one you are instructed by your ISP to use (PAP authentication in my case). If your ISP is using CHAP authentication you would modify my example by removing «refuse-chap» line and adding «refuse-pap» line. If your ISP isn’t using authentication you just remove all lines «refuse-X» lines from peers file.
usepeerdns
due to usepeerdns option my example provided here is requesting DNS information from my ISP. To use your own DNS info, for example Google public DNS or OpenDNS, you will create file inside /etc/ppp/resolv directory. For example to use Google public DNS servers I would create /etc/ppp/resolv/google file and place following code inside:
Then you would need to remove «usepeerdns» line from your peers file and add something like:
where google is the name of your file inside /etc/ppp/resolv directory («google» in my case). I recommend configuring manual DNS settings later when you are sure that everything works with «usepeerdns».
Additional configuration
This is basic configuration to get you online. To dial your connection you would use sudo pon ispname and to disconnect you would use sudo poff ispname where «ispname» is you peers file name. To be able to dial without sudo you need to add your self to «dialout» group:
Further you might want to create interface for your pppd connection so you could control your GSM mobile broadband connection using «ifup» and «ifdown» commands and/or dial automatically when your PC boot. You would achieve this by adding something like this to your /etc/network/interfaces file:
In this example «ispname» is your peers file name. pre-up sleep 10 line is here to circumvent situation where your interface is being brought up during boot while your USB device isn’t yet initialized. This line delays bringing this interface up for 10 seconds just to be on the safe side. If you don’t want to automatically start this interface you can remove auto ppp0 and pre-up sleep 10 lines.
That’s it for this how article. pppd is very powerful and all of this might look intimidating but once you set it up you will loose Network Manager dependency, learn a lot about point-to-point protocol and how Debian networking works. If something doesn’t work first thing you should do is to consult man pppd because pppd has really good manual page. In my next article I will explain how to manage GSM mobile broadband connections without Network Manager on Red Hat Linux (RHEL), Centos and Fedora based operating systems. Good luck!
Источник
Linux Mint Forums
Welcome to the Linux Mint forums!
Unable to get internet connection with Huawei Mobile Broadband
Unable to get internet connection with Huawei Mobile Broadband
Post by BeLLi » Wed Jan 04, 2017 9:20 am
What I cannot understand is why I cannot see my mobile broadband connection in the networkmanager?
usb-modeswitch and usb-modeswitch-data are installed.
Any hint? Something more to check?
Re: Unable to get internet connection with Huawei Mobile Broadband
Post by coyotl » Thu Jan 05, 2017 4:19 pm
I have same problem in Mint 18 Xfce (and LMDE2).
To be exact: last few years in Debian Wheezy and variants, and Ubuntu and variants up to 14.04 it worked perfectly both in Network/Modemanager and wvdial
From Debian Jessie and after ubuntu 14.04 only wvdial worked. Now in Mint Xfce 18, nothing.
Up to now I have been able to work around by using Wvdial (CLI tool for modem connections).
But now that stopped working. It still works on my gaming tower running M 18 Mate.
The problem has to do with these dongles switching between 2 devices — some genius has made changes to the way storage devices/’CD devices’ are automounted probably
Annoying — this worked for several years..
Re: Unable to get internet connection with Huawei Mobile Broadband
Post by coyotl » Fri Jan 06, 2017 7:38 am
Ok, possible solution:
Download Mobile Partner version 21 for linux.
Install as per instructions. (mark ‘install’ file executable and run as root)
Does NOT work, but it changes the modeswitch rules so that wvdial now sees the device.. (/dev/ttyUSB0)
Which had the effect that I could now again use the script Ive used for 5 years or so..
the APN must be changed to whatever you have, see Init5 line second section.
Passwords are usually random as I have here.
Networkmanager applet still does not work, keeps disconnecting.
But just install wvdial and use this config file and it should work.
If you use the file like this you must type ‘sudo wvdial net’ in a terminal to connect, and put your APN in second section.
Re: Unable to get internet connection with Huawei Mobile Broadband
Post by coyotl » Fri Jan 06, 2017 9:19 am
After all that it was back to not working after reboot..
The usual very annoying error in nm-applet: the 4g connection comes up but greyed out and unusable, and if you make a new one it keeps disconnecting.
Tried something simple as I now know it has to do with automount of removable devices messing up the modem device. These modems are made to switch between removable device and modem in order to be able to install driver from modem in Windows.
So I disabled automount of removable devices in Xfce. Then wvdial started working, presumably because the device became available.
So try that. Disable automount of pendrives etc. in the desktop environment.
Re: Unable to get internet connection with Huawei Mobile Broadband
Post by coyotl » Fri Jan 06, 2017 9:55 am
Works after reboot now.
So: disable automount of storage devices in Xfce, Mate, Cinnamon .. install/configure wvdial.
Uninstall the useless crap called ‘modemmanager’. It may mess up the modem device. Seems ubuntu/mint also peddles some more crap called ‘wader’ and ‘ofono’
Don’t bother to try them.
Re: Unable to get internet connection with Huawei Mobile Broadband
Post by coyotl » Mon Jan 09, 2017 2:22 pm
I can’t understand what’s up with this.
After several days of working fine it just reverted to treating the modem as a storage device.
It will actually switch the device by itself mid-sesson, without any provocation I know of.
Internet just cut off, when I did dmesg to see confused was going on it showed that the modem had just been switched over..
And why does the same modem work perfectly with wvdial (not Networkmanager) in Mint 18 Mate, which is more or less same system.
Re: Unable to get internet connection with Huawei Mobile Broadband
Post by JeremyB » Mon Jan 09, 2017 2:47 pm
Re: Unable to get internet connection with Huawei Mobile Broadband
Post by coyotl » Mon Jan 09, 2017 4:26 pm
Thanks will try manual switching Edit: had no effect. (no sr device to eject and no usb device in default mode)
the problem is likely this :
That is likely a problem of the Ubuntu fork of usb-modeswitch. They decided to re-write the dispatcher code (which is responsible for the automatism).
You should be able to install the latest version from source though if you pre-install the package «tcl» first.
as I suspected in my 1st post over. Perhaps try a debian version of modeswitch
Re: Unable to get internet connection with Huawei Mobile Broadband
Post by JeremyB » Mon Jan 09, 2017 6:37 pm
Re: Unable to get internet connection with Huawei Mobile Broadband
Post by coyotl » Mon Jan 09, 2017 7:17 pm
I tried downgrading to the Debian Jessie version of usb-modeswitch. No go.
btw wvdial throws another cryptic error .. can try latest modeswitch or even Debian Wheezy version
Re: Unable to get internet connection with Huawei Mobile Broadband
Post by coyotl » Mon Jan 09, 2017 7:20 pm
Definitely, modemmanager can mess it up, 1st thing I do when getting problems is purging it.
It’s no use with this modem. Another bug in many distros now: it seems to set up the connection automatically but it is greyed out, unavailable.
if the user makes a new connection that will disconnect every time on trying to connect. Fab
Re: Unable to get internet connection with Huawei Mobile Broadband
Post by coyotl » Tue Jan 10, 2017 10:28 am
My device is Huawei E392u, a 4G capable usb modem.
It has been around for quite some time ad WAS supported for several years..
Now I tried modeswitch from Debian backports. This is same version as that available from source from developer.
Data package is from June 2016, there is a source package from August 2016 but unlikely to make any difference.
The modem works perfectly in Devuan (Refracta). Mint Xfce is the only distro where it is this problematic. With networkmanager it stopped working in any distro.
Re: Unable to get internet connection with Huawei Mobile Broadband
Post by coyotl » Tue Jan 10, 2017 1:08 pm
Re: Unable to get internet connection with Huawei Mobile Broadband
Post by coyotl » Tue Jan 10, 2017 3:22 pm
Hmm. As I was surfing with wifi from the phone I noticed that the usb modem light showed it had connected.
disconnected wifi and is in fact on
No idea how.. i do have the latest possible modemmanager I think, from Debian backports. Wwdial is not active, reports no modem found. nothing shows in nm-applet nor modemmanager-gui. Also have kernel 4.8 from ubuntu.
seems this is what it is supposed to do now, autoconnect. why not? most setups are generic with random password
but it should show somewhere..
Re: Unable to get internet connection with Huawei Mobile Broadband
Post by coyotl » Tue Jan 10, 2017 3:44 pm
(back to not working)
‘Pity. Mint Xfce was otherwise perfect for this pc. Problem is it is slow, a cheap laptop.
too slow for my taste with LMDE2 mate or mate in general
maybe try SolydX with LMDE2 repos so i can get the mint bluetooth manager
or Kanotix LXDE edition
Re: Unable to get internet connection with Huawei Mobile Broadband
Post by coyotl » Tue Jan 10, 2017 7:14 pm
when starting Modem Manager Gui it connects automatically — that is 2 out of 3 times tonight.
but not a solution..
Re: Unable to get internet connection with Huawei Mobile Broadband
Post by coyotl » Mon Jan 16, 2017 7:56 am
Think I have an answer to this.
I installed Kanotix LXDE. This a distro based on Debian Stable but also sports some effects preinstalled, Compiz.
Also a bleeding edge recompiled Ubuntu kernel.
The point is to make a distro that is stable for everyday use but also set up for gaming.
Anyway large parts of this is ‘original’ Debian jessie, including the kernel that first shipped with jessie.
The Huawei modem works perfectly.
But when I tried the 4.8 kernel the modem started giving problems.
I don’t know exactly how but it could be related to newer kernels.
This is also suggested by the fact that it does not work in latest antiX Xfce edition which is heavily upgraded and has a 4.7 kernel.
Anyway as long as I keep to a not too much upgraded Jessie or Salix (Slackware) the modem works.
Источник