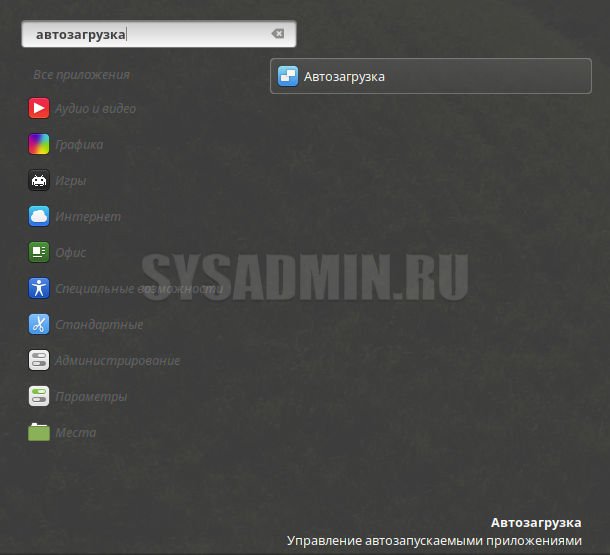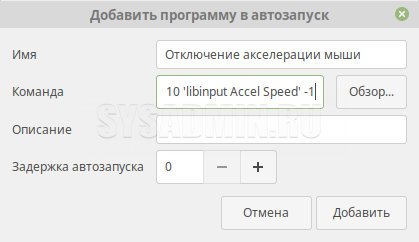- Mouse acceleration
- Contents
- Mouse acceleration with libinput
- Changing the acceleration
- Persistent configuration
- Setting mouse acceleration
- In Xorg configuration
- Using xset
- Using xinput
- Configuration example
- Disabling mouse acceleration
- with libinput
- Отключаем акселерацию (ускорение) мыши в Linux Mint
- Отключение акселерации мыши
- Отключение акселерации мыши в Linux
- Как отключить акселерацию мыши в Linux
- Linux Mint Forums
- Can’ t disable mouse acceleration? ‘flat’ profile not working. [Solved]
- Can’ t disable mouse acceleration? ‘flat’ profile not working. [Solved]
- Re: Can’ t disable mouse acceleration? ‘flat’ profile not working.
- Re: Can’ t disable mouse acceleration? ‘flat’ profile not working.
- Re: Can’ t disable mouse acceleration? ‘flat’ profile not working.
- Linux Mint Forums
- Disable mouse acceleration
- Disable mouse acceleration
- Re: Disable mouse acceleration
- Re: Disable mouse acceleration
- Re: Disable mouse acceleration
Mouse acceleration

Setting the mouse acceleration depends on the windowing protocol you are using: either Xorg or Wayland.
- On Xorg, there are several ways of setting mouse acceleration
- by editing Xorg configuration files
- xorg-xset and xorg-xinput which provide xset and xinput respectively
- and configuration interfaces common in desktop environments.
- If you are using Wayland, the events are controlled via libinput. It is the compositor’s job to expose the settings brought by libinput. There is currently no standard way to change settings across compositors.[1]
- GNOME manages mouse acceleration by itself. A choice between «adaptive» and «flat» profiles can be chosen by installing dconf-editor and editing the value in org/gnome/desktop/peripherals/mouse/acceleration-profile. Alternatively, gnome-tweaks can also be used to edit the org/gnome/desktop/peripherals/mouse/acceleration-profile.
Contents
Mouse acceleration with libinput
When using the adaptive pointer acceleration profile, libinput calculates the mouse acceleration depending on the DPI and the parameter Acceleration Speed [2]. libinput relies on the resolution reported by evdev [3]. Feedback settings set with xset m are effectively ignored. When using the flat pointer acceleration profile, the acceleration factor is constant regardless of the velocity of the pointer. This provides 1:1 movement between the device and the pointer on-screen.
Changing the acceleration
Find the id of your device with xinput list and set the acceleration speed with the following command. Note that the acceleration speed has to be in the range of [-1,1]. Check this plot to see the impact of different acceleration speed values.
Confirm your changes with the following:
Persistent configuration
libinput does not store configuration options, it is up to the caller to manage these. Under Wayland configuration is restored by the desktop environment. Under X xf86-input-libinput reads the xorg config files and applies the options [4]. To make changes persistent under X create a file like this:
For further options see libinput(4) .
Setting mouse acceleration
In Xorg configuration

You can also assign settings to specific hardware by using «MatchProduct», «MatchVendor» and other matches inside class sections. Run lsusb to find out the product name and vendor to match:
If you are unable to identify your device, try running xinput list . Some devices the use Logitech Unifying Recceiver share the same USB connection therefore, the mouse do not appear using lsusb
Using xset
To get the current values, use:
To set new values, type:
where acceleration defines how many times faster the cursor will move than the default speed. threshold is the velocity required for acceleration to become effective, usually measured in device units per 10ms. acceleration can be a fraction, so if you want to slow down the mouse you can use 1/2, 1/3, 1/4, . if you want to make it faster you can use 2/1, 3/1, 4/1, .
Threshold defines the point at which acceleration should occur in pixels per 10 ms. If threshold is zero, e.g. if you use:
as suggested in the man page, then acceleration is treated as «the exponent of a more natural and continuous formula.»
To get the default settings back:
For more info see xset(1) .
Commands may be stored in Xinitrc or Xprofile. Alternatively, create a Desktop entry in .config/autostart :
This technique may be more desirable than employing the xorg configuration technique described above; latter may interfere with setting mouse speed in a display manager.
Using xinput
First, get a list of devices plugged in (ignore any virtual pointers):
Take note of the ID. You may also use the full name in commands if the ID is prone to changing.
Get a list of available properties and their current values available for modification with
where 9 is the ID of the device you wish to use. Or
where mouse brand is the name of your mouse given by $ xinput list
Example, changing the property of Constant Deceleration to 2:
To make it permanent, edit xorg configuration (see above) or add commands to xprofile. The latter will not affect speed in a Display manager.
Configuration example
You may need to resort to using more than one method to achieve your desired mouse settings. Here is what I did to configure a generic optical mouse: First, slow down the default movement speed 3 times so that it is more precise.
Then, enable acceleration and make it 3 times faster after moving past 6 units.
If you are satisfied of the results, store the preceding commands in
Disabling mouse acceleration
Mouse acceleration has changed dramatically in recent X server versions; using xset to disable acceleration does not work as it used to and is not recommended anymore. Recent changes on PointerAcceleration can be read here.
Disabling the mouse acceleration means that a linear function will be used to map from physical to virtual mouse movements. The mouse speed setting controls the inclination of this linear function.
To completely disable any sort of acceleration/deceleration, create the following file:
with libinput
Alternatively, since libinput -1.1.0-1 and xf86-input-libinput -0.15.0-1 you can use a flat acceleration profile. To enable it create the following file:
and restart X. Notice that under certain conditions (for example if you have a different Pointer Speed value for your mouse in Plasma 5.13) your desktop environment may try to override some of these values even if you have this X configuration file.
Another option is this command:
Which does not need an X restart, but is not persistent. Although it can be set up to run automatically with Autostarting.
To confirm that acceleration has been disabled, enter the following:
Источник
 Отключаем акселерацию (ускорение) мыши в Linux Mint
Отключаем акселерацию (ускорение) мыши в Linux Mint
Акселерация мышки по умолчанию включена в большинстве операционных систем, и многие пользователи даже не догадываются о её существовании. Тем не менее, есть люди, которым данная «фича» только мешает, и специально для них написана эта статья.
Отключение акселерации мыши
Сперва нужно узнать id мыши в системе, для этого воспользуемся командой xinput list . В ответ должно получится что-то следующее:
В моем случае, мышка была Logitech G400, и как видно по выводу консоли выше, она имела id 10. Теперь, зная её id выполним команду:
Изменения должны вступить в силу сразу после выполнения команды. Однако, после перезагрузки компьютера или простого разлогинивания пользователя, все вернется на круги своя, и данную команду понадобиться вводить заново. Для того, чтобы избежать этого, нужно найти программу Автозагрузка, и запустить её.
Нажимаем на символ плюсика, и добавляем новый элемент в автозапуск, где пишем любое название и нужную команду, как показано на скриншоте ниже:
Перезагружаем компьютер и проверяем изменения.
Источник
Отключение акселерации мыши в Linux
Для тех, кто случайно зашел на эту страницу и не знает, что такое акселерация мыши:
Вы наверняка замечали, что в некоторых ОС курсор мыши может необычно перемещаться по экрану. В частности, расстояние, которое он проходит, зависит не только от того, насколько далеко перемещается мышь, но и от скорости, с которой вы это делаете. Так вот, — это и есть акселерация мыши: чем быстрее вы двигаете мышь, тем больше расстояние проходит курсор. В одних системах данный эффект по-умолчанию более заметен, в других — меньше.
Акселерация мыши может быть полезна если у вас большая диагональ монитора. Когда потребуется меньше движений если нужно будет быстро переместиться с одного его угла, в другой. Но порой этот эффект может и мешать.
Больше всего акселерацию мыши не любят геймеры, особенно в шутерах. Когда нужно иметь полный контроль над курсором, чтобы точно и быстро прицеливаться, акселерация намного усложняет данное действие. Также ускорение мыши мешает при работе с некоторыми программами, где точное движение курсов мыши очень важно.
Как отключить акселерацию мыши в Linux
В некоторых окружениях рабочего стола, к примеру Cinnamon, есть возможность управлять акселерацией мыши, но в этом случае она все равно не отключается полностью. Тем не менее, даже если в вашем DE отсутствуют подобные настройки, акселерацию можно отключить путем простого редактирования (даже создания) файла настроек, чем мы и займемся.
Чтобы полностью отключить акселерацию мыши в Linux нужно создать файл «50-mouse-acceleration.conf» в xorg.conf.d. Путь к данному каталогу может отличаться в разных дистрибутивах. К примеру в Ubuntu и ее ответвлениях это /usr/share/X11/xorg.conf.d/. В Arch — /etc/X11/xorg.conf.d/.
Теперь открываем созданный файл (в Ubuntu):
В зависимости от дистрибутива и используемого редактора меняете команду под себя.
В открывшийся файл вставляем код:
Сохраняем файл и перезагружаем компьютер, либо просто перелогиниваемся. И на этом все — акселерация мыши в Linux отключена. Напишите в комментариях насколько данное руководство было вам полезно, и решили ли вы свою проблему.
Источник
Linux Mint Forums
Welcome to the Linux Mint forums!
Can’ t disable mouse acceleration? ‘flat’ profile not working. [Solved]
Can’ t disable mouse acceleration? ‘flat’ profile not working. [Solved]
Post by lukaskrab » Sat May 23, 2020 10:10 am
Hi, I just installed linux mint 19.3 cinnamon 64 bit and I’m having an issue.
I’m not able to disable mouse acceleration for some reason.
I installed ‘dconf editor’ and ‘tweak advanced Gnome 3 settings’ to change my accel-profile to ‘flat’. But nothing seems to change.
I also messed around with xinput, but I still wasn’t able to disable acceleration.
Does anyone know how to properly disable mouse acceleration?
I have an ASUS ROG SPATHA mouse (I only use wired mode, in wireless mode the mouse goes insanely fast for some reason in linux)
I use a dual boot setup with linux mint and windows 10.
What I get when using xinput:
libinput Accel Speed (300): 0.000000
libinput Accel Speed Default (301): 0.000000
libinput Accel Profiles Available (302): 1, 1
libinput Accel Profile Enabled (303): 1, 0
libinput Accel Profile Enabled Default (304): 1, 0
Re: Can’ t disable mouse acceleration? ‘flat’ profile not working.
Post by spamegg » Sun May 24, 2020 2:19 am
Re: Can’ t disable mouse acceleration? ‘flat’ profile not working.
Post by lukaskrab » Sun May 24, 2020 8:17 am
Re: Can’ t disable mouse acceleration? ‘flat’ profile not working.
Post by lukaskrab » Sun May 24, 2020 9:24 am
Alright I finally found a solution that works good enough for me.
I found this tip on reddit:
Install dconf-editor (through Software Manager or whatever).
Open dconf-editor
browse to org -> cinnamon -> settings-daemon -> peripherals -> mouse
set motion-acceleration to 1.0 and motion-threshold to 10 (not sure if that one is necessary though)
I am pretty sure that my mouse acceleration still isn’t 100% off, but I’m not sure what causes it. However the acceleration is now barely noticeable.
To increase the speed afterwards I used xinput:
Device ‘ASUS ROG SPATHA’:
Device Enabled (155): 1
Coordinate Transformation Matrix (157): 1.000000, 0.000000, 0.000000, 0.000000, 1.000000, 0.000000, 0.000000, 0.000000, 1.000000
I changed ‘157’ to: 3.8, 0, 0, 0, 3.8, 0, 0, 0, 1
This changed my mouse speed back to how I have it in windows 10.
However this setting gets reset every time I restart linux. Luckily I can switch between different dpi’s by clicking a mouse button. So I made a custom dpi 3.8 times my standard one and now everything works alright.
Thanks again for the help, I hope other people will find this helpful as well.
Источник
Linux Mint Forums
Welcome to the Linux Mint forums!
Disable mouse acceleration
Disable mouse acceleration
Post by kirayagami » Wed Aug 28, 2019 4:38 am
Re: Disable mouse acceleration
Post by Moem » Wed Aug 28, 2019 5:01 am
If your issue is solved, kindly indicate that by editing the first post in the topic, and adding [SOLVED] to the title. Thanks!
Re: Disable mouse acceleration
Post by vittopascu » Sun Sep 08, 2019 1:38 pm
Ok after a lot of digging and trial & error I finally figured it out. This method works on Linux Mint 19.2 Cinnamon, I am using a Logitech M590 wireless mouse, with one of those Logitech unifying receivers.
The Xorg configuration files are stored in /usr/share/X11/xorg.conf.d, so change to that directory and create a new file:
What you write in «identifier» does not matter. Save & log out and in again. Now you can use the «Acceleration» slider in the Cinnamon mouse settings as if it were a classic «Pointer Speed» slider in windows. I think that this extends to the touchpad too, but I am not sure. I actually kind-of like acceleration on the touchpad so we will see if I can fine-tune it better.
To verify that the setting is working type:
Re: Disable mouse acceleration
Post by Spearmint2 » Sun Sep 08, 2019 4:02 pm
Источник
 Отключаем акселерацию (ускорение) мыши в Linux Mint
Отключаем акселерацию (ускорение) мыши в Linux Mint