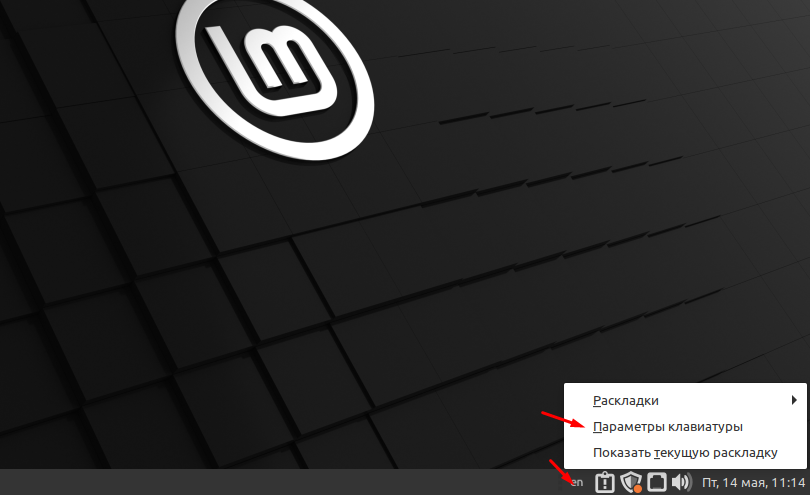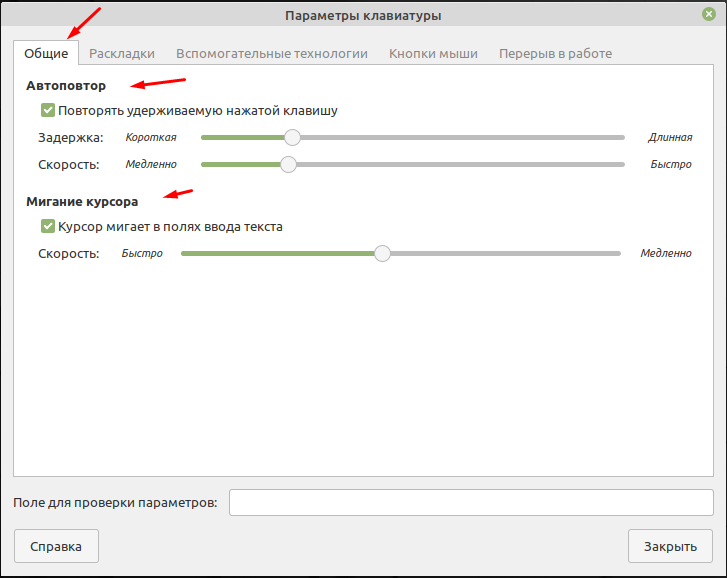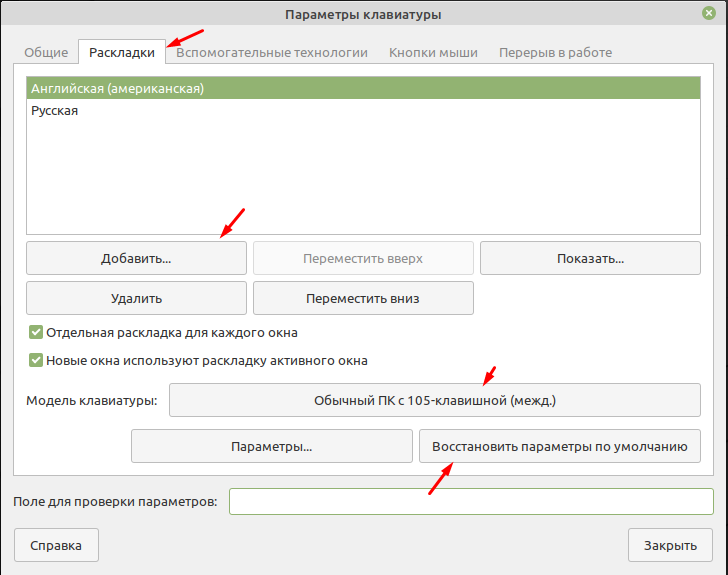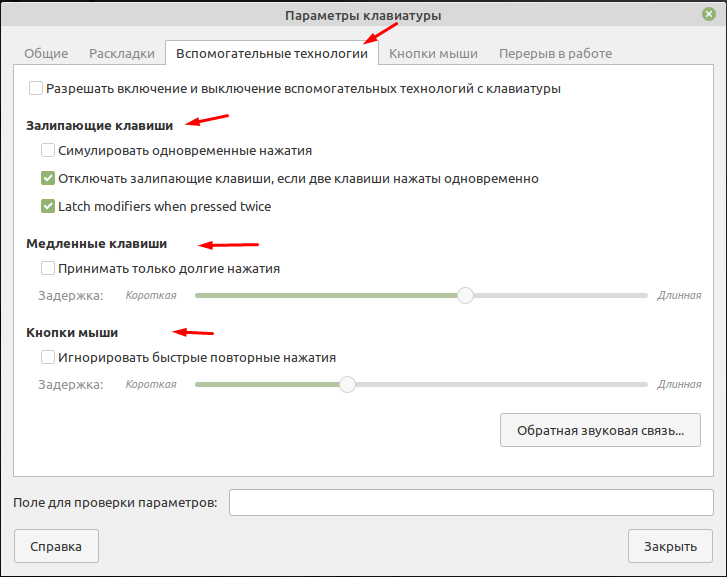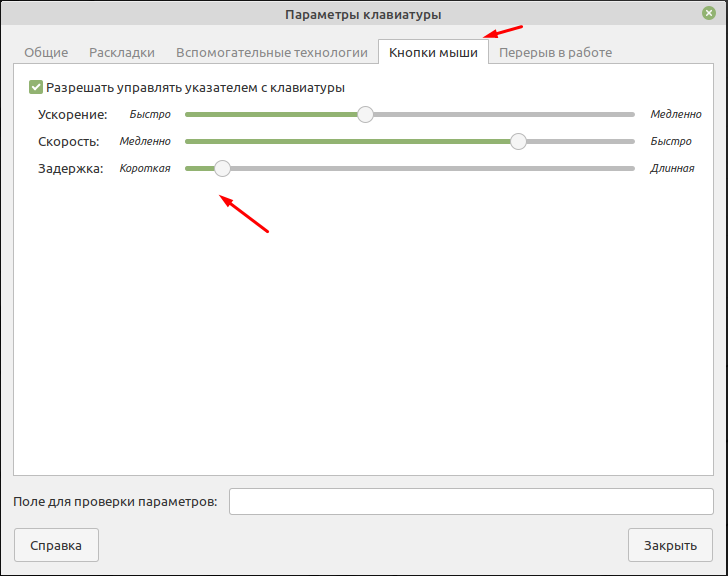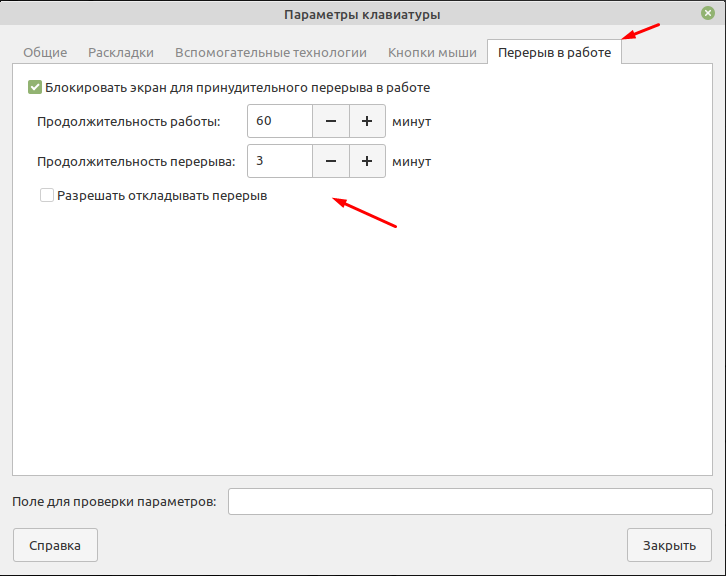- Как в Linux Mint 20.1 изменить раскладку и настроить клавиатуру
- Настройка клавиатуры и раскладки
- Linux Mint: как настроить переключение языка ввода на клавиатуре и сделать русский языком «по-умолчанию» (Урок №»3)
- Как решить эту проблему, рассказываю в видеоролике
- Текстовая версия:
- Другие материалы по Linux:
- 4 комментария к “Linux Mint: как настроить переключение языка ввода на клавиатуре и сделать русский языком «по-умолчанию» (Урок №»3)”
- Linux Mint: как добавить русский язык в раскладку клавиатуры
- Как настроить переключение языков в Linux Mint?
- Как поменять сочетания клавиш для переключения между языками в Линукс Минт?
- Как сделать русский язык по умолчанию?
- Как русифицировать Live версию Linux Mint?
- Что такое Live версия дистрибутива Linux?
- Пошаговая русификация Live версии Linux Mint
- Шаг 1 – Загружаемся с USB флешки или с диска
- Шаг 2 – Открываем языковые настройки
- Шаг 3 – Установка нужного языка в систему
- Шаг 4 – Применение новых языковых настроек
- Шаг 5 – Выход из системы
- Шаг 6 – Вход с новыми настройками
Как в Linux Mint 20.1 изменить раскладку и настроить клавиатуру
Раскладку клавиатуры нужно настраивать во время установки операционной системе. Но в некоторых Linux системах такой возможности нет. Например, после установки ОС Manjaro в системе присутствует только один язык, который был выбран во время установки. Как привило это русский а вот английский уже нужно добавлять самостоятельно. В Linux Mint 20.1 раскладку можно настроить во время установки, но изменить эти настройки можно так же и после установки. Это базовые знания которыми должен обладать любой пользователь. Но как показывает практика сделать это может далеко не каждый, а если брать пользователей которые в возрасте то практически ни кто. Данный вывод я сделал из собственного опыта. Так как одно время администрировал организацию в которой использовалась ОС Linux Mint. Сегодня я подробно опишу процесс изменения настроек клавиатуры.
Для пополнения своих знаний рекомендую прочитать следующие статьи из которых вы узнаете о том как настроить раскладку в различных Linux системах.
Настройка клавиатуры и раскладки
Открыть настройки клавиатуры в Linux Mint можно разными способами, но самый простой это кликнуть ПКМ на значке текущей раскладки, который находиться внизу на панели задач и выбрать пункт «Параметры клавиатуры».
Первая вкладка позволяет настроить автоповтор и мигание курсора.
Вторая вкладка отвечает за раскладку клавиатуры.
Третья вкладка «Вспомогательные технологии» позволяет настроить «Залипающие клавиши», «Медленные клавиши» и «Кнопки мыши». Например, можно включить игнорирование быстрых повторных нажатий.
Для удобства можно включить управление указателем мыши с клавиатуры. В некоторых случаях это просто необходимо.
И последняя вкладка называется «Прерывание в работе». Она конечно мало относиться к настройки клавиатуры или раскладки. Но все же если она тут есть о ней нужно рассказать. Здесь можно включить принудительную блокировку экрана после определенного времени, тем самым организуя себе перерыв в работе.
Данная функция будет полезна трудоголикам которые не могут оторваться от монитора. Настройки клавиатуры во всех Linux системах практически одинаковые. Поэтому по аналогии можно изменить раскладку клавиатуры в любой другой ОС.
Источник
Linux Mint: как настроить переключение языка ввода на клавиатуре и сделать русский языком «по-умолчанию» (Урок №»3)
Сразу после установки Linux Mint, новички часто озадачены тем, что нет индикации применяемого языка на панели задач. Непонятно каким сочетанием клавиш переключиться с русского языка на английский и обратно.
Мелочь, а неприятно. Если в Windows сразу после установки видно значок используемого языка и никаких дополнительных настроек не требуется:
то в Linux Mint, после установки этой операционной системы, его просто нет:
Получается, что новичок, сразу после установки Linux Mint, сталкивается с трудностями, что прямо скажем, снижает порог вхождения для неопытных пользователей, которые привыкли к Windoows.
Помню, что столкнулся с этой проблемой еще лет 7 назад, когда впервые установил Линукс.
Странно, что это досадное недоразумение кочует от версии к версии…
Как решить эту проблему, рассказываю в видеоролике
Не забудьте подписаться на мой Youtube-канал.
Текстовая версия:
Правой клавишей мыши кликаем на панели задач, выбираем «Панель» -> «Добавить новые элементы»
Затем выбираем «Раскладка клавиатуры» и жмем на кнопку «Добавить»:
Заветный флажок с применяемой раскладкой появится на привычном месте:
Кликаем на флажке и выбираем «Настройка клавиатуры».
А затем можно настроить сочетания клавиш, при помощи которых можно переключаться между языками ввода (Ctrl+Shift, Alt + Shift или другие варианты сочетания клавиш).
Обратите внимание, что если русскую раскладку клавиатуры поставить выше, чем английскую, то русский язык будет считаться языком системы по умолчанию.
Другие материалы по Linux:
4 комментария к “Linux Mint: как настроить переключение языка ввода на клавиатуре и сделать русский языком «по-умолчанию» (Урок №»3)”
Linux Mint 19.3: «Изменить параметры раскладки» прочерк, без вариантов. Установка усеченная, как обычно Изменить параметры раскладки не предлагается…
как в описании да но там возможно поменять через настройки раскладки клавиатур
Спасибо. Коротко, четко и понятно.
В Mint 20.1 языковая раскладка по дефолту присутствует на панели инструментов. Правда возникают некоторые сложности в установке русского по умолчанию..
Источник
Linux Mint: как добавить русский язык в раскладку клавиатуры
Вот регулярно обновляются практически все дистрибутивы Линукс. С каждым годом все больше и больше новых возможностей, интерфейс все лучше и лучше. А до самого элементарного удобства мало кто из разработчиков додумался.
Установил, например, новичок Linux Mint, а на русском языке печатать не может, так как не видит значок выбранного языка в панели задач. И вообще не понимает, какой сейчас язык используется. Значка выбранного языка в панели задач нет.
Привычные сочетания клавиш для переключения между языками не работает. Пробует Alt+Shift или Ctrl + Shift, но ничего не помогает.
В свое время, когда я впервые установил Линукс, тоже столкнулся с этой проблемой и потратил примерно час на поиски решения проблемы (это было много лет назад, информации по Линукс было крайне мало).
Но вот прошло много лет, но проблема так и осталась.
А потом многие недоумевают, почему доля Линукс среди обычных пользователей такая низкая (около 5%).
А почему она должна быть высокой, если сразу после установки операционной системы новичок не понимает, как ему переключаться между родным и английским языком?
Ну очевидно же, что для большого числа пользователей эта трудность будет резко негативным опытом. Они даже разбираться не будут и удалят Линукс с жесткого диска.
Про другие мелкие (но терпимые) трудности я молчу.
Как настроить переключение языков в Linux Mint?
Кликаем правой клавишей мыши по панели задач и выбираем «Добавить новые элементы…»
И выбираем элемент «Раскладка клавиатуры» и жмем на кнопку «Добавить».
Это окно больше нам не понадобится, можно его закрыть при помощи кнопки «Закрыть» =).
Далее кликаем правой клавишей мыши по изображению флажка в правом нижнем углу и выбираем «Настройка клавиатуры»
Затем выбираем вкладку «Раскладка».

Для того, чтобы добавить русский язык, нажимаем на кнопку «Add» и выбираем русский язык.
Как поменять сочетания клавиш для переключения между языками в Линукс Минт?
Нетрудно догадаться, что выбрать необходимое сочетание клавиш можно следующим образом:
Как сделать русский язык по умолчанию?
Просто переставьте его на первое место, при помощи стрелок, которые расположены сбоку, в этом же окне настроек.
После этого русский язык будет считаться «основным», если можно так сказать.
Как видите, ничего сложного нет. Странно, что эта проблема преследует новичков-лиуксоидов уже много лет, а маркетологи до сих пор не додумались до того, что язык пользователя должен быть настроен сразу после установки Линукс. И сочетание клавиш для переключения языками должно быть стандартным «Alt + Shift».
Возникает подозрение, что нет там никаких маркетологов. Или это сделано специально, чтобы остались самые любознательные, которые сразу приучаются решать задачи, связанные с Линукс =)
Источник
Как русифицировать Live версию Linux Mint?
Чтобы протестировать или просто попробовать один из самых популярных дистрибутивов Linux для начинающих Linux Mint, необязательно его устанавливать на компьютер, так как он распространяется в виде Live версии, однако эта версия на английском языке, поэтому сегодня я покажу, как можно русифицировать Live версию Linux Mint.
Что такое Live версия дистрибутива Linux?
Live версия дистрибутива Linux – это версия, которая работает с загрузочного носителя, все необходимые данные загружаются в оперативную память и необходимость установки на жесткий диск компьютера отсутствует. Иными словами, Вы можете загрузиться с USB флешки или с CD/DVD диска и спокойно пользоваться операционной системой. Для комфортной работы с загрузочного носителя, на котором установлена Live версия дистрибутива Linux, требуется наличие в компьютере достаточного объема оперативной памяти (в большинстве случае хватает 2-х гигабайт).
Однако здесь есть один очень важный нюанс, все изменения, которые Вы внесете в систему, не сохраняются на постоянной основе, т.е. после перезагрузки или после выключения компьютера у Вас будет ровно то же самое, что и раньше, т.е. все настройки вернутся в исходное состояние, даже файлы, которые Вы сохранили на системных разделах, удалятся. В случае с файлами проблема решается очень легко, например, просто сохранять файлы на сторонних жестких дисках, а вот с настройками посложней, их сохранить не получится. Но на самом деле это и не требуется, так как Live версии дистрибутивов Linux созданы исключительно для тестирования дистрибутива, для того чтобы посмотреть на его работу, для того чтобы попользоваться им и оценить его перед непосредственной установкой на постоянной основе на компьютер.
Существуют, конечно же, и дистрибутивы Linux, Live версии которых созданы специально для каких-то системных работ, в такие дистрибутивы включается специализированное программное обеспечение по работе с данными или в целом с системой.
Live версия есть у многих дистрибутивов, Linux Mint не исключение, однако у него, по крайней мере для нас, есть один недостаток, Live версия Linux Mint на английском языке, поэтому тому, кто плохо знаком с этим языком, будет достаточно сложно пользоваться Live версией и в большинстве случаев для того чтобы действительно попробовать, протестировать, посмотреть на дистрибутив, требуется его установка на жесткий диск компьютера, где в процессе установки Вы выбираете язык, и в конечном итоге он русифицируется и работает на том языке, который Вы указали, но, как Вы поняли, уже с жесткого диска. О том, как выглядит процесс установки Linux Mint на компьютер, можете посмотреть в материале — Linux Mint 19 MATE – установка и обзор дистрибутива.
Кстати, Linux Mint поддерживает много языков и, например, русификация в Linux Mint в целом очень хорошая, по сравнению с большинством других дистрибутивов, в которых по умолчанию русификация не очень.
Однако решить проблему с русификацией в Live версии Linux Mint можно, и сейчас я покажу, как это сделать.
На заметку! Начинающим пользователям Linux рекомендую почитать мою книгу « Linux для обычных пользователей » – в ней я максимально подробно рассказываю про Linux и о том, как пользоваться этой операционной системой без командной строки
Пошаговая русификация Live версии Linux Mint
Сразу стоит отметить, что русификация носит, как Вы уже поняли, временный характер, т.е. мы русифицируем Linux Mint, но после перезагрузки, если Вы захотите еще раз поработать в Live версии Linux Mint, Вам снова потребуется проделать все то же самое, что мы сейчас сделаем. Но не бойтесь, сразу скажу, что времени на русификацию Вы затратите буквально 2-3 минуты (может и меньше) и в этом нет ничего сложного.
Сейчас я пошагово покажу, как русифицировать Live версию Linux Mint.
Шаг 1 – Загружаемся с USB флешки или с диска
Скорей всего у Вас уже есть загрузочный носитель с Linux Mint (если у Вас стоит вопрос о русификации), поэтому я не буду подробно рассказывать, где скачать ISO образ Linux Mint и как его записать на USB флешку или диск.
Если все-таки у Вас нет готового загрузочного носителя, то скачать ISO образ Linux Mint Вы можете на официальном сайте – Скачать Linux Mint.
В Windows для создания загрузочной флешки Вы можете использовать программы: Rufus, Etcher или UNetbootin.
Для того чтобы создать загрузочную флешку в Linux, можете использовать ту же программу Etcher, она реализована и под Linux, или использовать стандартное приложение записи ISO образа на USB флешку в Linux Mint, в тех случаях, если у Вас уже установлена эта система и Вы ей пользуетесь.
Итак, если у Вас все готово, то загружаемся с носителя. Попадаем в меню и выбираем первый пункт «Start Linux Mint».
Примечание! В качестве примера я использую версию Linux Mint с графической оболочкой Cinnamon.
Шаг 2 – Открываем языковые настройки
Далее нам необходимо открыть параметры «Languages», с помощью которых мы можем изменить язык системы, т.е. языковые настройки. Для этого в меню Mint находим пункт «Preferences -> Languages» или мы можем открыть «System Settings» (Центр управления) и уже оттуда зайти в параметры «Languages».
Из System Settings (Центра управления)
Шаг 3 – Установка нужного языка в систему
У Вас откроются языковые настройки, но просто выбрать язык не получится, по крайней мере Русский, его по умолчанию нет, но мы его можем установить, для этого нажимаем кнопку «Install / Remove Languages».
Затем жмем кнопку «Add».
Находим и выбираем нужный язык, в нашем случае это – «Russian, Russia UTF-8». Нажимаем кнопку «Install».
Язык установится и станет нам доступен, окно «Install / Remove Languages» можно закрыть, например, нажать на кнопку «Close».
Шаг 4 – Применение новых языковых настроек
После того как мы установили нужный нам язык, мы его можем выбрать и применить ко всей системе, для этого в разделах «Languages» и «Regions» используя кнопки «C.UTF-8» выбираем нужный язык.
Затем у Вас отобразится выбранный язык, и, для того чтобы применить настройки, нажимаем на кнопку «Apply System-Wide».
В итоге языковые настройки применятся, и текущая локализация будет соответствовать выбранному Вами языку, можете посмотреть в разделе System locale.
Шаг 5 – Выход из системы
Для того чтобы увидеть все изменения, необходимо выйти из системы и зайти заново, т.е. «перелогиниться». Для этого в меню Mint нажимаем на соответствующую кнопку.
Появится окно, в котором мы нажимаем «Log Out».
Шаг 6 – Вход с новыми настройками
После того как Вы выйдите из системы, в окне входа Вы уже можете заметить, что Linux Mint теперь русифицирован. Для входа необходимо использовать следующие учетные данные:
- Логин – mint
- Без пароля
Сразу после входа у Вас отобразится окно, в нем нужно нажать кнопку «Update Names».
Все готово. Linux Mint русифицирован! Вы можете пользоваться локализованной системой до следующей перезагрузки.
У меня все, надеюсь, материал был Вам полезен, пока!
Источник