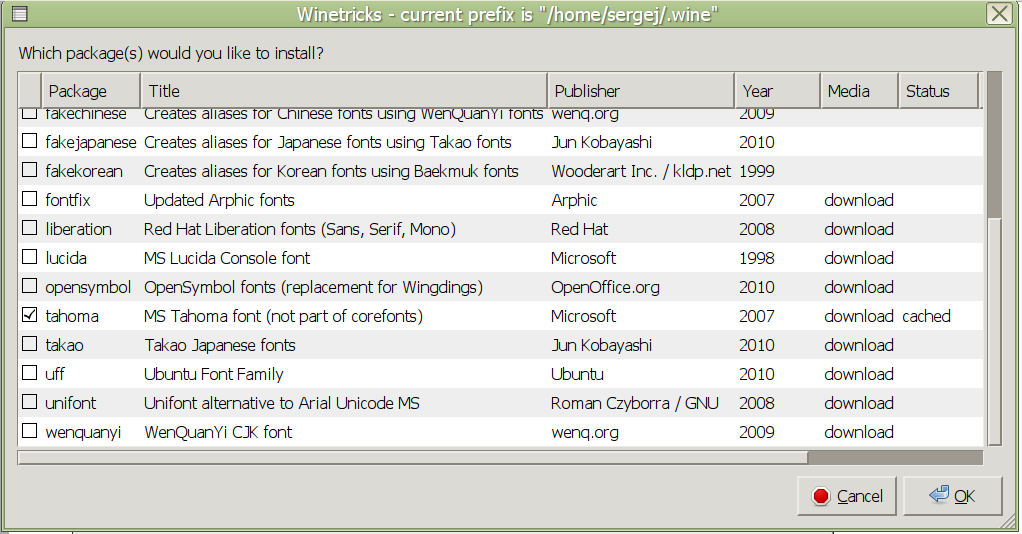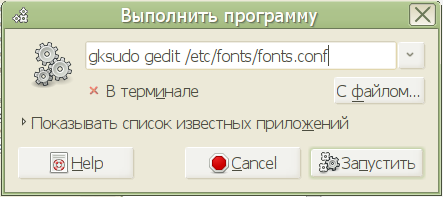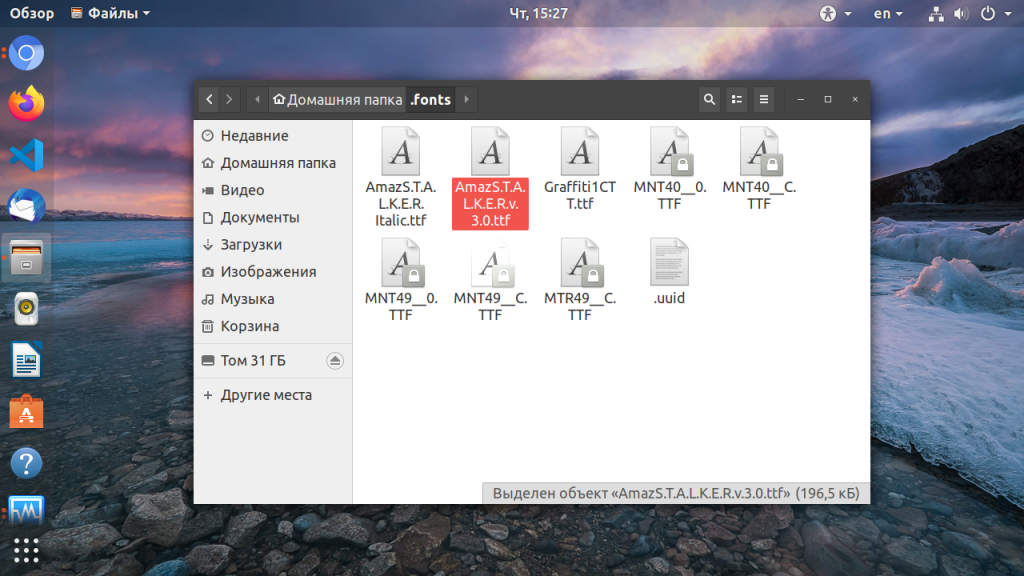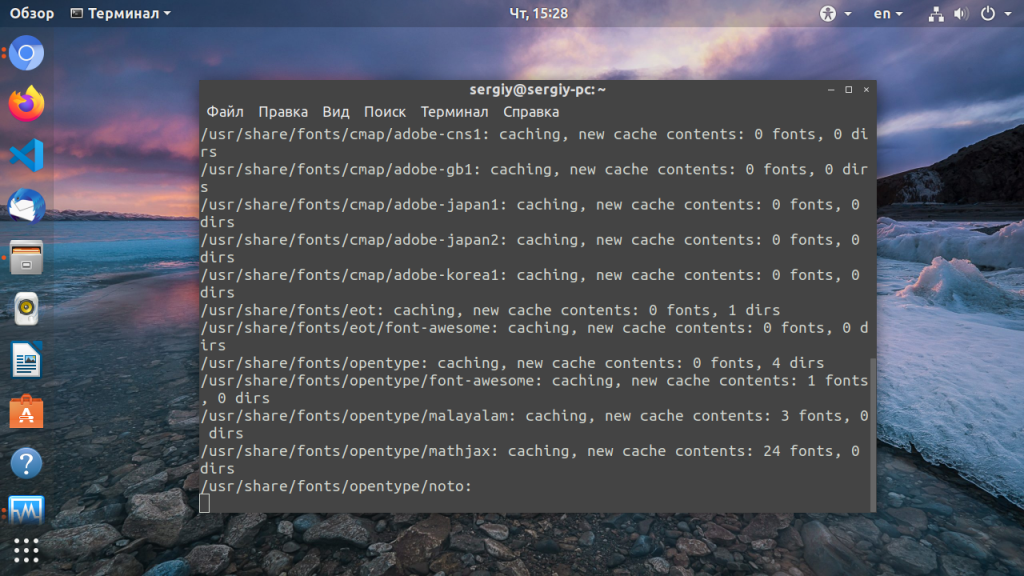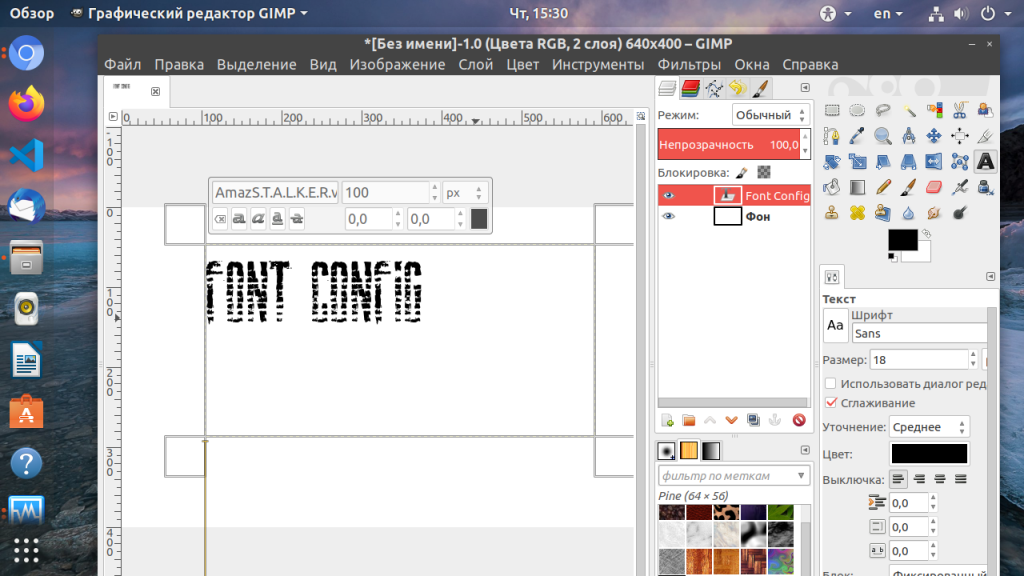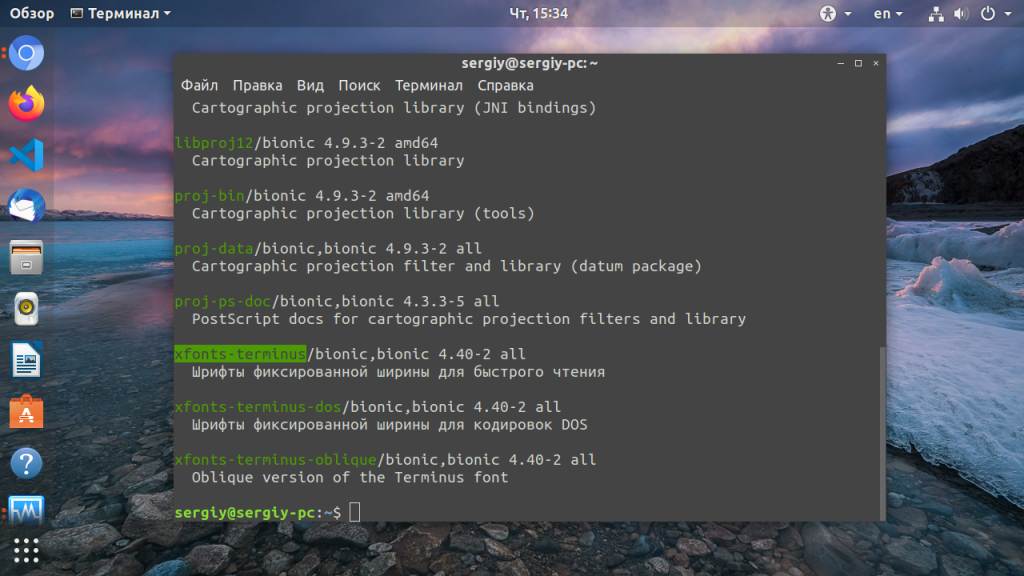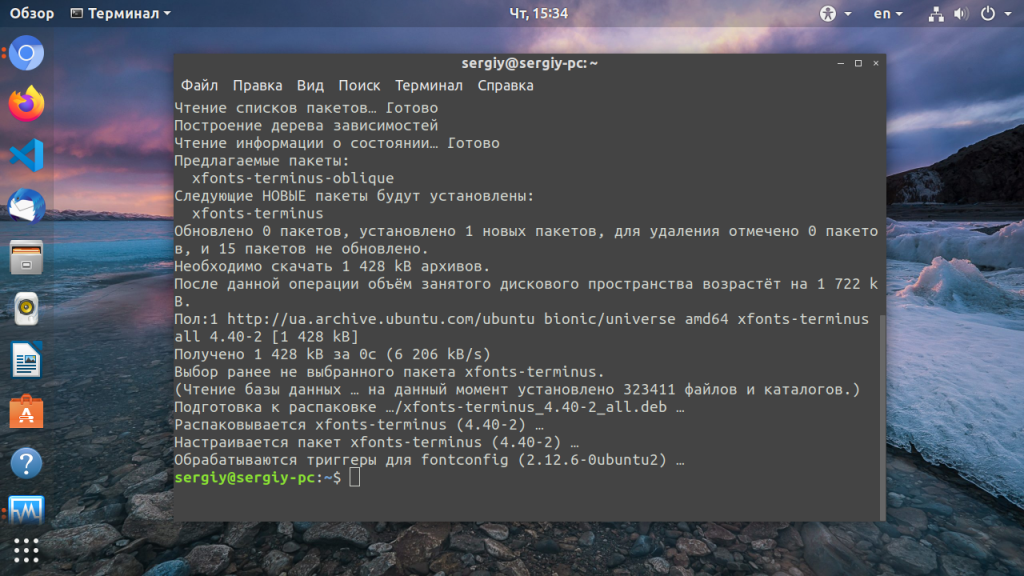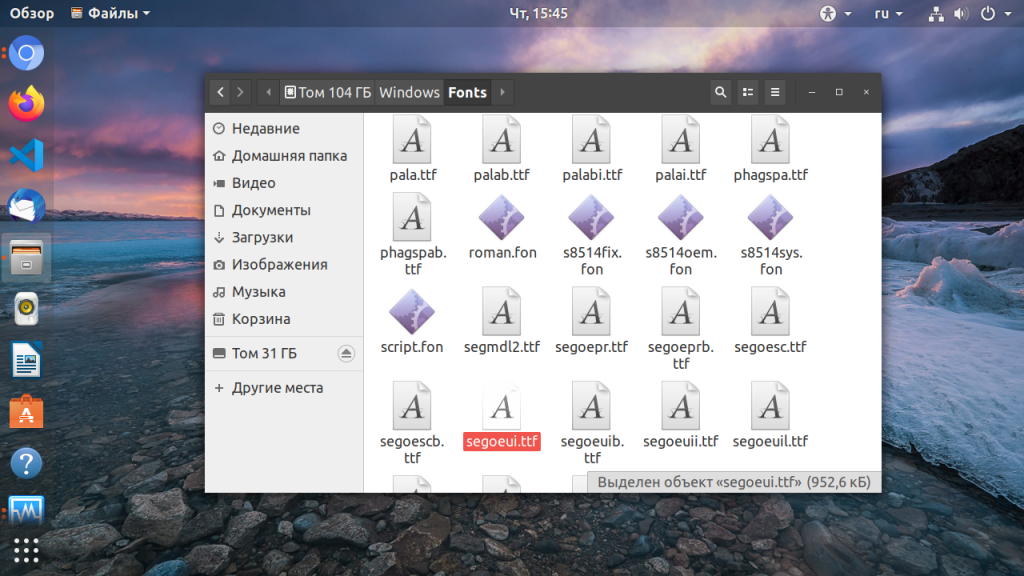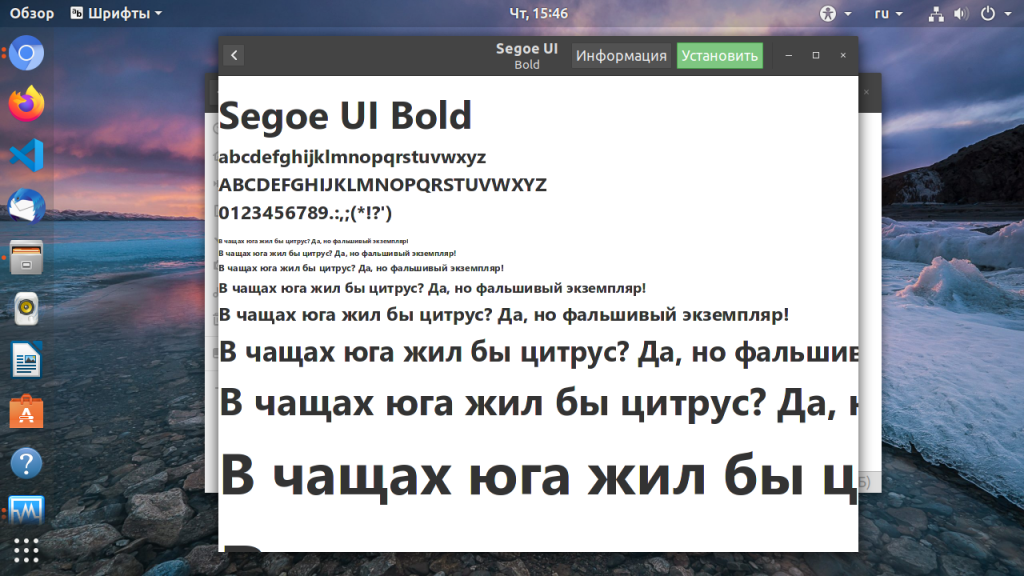- Блог Сергея Большакова
- Страницы
- 1.15.2013
- Установка шрифтов Windows в Linux Mint
- Установка Times New Roman в Linux Mint
- Настройка Linux Mint, часть 3: шрифты и внешний вид
- Внешний вид
- Установка шрифтов в Linux
- Установка шрифтов в Linux
- 1. Установка вручную
- 2. Установка с помощью пакетного менеджера
- Установка шрифтов TrueType от Microsoft в Linux
- Установка шрифтов ClearType от Microsoft в Linux
- Установка других шрифтов Windows в Linux
- Выводы
Блог Сергея Большакова
Страницы
1.15.2013
Установка шрифтов Windows в Linux Mint
Вчера, в понедельник, установил себе впервые в жизни Linux Mint 14 Nadia c Mate. В целом, нравится.
Пожалуй самым не привычным было отсутствия автоматического переключателя клавиатуры (решилось установкой X Neural Switcher), удобного браузера Cool Novo (поставил Chromium) и привычных шрифтов Windows.
В Сети нашел такое решение проблемы.
Через Менеджер программ установил пакет Microsoft Core Fonts, включающий шрифты Arial, Courier New, Georgia, Times New Roman, Verdana и другие.
Через Терминал: sudo apt-get install ttf-mscorefonts-installer
Кстати, пароль в Терминале, оказывается, не отображается, когда его вводишь:)
Далее — установка шрифта Tahoma. Делается через установку Wine, позволяющей запускать windows-приложения под Linux, через терминал (sudo apt-get install wine) или менеджер программ.
После установки Wine через главное меню нашёл Winetricks — скрипт для установки программ и библиотек Windows. Там выбрал пункт Select a default wineprefix, далее — Install a font и в открывшемся списке шрифтов выбрал желаемое — Tahoma.
Проверяю как установился это шрифт: в главном меню пункт Обзор диска C:
Там открываем папку Windows, далее — Fonts. Здесь лежат tahoma.tts и tahomabd.tts
Теперь нужно перенести шрифт в каталог шрифтов всей системы.
Делается это через терминал, куда ввожу команду переноса:
sudo mv
Теперь данный шрифт будет доступен системе.
Если такой способ не сработает, можно скачать данный шрифт с официального сайта Microsoft, а потом распаковать и отправить в нужную папку:
wget http://download.microsoft.com/download/office97pro/fonts/1/w95/en-us/tahoma32.exe
cabextract tahoma32.exe
cp Tahoma.TTF /usr/share/fonts/truetype/msttcorefonts/Tahoma.ttf
cp Tahomabd.TTF /usr/share/fonts/truetype/msttcorefonts/Tahomabd.ttf
ln -s /usr/share/fonts/truetype/msttcorefonts/Tahoma.ttf /usr/share/fonts/truetype/msttcorefonts/tahoma.ttf
ln -s /usr/share/fonts/truetype/msttcorefonts/Tahomabd.ttf /usr/share/fonts/truetype/msttcorefonts/tahomabd.ttf
Далее — тонкая настройка шрифтов.
Нужно через терминал запустить скрипт настройки отображения шрифтов:
sudo dpkg-reconfigure fontconfig-config
Скорее всего такая штука не запустится, у меня вот не заработало:)
Решается это так.
Настройки шрифтов находятся в папке /etc/fonts/. Причем доступные настройки хранятся в /etc/fonts/conf.avail, а используемые в данный момент — в /etc/fonts/conf.d. Чтобы включить ту или иную настройку, необходимо создать ссылку в /etc/fonts/conf.d, указывающую на файл в /etc/fonts/conf.avail.
Отключаю все ненужные настройки через терминал:
sudo rm /etc/fonts/conf.d/10-hinting.conf
sudo rm /etc/fonts/conf.d/10-hinting-slight.conf
После этого в папке /etc/fonts/conf.d не должно остаться файлов, начинающихся с 10-, кроме файла 10-antilias.conf
Включаем нужные настройки:
sudo ln -s /etc/fonts/conf.avail/10-unhinted.conf /etc/fonts/conf.d/.
sudo ln -s /etc/fonts/conf.avail/10-sub-pixel-rgb.conf /etc/fonts/conf.d/.
sudo dpkg-reconfigure fontconfig
Ещё нужно выключить сглаживание у очень мелкого шрифта.
Нажимаем Alt-F2 и вводим команду на редактирование конфигурационного файла:
gksudo gedit /etc/fonts/fonts.conf
Проматываем окно редактора до конца, и перед закрывающим тэгом вставляем содержимое:
medium
false
Источник
Установка Times New Roman в Linux Mint
Операционные системы на базе Linux все больше начинают набирать популярность в домашнем сегменте. Появляется много компьютерных программ, игр, которые имеют поддержку не только Windows, но и Linux систем. А то программное обеспечение, которое еще не портировали на «Пингвина», можно заменить аналогами: Photoshop – Gimp, Microsoft Office – Libre Office и т. д. Но в Linux могут отсутствовать определенные компоненты, так как они являются несвободными. Как раз герой нашей статьи шрифт Times New Roman относится к ним. Установка Times New Roman в Linux Mint или Ubuntu хоть делается через терминал, но сложности в этом нет.
Запустить терминал можно нажатием сочетания клавиш Ctrl+Alt+T или кликаем на «Меню» (там, где кнопка «Пуск» в Windows) — выбираем пункт «Администрирование» — «Терминал».

После запуска терминала нужно ввести команду и нажать клавишу «Enter»:
sudo apt install ttf-mscorefonts-installer
Затем потребуется ввести пароль администратора и снова нажать клавишу «Enter»
Впоследствии начнется чтение пакетов и в конце появится надпись:
«Хотите продолжить? [Д/н]».
Нужно ввести: «Yes» или «Y» или «Да» или «Д».

Начнется закачка и настройка пакетов Times New Roman. Появится окно с лицензионным соглашением. Внизу будет кнопка «Ок» и что бы на нее активировать нужно сначала нажать на клавишу «Tab», а потом на «Enter», так как мышкой выделить не получится.

Далее принимаем лицензионное соглашение. Для этого с помощью стрелок выбираем «Да».

Остается дождаться установки пакетов и шрифт Times New Roman установлен в систему Linux. Теперь его можно будет выбрать не только в Libre Office, но и во всех других программах, где предусмотрено выбор разных шрифтов.

В этом не большом мануале мы научились устанавливать шрифт Times New Roman в Linux Mint, так же этот способ подойдет для Ubuntu и ее производных (Kubuntu, Xubuntu, Lubuntu). После установки данного пакета в системе появятся и другие шрифты от Microsoft: Andale Mono, Arial, Arial Black, Georgia, Comic Sans MS, Courier New, Impact, Verdana, Webdings.
Источник
Настройка Linux Mint, часть 3: шрифты и внешний вид
После установки и настройки в первой и второй частях, мы добрались до внешнего вида Linux Mint. И начнём с того, что сразу бросается в глаза тем, кто ранее работал в Windows — это шрифты.
В Linux шрифты есть и шрифты отличные. Но отличные и от шрифтов в Windows:
Хорошо это тем, что все эти шрифты свободные для их использования, а плохо тем, что они не такие, которые использованы теми, кто писал тексты в редакторе под Windows (например, в Microsoft Office, если шрифты не встроены в документ) и не такие, которые использованы в веб-страницах, которые разрабатывали веб-дизайнеры под Windows (и не добавляли их в веб-сайт). Потому что шрифты в CSS для веб-сайта вполне могут быть записаны записью типа: font-family: ‘Segoe UI’, Tahoma, Verdana, sans-serif; и если на ПК нет указанных шрифтов, то будет использован какой-то шрифт семейства sans-serif и результат может быть специфическим и зависеть от того — шрифты какого семейства выбраны в конкретном браузере. Например, в Mozilla Firefox будет такой выбор шрифтов:
А в той же Opera совсем иной. И мы увидим сайт, скорее всего, не в том виде, как он выглядит в таком же браузере под Windows, и даже не совсем так, как его представлял себе веб-дизайнер.
Что же делать? Шрифты, которые есть в Windows, в Linux Mint по умолчанию не установлены. Часть из них, которые входят в пакет «TrueType core fonts for the web» были выпущены еще в конце 20 века для свободного использования, и их спокойно можно установить. Например, в Linux Mint в менеджере программ можно поискать «mscorefonts» и установить пакет «Ttf-mscorefonts-installer«:
Это добавит для всех пользователей Linux на ПК шрифты Andale Mono, Arial, Arial Black, Comic Sans MS, Courier New, Georgia, Impact, Times New Roman, Trebuchet, Verdana и Webdings.
Однако, начиная с Windows Vista и Office 2007 Microsoft добавил новые шрифты «ClearType Fonts». Это шрифты Calibri, Cambria, Candara, Consolas, Constantia и Corbel. И шрифт Calibri стал шрифтом по умолчанию в Microsoft Word 2007, вместо Times New Roman в Microsoft Word 2003. И все эти шрифты не выкладывались под лицензией, которая бы позволяла их использовать всем подряд. Но поскольку они являются частью бесплатной программы PowerPoint Viewer 2007, то есть решения в Linux, которые предлагают распаковать шрифты из этого пакета. Но для этого понадобится терминал Linux:
- Cначала установить утилиту cabextract: sudo apt-get install cabextract (можно сделать и с помощью Synaptic).
- Создать директорию для шрифтов, которая нужна скрипту: mkdir .fonts (тоже можно сделать с помощью GUI).
- А вот дальше нужно будет скачать и запустить скрипт VistaFonts-Installer: wget -qO- http://plasmasturm.org/code/vistafonts-installer/vistafonts-installer | bash (скачать можно и вручную, но вот запустить скрипт можно только в терминале).
Однако, кое-какие стандартные шрифты Windows не входят в эти оба пакета. В пакете «TrueType core fonts» нет Tahoma, а Segoe UI не включен в пакет «ClearType Fonts». А поскольку эти шрифты очень популярны в вебе, поэтому нам в любом случае придётся их устанавливать. И сделать это возможно только вручную: если мы скопируем эти шрифты из установленной версии Windows и откроем каждый из них в Linux. А поскольку мы всё равно будем копировать эти шрифты и устанавливать их — можно также установить и шрифты из набора «ClearType Fonts» (чтобы избежать использования командной строки).
Поэтому берём шрифты Tahoma и Segoe UI:
Это будут файлы: segoepr.ttf, segoeprb.ttf, segoesc.ttf, segoescb.ttf, segoeui.ttf, segoeuib.ttf, segoeuii.ttf, segoeuil.ttf, segoeuisl.ttf, segoeuiz.ttf, seguibl.ttf, seguibli.ttf, seguiemj.ttf, seguihis.ttf, seguili.ttf, seguisb.ttf, seguisbi.ttf, seguisli.ttf, seguisym.ttf, tahoma.ttf, tahomabd.ttf.
И берём шрифты Calibri, Cambria, Candara, Consolas, Constantia и Corbel:
Файлы: calibri.ttf, calibrib.ttf, calibrii.ttf, calibril.ttf, calibrili.ttf, calibriz.ttf, cambria.ttc, cambriab.ttf, cambriai.ttf, cambriaz.ttf, Candara.ttf, Candarab.ttf, Candarai.ttf, Candaral.ttf, Candarali.ttf, Candaraz.ttf, consola.ttf, consolab.ttf, consolai.ttf, consolaz.ttf, constan.ttf, constanb.ttf, constani.ttf, constanz.ttf, corbel.ttf, corbelb.ttf, corbeli.ttf, corbell.ttf, corbelli.ttf, corbelz.ttf.
Потом открываем каждый файл шрифта и нажимаем кнопку «Установить». Получаем установленный шрифт:
Повторяя эту операцию для всех файлов шрифтов, мы получаем их установленными для текущего пользователя Linux. Для другого пользователя операцию придётся повторить — и это является недостатком данного способа.
Внешний вид
В Linux Mint можно выбрать шрифты и настройки их отображения в параметрах системы:
Также можно настроить тему, используемую в Linux Mint:
Также есть неплохой набор картинок для рабочего стола:
Ну и можно настроить эффекты при работе с окнами:
Я лично все эти параметры не меняю, поскольку меня всё устраивает, но приятно, что такие возможности есть.
В следующей, заключительной части про настройки, поговорим об обновлении ПО и о резервировании данных.
Источник
Установка шрифтов в Linux
Все мы хотим чтобы наша система выглядела идеально. Но не всегда поставляемые в дистрибутиве шрифты выглядят красиво, или хотя бы даже приемлемо. Вы можете очень просто установить и использовать любой понравившийся вам шрифт. С другой стороны, для работы с официальными документами в офисных приложениях нам нужны такие шрифты, как Times New Roman, Colibri и многие другие. Но эти шрифты разработаны корпорацией Microsoft и не могут быть включены по умолчанию в дистрибутив Linux.
В этой статье мы рассмотрим как происходит установка шрифтов в Linux на примере Ubuntu, как установить шрифт, который вам понравился, а также как поставить все шрифты от Microsoft, используемые в системе Windows.
Установка шрифтов в Linux
Шрифты можно найти на просторах интернета в различных форматах. В основном все шрифты можно поделить на два типа: растровые и векторные. Растровые шрифты быстрее и проще, но они не поддерживают масштабирование. В отличие от них векторные шрифты можно спокойно масштабировать без потери качества.
Растровые шрифты чаще всего распространяются в форматах PCF, BDF. А векторные шрифты: TrueType (ttf), Type1, Type3, OpenType, MetaFont.
Вообще говоря, при работе со шрифтами вы, скорее всего, не заметите разницы растровый это шрифт или векторный, да и встречаются чаще всего только векторные шрифты.
1. Установка вручную
Для хранения шрифтов в Linux используются две основных папки: /usr/share/fonts — для глобальных шрифтов и папка
/.fonts для шрифтов доступных только для пользователя. Фактически установка шрифтов в Linux заключается в скачивании файла и копировании его в одну из этих папок.
/.fonts если она еще не существует:
А чтобы установить шрифт в Linux, просто копируем его в созданную папку. Например, для шрифта под названием AmazS.T.A.L.K.E.R.v.3.0.ttf команда будет выглядеть так:
Аналогично можно скопировать шрифт файловым менеджером, только нужно использовать сочетание клавиш Ctrl+H, чтобы включить просмотр скрытых папок. Если шрифт поставляется в архиве, то его нужно распаковать и копировать уже сами файлы шрифта.
После того как все шрифты были скопированы нужно обновить кэш шрифтов системы:
Чтобы шрифт появился в нужной вам программе, её надо перезапустить после добавления шрифта и обновления кэша:
2. Установка с помощью пакетного менеджера
Также много шрифтов можно установить с помощью менеджера пакетов. Рассмотрим на примере Ubuntu, допустим, нам нужно установить шрифт terminus, сначала попробуем найти пакет с таким шрифтом:
sudo apt search terminus
Да, видим что он существует. Теперь устанавливаем:
sudo apt install xfonts-terminus
После этого кеш обновлять уже необязательно поскольку он был обновлен при установке пакета. Шрифты от Windows устанавливаются подобным образом, но мы рассмотрим эту тему немного подробнее.
Установка шрифтов TrueType от Microsoft в Linux
Microsoft выпустила пакет основных TrueType шрифтов для веб-сайтов в 1996 году. Эти шрифты получили очень либеральную лицензию, поэтому их может установить любой желающий. Microsoft отдала их, потому что хотела чтобы они были стандартны во всех браузерах. Этот проект был закрыт еще в 2002 году, но установить и использовать их можно до сих пор.
Пакет содержит такие шрифты: Andale Mono, Arial, Arial Black, Comic Sans MS, Courier New, Georgia, Impact, Times New Roman, Trebuchet, Verdana, и Webdings. Times New Roman был шрифтом по умолчанию для всех документов, пока не вышел в 2007 году Collibri.
Этот пакет можно очень просто установить в Ubuntu. К сожалению, установка шрифтов Ubuntu не может быть выполнена через центр приложений. Установка просто зависнет и не достигнет завершения потому, что нужно принять лицензию. Поэтому для установки используйте терминал.
В Ubuntu выполните в терминале вот такую команду:
sudo apt install ttf-mscorefonts-installer
Перед тем, как начнётся установка шрифтов, вам нужно принять лицензию ELUA. Когда появится запрос лицензионного соглашения используйте стрелки вверх / вниз чтобы прокрутить его. Затем нажмите кнопку Tab чтобы переместить курсор на позицию Yes и нажмите Enter.
Только после этого начнётся установка шрифтов:
Таким образом, вы принимаете лицензионное соглашение Microsoft. Программа установки загрузит шрифты в вашу систему и сделает их сразу доступными для всех приложений. В других дистрибутивах установка шрифтов Linux отличается только менеджером пакетов.
Установка шрифтов ClearType от Microsoft в Linux
Microsoft добавила группу новых ClearType шрифтов для Windows начиная с Windows Vista и Office 2007. Это такие шрифты, как: Constantia, Corbel, Calibri, Cambria, Candara, and Consolas. Collibri стал шрифтом по умолчанию в Office 2007.
Компания не выпустила эти шрифты доступными для всех, как они сделали с предыдущим пакетом. Тем не менее Microsoft позволяет загрузить эти шрифты как часть бесплатного приложения Microsoft PowerPoint Viewer 2007. Если у вас нет установленной Windows, вы можете воспользоваться скриптом, который загрузит это приложение, извлечет шесть нужных ClearType шрифтов и установит их в вашей системе. Скрипт устанавливает шрифты только для вашего пользователя, а не глобально в отличие от предыдущего пакета.
Проще всего все сделать через терминал. Команды очень просты и вам не нужно выполнять много действий. Установка шрифтов Winodws Ubuntu, выполняется простым копированием и вставкой.
Если вы не устанавливали TrueType шрифты, то необходимо выполнить такую команду для установки утилиты cabextract:
sudo apt install cabextract
Создайте папку с локальными шрифтами если еще не сделали этого:
Выполните команду, для загрузки и выполнения скрипта чтобы установить шрифт в linux:
wget -qO- http://plasmasturm.org/code/vistafonts-installer/vistafonts-installer | bash
Установка других шрифтов Windows в Linux
Вышеописанные способы установки шрифтов Windows, скорее всего, дадут все что вам нужно. Они установят большинство стандартных шрифтов Windows и Microsoft Office, таких, как True Type и ClearType. Но не все шрифты включены в эти пакеты. Tahoma не входит в пакет основных шрифтов TrueType, а Segoe UI и другие новые шрифты не включены в пакет ClearType.
Если у вас есть система Windows на том же компьютере, то установить эти шрифты очень просто. Например, если вы используете двойную загрузку, Windows рядом с Linux, то просто найдите в файловом менеджере раздел, на который установлена Windows. Раздел можно выбрать на боковой панели. Затем перейдите в папку Windows/fonts и вы увидите там все шрифты, установленные в вашей WIndows, в том числе стандартные.
В Ubuntu вы можете дважды щелкнуть по файлу шрифта и в открывшимся окне нажать кнопку Установить:
Так вы можете установить шрифт Linux только для текущего пользователя. Таким образом, вы можете очень быстро установить любые шрифты из Windows, в том числе Tahoma и Segoe UI. Можно даже не использовать предыдущие команды и скрипты и потянуть Times New Roman и Collibri вот таким вот способом.
Если Windows на другом компьютере, вы можете скопировать нужные шрифты на внешний носитель и установить их таким же образом, или просто скопировать в папку
Выводы
Теперь вы знаете как установить шрифты в Linux и сможете настроить свою систему так как нужно. Со шрифтами в документах все еще более просто. В Ubuntu да и в других дистрибутивах используется набор свободных шрифтов Red Hat, которые были разработаны для замены Arial, Arial Narrow, Times New Roman и Courier New. Они имеют ту же ширину, что и шрифты от Microsoft. Поэтому если документ составлен с помощью Times New Roman, то в офисном пакете будет использоваться альтернативный шрифт из свободных шрифтов той же ширины, поэтому структура документа не будет нарушена. Поэтому устанавливать шрифты от Microsoft только ради просмотра документов совсем необязательно. Но выглядят они совсем не так как оригинал. Так что если вы хотите получить наибольшую совместимость с Microsoft Office желательно все же установить эти шрифты.
Источник