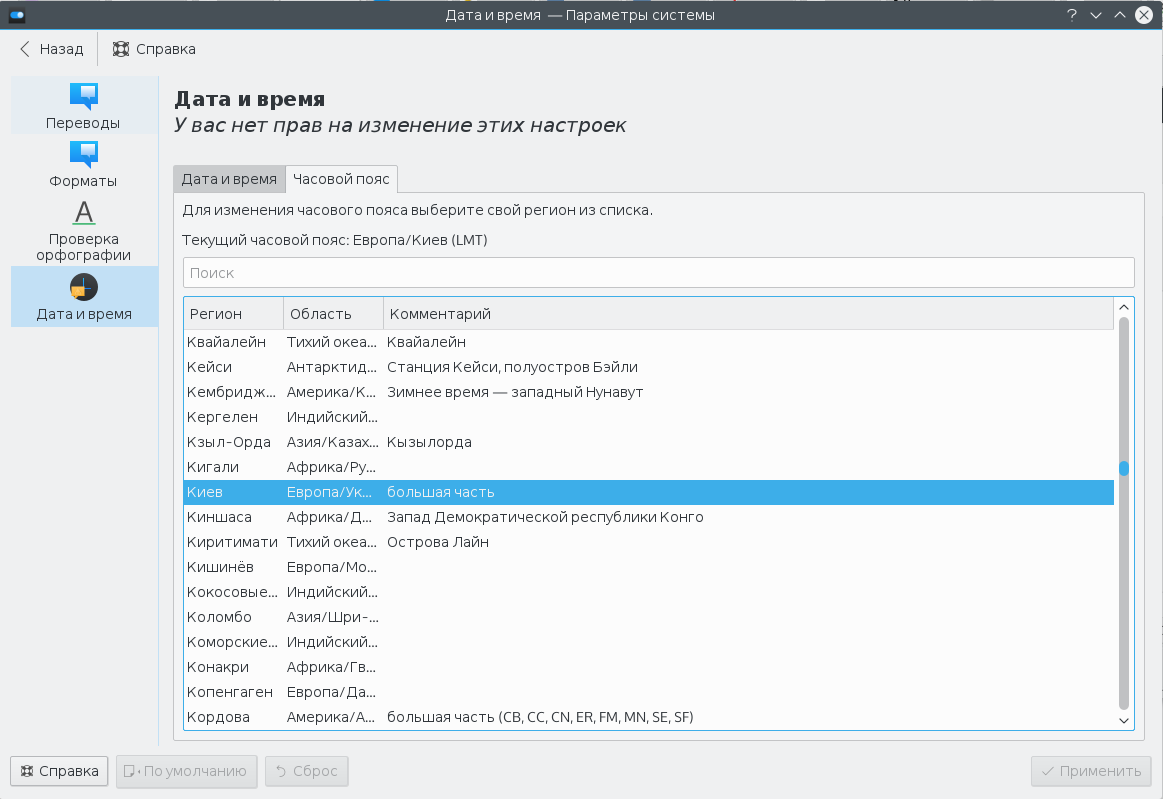- Синхронизация времени в Linux
- Синхронизируем время в Linux
- Настройка даты через графический интерфейс
- Стандартные команды для управления временем
- Взаимодействие с сервисом timesyncd
- Установка NTPD
- Настройка даты и времени в Linux Mint
- Как настроить дату и время в Linux Mint 18.3?
- Как изменить часовой пояс Linux
- Как работает время в Linux?
- Настройка часового пояса в linux
- 1. Ссылка /etc/localtime
- 2. Настройка с помощью tzdata
- 3. Настройка с помощью systemd
- 4. Настройка часового пояса в GUI
- Выводы
Синхронизация времени в Linux
Правильная синхронизация времени в Linux — залог корректной работы преимущественного большинства приложений и сервисов, что особенно касается тех инструментов, которые хоть как-то связаны с интернетом. Во всех дистрибутивах данной операционной системы за синхронизацию даты и времени отвечает специальная утилита. Она находится в активном состоянии по умолчанию, поэтому у пользователей нет необходимости как-то ее настраивать или изменять. Однако иногда такая надобность все же появляется из-за разных причин, например, случайных сбоев. Сегодня мы хотим рассмотреть принцип этой конфигурации и смену сервиса синхронизации на более привычный для многих юзеров.
Синхронизируем время в Linux
Для начала давайте уточним, что затронуть абсолютно все дистрибутивы в рамках одной статьи не получится, поэтому за пример мы возьмем самую популярную сборку — Ubuntu. В остальных ОС все происходит практически идентично, а различия наблюдаются лишь в элементах графического интерфейса. Однако если вы в этой статье не найдете интересующей информации, придется воспользоваться официальной документацией дистрибутива, чтобы справиться с поставленной задачей.
Настройка даты через графический интерфейс
Перед тем, как мы приступим к разбору сервисов для синхронизации времени, давайте рассмотрим важную для новичков настройку. Большинство начинающих обладателей Linux предпочитают использовать графическое меню для конфигурации необходимых параметров, это относится и к времени. Весь процесс осуществляется следующим образом:
- Откройте меню приложений и отыщите там «Параметры».
Перейдите в раздел «Сведения о системе».
Здесь вас интересует категория «Дата и время».
При их отключении строки с датой, временем и часовым поясом активируются, а это значит, что теперь ничего не помешает вам установить пользовательские параметры.
В окне местоположения выберите точку на карте или используйте поиск.
Дополнительно в «Дата и время» указывается формат. По умолчанию он 24-часовой.
Как видите, ничего сложного во взаимодействии с графическим интерфейсом нет. Однако недостаток этого способа заключается в том, что в меню отсутствуют важные параметры управления сервисом синхронизации, поэтому в определенных ситуациях использовать «Параметры» не получится.
Стандартные команды для управления временем
Все остальные инструкции, которые вы увидите в рамках сегодняшнего материала, заключаются в использовании терминальных команд. В первую очередь мы хотим затронуть тему стандартных опций, позволяющих управлять текущей датой и временем или просматривать нужные сведения.
- Начните с запуска «Терминала». Сделать это можно, например, нажав на соответствующий значок в меню приложений.
Введите команду date , чтобы определить текущую дату и время.
В новой строке отобразится интересующая вас информация в стандартном формате.
Через стандартную команду можно и изменить часовой пояс. Сначала нужно просмотреть доступный список поясов и запомнить название требуемого. Напечатайте timedatectl list-timezones и нажмите на Enter.
Перемещайтесь вниз по списку с помощью клавиши Пробел. После того, как вы найдете нужный пояс и запомните правило его написания, нажмите на Q для выхода.
Команда sudo timedatectl set-timezone America/New_York отвечает за смену часового пояса на выбранный. Вместо America/New_York вам следует написать определенный ранее вариант.
Для подтверждения действия придется ввести пароль суперпользователя, поскольку команда была выполнена с аргументом sudo.
После внесения всех изменений остается убедиться в том, что все они вступили в силу. Дополнительную информацию о timedatectl мы предлагаем узнать в официальной документации, поскольку остальные опции уже не входят в рамки темы синхронизации времени, однако могут быть полезны определенным пользователям.
Взаимодействие с сервисом timesyncd
Выше мы посоветовали изучить сведения о timedatectl через официальную документацию, но предлагаем еще на минуту остановиться на этом, чтобы ознакомиться с сервисом timesyncd. Именно эта утилита отвечает за синхронизацию времени в операционной системе по умолчанию.
- Для определения текущего статуса timesyncd используйте команду timedatectl в консоли.
В новых строках вы получите все необходимые сведения, куда относится локальное время, установленная зона и данные о синхронизации и активности самого сервиса.
Если вы видите, что этот инструмент сейчас отключен по каким-то причинам и хотите запустить его, чтобы наладить синхронизацию, используйте строку sudo timedatectl set-ntp on .
Установка NTPD
Последний раздел нашего сегодняшнего материала будет посвящен замене упомянутого выше сервиса синхронизации времени на более надежный протокол NTPD (Network Time Protocol daemon). Именно его раньше задействовали во многих дистрибутивах по умолчанию и хвалили за корректное взаимодействие с особо чувствительными ко времени приложениями. Инсталляция и замена сервиса происходит так:
- Для начала отключите стандартную утилиту, введя sudo timedatectl set-ntp no .
Придется подтвердить подлинность учетной записи путем написания пароля суперпользователя.
После вы можете использовать уже знакомую команду timedatectl для того, чтобы убедиться в отключенном состоянии инструмента.
Перед началом установки нового программного обеспечения рекомендуется произвести инсталляцию последних обновлений. Осуществляется это через sudo apt update .
По окончании этого процесса используйте команду sudo apt install ntp .
Подтвердите уведомление о необходимости скачивания архивов.
Ожидайте завершения скачивания и инсталляции пакетов.
Теперь можете использовать новый протокол, вводя соответствующие атрибуты в «Терминал». Просмотр основных сведений происходит через ntpq -p .
Network Time Protocol daemon будет активирован автоматически, поэтому никаких дополнительных команд вводить не нужно. Вы можете сразу же приступить к тестированию проблемных приложений или выполнять другие действия, ради которых и осуществлялась инсталляция нового сервиса синхронизации времени.
Как видите, синхронизация времени и даты в Linux осуществляется автоматически, поэтому очень редко случаются ситуации, когда требуется активировать этот параметр или поменять другие опции. Теперь, изучив представленный материал, вы знаете, что существуют разные инструменты синхронизации, а настройка также может осуществляться через графическое меню.
Помимо этой статьи, на сайте еще 12315 инструкций.
Добавьте сайт Lumpics.ru в закладки (CTRL+D) и мы точно еще пригодимся вам.
Отблагодарите автора, поделитесь статьей в социальных сетях.
Источник
Настройка даты и времени в Linux Mint
Из данного материала Вы узнаете, как настраивать дату и время в операционной системе Linux Mint, а также какие дополнительные параметры формата отображения даты и времени существуют в данной системе.
По умолчанию дата и время настраивается автоматически через Интернет в процессе установки дистрибутива, мы указываем только свое местоположение.
Посмотреть полный процесс установки дистрибутива Вы можете в материале Linux Mint 18.3 Cinnamon – установка и обзор дистрибутива, кстати, все, что мы будем рассматривать в сегодняшней статье, будет именно на примере версии Linux Mint 18.3 Cinnamon.
В случае если у Вас по каким-либо причинам сбилось время или оно отображается неправильно, в Linux Mint все можно настроить самостоятельно, т.е. вручную с помощью графического интерфейса, давайте я покажу, как это делается.
На заметку! Если Вы хотите научиться пользоваться Linux на домашнем компьютере без использования командной строки, то рекомендую почитать мою книгу – « Linux для обычных пользователей »
Как настроить дату и время в Linux Mint 18.3?
Открываем настройки даты и времени, для этого нажимаем «Меню Mint -> Параметры -> Дата и время» (или открываем «Параметры системы» (Центр управления) и там, в разделе параметры, находим пункт «Дата и время»).
Также можно запустить данные настройки и следующим образом, щелкаем левой кнопкой мыши по времени на панели, а затем нажимаем на кнопку «Настройка даты и времени».
В итоге у Вас должно открыться окно для настройки даты и времени.
Чтобы изменить дату или время, необходимо разблокировать соответствующий функционал, так как на текущий момент данный функционал, как видите, недоступен, для этого нажимаем на кнопку «Разблокировать».
Затем вводим пароль от учетной записи и жмем кнопку «Аутентифицировать».
В итоге функционал, с помощью которого мы можем изменить дату или время, станет доступен. Для того чтобы указать вручную дату или время, мы должны сначала отключить автоматическую настройку даты и времени по сети, для этого выключаем соответствующий параметр. После чего указываем нужную дату или время.
Также здесь мы можем изменить свое местоположение и формат отображения даты и времени. Например, для того чтобы на панели отображалась дата или секунды, включите соответствующие параметры.
Вот мы с Вами и рассмотрели настройки даты и времени в операционной системе Linux Mint, пока!
Источник
Как изменить часовой пояс Linux
Мы очень часто пользуемся временем в Linux, начиная от простой задачи узнать сколько сейчас времени, до более сложной — посмотреть логи или узнать когда произошло то или иное событие в системе. Все завязано на времени, поэтому очень важно, чтобы часы шли правильно.
Наша планета разделена на часовые пояса, это было сделано с одной простой целью, чтобы время в любой точке планеты соответствовало солнечному времени. Время между этими зонами отличается на час и всего таких поясов — 24, за эталон взято время по нулевому, Гринвичскому меридиану.
Поэтому в определенный момент время в разных участках планеты будет отличаться на час. В этой небольшой статье мы рассмотрим как изменить часовой пояс Linux, чтобы операционная система правильно работала со временем и могла правильно его синхронизировать через интернет.
Как работает время в Linux?
Операционная система Linux хранит и обрабатывает системное время в специальном Unix формате — количество секунд прошедших с полуночи первого января 1970 года. Эта дата считается началом эпохи Unix. И используется не ваше локальное время, а время по гринвичскому меридиану.
Для преобразования времени по Гринвичу в региональное время используется часовой пояс. Это преобразование выполняется для каждого пользователя. Это необходимо, чтобы каждый пользователь мог настроить для себя правильное по его временной зоне время. Такое поведение просто необходимо на серверах, когда на одной машине могут работать люди из разных частей мира.
По умолчанию в системе может быть установлен неправильный часовой пояс, это приведет к путанице в логах событий, да и другим трудностям. Но все это легко исправить. Дальше мы рассмотрим несколько способов изменить часовой пояс Linux.
Настройка часового пояса в linux
1. Ссылка /etc/localtime
Наиболее популярный и поддерживаемый в большинстве дистрибутивов способ установки часового пояса для всех пользователей — с помощью символической ссылки /etc/localtime на файл нужного часового пояса. Список доступных часовых поясов можно посмотреть командой:
Сначала создайте резервную копию текущего часового пояса:
cp /etc/localtime /etc/localtime.bak
Для создания символической ссылки используйте команду ln -sf. Файл зоны нужно выбрать из доступных в системе. Например, мой часовой пояс — Украина, Киев, для установки будет использоваться следующая команда:
ln -sf /usr/share/zoneinfo/Europe/Kiev /etc/locatime
Теперь можете проверить текущее системное время с помощью утилиты date:
Если у вас установлена утилита rdate можно синхронизировать время с сетью:
sudo rdate -s time-a.nist.gov
Осталось только синхронизировать ваши аппаратные часы с новыми настройками, для этого выполните команду:
Если нужно изменить часовой пояс только для определенной программы или скрипта, просто измените для нее переменную окружения TZ, например:
Эта настройка сохраняется только для текущего сеанса командной оболочки. Чтобы сменить часовой пояс linux для определенного пользователя тоже нужно использовать переменную среды TZ. Только ее нужно добавить в файл
/.environment. Этот файл читается по умолчанию при входе в систему, а значит переменная будет доступна всем программам:
Готово, теперь вы знаете как выполняется настройка часового пояса linux для определенного пользователя.
2. Настройка с помощью tzdata
Если вы не хотите использовать описанный выше способ, можно воспользоваться специальными утилитами. Вот только в разных дистрибутивах используются свои утилиты. Рассмотрим варианты для самых популярных дистрибутивов.
В Red Hat Linux:
В CentOS и Fedora:
В Slackware или FreeBSD:
В большинстве случаев вы увидите подобное диалоговое окно:
Здесь просто нужно выбрать нужный часовой пояс и нажать кнопку Enter. После этого для окончательного применения настроек нужно будет перезагрузить систему.
3. Настройка с помощью systemd
В systemd есть своя утилита для настройки даты и часового пояса. Чтобы узнать текущее состояние выполните:
Для просмотра всех доступных временных зон выполните такую команду:
А для установки нужного часового пояса используйте команду set-timezone, например, тот же Europe/Kiev:
sudo timedatectl set-timezone Europe/Kiev
4. Настройка часового пояса в GUI
В дистрибутиве Ubuntu и других, использующих Gnome, настройка часового пояса Linux может быть выполнена прямо в параметрах системы. Для этого выберите пункт Сведения о системе, затем Дата и время, выберите свое местоположение на карте, или наберите название для поиска в поле ввода:
В KDE аналогично можно установить часовой пояс в настройках системы. Запустите утилиту настроек, откройте пункт Локализация, перейдите в раздел Дата и время, а затем откройте вкладку Часовой пояс:
Остается выбрать часовой пояс в списке и нажать кнопку Применить. Здесь уже изменения должны проявиться моментально.
Выводы
Теперь вы знаете как выполняется установка часового пояса в linux и сможете настроить не только свой домашний компьютер но и сервер с множеством пользователей, которым нужен отдельный часовой пояс для правильного местного времени. Если у вас остались вопросы, спрашивайте в комментариях!
На завершение видео, в котором подробно рассказано, что такое часовые пояса и зачем они нужны:
Источник