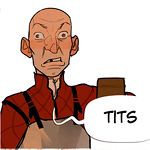- Не открывается жесткий диск
- не видит десткий диск. НИКАК
- Полдюжины способов поставить линукс даже если он не видит твои жесткие диски
- Не могу открыть жёсткий диск.
- Не загружается Linux, чиним загрузчик GRUB
- Что такое Grub
- От чего могут возникнуть проблемы
- Восстановление Grub с помощью LiveCD/USB
- Как создать LiveCD/USB
- С помощью Rufus:
- С помощью Etcher:
- Восстановление с помощью chroot
- Восстановление Grub в rescue mode
- Восстановление Grub с помощью утилиты Boot repair
- Выводы
Не открывается жесткий диск
Всем привет, для меня линукс как китайская грамматика, только сегодня установил Linux mint 17 Cinnamon. И все отлично начал осваивать новую систему но заметил один не приятный момент, когда двойным кликом пытаюсь открыть жесткий диск пишет
«Не удалось определить место положения». Помогите советом как можна устранить эту сложность. Буду очень благодарен.
И я снова задам этот вопрос: когда уже они перетравятся все своим кактусом?
Для открытия нужно использовать отвёртку T9
пытаюсь открыть жесткий диск пишет
Домики деревянные набигают
как можна устранить эту сложность
Для начала удали мятный кактус и поставь убунту
А файловая система на диске какая? У меня Ubuntu при открытии NTFS начинает так капризничать. Однако при подключении Read-only можно прочитать файлы.
Для начала удали мятный кактус и поставь убунту
и поставь кактус от космонавта
Человеку уже помогли: http://linuxforum.ru/viewtopic.php?pid=418145, у него была просто неправильная разметка.
Хватит троллить, 

Источник
не видит десткий диск. НИКАК
Всем привет и доброго времени суток! Суть проблемы: ни один из дистрибутивов, которые я пытался поставить(манджара, элементари, магеиа, дебиан) не смог увидить ни один жесткий диск. ни в лайв режиме, ни в режиме установки. ни в режиме AHCI, ни в режиме IDE. форматировал диске и в GPT и в MBR — не помогло. в биосе видны оба диска. на одном ЖД Винда 10 себя прекрасно чувствует.
материнка — ASUS M1 A55 M-LX, биос прошит последний. диска 2 — ссд кингстон и хдд сеагейт.
заранее спасибо за помощь!
Что значит «не видит»? Как проверял? Установщик не видит или ты загружался с лайвфлешки?
проверял по разному
ни в лайв режиме, ни в режиме установки
в данный момент сижу с лайв манджары — он видит только флешку, на которую запасан образ. даже если не грузиться в лайв, а выбирать установку, жестких дисков не видно.
Вывод помести в теги [code][/code] и перед помещением сообщения нажми кнопку «Предпросмотр» и удостоверься, что сообщение не разъедится.
Надо смотреть dmesg | grep -C 3 ‘[^dD]ata’
таааак, и что это для меня значит? и ккак это исправить?
*почесал затылок* а вот это хааароший вопрос. Я с таким не сталкивался. А что гугл на это говорит?
пожаалуй даже вот так надо смотреть:
dmesg | grep -iC 3 ‘[^d]ata\|scsi\|ahci’
Но вообще я тоже не понимаю в чём дело. Какой-то хитрозадый контроллер?
с лора ссылка на похожую(нет) проблему
но у меня видна стоит — за пару лет никаких сбоев(постучал по дереву)
Хрен его знает. На моей стстеме есть такой кусок лога:
т.е. 3 харда подключены, остальные порты пустые. Далее идёт определение хардов и присвоение им sda и проч.
Могу предложить попробовать другой дистрибутив, например федору.
Ты попробуй при запущенном с флешки лайве сделать саспенд системе.
Вангую что после этого контроллер подымется, подобный баг у меня на одной машине был, кривое ACPI
из суспенда система просто не вышла(
кстати федора жесткие диски тоже не yвидела
Попытайся загрузить лайв с noacpi параметром ядра.
Тащемта ничего не помогло Придётся оставаться на пиратской винде(
Проверь обновление BIOS (UEFI) твоей материнской платы.
Полдюжины способов поставить линукс даже если он не видит твои жесткие диски
Возьми EndlessOS — https://endlessos.com/ Его можно поставить прям на диск с Windows или на флешку (ставит груб если на диск и сам себя в img-образ который кладется на ntfs). Только запасись востановительным диском винды, т.к. вдруг груб тоже не заведется. Если ставить будешь на флешку — винда в безопасности. Установщик для виндовс как обычная программа — ни чего сложного, проще убунты. Флатпаки (пакеты-программы) похожи на гугплей, да и сама система напоминает не много по юзерспейсу андроид, но основана на Убунте.
Плюс виртуалки — ты можешь пробросить в VirtualBox флешку и из linux-а с виртуалки поставить linux на флешку.
Или взять две флешки и любой линукс — одна с установочным диском, на вторую чистую поставить.
Возможностей тьма просто, было бы желание.
Попробуй воткнуть диски в другие SATA порты на материнке.
Я видел одну плату, тоже ASUS, ЕМНИП, где линукс находил диски, только если они были воткнуты в правильные разъемы. Они еще по цвету отличались.
Наверное питание ни линке снижено, вот он и не поднимается. Попробуй
Источник
Не могу открыть жёсткий диск.
| #1 — 8 января 2014 в 20:08 |
| #2 — 8 января 2014 в 20:23 |
$ sudo fdisk -l
[sudo] password for dell:
Диск /dev/sda: 160.0 Гб, 160041885696 байт
255 головок, 63 секторов/треков, 19457 цилиндров, всего 312581808 секторов
Units = секторы of 1 * 512 = 512 bytes
Размер сектора (логического/физического): 512 байт / 512 байт
I/O size (minimum/optimal): 512 bytes / 512 bytes
Идентификатор диска: 0x000a735e
Устр-во Загр Начало Конец Блоки Id Система
/dev/sda1 * 2048 308406271 154202112 83 Linux
/dev/sda2 308408318 312580095 2085889 5 Расширенный
/dev/sda5 308408320 312580095 2085888 82 Linux своп / Solaris
dell@dell-Inspiron-1525
$ cat /etc/fstab
# /etc/fstab: static file system information.
#
# Use ‘blkid’ to print the universally unique identifier for a
# device; this may be used with UUID= as a more robust way to name devices
# that works even if disks are added and removed. See fstab(5).
#
#
# / was on /dev/sda1 during installation
UUID=70828b8e-32d7-4e43-86e7-25b92b255965 / ext4 errors=remount-ro 0 1
# swap was on /dev/sda5 during installation
UUID=3e4b7215-76f9-4a5e-92a6-e498d6543eb8 none swap sw 0 0
dell@dell-Inspiron-1525
$ cat /etc/mtab
/dev/sda1 / ext4 rw,errors=remount-ro 0 0
proc /proc proc rw,noexec,nosuid,nodev 0 0
sysfs /sys sysfs rw,noexec,nosuid,nodev 0 0
none /sys/fs/cgroup tmpfs rw 0 0
none /sys/fs/fuse/connections fusectl rw 0 0
none /sys/kernel/debug debugfs rw 0 0
none /sys/kernel/security securityfs rw 0 0
udev /dev devtmpfs rw,mode=0755 0 0
devpts /dev/pts devpts rw,noexec,nosuid,gid=5,mode=0620 0 0
tmpfs /run tmpfs rw,noexec,nosuid,size=10%,mode=0755 0 0
none /run/lock tmpfs rw,noexec,nosuid,nodev,size=5242880 0 0
none /run/shm tmpfs rw,nosuid,nodev 0 0
none /run/user tmpfs rw,noexec,nosuid,nodev,size=104857600,mode=0755 0 0
none /sys/fs/pstore pstore rw 0 0
binfmt_misc /proc/sys/fs/binfmt_misc binfmt_misc rw,noexec,nosuid,nodev 0 0
systemd /sys/fs/cgroup/systemd cgroup rw,noexec,nosuid,nodev,none,name=systemd 0 0
gvfsd-fuse /run/user/1000/gvfs fuse.gvfsd-fuse rw,nosuid,nodev,user=dell 0 0
dell@dell-Inspiron-1525
$ sudo blkid
/dev/sda1: UUID=»70828b8e-32d7-4e43-86e7-25b92b255965″ TYPE=»ext4″
/dev/sda5: UUID=»3e4b7215-76f9-4a5e-92a6-e498d6543eb8″ TYPE=»swap»
dell@dell-Inspiron-1525
Источник
Не загружается Linux, чиним загрузчик GRUB
Любите экспериментировать? Наверняка вы когда-либо пытались произвести какие-то действия со своей Linux-системой, причем не так важно какие были цели: изучение и познание новых возможностей или же какая-то более конкретная цель, в виде исправления той или иной ошибки. В любом случае, при работе с дистрибутивами Linux, для загрузки которых, в большинстве случаев, и используется Grub, с последним могут возникать неприятные проблемы, ввиду которых дальнейшая эксплуатация системы просто-напросто невозможна. В этой статье вы узнаете, что делать, если не загружается Linux. Как вести себя в подобной ситуации и какие действия производить, чтобы починить загрузчик Grub. Пожалуй, начнем.
Что такое Grub
Grub (или GRand Unified Bootloader) — загрузчик операционных систем с открытым исходным кодом. Распространяется он под лицензией GNU GPL, в полностью свободном виде. С помощью этого замечательного лоадера можно сделать много всего — основная же функция не ограничивается загрузкой лишь одной операционной системы. Вы можете иметь куда больше операционных систем на своем ПК, загружая любую из них с помощью Grub. На скриншоте выше вы можете видеть как примерно Grub выглядит. Кстати говоря, если вы захотите установить Ubuntu 18.04 рядом с Windows, вам определенно понадобится помощь Grub.
Grub используется в большинстве дистрибутивов Linux в качестве загрузчика по-умолчанию. Разумеется и с ним иногда возникают проблемы. Этим самые проблемы чреваты полным отказом операционной системы. Поэтому для починки Grub нам понадобятся дополнительные инструменты. Какие именно — узнаете далее.
От чего могут возникнуть проблемы
Одна из самых распространенных причин — это неправильный порядок установки двух операционных систем (Linux и Windows). Допустим, если вы захотите установить две этих операционных системы на свой ПК — вам непременно стоит знать правильную последовательность:
- Сначала устанавливаем Windows
- И только потом уже Linux
Если, например, сделать наоборот, то как раз-таки Grub будет поврежден; система будет грузиться напрямую в Windows, а дистрибутив Linux останется недоступным.
Grub может сломаться и по другим причинам. Например, из-за попыток ручного изменения параметров запуска (при недостатке опыта), в таком случае нужно будет либо вручную убирать лишнее, либо полностью переустанавливать Grub.
Восстановление Grub с помощью LiveCD/USB
Для этого способа нам понадобится флешка с дистрибутивом Linux на борту. Подойдет любой: от Ubuntu, Arch или даже Linux Mint. Здесь нужен только терминал, поэтому подойдет даже версия без графической оболочки.
Как создать LiveCD/USB
Само собой, нам понадобится носитель, на который мы временно (а может и нет) запишем систему. Сохраните все важные файлы, которые были на этом носителе, после чего (имеется ввиду на другом ПК, желательно под управлением Windows) запишите загруженный образ дистрибутива на носитель. В качестве примера мы будем использовать дистрибутив Ubuntu.
Идем на официальную страницу загрузки. Загружаем любую понравившуюся версию (лучше взять новейшую для десктопа), после чего записываем ее на USB/CD.
С помощью Rufus:
Последняя версия приложения доступна на официальном сайте. Сразу после загрузки и запуска/установки мы увидим такое окно:
Вставляем носитель, выбираем его в соответствующем меню. Далее выбираем нужную схему раздела и тип системного интерфейса, и после уже открываем файловый менеджер с помощью этой кнопки:
Находим загруженный образ через менеджер, после чего жмем «Старт».
С помощью Etcher:
Опять же, идем на официальный сайт, где скачиваем последнюю версию утилиты. Далее делаем все так, как показано на этой гифке:
Ну а теперь, собственно, можно переходить к восстановлению Grub. Вставляем флешку в наш ПК (где сломан загрузчик), после чего перезагружаем его с этой самой флешки. Как только мы войдем в лайв-систему, сразу открываем терминал, после чего проделываем следующие действия:
Открываем таблицу разделов с помощью команды:
Примерно такая таблица будет выведена на экран:
По этой таблице мы видим, что Linux, в нашем случае, расположен на разделе /dev/sda1.
С помощью следующей команды мы смонтируем этот раздел в /mnt:
Теперь, для записи grub в MBR, нужно ввести следующую команду:
Если нужно только восстановить MBR диска (после переустановки Windows, к примеру), то этих действий будет вполне достаточно.
Если же необходимо обновить и меню grub (после установки Windows), то нужно выполнить еще и эту команду:
Вот и все, восстановление закончено!
Восстановление с помощью chroot
Помимо вышеописанного способа, при восстановлении Grub с помощью LiveCD можно использовать и этот. Тут мы будем использовать утилиту chroot.
Здесь нам, опять же, понадобится таблица разделов. Вводим уже известную команду:
В выводе снова будет эта таблица. Теперь нам надо присмотреться к ней еще внимательнее.
В этом способе нам необходимо примонтировать системный, а также нескольких других важных разделов. Для этого вводим эти команды:
Обратите внимание, что если если разделы /boot или /var находятся отдельно, то Вам нужно будет примонтировать их в /mnt/boot и /mnt/var.
Далее мы переходим в окружающую среду chroot с помощью команды:
И теперь, наконец-таки переустанавливаем Grub с помощью следующей команды:
Если вы на этом этапе получаете какие-то сообщения об ошибках, то попробуйте использовать эти команды:
Если все прошло успешно, выходим из chroot, используя команду:
Далее нужно отмонтировать все разделы. Для этого вводим в терминал:
В случае, если вы монтировали раздел /boot введите команду:
Теперь перезагружаем систему с помощью:
Можно также обновить меню Grub, используя команду:
Восстановление Grub в rescue mode
Если по каким-то причинам у вас нет доступа к LiveCD/USB-носителю, а также к компьютеру, с помощью которого этот самый носитель можно было бы сделать, то этот способ для вас.
Само восстановление проходит таким образом: сначала мы подгружаем все модули, чтобы открыть доступ ко всей функциональной части Grub, после чего запуститься с нужного раздела. Надо понимать, что Grub состоит из двух частей:
Одна из этих частей (первая) записана в MBR диска. В ней присутствует базовый функционал и ничего больше (консоль в rescue mode).
Стало быть, нам нужно определить, в каком разделе находится вторая часть Grub (находится в каталоге /boot/grub), и после чего подгрузить все недостающие модули. А вот уже после этого мы сможем запустить загрузчик с нужного раздела. В rescue mode есть всего четыре команды:
Для начала вводим следующую команду:
В выводе будет что-то подобное:
В некоторых случаях Grub неправильно опеределяет файловые системы находящиеся на разделах дисков. В данном примере загрузчик показывает их как msdos. Мы должны попытаться угадать диски, которые видим. В примере доступно два диска. Диск с индексом 0 содержащий три раздела, и диск с индексом 1 содержащий два раздела. Если вы знаете структуру своих дисков, определить нужный труда не составит.
В загрузчике Grub разделы нумеруются в обратном исчислении. Не очень ясно какой именно из разделов назван, к примеру (hd0,msdos3). Чтобы было более понятно, можно использовать вид (hd0,1). Если в грабе отсчет дисков идет с 0, а разделов с 1, то можно определить, что операционная система установлена в первый раздел первого раздела — (hd0,1). Используем следующую команду:
С помощью этих команд мы приказываем системе использовать какой-то конкретный диск, для выполнения всех остальных операций (в нашем случае, это диск (hd0,1)). Чтобы проверить есть ли на данном диске загрузчик, введем эту команду:
Если в выводе будет список файлов и папок, значит мы все сделали правильно. Теперь можно загрузить все необходимые модули. Для этого выполним команды:
После выполнения команд Grub загрузится в полнофункциональном режиме. Будут найдены все операционные системы, которые установлены на компьютере, после чего будет показано стандартное меню загрузки.
Чтобы закрепить результат (и не проделывать все то же самое после перезапуска ПК), нужно зайти в терминал своего дистрибутива Linux, где с root правами выполнить следующую команду:
sdX — диск, на который должен быть установлен Grub.
Если операционная система расположена на разделе с файловой системой btrfs, то нам необходимо выполнить следующие команды:
И подгрузить модули:
Ну и теперь запустить GRUB:
Восстановление Grub с помощью утилиты Boot repair
С помощью этой замечательной утилиты вы сможете восстановить загрузчик всего в пару кликов. Как видно из скриншота, утилита имеет собственный GUI, ее использование не вызовет трудностей.
Чтобы установить boot repair, вы можете воспользоваться одним из приведенных способов:
- Запись и установка специального образа диска Boot Repair (и дальнейшая загрузка с него)
- Установка Boot repair из PPA-репозитория в LiveCD/USB дистрибутиве.
Если с первым способом все понятно: нужно просто скачать и записать образ с помощью соответствующих инструментов. То во втором уже нужно знать конкретные команды, которые выглядят следующим образом:
В утилите будет доступно два варианта на выбор:
Recommended repair исправляет большую часть известных ошибок, которые могли бы возникнуть при запуске. С его помощью вы сможете пофиксить и загрузчик Grub.
Create a BootInfo summary создает Boot-Info-Script – скрипт, который позволяет диагностировать большинство проблем при загрузке.
Здесь же есть и Advanced options. Он включает в себя варианты для восстановления и настройки загрузчика Grub2 (загрузка по-умолчанию, опции загрузки ядра, отображение или скрытие GRUB при загрузке, удаление GRUB). С помощью этих же инструментов, вы можете восстановить MBR и т.д.
Вам обязательно стоит заглянуть на официальный сайт Boot Repair. Там вы сможете найти более подробную информацию обо всех возможностях и особенностях программы. Там же будет доступна информация о выходе новых версий: фиксах и улучшениях самой утилиты, а также многом и многом другом.
Выводы
Вот мы и рассмотрели несколько вариантов исправления загрузчика Grub. Стоит сказать, что некоторые из них могут показаться сложными или даже невыполнимыми. Это не так, каждый из рассмотренных способов нашел подтверждение в виде сотен и тысяч актов исправления загрузчика Grub в опенсорсном сообществе. Кстати говоря, какой из способов выбрать — решать только вам, любой из них достаточно эффективен, чтобы попасть в этот материал.
Возможно вас заинтересуют и другие похожие материалы про починку загрузчика Grub2. Например, в этом материале вы узнаете, как починить GRUB2 если Ubuntu не хочет загружаться. Там более подробно рассказывается, как фиксить груб с помощью утилиты Boot Repair, возможно вам стоит заглянуть туда, если вы не поняли что-то из этого материала. Что же, ну а на сегодня это все. Надеюсь, что данный материал помог вам разобраться в ошибках. Что, в свою очередь, поможет вам их решить.
Источник