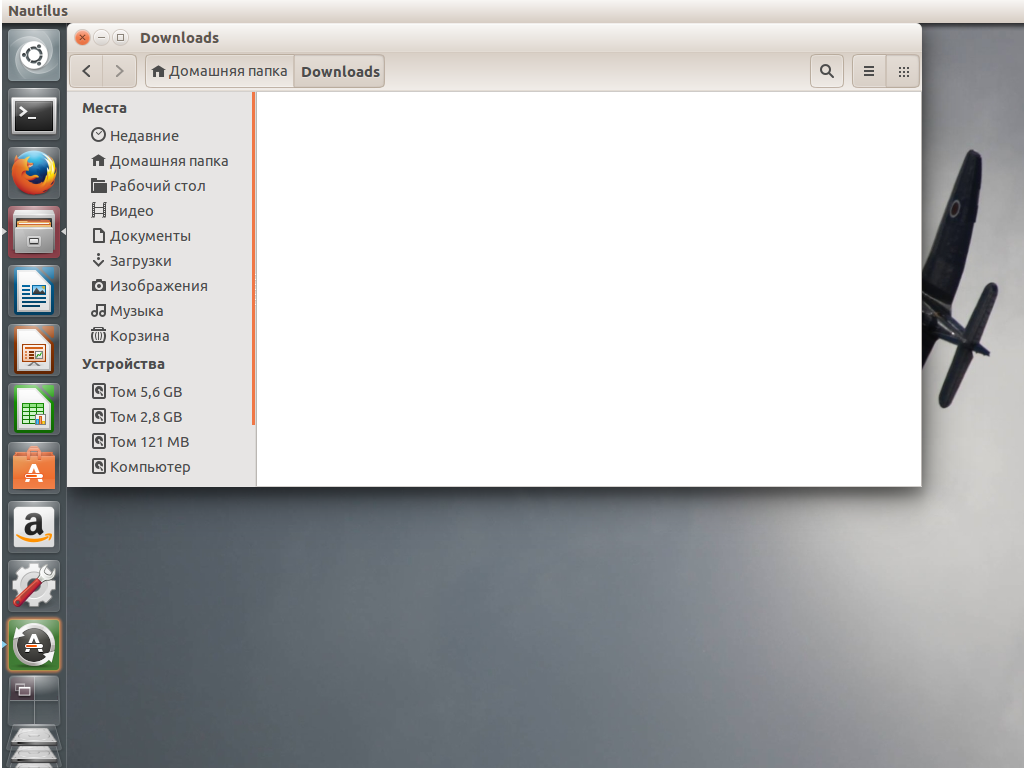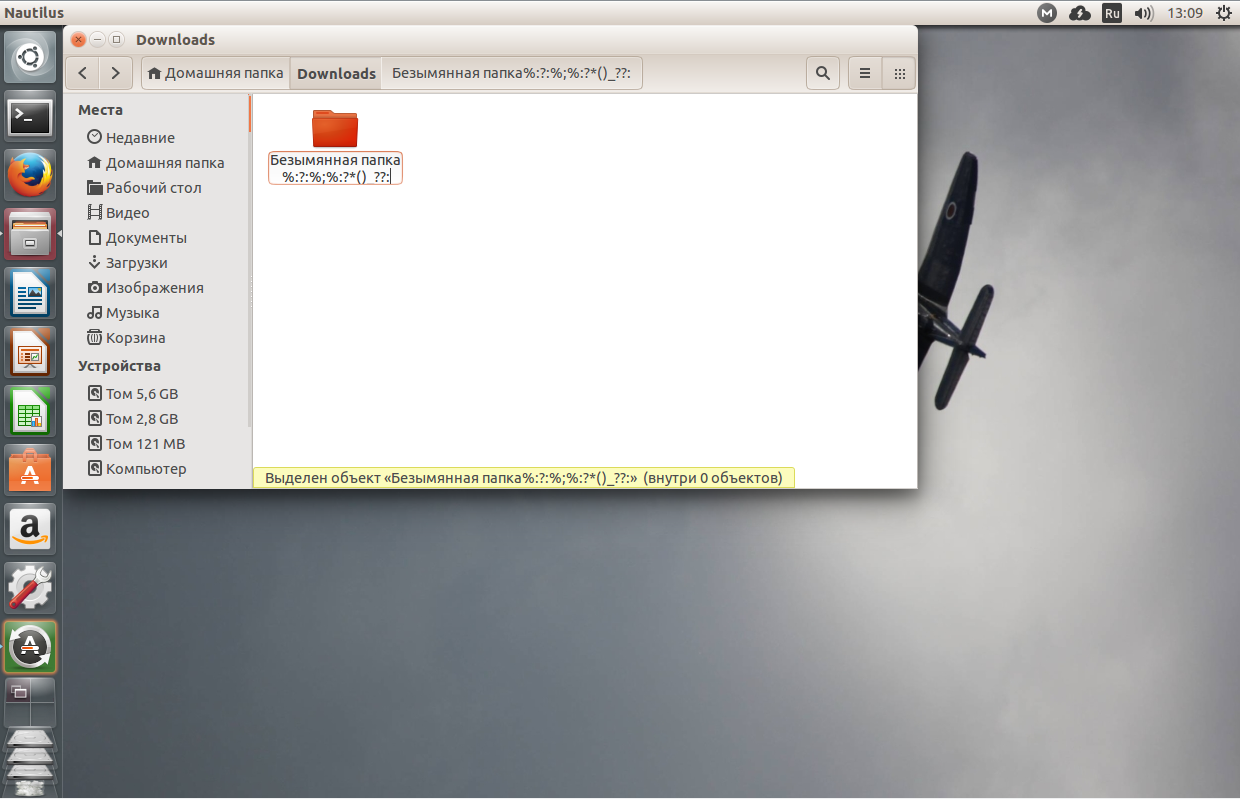- Как создать каталог в Linux
- Терминал
- Файловый менеджер
- Заключение
- не удается создать папку на отдельном жестком диске из-за ограничения в правах
- sudo chmod 777 имя_директории
- Как создать папку в Ubuntu
- Как создать папку в Ubuntu через использование файлового менеджера
- Способ, через «Терминал»
- Как создать папку Ubuntu
- Способ 1 Файловый менеджер
- Способ 2. Терминал
- Выводы
- Linux mint не создает папки
- Mint 19 — проблемы с правами администратора
- Mint 19 — проблемы с правами администратора
- Mint 19 — проблемы с правами администратора
- Mint 19 — проблемы с правами администратора
Как создать каталог в Linux
Операционная система Linux существенно отличается от некоторых своих аналогов. В этом может убедиться каждый новичок, который впервые имеет дело с непростым дистрибутивом Ubuntu. Переход на ОС Линукс всегда становится испытанием для любителей Windows, но опыт и понимание специфики такого устройства приходит со временем.
В большинстве случае базового количества стандартных папок не хватает для хранения всех необходимых файлов, а сбрасывать их в один каталог – крайне неразумная затея. Это неудобно. Также не стоит забывать о временных файлах или отдельно взятых программах на компьютере. Они нуждаются в автономных хранилищах. Как минимум для того, чтобы соблюдать порядок на ПК.
В данной статье мы разберемся, как создать новую папку в Линукс посредством самых простых и доступных способов.
Терминал
К сожалению, столь универсальный инструмент управления системой, как терминал, часто игнорируется неопытными пользователями. Они его попросту боятся, но это лишь вопрос времени и привычки. Имея дело с ОС Линукс, всё же придется сделать этот отважный шаг.
Для создания новой папки на ПК понадобится специальная утилита – mkdir.
Можно сказать, это и есть её основная задача. Синтаксическая структура mkdir выглядит следующим образом:
Данная программа не наделена широким функционалом, но в данном вопросе он и не понадобится. Итак, приступаем к созданию нового каталога. Запустите окно терминала, используя клавиатуру своего ПК. А именно – комбинацию Ctrl+Alt+T. Пропишите в нем команду в виде:
Создадим новый каталог «new-papka».

Создадим директорию «test» в «usr».
Все еще сомневается в уникальных возможностях терминала по сравнению с графическими программами? Тогда мы выделим для вас еще несколько заманчивых опций для создания нового каталога в Линукс.
Чтобы создать сразу несколько новых папок, не придется выполнять этот процесс вручную, повторяя одни и те же действия раз за разом. С терминалом все делается намного проще и быстрее! Нужно лишь знать специальную команду:
И еще одна полезная подсказка! Для создания папки с подпапками примените команду с опцией «-p».
— доманий каталог пользователя.
Файловый менеджер
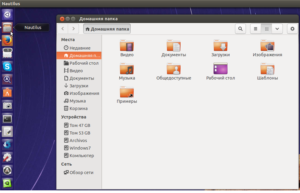
Чтобы создать новую папку данным способом, найдите ярлык файлового менеджера (Nautilus) в меню Dash или на панели Unity. Кликните мышкой по этому ярлыку. В перечне доступных каталогов выберите тот, в котором планируете создать новую папку. Вам необходимо перейти в него для выполнения актуальной задачи.
Предлагаем вашему вниманию альтернативный вариант: в окне файлового менеджера кликните правой кнопкой мыши для вызова контекстного меню. В списке доступных опций выберите вариант «Создать папку». Так будет еще быстрее.
Придумайте наименование для новой папки. Используйте любые цифры, символы или буквы для ввода названия в специальной графе. Единственным исключением из правила является символ косой черточки. Его использование запрещено для подобных целей.
В этом плане операционная система Linux не так строга и взыскательна, как операционная система Windows. Если внимательнее присмотреться, то можно понять без сомнений: Линукс имеет множество преимуществ в работе.
После того, как наименование будет прописано, нужно сохранить внесенные изменения. Для этого следует один раз кликнуть мышкой в окне файлового менеджера – там, где остается свободное место. Как видите, ничего сложного в этом нет.
Заключение
В данной статье представлены сразу несколько альтернативных способов создания новой папки в Линукс. Неопытному пользователю остается лишь выбрать максимально удобный вариант. Работа с консольными командами станет для новичка сущим удовольствием, как только он отважится иметь делом с терминалом.
Источник
не удается создать папку на отдельном жестком диске из-за ограничения в правах
Я только что подключил жесткий диск на 1 тб в Линукс Убунту 16.04 через gparted, отформатировал его в ext4 и он добавился в систему как Data1. Сама система стоит на ССД. Проблема вот какая: не удается создать папку либо файл на этом диске через файловый менеджер — пишет нет прав. Через терминал через mkdir все нормально создается. Как настроить файловый менеджер, чтобы можно было создавать через него файлы и папки?
Через терминал через mkdir все нормально создается.
Вы в терминале не под рутом сидите случаем?
Тут есть 2 варианта:
- Настроить автомонтирование так, чтобы у пользователя были права на запись.
- Тупо создать на диске директорию, где они будут:
sudo chmod 777 имя_директории
Вот спасибо Вам огромное! Третьей строчки было достаточно, чтобы все заработало! Я поставил Линукс Убунту несколько дней назад, поставил чистую систему, причем раньше никогда Линуксом не занимался. Система отличная и по производительности, и по функционалу, по стабильности работы, да и по всему в сравнении с виндой. Буду изучать потихоньку.
Подожди, я сразу не въехал: у тебя постоянный диск? Если да, то его надо вручную монтировать, а не в автоматическом режиме.
гуглиш, вписываешь диск и автоматом он будет монтироваться
чтобы все в отдельной папке не создавать, там есть опция по указанию владельца и прав на файлы.
Источник
Как создать папку в Ubuntu
В этой статье мы рассмотрим то, Как создать папку в Ubuntu. Делается это очень просто и быстро. Существуют разные способы того как это можно сделать. Мы расскажем про самые лучшие из них.
Когда вы устанавливаете Ubuntu на компьютер, для хранения ваших документов доступен набор стандартных папок. Эти папки имеют такие имена, как «Музыка» и «Картинки», и позволяют организовать ваши документы, чтобы вы могли быстро их найти. Если вы не хотите хранить файлы в одной из этих папок, вы можете создать новую папку с пользовательским именем.
Как создать папку в Ubuntu через использование файлового менеджера
Перейдите в папку, в которую вы хотите создать новую папку. Вы можете создать новую папку на рабочем столе или внутри существующей папки на жестком диске.
Щелкните правой кнопкой мыши и выберите «Создать папку». Появится новый значок папки с выделенным именем папки по умолчанию.Введите новое имя для папки и нажмите «Ввод», чтобы сохранить имя.
sudo mkdir папка
Способ, через «Терминал»
Откройте терминал Ubuntu, нажав «Приложения», затем щелкнув «Аксессуары» и выбрав «Терминал».
В терминале введите «sudo mkdir/home/user/newFolder». Команда «mkdir» создает новую папку в указанном вами месте после команды. Замените «/home/user/newFolder» на место, где вы хотите создать папку. Если вы хотите создать папку на рабочем столе, это местоположение «home/user/Desktop/newFolder», где «пользователь/user» — ваше имя пользователя, а «newFolder» — имя создаваемой папки.
Нажмите «Enter», чтобы создать папку.
Если у Вас остались вопросы по теме того, пишите их нам в форме комментариев.
Если вы нашли ошибку, пожалуйста, выделите фрагмент текста и нажмите Ctrl+Enter.
Источник
Как создать папку Ubuntu
Эта статья ориентированна на самых начинающих. Для тех кто только-только начал разбираться с операционной системой Ubuntu. Хранить файлы все свои файлы в одной папке очень неудобно, а стандартных папок со временем начнет не хватать. Кроме того, может понадобится создать папку для временных файлов или какой-нибудь программы. Сегодня мы рассмотрим как создать папку в Ubuntu. Мы поговорим о том как создать папку linux с помощью файлового менеджера, а также рассмотрим различные способы создания папки в терминале.
Способ 1 Файловый менеджер
Сначала нужно открыть файловый менеджер Nautilus. Для этого кликните по его ярлыку на панели Unity или в меню Dash:
Дальше перейдите в каталог, в котором вы хотите создать новую папку:
Создать папку Ubuntu можно в контекстном меню. Просто кликните правой кнопкой мыши по свободной области файлового менеджера для вызова меню. Затем выберите пункт «создать папку»:
Теперь осталось указать имя папки. Оно может содержать любые буквы, цифры, а также все символы, кроме косой черты. Linux в этом плане отличается от Windows и вы можете назвать свою папку как захотите, без ограничений:
Чтобы сохранить изменения еще раз кликните в свободном месте файлового менеджера.
Способ 2. Терминал
Новички, как правило, не хотят пользоваться терминалом, считают его слишком сложным. Но с чего-то же надо начинать, поэтому здесь мы рассмотрим как создать папку через терминал Ubuntu.
Создание папок в Linux выполняется с помощью замечательной утилиты — mkdir. Все что она может — это создавать папки. Рассмотрим ее синтаксис:
$ mkdir опции имя_папки
Опций в утилиты не так много, а передавать программе вы чаще всего будете только один параметр — имя папки
Давайте попробуем. Откройте терминал (Нажмите сочетание клавиш Ctrl+Alt+T) и наберите следующую команду:
В текущей директории будет создана папка с указанным именем. Если нужно создать папку в другой директории, перед именем укажите путь к той директории:
Утилита создаст папку в подпапке загрузки. Можно использовать не только путь относительно текущей папки, но и указать полный путь в файловой системе:
Это собственно все основное. Но еще я хочу вам показать на что способен терминал в отличие от графических программ.
Например, нам нужно создать несколько папок, тогда можно сделать все одной командой:
Если нужно создать папку Ubuntu, а в ней еще несколько папок, можно воспользоваться командой:
Или, например, сложная структура:
Выводы
В этой статье я рассказал как создать папку в Ubuntu. Это очень просто. К тому же, как вы увидели, все можно делать намного эффективнее с помощью консольных команд.
Десерт на сегодня — птичка, которая отлично имитирует звуки из Звездных войн:
Источник
Linux mint не создает папки
21 ноя 2018, 22:03
Mint 19 — проблемы с правами администратора
21 ноя 2018, 22:35
Mint 19 — проблемы с правами администратора
21 ноя 2018, 22:44
Mint 19 — проблемы с правами администратора
21 ноя 2018, 22:51
Mint 19 — проблемы с правами администратора
21 ноя 2018, 23:57
Что-то я не пойму насчет прав администратора. У меня 4 логических диска. Не было раньше проблем,чтобы с sda1 на sda2,к примеру,переместить файл. Или создать там папку. А теперь проблемы есть. Причем бессистемные. То можно совершить действие,то нельзя. Закономерности не улавливаю. И еще. Поставил я драйвер на принтер. Не работает: принтер издал звук и отказался печатать тестовую страницу,поставив ее в очередь заданий. Ладно. Как успешно делал раньше,пытаюсь указать в установке принтера путь к файлу PPD в файловой системе. А мне в ответ: нет прав доступа. Как эту фигню понимать? Уверен,дело тут не в утилите sudo — она здесь не должна применяться. На другом форуме запросили у меня листинг команды groups. Формально все права на месте (henry — моя учетная запись):
$ groups henry
henry : henry adm cdrom sudo dip plugdev lpadmin sambashare
Источник