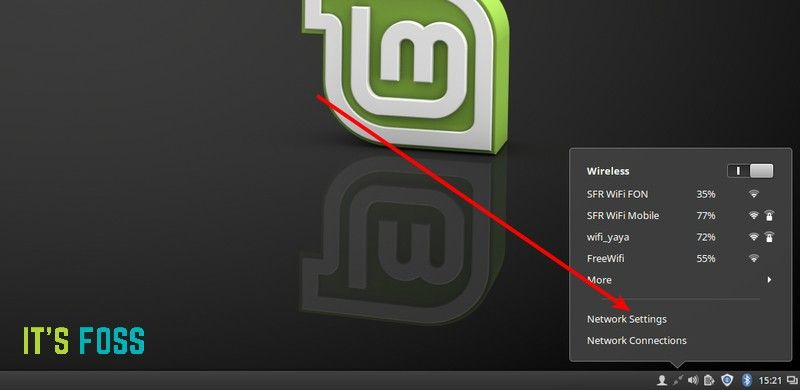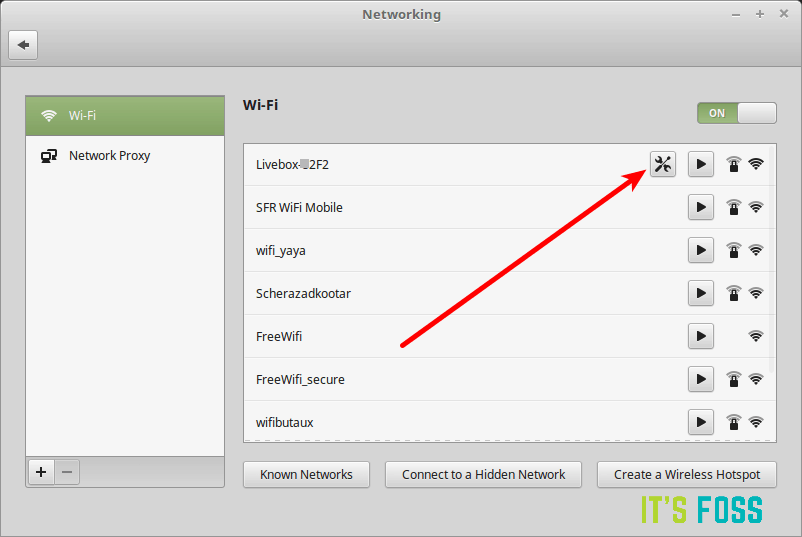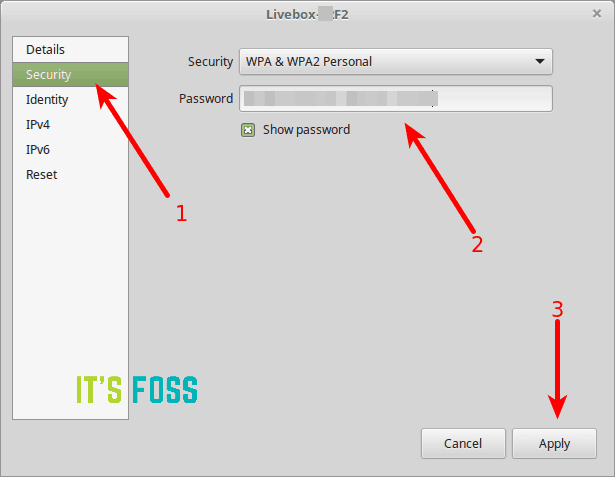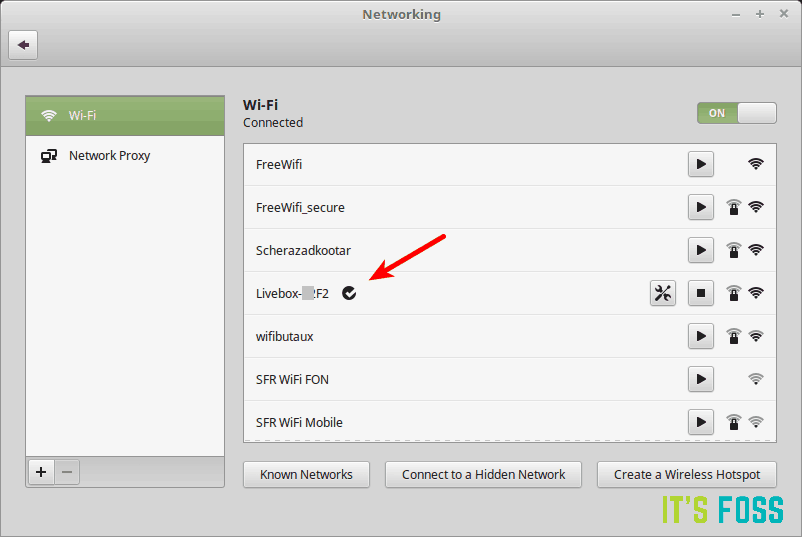- Linux Mint настройка Wi-Fi
- Настройка Wi-Fi подключения в Linux Mint 17
- Как включить Wi-Fi
- Как настроить скрытую сеть Wi-Fi
- Не работает Wi-Fi на Linux Mint, или он её не видит: все способы решения
- Подключение
- Подключение к скрытой беспроводной сети
- Причины
- На Ubuntu
- 1 Решение
- 2 Решение
- На Mint
- Linux Mint не видит Wi-Fi: полное решение проблемы
- Подключение
- Подключение к скрытой беспроводной сети
- Причины
- На Ubuntu
- 1 Решение
- 2 Решение
- На Mint
- Исправляем ошибку подключения WiFi в Linux Mint 18 и Ubuntu 16.04
- Описание проблемы
- Причина
- Пошаговая инструкция по устранения ошибки подключения к WiFi с верно введенным паролем в Linux Mint и Ubuntu 16.04
- Шаг 1
- Шаг 2
- Шаг 3
Linux Mint настройка Wi-Fi
Если в вашем компьютере или ноутбуке имеется Wi-Fi карточка, то глупо будет не воспользоваться беспроводной связью. В данной статье мы рассмотрим как настроить Wi-Fi подключение в Linux Mint 17 и какие при этом могут возникнуть проблемы.
Настройка Wi-Fi подключения в Linux Mint 17
Наш пример будет основан на примере Linux Mint MATA 17.1, но все операции аналогично выглядят и на других версиях. Найдите на нижней панеле в правом углу индикатор сетевых подключений.
Кликните по нему левой кнопкой мыши и перед вами появится список доступных сетей.
Найдите среди них вашу и нажмите на ее название. Система запросит ввести секретный пароль, а после его ввода нажмите на «ок».
Теперь индикатор сети принял такой вид и вы видите уровень сигнала Wi-Fi по количеству темных полосок.
Как включить Wi-Fi
Если по каким-либо причинам Wi-Fi не работает и у вас не отображается список доступных сетей, то причин для этого может быть несколько.
- Проверьте подключение wi-fi адаптера к компьютеру.
- Проверьте включен ли ваш роутер и проверьте его настройки
- Проверьте установился ли драйвер для вашего wi-fi адаптера
Третий пункт можно проверить из терминала командами
sudo iwconfig
sudo lspci
Чаще всего драйвер можно найти на сайте производителя адаптера, поэтому поищите его там. Бывают случаи, когда подключить Wi-Fi удается, но соединение постоянно отключается (отваливается). В такой ситуации нужно будет переустановить драйвер, но в каждом конкретном случае это делается по-разному. Задайте ваш вопрос на форуме и мы вместе постараемся решить вашу проблему.
Как настроить скрытую сеть Wi-Fi
Для создания или подключени к скрытой сети Wi-Fi в менеджере сетевых подключений имеются соответствующие строки.
Нажмите на «подключиться к скрытой беспроводной сети и заполните следующие поля:
Если вы хотите создань новую скрытую сеть то заполните поля, как на изображении ниже
Как видите, ничего сложного и мы надеемся, что данная статья помогла вам подключиться к интернету и полноценно пользоваться операционной системой Linux Mint.
Источник
Не работает Wi-Fi на Linux Mint, или он её не видит: все способы решения
Всем привет! После использования новой операционной системы периодически сталкивался с проблемой – когда Linux Mint не видит WiFi. Немного поднабравшись опыта, я решил написать более детальную статью, в отличие от тех, которые есть в интернете. Они конечно неплохие, но как правило не полностью решает некоторые мелкие нюансы.
Подключение
Прежде чем паниковать, давайте попробуем подключиться снова. Нажимаем по подключению правой кнопкой.
Далее вы должны увидеть список всех сетей. Если каким-то образом вы все же увидели свою – то нажимаем по ней и вводим пароль.
Если нужной сети нет, то подойдите к вашему роутеру и проверьте, чтобы он был включен. На всякий случай я бы его перезагрузил. Для этого находим на нем кнопку включения и два раза нажимаем по ней. Если кнопки нет, то можно просто выдернуть его из розетки, а потом снова включить.
Если вообще никаких сетей нет, то проверьте, чтобы у вас был установлен драйвер на ваш WiFi адаптер. Для этого можно прописать одну из двух команд:
По установки драйверов вы можете почитать отдельную нашу статью – по этой ссылке. Также данная статья решает проблемы, когда на Linux Mint не работает WiFi.
Подключение к скрытой беспроводной сети
Если драйвера установлены и не видно только одну сеть, то возможно она просто скрыта или невидима. Данная настройка стоит внутри маршрутизатора.
- Подключиться можно по названию, для этого опять открываем список подключений. Далее нужно выбрать «Подключить к скрытой беспроводной сети»;
- Далее вводим название сети, выбираем тип безопасности. Чаще используется именно «WPA/WPA2 Personal» – поэтому если вы не знаете, что именно указать, укажите этот параметр. Ниже введите ключ и нажимаем «Подключиться».
Причины
Я составил список самых частых причин, когда сеть невозможно увидеть.
- Установлены не те драйвера. По установке драйверов я оставил ссылку в самом начале статьи. При чем может быть так, что не видно только одну или несколько сетей.
- Вирусы, сторонние программы, которые мешают работе системы. Конечно в Linux данная проблема встречается реже чем на Windows, но она также есть. Бывает также, что работе модуля мешают обычные программы.
- Роутер находится слишком далеко или сигнал слишком слабый. Посмотрите, чтобы на пути волны не было сильно толстых стен, зеркал и металлических препятствий;
- Проблема в роутере – попробуйте подключиться к нему с других устройств. Если будут такие же проблемы, то сбрасываем его до заводских настроек, а потом заново настраиваем. По настройке маршрутизаторов у нас на портале также есть инструкции по настройке.
На Ubuntu
1 Решение
- Находим раздел «Параметры системы» и переходим туда;
- Далее «Программы и обновления»;
- Найдите в списке тот сетевой адаптер, который используется и выберите пункт «Не используется»;
- Вводим ключ и нажимаем «Аутентифицировать»;
- Ждём обновления системы и перезагрузки;
- Ещё раз пробуем переподключиться.
- Если это не поможет, то полностью удалите драйвер адаптер и установите его заново.
2 Решение
- В терминале прописываем команды:
sudo apt-get update
sudo apt-get upgrade
sudo apt-get install linux linux-headers-generic kernel-package
sudo apt-get install —reinstall bcmwl* firmware-b43-lpphy-installer b43-fwcutter
- Пробуем подключиться, если не помогает, то прописываем ещё и это:
sudo apt-get remove bcmwl-kernel-source
sudo apt-get install firmware-b43-installer b43-fwcutter
- Перезагружаем комп и роутер, а после этого пробуем ещё раз подключиться;
На Mint
- Открываем консоль и прописываем: iwconfig, чтобы узнать о всех интерфейсах;
- Далее вводим две команды:
sudo ip link set wlan0 up
sudo iw dev wlan0 scan | less
- В первой, проверяем включенный интерфейс, второй смотрим доступные сети – авось увидим нужную;
- Теперь прописываем вручную имя сети и ключ
sudo iw dev wlan0 connect [ИМЯ СЕТИ] key 0:[ПАРОЛЬ] network=
sudo wpa_supplicant -i wlan0 -c /etc/wpa_supplicant/wpa_supplicant.conf
sudo dhcpcd wlan0
- Ещё раз вводим первую команду, чтобы проверить подключение.
Я как обычный человек, мог что-то упустить – так что пишите свои решения в комментариях. Также если вы нашли ошибку, то сообщите о ней там же.
Источник
Linux Mint не видит Wi-Fi: полное решение проблемы
Всем привет! После использования новой операционной системы периодически сталкивался с проблемой: когда Linux Mint не видел WiFi. Имея некоторый опыт, я решил написать более подробную статью, в отличие от тех, что можно найти в Интернете. Они конечно неплохие, но, как правило, какие-то мелкие нюансы до конца не решают.
Подключение
Прежде чем паниковать, попробуем снова подключиться. Щелкните соединение правой кнопкой мыши.
Далее вы должны увидеть список всех сетей. Если вы каким-то образом все еще видели свой, нажмите на него и введите свой пароль.
Если требуемая сеть отсутствует, перейдите к маршрутизатору и убедитесь, что он включен. Я бы перезапустил его на всякий случай. Для этого найдите на нем кнопку питания и дважды щелкните по ней. Если кнопки нет, можно просто отключить ее и снова включить.
Если сети нет, убедитесь, что вы установили драйвер для вашего адаптера WiFi. Для этого вы можете написать одну из двух команд:
Вы можете прочитать нашу отдельную статью по установке драйверов — по этой ссылке. Кроме того, в этой статье устранены проблемы, когда Wi-Fi не работает в Linux Mint.
Подключение к скрытой беспроводной сети
Если драйверы установлены и не видна только одна сеть, возможно, она просто скрыта или невидима. Эта настройка находится внутри роутера.
- Вы можете подключиться по имени; для этого снова откройте список подключений. Далее нужно выбрать «Подключиться к скрытой беспроводной сети»;
- Далее введите имя сети, выберите тип безопасности. Чаще всего используется WPA / WPA2 Personal, поэтому, если вы не знаете, что указать, укажите этот параметр. Введите ключ ниже и нажмите «Подключиться».
Причины
Я составил список наиболее частых причин, по которым сеть не видна.
- Вирусы, сторонние программы, мешающие работе системы. Очевидно, что в Linux эта проблема встречается реже, чем в Windows, но она тоже существует. Также бывает, что нормальные программы мешают работе модуля.
- Установлены неправильные драйверы. Для установки драйверов я оставил ссылку в начале статьи. Также возможно, что только одна или несколько сетей не видны.
- Маршрутизатор расположен слишком далеко или сигнал слишком слабый. Убедитесь, что на пути волны нет очень толстых стен, зеркал и металлических препятствий;
- Проблема в роутере — попробуйте подключиться к нему с других устройств. Если есть такие же проблемы, мы сбрасываем его до заводских настроек, а затем перенастраиваем. У нас также есть инструкции по настройке маршрутизаторов на нашем портале.
На Ubuntu
1 Решение
- Найдите раздел «Системные настройки» и перейдите туда;
- Дополнительные «Программы и обновления»;
- Найдите в списке используемую сетевую карту и выберите «Не используется»;
- Введите ключ и нажмите «Аутентифицировать»;
- Ждем обновления системы и перезагрузки;
- Попробуйте снова подключиться.
- Если это не помогает, полностью удалите драйвер адаптера и переустановите его.
2 Решение
sudo apt-get update
sudo apt-get upgrade
sudo apt-get install linux linux-headers-generic пакет ядра
sudo apt-get install — переустановить bcmwl * firmware-b43-lpphy-installer b43-fwcutter
- Попробуем подключить, если не поможет, то тоже прописываем:
sudo apt-get удалить bcmwl-kernel-source
sudo apt-get install firmware-b43-installer b43-fwcutter
- Перезагружаем компьютер и роутер, затем снова пробуем подключиться;
На Mint
- Откройте консоль и напишите: iwconfig, чтобы узнать все интерфейсы;
- Далее вводим две команды:
sudo ip link установить wlan0 вверх
sudo iw dev сканирование wlan0 | меньше
- В первом проверяем включенный интерфейс, во втором смотрим доступные сети — возможно, мы увидим нужную;
- Теперь давайте вручную зарегистрируем имя сети и ключ
sudo iw dev wlan0 connect [СЕТЕВОЕ НАЗВАНИЕ] ключ 0: [ПАРОЛЬ] сеть =
sudo wpa_supplicant -i wlan0 -c /etc/wpa_supplicant/wpa_supplicant.conf
sudo dhcpcd wlan0
- Введите первую команду еще раз, чтобы проверить соединение.
Я как нормальный человек мог что-то упустить, поэтому пишите свои решения в комментариях. Также, если вы обнаружите ошибку, сообщите об этом здесь.
Источник
Исправляем ошибку подключения WiFi в Linux Mint 18 и Ubuntu 16.04
Описание проблемы
Эту странную проблему я обнаружил на Ubuntu 16.04 и Linux Mint 18. Я попытался подключиться к WiFi, выбрал доступную беспроводную сеть, ввел верный пароль. Прошло какое-то время, но подключения так и не последовало.
Сначала я подумал, что все же ошибся при вводе пароля, поэтому повторил все снова и с большей аккуратностью — вводил пароль медленно, проверял несколько раз и т.д.
Но, нет, подключения все не было. Было особенно обидно, ведь в моем пароле от WiFi 26 символов.
Причина
Для того чтобы узнать что не так, я пошел в настройки сети. Я заметил, что пароль от WiFi не сохранился, и это, в принципе, нормально, ведь меня не спрашивали, хочу ли я подключаться к сети автоматически.
Я вручную ввел пароль и сохранил его в настройках сети в попытке избежать необходимости повторно вводить длинный пароль.
Меня удивило, что после этих действий я смог подключиться к интернету. Не знаю почему так произошло, но все заработало.
Я не искал, баг ли это данной версии сетевого менеджера или нет, но с той же проблемой я столкнулся в Linux Mint 18. Тот же трюк помог.
Пошаговая инструкция по устранения ошибки подключения к WiFi с верно введенным паролем в Linux Mint и Ubuntu 16.04
Вот что нужно делать:
- Пройдите в настройки сети
- Выберите сеть для подключения
- Во вкладке безопасность введите вручную пароль WiFi
- Сохранитесь
Этот трюк у меня работает постоянно, как на Ubuntu, так и на Linux Mint. Надеюсь он вам также поможет.
Так как я в данный момент использую Linux Mint 18, скриншоты в помощь будут сделаны оттуда.
Шаг 1
Пройдите в настройки сети
Шаг 2
Выберите сеть, к которой пытаетесь подключиться. Обратите внимания, что тут уже есть вариант конфигурации, так как я уже пытался подключиться к сети ранее
Шаг 3
Во вкладке безопасность (security) вручную введите пароль и нажмите на применить (apply) для того чтобы его сохранить
Вы увидите, что теперь вы подключены
Надеюсь, я смог помочь. Учтите, что трюк работает только, если беспроводное подключение работает нормально, но не подключается в момент ввода пароля.
Вы уже встречались с проблемой беспроводного подключения сети в Linux Mint 18 или Ubuntu 16.04? Как вы с ней справились?
Источник