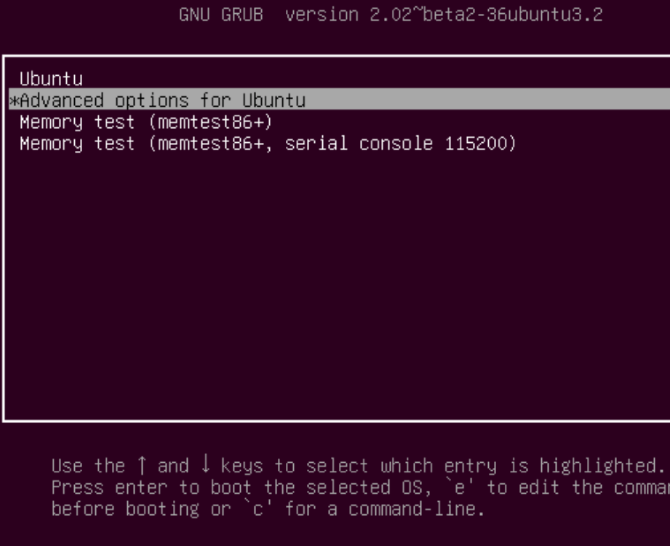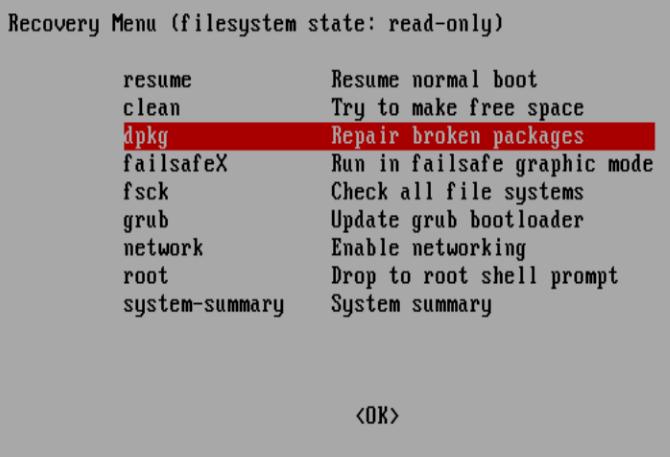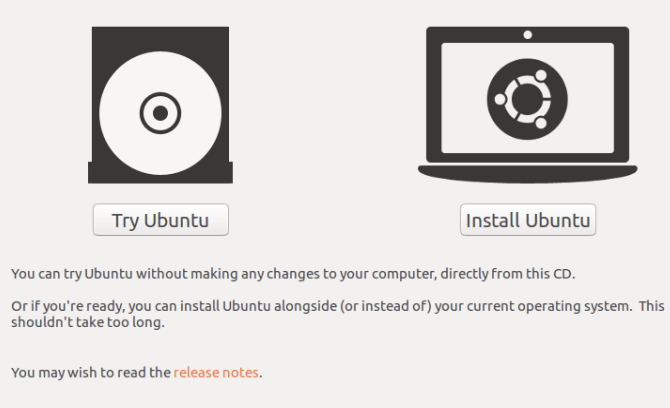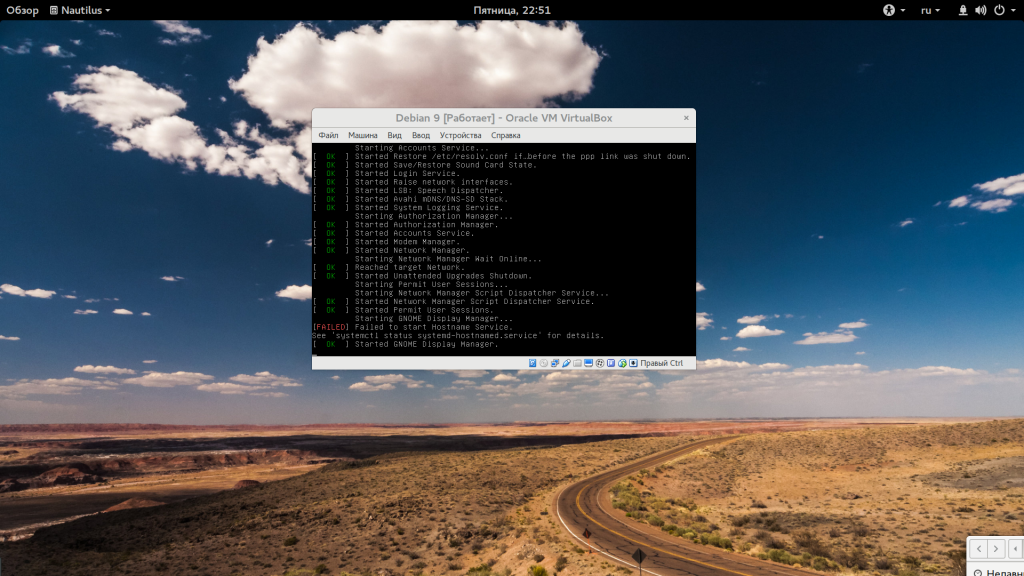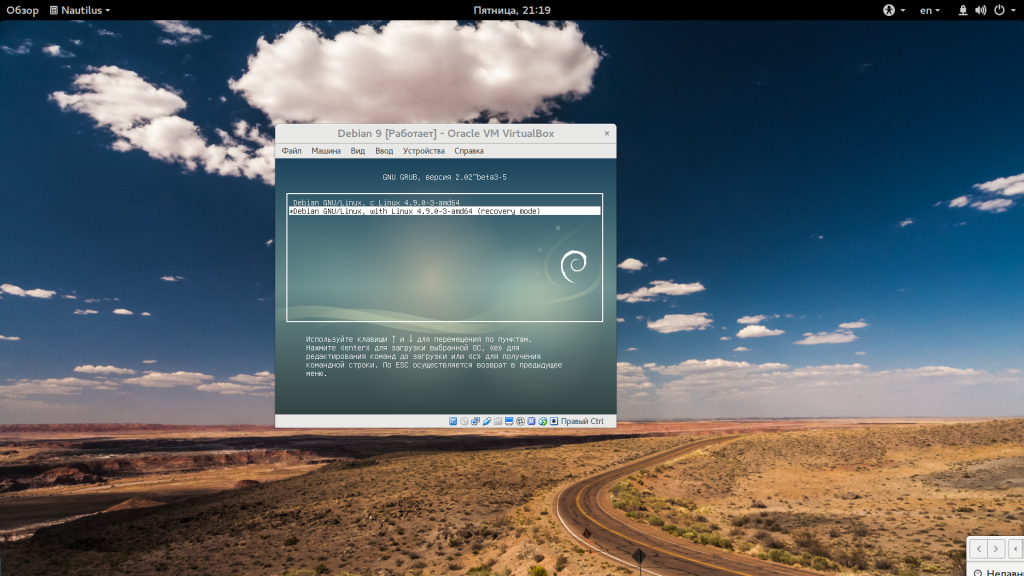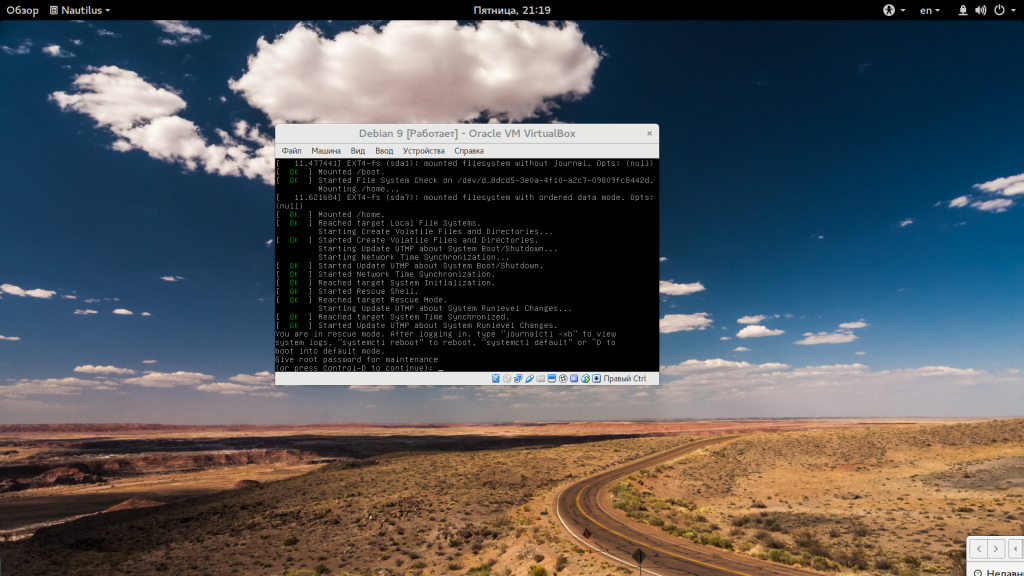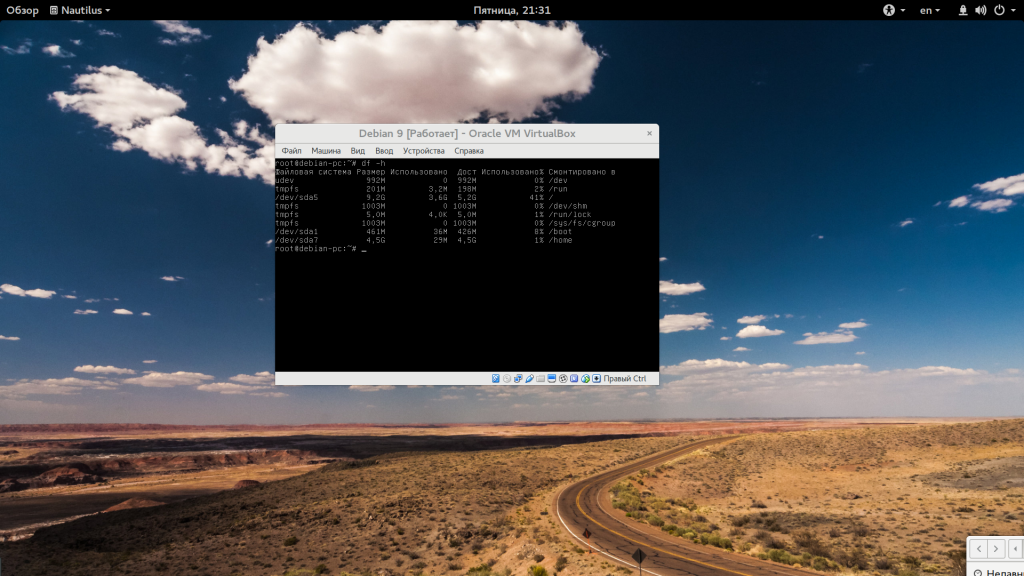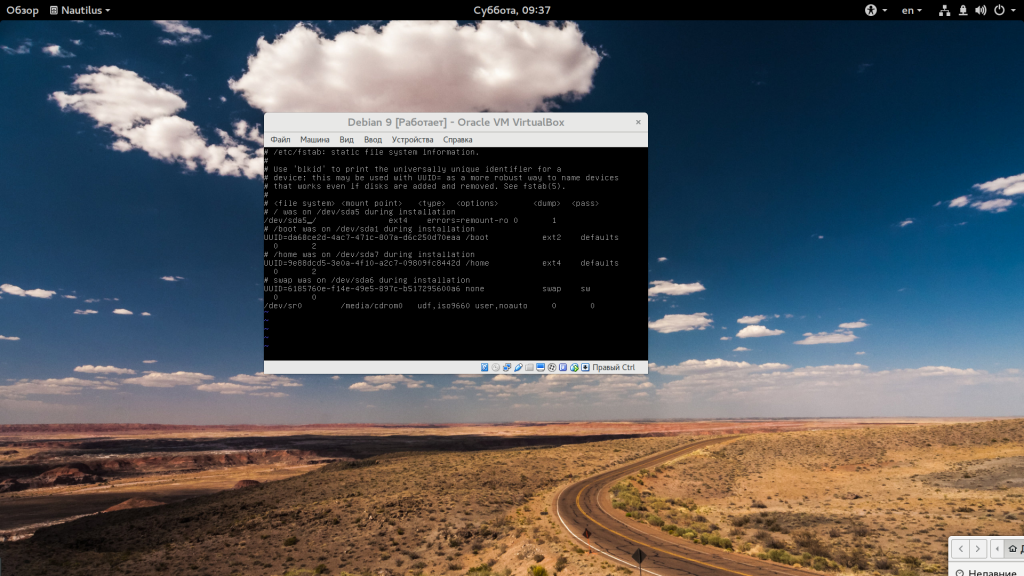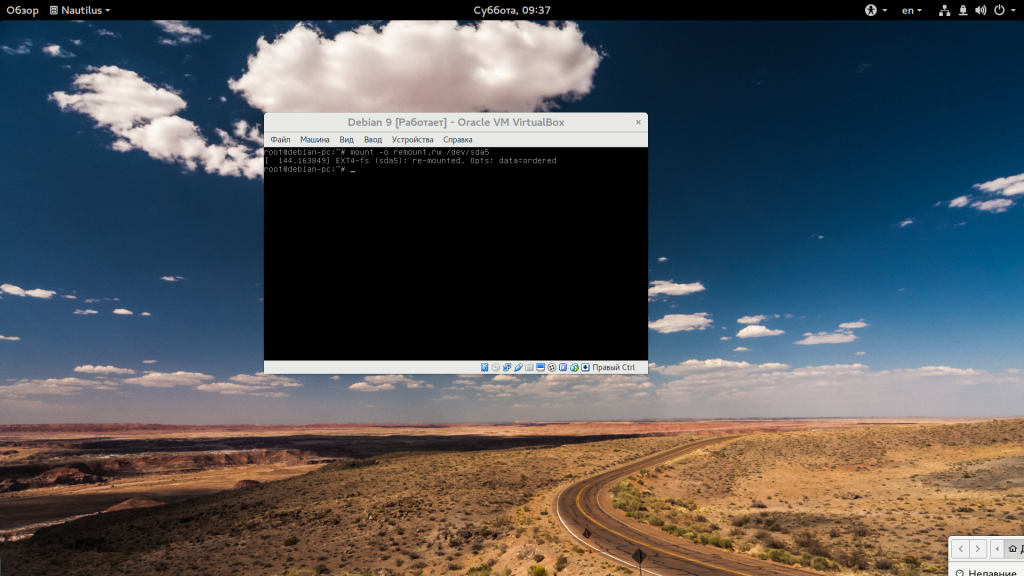- Ubuntu 18.04 не загружается от батареи
- 1 ответ
- Решение
- Обновить
- Обновить
- [РЕШЕНО] Апплет батареи питания не пашет.
- Что делать если не включается ноутбук или компьютер с Linux
- Ubuntu не загружается.
- Что делать если не включается ноутбук с Ubuntu?
- 1. Можете ли вы получить доступ к загрузчику GRUB?
- Ремонт GRUB Bootloader
- Попробуйте специальный загрузочный диск
- 2. GRUB Bootloader Меню Восстановления
- 3. Переустановите Ubuntu
- 4. Замените неисправное оборудование
- Выводы
- Не загружается Linux
- Почему Linux не загружается?
- Проверка журналов загрузки
- Что делать если Linux не грузится?
- 1. Проблема с местом на диске
- 2. Целостность пакетов и системы
- 3. Проблема с /etc/fstab
- 4. Повреждение файловой системы
- 5. Проблема видеодрайвера
- 6. Другое
- Выводы
Ubuntu 18.04 не загружается от батареи
Старый ноутбук Acer Aspire с процессором i3. Ubuntu прекрасно загружается при подключении к стене, но не загружается только от батареи. Я вижу всплеск Acer с информацией о биосе, но он отключается, прежде чем фиолетовый экран загрузки Ubuntu. Не было проблем с Ubuntu 16.x. Ноутбук недавно получил новую батарею.
Любая помощь приветствуется.
1 ответ
Решение
Эта ссылка работала для моего ноутбука HP.
1) Измените GRUB_CMDLINE_LINUX_DEFAULT переменная ядра в / etc / default / grub:
2) $ sudo update-grub
dis_ucode_ldr означает «отключить загрузчик микрокода»
Обновить
Это не исправило ситуацию:/ Я заметил, что состояние питания при выключении влияет на то, получу ли я зависание при загрузке. Если состояния питания не совпадают (AC / Battery), то я получаю зависание при загрузке.
Обновить
Я исправил эту проблему, используя следующее решение:
редактировать sudo vim /etc/gdm3/custom.conf файл, раскомментировав следующую строку:
сохранить и перезапустить
Не хватает очков, чтобы оставить комментарий.
У меня такая же проблема
У меня Dell xps-15 i7 9570
которая, как известно, имеет проблемы с Ubuntu, что потребовало от меня добавить опцию переопределения acpi в grub, а также отключить nouveau.
Подозреваю, что это проблема ACPI или видеокарты — проблема управления питанием. если это не одно и то же.
У меня есть следующее в моем /etc/default/grub файл:
GRUB_CMDLINE_LINUX_DEFAULT=»quite splash nouveau.modeset=0 i8042.nopnp irqpoll acpi_rev_override=1″
Загрузки хорошо, если на переменном токе. зависает на заставке при загрузке от батареи.
Любая помощь будет отличной.
Попробуем ядро v4.18.16 или, возможно, v4.19 (используя Ukuu-gtk) и удалим acpi_rev_override=1 из grub. Сначала наберись смелости.
Источник
[РЕШЕНО] Апплет батареи питания не пашет.
| #1 — 2 февраля 2013 в 14:31 |
В общем проблема такая. Включаю апплет Power Manager По идее в трее должен появится статус питания сеть или батарея.
Но никаких изменений. Ноутбук Fujitsu LifeBook AH512.
В терминале набрал:
$ acpi -V
Adapter 0: off-line
Thermal 0: ok, 49.0 degrees C
Thermal 0: trip point 0 switches to mode critical at temperature 84.0 degrees C
Thermal 0: trip point 1 switches to mode passive at temperature 79.0 degrees C
Thermal 0: trip point 2 switches to mode active at temperature 60.0 degrees C
Cooling 0: LCD 11 of 11
Cooling 1: Processor 0 of 10
Cooling 2: Processor 0 of 10
Cooling 3: Processor 0 of 10
Cooling 4: Processor 0 of 10
Cooling 5: Fan 1 of 1
sagynbek@sagynbek
$ cat /proc/acpi/battery/BAT1/info
present: no
Вот не понял как это Adapter 0: off-line это первое.
Хотя адаптер включен.
Второе почему нету инфы по состоянию батарейки?
Почему present: no
$ cat /proc/acpi/battery/BAT0/info
cat: /proc/acpi/battery/BAT0/info: Нет такого файла или каталога
По-этому пишу BAT1
Люди помогите разобраться что к чему, сам я начинающий и с линуксом знаком буквально 3 суток.
Откуда апплет Power Manager берет состояния батареи и адаптера (из каких файликов).
Интернет копаю уже 1.5 суток и ничего вразумительного. Или же ответов нет.
Источник
Что делать если не включается ноутбук или компьютер с Linux
В этой статье, вы узнаете, что делать если не включается ноутбук с Ubuntu. Вы загружаетесь, готовитесь сделать какую-то работу, редактировать документ, смешивать композиции или просто играть в игру… но что-то идет не так.
Ubuntu не загружается.
К сожалению, надежный, как Linux в целом, и столь же популярный дистрибутив, как Ubuntu в частности, иногда все же сталкивается с проблемами, как, например, Windows 10 или macOS. В большинстве случаев вы сможете обойти это. Посмотрим как. (Эти шаги предназначены для пользователей Ubuntu, но в целом могут применяться к другим операционным системам Linux.)
Что делать если не включается ноутбук с Ubuntu?
1. Можете ли вы получить доступ к загрузчику GRUB?
GRUB — это загрузчик, который обеспечивает загрузку выбранной операционной системы. На машине с двойной загрузкой он будет включать все установленные операционные системы, включая Windows. Установка Windows вместе с Ubuntu может привести к перезаписи загрузчика, что приведет к проблемам с загрузкой Ubuntu.
Другие проблемы могут повредить загрузчик, например, неудачное обновление или сбой питания. Нет ничего необычного в том, что ошибка может испортить опыт Linux.
Чтобы проверить загрузчик GRUB, перезагрузите компьютер, удерживая SHIFT. Теперь вы должны увидеть список установленных операционных систем, меню, по которому можно перемещаться с помощью клавиш со стрелками. Если нет, то проблема в том, что загрузчик GRUB сломан или перезаписан. Восстановление загрузчика — единственное решение (если у вас двойная загрузка, вы все равно сможете получить доступ к Windows).
Примечание. Если вы видите загрузчик GRUB, перейдите к следующему разделу.
Ремонт GRUB Bootloader
Если GRUB не загружается, вы можете восстановить его с помощью установочного диска Ubuntu или USB-накопителя. Перезагрузите компьютер с вставленным диском и подождите, пока он загрузится. Возможно, вам придется изменить порядок загрузки вашего компьютера в системной BIOS, чтобы обеспечить загрузку диска. Запишите порядок загрузки, прежде чем изменить его!
Загрузив установочный диск в среду Live, убедитесь, что у вас есть сетевое подключение, а затем откройте терминал. После открытия терминала введите:
sudo apt-add-repository ppa:yannubuntu/boot-repair
sudo apt-get update
sudo apt-get install -y boot-repair
boot-repair
Это установит средство восстановления загрузчика и запустит его после последней инструкции. Подождите, пока система будет сканироваться, затем выберите параметр Рекомендуемое восстановление. Обратите внимание, что есть представление «Дополнительные параметры», в котором вы можете выбрать ОС по умолчанию, диск или раздел по умолчанию и другие полезные настройки. Нажмите Apply, когда закончите. Теперь вы сможете перезагрузить компьютер и загрузиться в Ubuntu или использовать его в качестве опции в меню загрузчика GRUB.
Попробуйте специальный загрузочный диск
В качестве альтернативы установочному диску вы можете попробовать специальный аварийный загрузочный диск, такой как boot-repair-disk, который вы можете загрузить с Sourceforge. Для достижения наилучших результатов (особенно если вы используете Windows 8/10) вы должны записать это на устройство USB, а не на CD / DVD.
Этот загрузочный диск по сути является программой восстановления загрузчика, описанной выше, но на своем собственном загрузочном носителе. Таким образом, инструкции одинаковы — это просто более быстрое решение.
2. GRUB Bootloader Меню Восстановления
Если не включается ноутбук с Linux но вы видите загрузчик, вам не нужно делать ничего из вышеперечисленного. В Ubuntu встроен инструмент восстановления, который вы можете использовать для решения проблемы.
В меню загрузчика найдите Дополнительные параметры для Ubuntu, затем выберите запись, к которой добавлен (режим восстановления), и выберите ее с помощью клавиш со стрелками. Нажмите Enter, чтобы продолжить, и подождите, пока Ubuntu загрузится в уменьшенную версию. Если вы когда-либо использовали безопасный режим Windows, это аналогично.
Несколько вариантов доступны здесь для ремонта. Три, которые вы должны попробовать, по порядку:
fsck — это инструмент проверки файловой системы, который сканирует жесткий диск и исправляет все найденные ошибки.
clean — используйте это для освобождения свободного места, полезно, если причиной не загрузки Ubuntu является недостаток места на жестком диске.
dpkg — с его помощью вы можете восстанавливать сломанные программные пакеты. Неудачные установки или обновления программного обеспечения могут вызвать проблемы с загрузкой Ubuntu. Ремонт их должен решить эту проблему.
Если Ubuntu никогда не загружался ранее, вам также следует попробовать инструмент failsafeX. Драйверы графики или проблема с графическим сервером Xorg могут помешать правильной загрузке Ubuntu. Используйте failsafeX, чтобы преодолеть это.
Опытные пользователи, тем временем, могут выбрать опцию корневого меню, чтобы решить проблему вручную, если они знают, что это такое.
3. Переустановите Ubuntu
Этот пункт обычно решает ситуации, когда не включается ноутбук. В случае важной ошибки, решение которой может занять много времени, вы можете просто переустановить Ubuntu. Это можно сделать без перезаписи существующих файлов и папок.
Снова загрузитесь в среду Live на вашем Ubuntu CD / DVD или USB-накопителе и начните установку. Программа установки обнаружит существующий экземпляр Ubuntu и предложит вам переустановить Ubuntu. Найдите вариант с пометкой «Документы, музыка и другие личные файлы будут сохранены…». В большинстве случаев установленное программное обеспечение также сохраняется.
Конечно, у вас должна быть резервная копия всех ваших данных Ubuntu, либо сделанная вручную с помощью утилиты резервного копирования, либо с помощью инструмента клонирования дисков, такого как dd. Вы можете предпочесть синхронизацию данных с облаком через Dropbox или облачное решение с открытым исходным кодом.
После завершения переустановки Ubuntu должен вернуться в рабочее состояние.
Примечание. Параметр Erase Ubuntu и Install не рекомендуется, если другие параметры не запускаются.
4. Замените неисправное оборудование
До сих пор, не включается ноутбук с Ubuntu? Еще одна причина невозможности загрузки Ubuntu связана с неисправным оборудованием. Обычно это проблема жестких дисков и их кабелей, хотя источником проблем могут быть проблемы с материнской платой и процессором, или даже с источником питания.
Попробуйте наше руководство по диагностике жесткого диска. Вы также можете прочитать о том, как сосредоточить свои усилия на диагностике аппаратных проблем, препятствующих загрузке компьютера, и их устранении, не повредив банк.
И не думайте, что только потому, что вы используете ноутбук, вы не сможете отремонтировать его самостоятельно. Несмотря на то, что рекомендуется обратиться к производителю за поддержкой, если срок гарантии истек, если срок его действия истек или вы просто предпочитаете самостоятельный ремонт, вам следует обратиться к этому руководству по устранению неполадок и ремонту сломанных ноутбуков.
После замены неисправного жесткого диска вам, как правило, потребуется переустановить Ubuntu с нуля. (Если вы ранее не сделали полную резервную копию образа диска, в этом случае это можно восстановить.)
Если Ubuntu не загружается, не обязательно будет легко запустить все заново. Если загрузчик GRUB не может быть восстановлен, может пройти много времени, прежде чем вы снова сможете использовать работоспособный компьютер. Еще один аргумент в пользу регулярного резервного копирования или, по крайней мере, синхронизации ваших ценных данных с облаком!
Также, если после приведенных ранее способов, ноутбук не запускается, то рекомендуем обратиться в Сервисный центр. Ремонт ноутбуков можно заказать у https://remontsot.ru/.
Выводы
Советуем, для более детального рассмотрения вопроса, также написать нам в комментариях для решения трудностей с запуском.
Итак, все же не включается ноутбук или Ubuntu PC не смог загрузить? Какие действия Вы предприняли? Вы восстановили загрузчик или просто начали с нуля? Возможно, сбой побудил вас отказаться от Linux и удалить Ubuntu из вашей системы? Напишите нам в комментариях.
Если вы нашли ошибку, пожалуйста, выделите фрагмент текста и нажмите Ctrl+Enter.
Источник
Не загружается Linux
Системы Linux загружаются очень быстро, поэтому большая часть данных, выводимых во время загрузки, быстро прокручивается и мы не успеваем прочитать текст. Тем не менее, во время загрузки, могут возникнуть различные ошибки, вплоть до того, что вы столкнетесь с проблемой не загружается Linux.
Ошибка может возникнуть в любом месте загрузки и любом компоненте системы инициализации. Обычно, systemd выводит подробную информацию об ошибках загрузки Linux на экран, но не всегда можно успеть их все прочитать. В этой статье мы рассмотрим что делать если не загружается Linux после установки, а также как посмотреть логи загрузки в этой операционной системе.
Почему Linux не загружается?
Причин проблем с загрузкой Linux может быть большое количество, в этой статье мы рассмотрим самые частые из них, которые можно достаточно просто решить. Сначала кратко пройдемся по самим причинам:
- Linux после обновления не загружается, вы обновляли дистрибутив и что-то пошло не так, и теперь вы не можете попасть в вашу рабочую оболочку;
- Linux перестал загружаться в результате повреждения файловой системы;
- Linux не может примонтировать один из важных разделов диска из-за неверных настроек fstab;
- Система не загружается из-за несовместимости графического драйвера и ядра;
- Диск переполнен и системе попросту негде создать временные файлы.
Все это может возникать не так редко, если вы очень любите экспериментировать с системой и при этом не очень аккуратны. Мы не будем рассматривать проблемы с загрузкой из за Grub. Я буду надеяться, что там у вас все в порядке. Самое главное, что нужно сделать при проблемах с загрузкой — это посмотреть внимательно логи последней загрузки. Только так вы сможете понять в чем причина проблем и не гадать. Как это сделать? Есть несколько способов, вы можете использовать LiveCD или загрузиться в режим восстановления.
Проверка журналов загрузки
Итак, вы загрузились с LiveUSB системы и подключили разделы с основной системой или же вошли в режим восстановления с помощью загрузчика Grub. Для этого есть специальная опция в большинстве дистрибутивов. Она загружает однопользовательский режим Systemd с поддержкой сети и минимальными возможностями. С помощью него вы можете вернуть систему к нормальной работе.
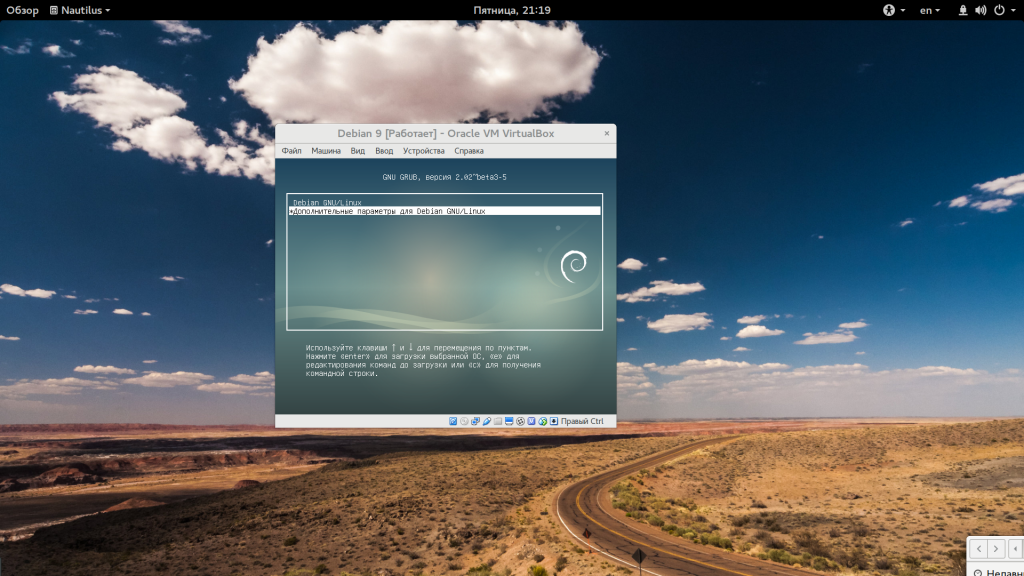
Для работы в этом режиме нужно ввести пароль суперпользователя.
Если такого пункта нет можно загрузить режим восстановления Bash. Для этого нужно нажать клавишу «E» на пункте меню Grub и дописать в строку параметров ядра «init=/bin/bash»:
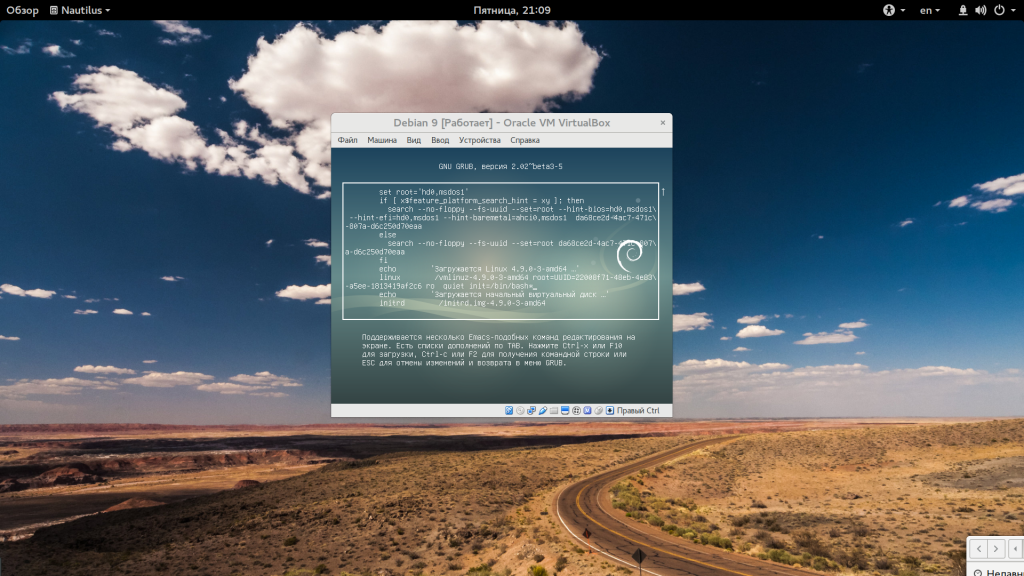
Если во время загрузки возникла ошибка, вы найдете ее здесь. Если же вы пошли другим путем, можно посмотреть несколько файлов, первый из них — /var/log/boot.log. Он есть не во всех дистрибутивах, но если есть, то здесь вы найдете все сообщения, которые выводились на экран во время загрузки:
В режиме восстановления можно посмотреть содержимое лога ядра с помощью dmesg, в LiveUSB это бесполезно:
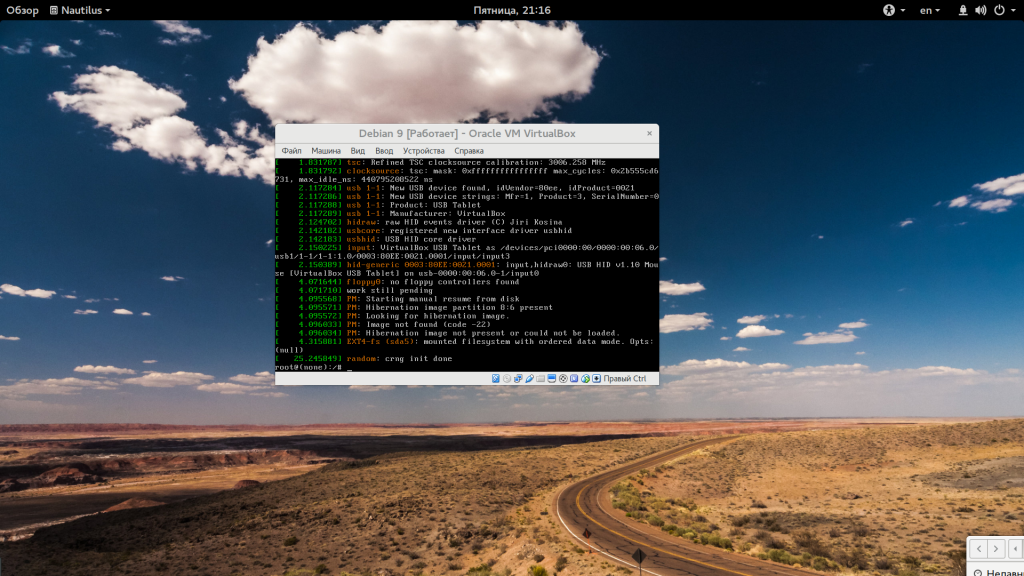
Все дальнейшие действия по восстановлению загрузки Linux нужно выполнять опираясь на информацию, полученную из лог файлов, только так вы сможете решить проблему.
Что делать если Linux не грузится?
1. Проблема с местом на диске
Предположим, что вы обновляли систему и она перестала загружаться после этого. Тогда можно предположить два варианта, либо загрузка обновлений переполнила корневой раздел и теперь системе некуда писать файлы, либо обновление прошло не очень успешно и важные пакеты повреждены. Сначала посмотрим свободное место на диске:
Если доступно 0% места, то вы знаете в чем проблема. Чтобы ее решить просто удалите ненужные файлы из папок /var/log, /var/cache/ и так далее. Для того чтобы вы смогли редактировать и удалять файлы, корневую систему, возможно, придется перемонтировать для чтения и записи:
mount -o remount,rw /
2. Целостность пакетов и системы
У меня с местом все в порядке, доступно более 5 гигабайт, значит можно предположить, что проблема в пакетах. Чтобы исправить выполните dpkg:
dpkg —configure -a
Также можно выполнить:
sudo apt -f install
# sudo apt update && sudo apt full-upgrade
Но это сработает только в chroot окружении LiveUSB системы, поскольку в режиме восстановления интернета нет. Вы можете попытаться настроить проводной интернет с помощью команды:
3. Проблема с /etc/fstab
Следующая причина проблем с загрузкой может быть неверная запись в /etc/fstab для одного из разделов, если лог сообщает что-то в роде «Dependency failed for /dev/disk/by-uuid/f4d5ddc4-584c-11e7-8a55-970a85f49bc5» то это означает, что система не может примонтировать один из разделов в /etc/fstab.
Если это будет корневой раздел, система не загрузится. Systemd может выдавать много ошибок, но важно найти первую. Все остальные могут оказаться только ее следствием.
Поэтому если есть такая ошибка в логе проверьте файл /etc/fstab. Правильно ли там указан адрес корневого раздела? Если не уверены, лучше заменить на привычную запись Linux без UUID.
4. Повреждение файловой системы
Обычно файловая система проверяется автоматически, но это обычно. Если вы отключили эту функцию, а потом произошло неожиданное отключение компьютера, файловая система будет повреждена, а восстановить ее будет некому. Поэтому при ошибках монтирования еще можно попытаться проверить файловые системы на ошибки:
Здесь нужно указать адрес файла нужного раздела в файловой системе.
5. Проблема видеодрайвера
Если вы обновляли систему или устанавливали проприетарный драйвер, а потом в логах загрузки увидели ошибку запуска драйвера, то проблема в нем. Такое происходит потому что проприетарные драйвера не всегда совместимы с самыми новыми версиями ядер. Для решения проблемы достаточно удалить драйвер из системы в режиме восстановления. Например, для Nvidia:
apt purge nvidia*
Для видеокарт AMD команда будет выглядеть так:
apt purge fglrx*
С новым драйвером AMDGPU проблем быть не должно, так как он имеет открытый исходный код и встроен в ядро.
Во всяком случае, после удаления драйвера черный экран Linux должен перестать появляться.
6. Другое
Если у вас все же проблемы с загрузчиком Grub, вы можете использовать инструмент BootRepair для восстановления или просмотрите статью как восстановить Grub2 вручную. Также, возможно, вас заинтересует статья: ускорение загрузки Linux.
Выводы
В этой статье мы рассмотрели что делать когда не загружается Linux. Как видите, может возникнуть достаточно различных проблем. Но преимущество Linux в том, что вы можете решить все это благодаря прямому доступу к файловой системе. Также, если домашняя папка вынесена в отдельный раздел, то если ничего не сработает — можно переустановить систему с минимальными потерями. Надеюсь, эта информация была полезной.
Источник