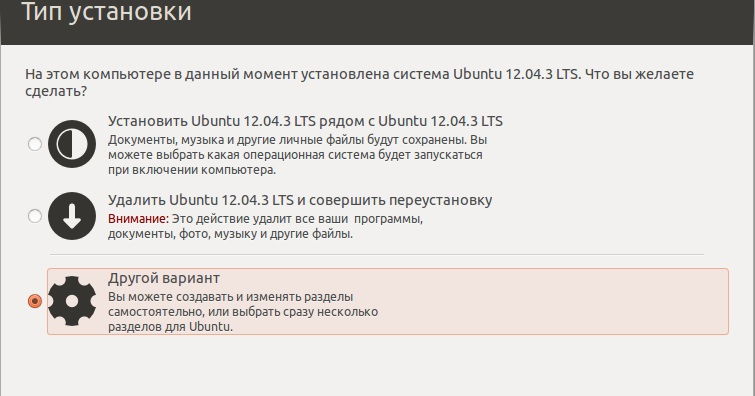- Не загружается Linux, чиним загрузчик GRUB
- Что такое Grub
- От чего могут возникнуть проблемы
- Восстановление Grub с помощью LiveCD/USB
- Как создать LiveCD/USB
- С помощью Rufus:
- С помощью Etcher:
- Восстановление с помощью chroot
- Восстановление Grub в rescue mode
- Восстановление Grub с помощью утилиты Boot repair
- Выводы
- После обновления Ubuntu не загружается рабочий стол: варианты решения
- Возможные причины
- Варианты решения проблемы
- Несовместимость или сбой драйвера видеокарты
- Неудачное обновление системы
- Сбой графической оболочки
- Заключение
Не загружается Linux, чиним загрузчик GRUB
Любите экспериментировать? Наверняка вы когда-либо пытались произвести какие-то действия со своей Linux-системой, причем не так важно какие были цели: изучение и познание новых возможностей или же какая-то более конкретная цель, в виде исправления той или иной ошибки. В любом случае, при работе с дистрибутивами Linux, для загрузки которых, в большинстве случаев, и используется Grub, с последним могут возникать неприятные проблемы, ввиду которых дальнейшая эксплуатация системы просто-напросто невозможна. В этой статье вы узнаете, что делать, если не загружается Linux. Как вести себя в подобной ситуации и какие действия производить, чтобы починить загрузчик Grub. Пожалуй, начнем.
Что такое Grub
Grub (или GRand Unified Bootloader) — загрузчик операционных систем с открытым исходным кодом. Распространяется он под лицензией GNU GPL, в полностью свободном виде. С помощью этого замечательного лоадера можно сделать много всего — основная же функция не ограничивается загрузкой лишь одной операционной системы. Вы можете иметь куда больше операционных систем на своем ПК, загружая любую из них с помощью Grub. На скриншоте выше вы можете видеть как примерно Grub выглядит. Кстати говоря, если вы захотите установить Ubuntu 18.04 рядом с Windows, вам определенно понадобится помощь Grub.
Grub используется в большинстве дистрибутивов Linux в качестве загрузчика по-умолчанию. Разумеется и с ним иногда возникают проблемы. Этим самые проблемы чреваты полным отказом операционной системы. Поэтому для починки Grub нам понадобятся дополнительные инструменты. Какие именно — узнаете далее.
От чего могут возникнуть проблемы
Одна из самых распространенных причин — это неправильный порядок установки двух операционных систем (Linux и Windows). Допустим, если вы захотите установить две этих операционных системы на свой ПК — вам непременно стоит знать правильную последовательность:
- Сначала устанавливаем Windows
- И только потом уже Linux
Если, например, сделать наоборот, то как раз-таки Grub будет поврежден; система будет грузиться напрямую в Windows, а дистрибутив Linux останется недоступным.
Grub может сломаться и по другим причинам. Например, из-за попыток ручного изменения параметров запуска (при недостатке опыта), в таком случае нужно будет либо вручную убирать лишнее, либо полностью переустанавливать Grub.
Восстановление Grub с помощью LiveCD/USB
Для этого способа нам понадобится флешка с дистрибутивом Linux на борту. Подойдет любой: от Ubuntu, Arch или даже Linux Mint. Здесь нужен только терминал, поэтому подойдет даже версия без графической оболочки.
Как создать LiveCD/USB
Само собой, нам понадобится носитель, на который мы временно (а может и нет) запишем систему. Сохраните все важные файлы, которые были на этом носителе, после чего (имеется ввиду на другом ПК, желательно под управлением Windows) запишите загруженный образ дистрибутива на носитель. В качестве примера мы будем использовать дистрибутив Ubuntu.
Идем на официальную страницу загрузки. Загружаем любую понравившуюся версию (лучше взять новейшую для десктопа), после чего записываем ее на USB/CD.
С помощью Rufus:
Последняя версия приложения доступна на официальном сайте. Сразу после загрузки и запуска/установки мы увидим такое окно:
Вставляем носитель, выбираем его в соответствующем меню. Далее выбираем нужную схему раздела и тип системного интерфейса, и после уже открываем файловый менеджер с помощью этой кнопки:
Находим загруженный образ через менеджер, после чего жмем «Старт».
С помощью Etcher:
Опять же, идем на официальный сайт, где скачиваем последнюю версию утилиты. Далее делаем все так, как показано на этой гифке:
Ну а теперь, собственно, можно переходить к восстановлению Grub. Вставляем флешку в наш ПК (где сломан загрузчик), после чего перезагружаем его с этой самой флешки. Как только мы войдем в лайв-систему, сразу открываем терминал, после чего проделываем следующие действия:
Открываем таблицу разделов с помощью команды:
Примерно такая таблица будет выведена на экран:
По этой таблице мы видим, что Linux, в нашем случае, расположен на разделе /dev/sda1.
С помощью следующей команды мы смонтируем этот раздел в /mnt:
Теперь, для записи grub в MBR, нужно ввести следующую команду:
Если нужно только восстановить MBR диска (после переустановки Windows, к примеру), то этих действий будет вполне достаточно.
Если же необходимо обновить и меню grub (после установки Windows), то нужно выполнить еще и эту команду:
Вот и все, восстановление закончено!
Восстановление с помощью chroot
Помимо вышеописанного способа, при восстановлении Grub с помощью LiveCD можно использовать и этот. Тут мы будем использовать утилиту chroot.
Здесь нам, опять же, понадобится таблица разделов. Вводим уже известную команду:
В выводе снова будет эта таблица. Теперь нам надо присмотреться к ней еще внимательнее.
В этом способе нам необходимо примонтировать системный, а также нескольких других важных разделов. Для этого вводим эти команды:
Обратите внимание, что если если разделы /boot или /var находятся отдельно, то Вам нужно будет примонтировать их в /mnt/boot и /mnt/var.
Далее мы переходим в окружающую среду chroot с помощью команды:
И теперь, наконец-таки переустанавливаем Grub с помощью следующей команды:
Если вы на этом этапе получаете какие-то сообщения об ошибках, то попробуйте использовать эти команды:
Если все прошло успешно, выходим из chroot, используя команду:
Далее нужно отмонтировать все разделы. Для этого вводим в терминал:
В случае, если вы монтировали раздел /boot введите команду:
Теперь перезагружаем систему с помощью:
Можно также обновить меню Grub, используя команду:
Восстановление Grub в rescue mode
Если по каким-то причинам у вас нет доступа к LiveCD/USB-носителю, а также к компьютеру, с помощью которого этот самый носитель можно было бы сделать, то этот способ для вас.
Само восстановление проходит таким образом: сначала мы подгружаем все модули, чтобы открыть доступ ко всей функциональной части Grub, после чего запуститься с нужного раздела. Надо понимать, что Grub состоит из двух частей:
Одна из этих частей (первая) записана в MBR диска. В ней присутствует базовый функционал и ничего больше (консоль в rescue mode).
Стало быть, нам нужно определить, в каком разделе находится вторая часть Grub (находится в каталоге /boot/grub), и после чего подгрузить все недостающие модули. А вот уже после этого мы сможем запустить загрузчик с нужного раздела. В rescue mode есть всего четыре команды:
Для начала вводим следующую команду:
В выводе будет что-то подобное:
В некоторых случаях Grub неправильно опеределяет файловые системы находящиеся на разделах дисков. В данном примере загрузчик показывает их как msdos. Мы должны попытаться угадать диски, которые видим. В примере доступно два диска. Диск с индексом 0 содержащий три раздела, и диск с индексом 1 содержащий два раздела. Если вы знаете структуру своих дисков, определить нужный труда не составит.
В загрузчике Grub разделы нумеруются в обратном исчислении. Не очень ясно какой именно из разделов назван, к примеру (hd0,msdos3). Чтобы было более понятно, можно использовать вид (hd0,1). Если в грабе отсчет дисков идет с 0, а разделов с 1, то можно определить, что операционная система установлена в первый раздел первого раздела — (hd0,1). Используем следующую команду:
С помощью этих команд мы приказываем системе использовать какой-то конкретный диск, для выполнения всех остальных операций (в нашем случае, это диск (hd0,1)). Чтобы проверить есть ли на данном диске загрузчик, введем эту команду:
Если в выводе будет список файлов и папок, значит мы все сделали правильно. Теперь можно загрузить все необходимые модули. Для этого выполним команды:
После выполнения команд Grub загрузится в полнофункциональном режиме. Будут найдены все операционные системы, которые установлены на компьютере, после чего будет показано стандартное меню загрузки.
Чтобы закрепить результат (и не проделывать все то же самое после перезапуска ПК), нужно зайти в терминал своего дистрибутива Linux, где с root правами выполнить следующую команду:
sdX — диск, на который должен быть установлен Grub.
Если операционная система расположена на разделе с файловой системой btrfs, то нам необходимо выполнить следующие команды:
И подгрузить модули:
Ну и теперь запустить GRUB:
Восстановление Grub с помощью утилиты Boot repair
С помощью этой замечательной утилиты вы сможете восстановить загрузчик всего в пару кликов. Как видно из скриншота, утилита имеет собственный GUI, ее использование не вызовет трудностей.
Чтобы установить boot repair, вы можете воспользоваться одним из приведенных способов:
- Запись и установка специального образа диска Boot Repair (и дальнейшая загрузка с него)
- Установка Boot repair из PPA-репозитория в LiveCD/USB дистрибутиве.
Если с первым способом все понятно: нужно просто скачать и записать образ с помощью соответствующих инструментов. То во втором уже нужно знать конкретные команды, которые выглядят следующим образом:
В утилите будет доступно два варианта на выбор:
Recommended repair исправляет большую часть известных ошибок, которые могли бы возникнуть при запуске. С его помощью вы сможете пофиксить и загрузчик Grub.
Create a BootInfo summary создает Boot-Info-Script – скрипт, который позволяет диагностировать большинство проблем при загрузке.
Здесь же есть и Advanced options. Он включает в себя варианты для восстановления и настройки загрузчика Grub2 (загрузка по-умолчанию, опции загрузки ядра, отображение или скрытие GRUB при загрузке, удаление GRUB). С помощью этих же инструментов, вы можете восстановить MBR и т.д.
Вам обязательно стоит заглянуть на официальный сайт Boot Repair. Там вы сможете найти более подробную информацию обо всех возможностях и особенностях программы. Там же будет доступна информация о выходе новых версий: фиксах и улучшениях самой утилиты, а также многом и многом другом.
Выводы
Вот мы и рассмотрели несколько вариантов исправления загрузчика Grub. Стоит сказать, что некоторые из них могут показаться сложными или даже невыполнимыми. Это не так, каждый из рассмотренных способов нашел подтверждение в виде сотен и тысяч актов исправления загрузчика Grub в опенсорсном сообществе. Кстати говоря, какой из способов выбрать — решать только вам, любой из них достаточно эффективен, чтобы попасть в этот материал.
Возможно вас заинтересуют и другие похожие материалы про починку загрузчика Grub2. Например, в этом материале вы узнаете, как починить GRUB2 если Ubuntu не хочет загружаться. Там более подробно рассказывается, как фиксить груб с помощью утилиты Boot Repair, возможно вам стоит заглянуть туда, если вы не поняли что-то из этого материала. Что же, ну а на сегодня это все. Надеюсь, что данный материал помог вам разобраться в ошибках. Что, в свою очередь, поможет вам их решить.
Источник
После обновления Ubuntu не загружается рабочий стол: варианты решения
Ubuntu является одним из наиболее популярных дистрибутивов Linux. Его популярность вызвана дружественностью к пользователю, большинство из которых являются непрофессионалами, а компьютером пользуются лишь для совершения самых простых задач, таких как поиск в интернете, прослушивание музыки и просмотр фильмов. Тем не менее, если вы пользуетесь Ubuntu в роли основной системы, и не пользуетесь ничем другим, нужно иметь более глубокие знания, чем при использовании Windows или Mac OS. В случае каких-либо неполадок разработчиками не предоставлены утилитой для автоматического восстановления, ни других инструментов, при помощи которых можно вернуть работоспособность компьютера. В этом случае придётся подружиться с терминалом и запомнить либо сохранить несколько команд, чтобы выполнить восстановление вручную.
Одной из наиболее популярных проблем является то, что в Ubuntu после обновления не загружается рабочий стол. Вы можете дойти до этапа ввода логина и пароля пользователя, но через несколько секунд рабочий стол не появляется, а вместо него выскакивает окошко с повторным запросом пароля. Причин может быть несколько, как и этапов, на которых возникает эта сложность. В сегодняшнем материале мы детально расскажем вам, по каким причинам может не отображаться рабочий стол Ubuntu, а также научимся восстанавливать работоспособность несколькими способами.
Возможные причины
Итак, операционная система Ubuntu выдала вам уведомление о доступных обновлениях, и вы, долго не задумываясь, обновили систему. Пакет обновлений может включать как набор новых версий приложений, так и самой Ubuntu. После завершения процедуры вы как обычно перезагружаете компьютер, а вместо рабочего стола наблюдаете чёрный экран. Из-за чего это может быть?
- Проблема с железом. Если при запуске вы не видите заставки с эмблемой производителя, а вход в BIOS не работает ни под одной кнопкой, большая доля вероятности в том, что вам придётся обратиться в сервисный центр, так как компьютер или ноутбук сломался. Не факт, что проблема была вызвана именно обновлением, но случаи бывают и повторяются на регулярной основе.
- Повреждение загрузчика Grub. Если утилита обновления срабатывает некорректно и необходимые для работы файлы повреждаются или вовсе удаляются, загрузка системы не происходит. Подробнее о том, как восстановить Grub в Ubuntu, читайте в этой статье.
- Несовместимость драйвера видеокарты. Очень часто бывает, что пользователи не заморачиваются над регулярным обновлением версии видеодрайвера либо же видеокарта настолько устарела, что попросту не выходят новые версии драйверов. Вполне может быть, что используемая версия драйвера становится несовместимой с обновлённой версией Ubuntu, либо же происходит конфликт с другим программным обеспечением, в какой-то мере зависящим от драйвера для видеокарты.
- Сбой графической оболочки Убунту. Опять же возникает при некорректной работе утилиты обновления, из-за чего возникает конфликт между различными программами или зависимостями, и рабочий стол может не загружаться.
- Неожиданное отключение питания компьютера. Хотя современные девайсы создаются с определённой защитой и в большинстве случаев ничего плохого не произойдёт, в некоторых ситуациях именно это может стать причиной того, что рабочий стол Ubuntu не отображается.
- Отсутствие некоторых программных компонентов. Некоторые разработчики программного обеспечения могут добавить какую-то важную зависимость, которой может не быть на вашем оборудовании, из-за чего и возникает конфликт.
Варианты решения проблемы
Несовместимость или сбой драйвера видеокарты
Если после обновления операционной системы проявляется несовместимость видеодрайвера либо же он сам был обновлён некорректно, нужно его удалить, а затем переустановить или воспользоваться другой версией. Как это сделать?
- Запустите окно виртуальной консоли, нажав сочетание кнопок Ctrl + Alt + F1, после чего впечатайте ваш логин и пароль пользователя.
- Введите команду удаления установленного драйвера:
Sudo apt-get purge nVidia* для NVIDIA
sudo apt-get purge fglrx* для AMD.
- В некоторых случаях при использовании видеокарты nVidia нужно сбросить конфигурацию X-сервера. В этом вам выручит команда sudo dpkg-reconfigure xserver-xorg.
- Перезагрузите систему, используя команду sudo reboot.
- После этого рабочий стол должен появиться, поскольку система будет работать без видеодрайвера.
Вы сможете его установить в соответствующем разделе настроек либо же через командную строку:
sudo add-apt-repository ppa:oibaf/graphics-drivers
sudo apt-get update
sudo apt-get dist-upgrade
sudo apt-get install vdpau-va-driver
sudo reboot
Неудачное обновление системы
Наиболее надёжным вариантом будет переустановка операционной системы Ubuntu. Но не переживайте за сохранность своих файлов: можно выполнить переустановку без удаления пользовательских данных. Как это сделать?
- Скачайте с сайта установочный образ Ubuntu и запишите его на флешку или диск.
- Попробуйте загрузиться в систему с внешнего носителя.
- При обнаружении уже установленной операционной системы, инсталлятор предложит вариант «Переустановка Ubuntu». Для этого установленная версия и записанная на флешку должны совпадать.
- Выберите опцию переустановки, дождитесь окончания процесса. Будут переустановлены все системные программы с сохранением пользовательских данных, а также перезаписан загрузчик Grub.
- Если вы переживаете за сохранность очень важных данных, хранящихся на жёстком диске, с загрузочной флешки запустите Ubuntu без установки, подключите ещё один внешний накопитель, и скопируйте на него все необходимые файлы.
Сбой графической оболочки
Если вы обновили систему или программное обеспечение, то новые настройки могут не совпадать с теми, которые у вас были до обновления. Для этого лишь нужно вручную удалить кэш и сбросить параметры. Давайте посмотрим, как это правильно совершить.
- Комбинацией клавиш Ctrl + Alt + F1 запустите виртуальную консоль, после чего авторизуйтесь в системе при помощи логина и пароля пользователя.
- Сбросьте настройки графической оболочки Unity при помощи таких команд:
dconf reset -f /org/compiz/
setsid unity
- Перезапустите графический сервер:
- Перезагрузите ПК командой sudo reboot.
- Теперь всё должно заработать должным образом.
Заключение
Если после обновления у вас не запускается рабочий стол Ubuntu, то какой бы ни была причина, не спешите полностью переустанавливать всю систему, теряя таким образом все важные файлы. Можно спокойно обойтись обычным восстановлением. На всякий случай сохраните эту страницу себе в закладки, чтобы можно было обращаться к ней в любое время. В комментариях просим вас указать, какой способ из предложенных нами вам помог.
Источник







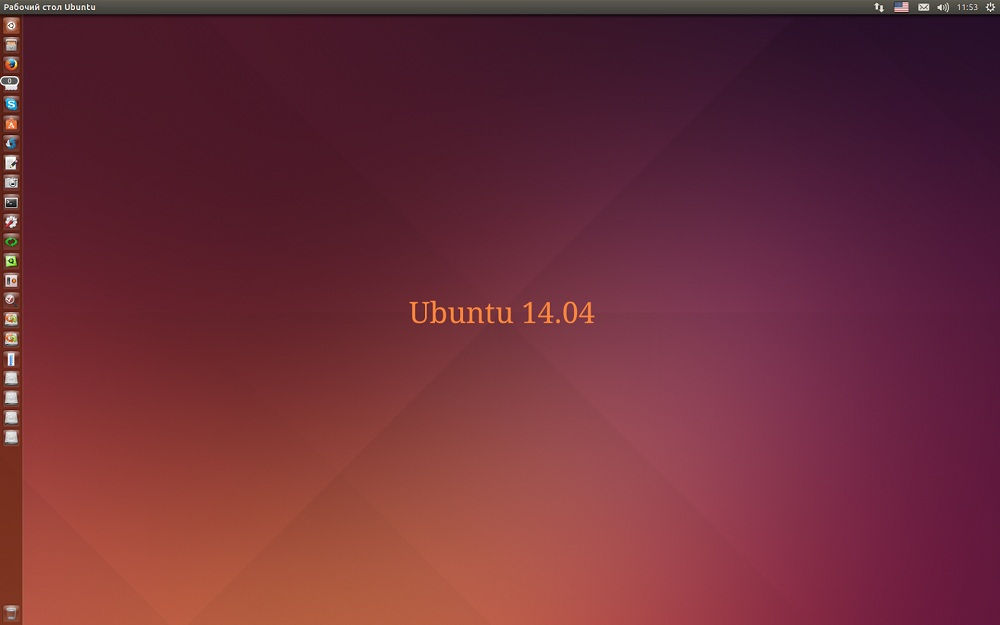 Вы сможете его установить в соответствующем разделе настроек либо же через командную строку:
Вы сможете его установить в соответствующем разделе настроек либо же через командную строку: