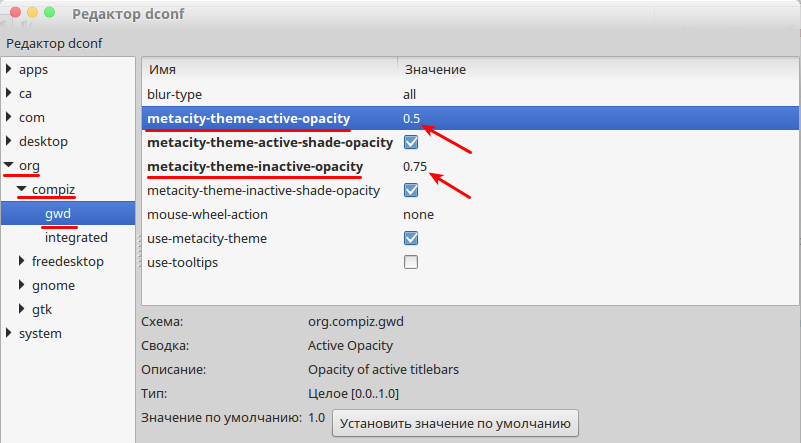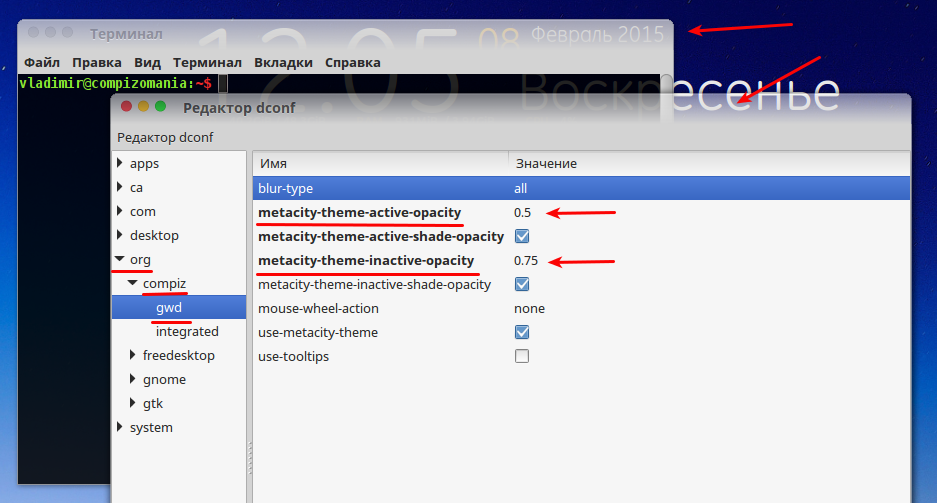- Mate и возможность убрать рамку при развернутом окне
- compizomania
- Страницы
- 08 февраля 2015
- Включить эффект Aero Glass в Linux Mint 17.1 XFCE с Compiz
- 33 комментария :
- Альтернативное управление окнами в Linux
- Для тех, кому надоело читать
- Знакомство с wmctrl
- Как пользоваться скриптами
- Как различать разные окна одного приложения
- Когда окна приложения не различимы
- Что можно улучшить
- Вместо заключения
Mate и возможность убрать рамку при развернутом окне
Так же как вспоминаю в кедах легко убирал данное при помощи конфига
Т.е. что бы при развернутом окне не было рамки окна и не знаете есть ли апплеты рабочие какие-то что бы кнопки окна на панель вывести?
О, да я не один такой поехавший. Обмазываюсь HTitle для Firefox, с остальными приложениями пока вопрос не очень резко стоит, но копать надо в сторону WM.
+1, тоже интересен данный вопрос
Вешаешь на шорткат вызов скрипта с
wmctrl -a «$CURRENT_ACTIVE_WINDOW» -b toggle,fullscreen
wmctrl -i -r «$WIN_ID» -b toggle,fullscreen
так мне бы панельки еще оставить бы
Ну ищи как отключить декорации. Это зависит от window manager’a
да, спасибо, проверил работает , не совсем то, но работает)
Используй совместно с Мате — WM openbox
спасибо, пригодится, только вопрос, вот такой посоветуешь или какой-то другой?
https://addons.mozilla.org/ru/firefox/addon/htitle/
а не знаешь, wmctrl можно сделать так что бы окна сворачивались только с того монитора в котором терминал открыт с командой, ну или скажем кнопка с командой на панели есть?
Поясню, `wmctrl -k on` свернет все окна со всех столов и всех монитором, мне же хочется, чтобы сворачивалось только с того монитора в котором в данный момент с мышкой что ли, и по возможности только с текущего стола окна свернулись бы ИЛИ же пусть сворачивается с 1 монитора, а подключенный не трогает
У меня mate и wmctrl -k on сворачивает окна только на текущем десктопе.
Но в любом случае через wmctrl -d можно узнать текущий десктоп, через wmctrl -l список окон на текущем десктопе и послать каждому окну из списка «minimize»
да я уже, xdesktop стал запускать, от mate панель и metacity только остается, просто не смог обой настроить на мониторах что бы был разный
И да, при wmctrl -k on сворачивается на текущем десктопе, но и на рядом стоящем мониторе
И да, при wmctrl -k on сворачивается на текущем десктопе, но и на рядом стоящем мониторе
Очевидно это один общий десктоп.
очевидно, но я вот задумал странное наверно
Таки ви извращаетесь и юзаете metacity, или вы так marco называете?
marco-marco , не очень конечно одобряю, что они все названия переназвали( Если сделано что бы юзать параллельно еще можно было бы гномовые, то сделали бы приписку metacity-mate и было бы счастье, но кто здесь барин, они, а не я.
Слушай, бьюсь с шрифтами, ты вроде на слаке то ж,
патчу патчами -cleartype из aur, но как пропатчу каиро все время вот такая фигня вырисовывается http://higgs.rghost.ru/60143162/image.png
инфиналити пробовал, очень экстравагантное что ли, у них сглаживание, в общем, по шрифтам ничего не делал?
mate-netbook. Для это надо будет добавить апплет на панель с иконками открытых окон и кнопкой закрытия окна.
Давно на дебиане. На слаке юзал DejaVu, и мало того, что дефолтные, так ещё и считаю их самыми нормальными.
спасибо, по ходу то что надо, они там для развернутых окон кнопку закрытия влепили, еще бы кнопку восстановления и супер было бы)
Источник
compizomania
Азбука в Linux для начинающих и не только. Я знаю только то, что ничего не знаю, но другие не знают и этого. Сократ
Страницы
08 февраля 2015
Включить эффект Aero Glass в Linux Mint 17.1 XFCE с Compiz
Эффект Aero Glass является очень популярным у пользователей Windows 7 или он ещё называется эффект стекла для заголовков окон/верхней рамки окна.
В Linux Mint 17.1 XFCE с работающим оконным менеджером Compiz также можно использовать данный эффект.
По умолчанию в Linux Mint 17.1 XFCE c Compiz рамки окон активного и не активного — непрозрачные. Сделать их прозрачными нам поможет Редактор конфигурации (dconf).
Если Редактор dconf у вас ещё не установлен, установите его следующей командой в терминале:
Откройте Редактор dconf, перейдите по следующему адресу: org ->compiz ->gwd и измените параметры активного и неактивного окон на ваше усмотрение, чтобы параметр в Значение был меньше единицы (0.5; 0.75 и т.д.):
Теперь верхние рамки окон стали прозрачными или с эффектом Aero Glass:
P.S. Возможно эффект Aero Glass будет работать в Linux Mint 17.1 MATE с Compiz, но я не проверял, т.к. у меня не установлено кружение MATE.
Как активировать Compiz в Linux Mint 17.1 «Rebecca» Xfce посмотрите ЗДЕСЬ.
33 комментария :
В Unuty c версии Ubuntu 13.10 эту возможность, к сожалению, отключили. Вместо неё локальное меню окон там располагается, без возможности прозрачности.
Виртуальную машину никто не отменял. Всё что угодно..Всё в твоих руках
А Emerald что уже не катит ?
==А Emerald что уже не катит ?== Emerald, это отдельная программа, которая требует установки и настройки. К тому же она подглючивает с Compiz 0.9.11.
Emerald красив, но он вещь в себе. Тему для него в зависимости от установленной темы GTK всякий раз нужно подбирать отдельно, а то и вручную редактировать, можно перебрать кучу вариантов, и не факт, что добьетесь хорошей сочетаемости рамок со стилем и цветовой схемой самих окон. Обыкновенный gtk-window-decorator, использующий темы Metacity, в этом смысле удобнее. Как правило, каждая GTK-тема комплектуется соответстующей Metacity-темой, с тем же названием, подходящей по стилю. А по внешним красивостям у тем Metacity никаких особых ограничений нет по сравнению с темами для Эмералд, все зависит от фантазии автора.
>> у тем Metacity никаких особых ограничений нет по сравнению с темами для Эмералд, все зависит от фантазии автора. > Как правило, каждая GTK-тема комплектуется соответстующей Metacity-темой, с тем же названием, подходящей по стилю. > К тому же она подглючивает с Compiz 0.9.11. Удалить
==Тут я не согласен. Emerald дает почти неограниченные возможности для кастомизации, при этом не нужно лезть в конфигурационные файлы темы==
Я и не спорю 🙂 Я написал, что у Metacity «никаких особых ограничений» нет, но не писал, что их нет вообще. Эмералд безусловно мощнее, если кто любит с ним играться — пожалуйста, но может быстро надоесть.
==Чаще всего идущая в комплекте тема Metacity выглядит скучно и невзрачно==
Обыкновенно — возможно, но не обязательно скучно. Чтобы выглядеть стильно, им ведь не обязательно быть «расфуфыренными». И вообще, красота в глазах смотрящего. Для кого-то это чуть ли не самоцель, а для кого-то второстепенно — ему работать надо :).
>> Для кого-то это чуть ли не самоцель, а для кого-то второстепенно — ему работать надо Удалить
О! В линуксе эффектов не хватило! 🙂 А вообще то конечно, чем больше тем лучше. Выбор, это и есть свобода 😉
Compiz сочетает в себе высокую скорость работы, гибкость в настройке и богатую функциональность.
Немногие wm могут похвастаться всеми этими качествами одновременно. Эффекты compiz’a — не самое главное из его достоинств. В тоже время очень приятно работать в окружении, которое не только с легкостью справляется со всеми возложенными на него задачами, но и приятное глазу.
Когда то читал статью
http://compizomania.blogspot.com/2015/01/linux-mint-171-rebecca-xfce.html
но попробовать компиз на моём старичке решился только сегодня. ну что сказать? пока что работает)))
Если поддерживается 3D графика, то почему бы не включить Compiz? Система должна быть не только рабочей и стабильной, но ещё и красивой.
вроде и без dconf можно)) настройки -диспетчер окон — эффекты — прозрачность оформления окон
Диспетчер окон не работают с включённым Compiz.
Этот эффект можно настроить и с дефолтом оконном менеджере XFwm.
Там просто прозрачность рамок настраивается, а тут есть и blur, и небольшой градиент прозрачности — она постепенно увеличивается к краю рамок, это видно.
красиво это хорошо но вот некоторые окна «западают» за верхнюю панель.
Антон, если олько включил Compiz и переместил панель в верхнюю часть монитора, то возможно перекрытие окон панелью. Нужно перезагрузиться и всё будет ОК.
>> красиво это хорошо но вот некоторые окна «западают» за верхнюю панель. Удалить
всем привет! может, кто посоветует, как устранить забавный глюк?
при наведении курсора мыши на некоторые элементы окон, появляется всплывающая подсказка.
так вот, если в момент её появления нажать левую кнопку мыши, экран полностью гаснет.
при этом всё продолжает работать, как будто ничего не произошло! (например, выделение текста мышью)
при отпускании кнопки, изображение немедленно восстанавливается.
если нажимать кнопку чуть раньше или чуть позже (буквально на 0.1 с) — экран не гаснет.
ubuntu 12.04, compiz+emerald, radeon
Возможно это глюк с Emerald + Compiz. Отключи Emerald и испытай действия мышки.
собссно, так и есть. Глюк пропал.
Вместе с моим любимым оформлением окон.
так вот: команда, которая заменяет компиз в качестве декоратора, должна быть не «emerald —replace», а «emerald —replace &». всего-то.
Сорри за некропост :р
А после того как к XFCE прикрутить Compiz не превратиться ли всё это в обычный Gnome? Не исчезнет ли, так сказать, былая лёгкость?
Это что, шутка? Ни какая лёгкость не исчезнет.
Я на своём рабочем ноутбуке, которому уже 5 лет, снёс классическую Убунту 14.04 с Unity и поставил Ubuntu Mate 14.04. Интерфейс стал более отзывчивым, особенно когда листаешь страницу в браузере перегруженую всякой графикой это особенно заметно. И я вот думаю, что Убунта с Unity более тяжёлая из-за того, что видеокарта лишней работой из-за Компиза нагружена.
Поэтому у меня и возник вопрос: — есть ли смысл ставить на легковесную среду Компиз?
==Убунта с Unity более тяжёлая из-за того, что видеокарта лишней работой из-за Компиза нагружена==
Многие считают, что не столько из за самого Compiza, сколько из-за Unity, которая плагин к нему. Сам по себе compiz неплохо оптимизирован, и его «тяжесть» напрямую зависит от того, какие плагины задействованы. Если поотключать ненужные эффекты, он не сильно прожорлив до ресурсов.
==Поэтому у меня и возник вопрос: — есть ли смысл ставить на легковесную среду Компиз?==
Как говорят англичане, it depends. Если эффекты Вам не важны, то и смысла нету — это с одной стороны. Но есть, правда, и другая причина — борьба с тирингом. Например, Xfce и Mate с видеокарточками Nvidia от него часто страдают при использовании родного композита, а с Compiz — нет. Я использую в Xfce против тиринга другой «композитор» — Compton, он маленький и простой, но настроить его так, чтоб косяки не вылазили, довольно нетривиальная задача.
Так что, Compiz в легковесной среде допустим, если железо позволяет. ИМХО.
Да, вы правы, когда я перешёл на Ubuntu Mate меня по началу очень огорчил этот тиринг. Но потом я вычитал, что в этом случае можно выйти из такого положения с помощью Compton. Я установил его из убунтовского репозитория и прописал в автозапуск команду: «compton —vsync opengl» — и тиринг как рукой сняло.
Угу, compton —vsync opengl самый простой вариант. Если вы хотите вдовавок тени вокруг окон, тогда может потребоваться поколдовать с файлом настроек, поскольку тени могут выглядеть уродливо при форме окон и меню, отличной от прямоугольной. Но это всё решаемо.
Источник
Альтернативное управление окнами в Linux
Я из тех, кто ставит на Caps Lock переключение раскладки потому, что лень нажимать 2 клавиши, когда можно нажимать одну. Я бы даже хотел 2 ненужные клавиши: одну бы я использовал для включения английской раскладки, а вторую для русской. Но вторая ненужная клавиша — это вызов контекстного меню, которая настолько ненужная, что выпиливается многими производителями ноутбуков. Так что приходится довольствоваться тем, что есть.
А ещё я не хочу при переключении окон искать их иконки на панели задач, ловить взглядом названия при листании через Alt+Tab, листать рабочие столы и т. д. Я хочу нажать комбинацию клавиш (в идеале вообще одну, но свободных ненужных клавиш уже нет) и сразу попасть в нужное мне окно. Например так:
- Alt+F: Firefox
- Alt+D: Firefox (Private Browsing)
- Alt+T: Terminal
- Alt+M: Калькулятор
- Alt+E: IntelliJ Idea
- и т. д.
Причём, по нажатию, например, на Alt+M я хочу видеть калькулятор вне зависимости от того, запущена ли в данный момент эта программа. Если запущена, то её окну надо передать фокус, а если нет — запустить нужную программу и передать фокус когда она загрузится.
На случаи, которые не покрываются предыдущим сценарием, я хочу иметь универсальные комбинации клавиш, на которые можно легко назначить любые из открытых окон. Например, у меня назначены 10 комбинаций от Alt+1 до Alt+0, которые не привязанные ни к каким программам. Я могу просто нажать Alt+1 и окно, которое сейчас в фокусе, будет получать фокус при нажатии Alt+1.
Под катом описание ещё пары фич и ответ на то, как можно это сделать. Но сразу предупрежу, что подобная кастомизация «под себя» может вызвать сильную зависимость и даже ломку при необходимости использовать Windows, Mac OS или даже чужой компьютер с Linux.
На самом деле, если подумать, то мы не так много программ используем повседневно. Браузер, терминал, IDE, какой-то мессенджер, файловый менеджер, калькулятор и, пожалуй, это практически всё. Нужно не так много комбинаций клавиш, чтобы покрыть 95% повседневных задач.
Для программ, у которых открыто несколько окон, одно из них можно назначить главным. Например, открыто несколько окон IntelliJ Idea, назначенных на Alt+E. В обычных условиях при нажатии на Alt+E будет открываться какое-то окно данной программы, скорее всего то, которое было открыто первым. Однако, если нажать на Alt+E когда одно из окон данной программы уже в фокусе, то именно это окно будет назначено главным и именно ему будет передаваться фокус при последующих нажатиях комбинации.
Главное окно можно переназначить. Для этого комбинацию нужно сначала сбросить, а потом назначить на неё главным другое окно. Для сброса комбинации нужно нажать саму комбинацию, а потом специальную комбинацию сброса, у меня она назначена на Alt+Backspace. Это вызовет скрипт, который отменит назначение главного окна для предыдущей комбинации. А далее можно назначить новое главное окно как это было описано в предыдущем абзаце. Сброс привязанного окна к универсальным комбинациям происходит аналогично.
Вступление получилось длинным, но хотелось сначала рассказать что будем делать, а потом объяснить как делать.
Для тех, кому надоело читать
Если коротко, то ссылка на скрипты в конце статьи.
Но все равно сразу установить и пользоваться не получится. Придётся сначала разобраться как скрипт находит нужное окно. Без этого не получится указать скрипту куда именно нужно передать фокус. И нужно понять что делать, если вдруг подходящего окна не нашлось.
А ещё я не буду заострять внимание на том, как настраивать выполнение скриптов по нажатию комбинаций клавиш. Например, в KDE это в System Settings → Shortcuts → Custom Shortcuts. В других оконных менеджерах такое тоже должно быть.
Знакомство с wmctrl
Wmctrl — консольная утилита для взаимодействия с X Window Manager. Это ключевая программа для скрипта. Давайте бегло глянем на то, как ей можно пользоваться.
Для начала выведем список открытых окон:
Опция -l выводит список всех открытых окон, а -х добавляет к выводу название класса (skype.Skype, Navigator.Firefox и т.д). Нам тут понадобится id окна (колонка 1), имя класса (колонка 3) и название окна (последняя колонка).
Можно попробовать активировать какое-то окно с помощью опции -a:
Если все пошло по плану, то на экране должно появиться окно Skype. Если вместо опции -x использовать опцию -i, то вместо имени класса можно будет указать id окна. С id проблема в том, что id окна меняется при каждом запуске приложения и мы не можем знать его заранее. С другой стороны, этот атрибут однозначно указывает на окно, что может быть важно, когда приложение открывает больше одного окна. Об этом чуть дальше.
На этом этапе нам надо запомнить, что мы будем искать нужное окно с помощью regex по выводу wmctrl -lx. Но это не значит, что нам обязательно использовать что-то сложное. Обычно достаточно имени класса или названия окна.
В принципе, основная идея уже должна быть ясна. В настройках глобальных hotkeys/shortcuts для вашего оконного менеджера настраиваем нужную комбинацию на выполнение скрипта.
Как пользоваться скриптами
Для начала надо установить консольные утилиты wmctrl и xdotool:
Дальше надо скачать скрипты и добавить их в $PATH. Я обычно кладу их в
/bin не было, то его надо создать и перезагрузиться (или перелогиниться), иначе
/bin не попадёт в $PATH. Если всё сделано правильно, то скрипты должны быть доступны из консоли и должно работать автодополнение по Tab.
Основной скрипт showwin принимает 2 параметра: первый это regex, по которому мы будем искать нужное окно, а второй параметр это команда, которую нужно выполнить, если нужного окна не нашлось.
Можно попробовать выполнить скрипт, например:
Если Firefox установлен, то его окну должен быть передан фокус. Даже если Firefox не был запущен, он должен был запуститься.
Если получилось, то можно попробовать настроить выполнение команд на комбинации. В настройках глобальных hotkeys/shortcuts добавляем:
- Alt+F: showwin «Mozilla Firefox$» firefox
- Alt+D: showwin «Mozilla Firefox (Private Browsing)$» «firefox -private-window»
- Alt+C: showwin «chromium-browser.Chromium-browser N*» chromium-browser
- Alt+X: showwin «chromium-browser.Chromium-browser I*» «chromium-browser -incognito»
- Alt+S: showwin «skype.Skype» skypeforlinux
- Alt+E: showwin «jetbrains-idea» idea.sh
И т. д. Комбинации клавиш и софта каждый может настроить как ему удобно.
Если все получилось правильно, то по указанным выше комбинациям мы сможем переключаться между окнами простым нажатием клавиш.
Разочарую любителей хрома: обычное окно он инкогнито отличить по выводу wmctrl нельзя, у них одинаковые названия классов и заголовки окна. В предложенных regex символы N* и I* необходимы только для того, чтобы эти регулярки отличались друг от друга и им можно было назначить главными разные окна.
Для сброса главного окна предыдущей комбинации (по факту для regex, которым showwin вызывался в последний раз) нужно вызвать скрипт showwinDetach. У меня этот скрипт назначен на комбинацию клавиш Alt+Backspace.
У скрипта showwin есть ещё одна функция. Когда он вызывается с одним параметром (в данном случае параметр является просто идентификатором), то он вообще не проверяет regex, а все окна считает подходящими. Само по себе это кажется бесполезным, однако таким образом мы можем назначить любое окно главным и быстро переключаться именно к этому окну.
У меня настроены такие комбинации:
- Alt+1: showwin «CustomKey1»
- Alt+2: showwin «CustomKey2»
- …
- Alt+0: showwin «CustomKey0»
- Alt+Backspace: showwinDetach
Таким образом я могу привязать любые окна к комбинациям Alt+1. Alt+0. Просто нажав Alt+1 я привязываю текущее окно к этой комбинации. Отменить привязку могу нажав Alt+1, а затем Alt+Backspace. Или закрыть окно, так тоже работает.
Дальше я расскажу немного технических деталей. Их можно не читать, а просто попробовать настроить и посмотреть. Но я бы всё-таки рекомендовал разобраться в чужих скриптах прежде, чем запускать их у себя на компьютере :).
Как различать разные окна одного приложения
В принципе, самый первый пример «wmctrl -a skype.Skype -x» был рабочий и его можно использовать. Но давайте ещё раз глянем на пример с Firefox, в котором открыты 2 окна:
Первое окно — обычный режим, а второе — Private Browsing. Эти окна хотелось бы считать разными приложениями и переключаться в них по разным комбинациям клавиш.
Нужно усложнить скрипт, переключающий окна. Я использовал такое решение: вывести список всех окон, сделать grep по regex, взять первую строку с помощью head, достать первую колонку (это будет id окна) с помощью cut, переключить на окно по id.
Тут должна быть шутка про регулярные выражения и две проблемы, но по факту я не использую ничего сложного. Регулярки мне нужны для того, чтобы можно было указать конец строки (символ «$») и отличать «Mozilla Firefox$» от «Mozilla Firefox (Private Browsing)$».
Команда выглядит примерно так:
Тут уже можно догадаться про вторую особенность скрипта: если grep ничего не выдал, значит нужное приложение не открыто и его нужно запустить, выполнив команду из второго параметра. А потом периодически проверять не открылось ли нужное окно, чтобы передать ему фокус. Не буду заострять на этом внимание, кому надо, тот посмотрит исходники.
Когда окна приложения не различимы
Итак, мы научились передавать фокус окну нужного приложения. Но что, если отрыто больше одного окна у приложения? К какому из них передавать фокус? Скрипт выше передаст, скорее всего, первому открытому окну. Однако, мы бы хотели большей гибкости. Хотелось бы иметь возможность запомнить какое именно окно нам нужно и переключаться именно к этому окну.
Идея была такая: Если мы хотим запомнить для комбинации клавиш какое-то определённое окно, то нужно нажать эту комбинацию тогда, когда нужное окно в фокусе. В дальнейшем при нажатии этой комбинации фокус будет отдаваться именно этому окну. Пока окно не закроется или мы не сделаем сброс для этой комбинации скрипта showwinDetach.
Алгоритм скрипта showwin примерно такой:
- Проверить, не запомнили ли мы раньше id окна, которому надо передать фокус.
Если запомнили и такое окно все ещё существует, то передаём фокус ему и выходим. - Смотрим какое окно сейчас в фокусе, и если оно подходит под наш запрос, то запомним его id для перехода к нему в дальнейшем и выходим.
- Переходим хоть к какому-то подходящему окну если оно существует или открываем нужное приложение.
Узнать какое окно сейчас в фокусе можно с помощью консольной утилиты xdotool, преобразовав её вывод в шестнадцатеричный формат:
Что-то запоминать в bash проще всего создавая файлы в виртуальной файловой системе, находящейся в памяти. В Ubuntu такая подключена по умолчанию в /dev/shm/. Про другие дистрибутивы ничего не могу сказать, надеюсь, что подобное тоже есть. Можно посмотреть командой:
Скрипт будет создавать пустые директории в этой папке, вот такие: /dev/shm/$USER/showwin/$SEARCH_REGEX/$WINDOW_ID. Дополнительно при каждом вызове он будет создавать symlink /dev/shm/$USER/showwin/showwin_last на /dev/shm/$USER/showwin/$SEARCH_REGEX. Это понадобится для того, чтобы при необходимости удалить id окна для определённой комбинации с помощью скрипта showwinDetach.
Что можно улучшить
Во-первых скрипты надо настраивать руками. Наверняка, из-за необходимости вникать и делать много руками, многие из вас даже не попробуют настроить систему. Если бы была возможность просто поставить пакет и настроить все проще, то, возможно, это бы обрело некоторую популярность. А там гляди и в стандартные дистрибутивы запилили бы приложение.
И, возможно, проще можно сделать. Если по id окна можно узнать id процесса, его создавшего, а по id процесса узнать какая команда его создала, то можно было бы автоматизировать настройку. На самом деле я не разбирался, возможно ли то, что я написал в этом абзаце. Дело в том, что лично для меня устраивает то, как оно работает сейчас. Но если кому-то кроме меня весь подход покажется удобным и кто-то его улучшит, то я с радостью буду использовать лучшее решение.
Другая проблема, как я уже писал, в том, что в некоторых случаях окна нельзя отличить одно от другого. Я пока наблюдал такое только с incognito в chrome/chromium, но, возможно, где-то ещё есть подобное. В крайнем случае, всегда есть вариант универсальных комбинаций Alt+1. Alt+0. Опять же, я использую Firefox и лично для меня эта проблема не существенна.
А вот существенная для меня проблема в том, что по работе я использую Mac OS и там ничего подобного я настроить не смог. Утилиту wmctrl поставить вроде бы смог, но она на Mac OS толком не работает. Что-то можно сделать с приложением Automator, но оно так тормозит, что пользоваться им не удобно даже когда оно работает. Настроить комбинации клавиш так, чтобы они работали во всех программах я тоже не смог. Если вдруг кто-то придумает решение — буду рад им пользоваться.
Вместо заключения
Получилось неожиданно много слов для такой, казалось бы, простой функциональности. Хотелось донести идею и не перегружать текст, но я пока не придумал как рассказать проще. Возможно, в формате видео было бы лучше, но тут так не любят.
Я немного рассказал о том, что под капотом скрипта и как его настроить. В подробности самого скрипта не вдавался, но он всего 50 строк, разобраться не сложно.
Надеюсь, что кто-то ещё эту идею опробует и, возможно, даже оценит. Про себя могу сказать, что скрипт был написан года 3 назад и мне это ОЧЕНЬ удобно. Настолько удобно, что вызывает серьёзный дискомфорт при работе с чужими компьютерами. И с рабочим макбуком.
Источник