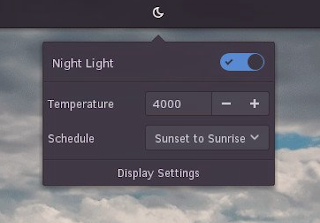- Как включить Ночной режим в Linux?
- Night Shift, что это и зачем в Linux?
- Как установить F.lux в Linux
- Установка F.lux
- Удаление F.lux
- Для других дистрибутивов Linux, можно использовать исходный код F.lux из репозитория GitHub:
- Как настроить F.lux
- В качестве альтернативы, вы можете использовать дополнительное приложение Redshift
- Установка Redshift
- Ложка дегтя в бочке меда Linux Mint: или как я яркость поборол
- compizomania
- Страницы
- 18 июля 2017
- Как отрегулировать температуру цвета монитора в GNOME Night Light (GNOME 3.24)
- Linux mint ночной режим экрана
- Как установить F.lux в Linux
- Установить F.lux
- Как настроить F.lux
- В качестве альтернативы, вы можете использовать дополнительное приложение Redshift
Как включить Ночной режим в Linux?
Кратко о главном: В сегодняшнем материале я вам расскажу как использовать «Ночной режим» в Ubuntu Linux используя приложения F.lux и Redshift.
Night Shift, что это и зачем в Linux?
Night Shift является одной из самых обсуждаемых особенностей для мобильного телефона iPhone. Это настройка дисплея, которая регулирует освещение в ночное и дневное время, днем в синих тонах, а ночью активируется теплый желтый, более легкий для ваших глаз.
Исследования показали, что освещение в синих тонах в вечерние часы плохо влияет на ваши глаза и в конечном итоге приводит к бессоннице или к частичной утере сна. Вы можете даже не понять, но очень даже возможно, что вы будете меньше спать, если вы работаете поздно ночью на компьютере или смартфоне с синим жестким освещением дисплея.
Функция Night Shift адаптирует настройки дисплея в зависимости от вашего местоположения и времени суток. Таким образом, отображение вашего экрана не остаются тем же круглосуточно, изменение освещения дисплея на теплый желтый легче переносится, что в итоге не влияет пагубно на ваш сон.
Night Shift не является чем-то уникальным для устройств Apple, но для Linux, это что-то новое и сегодня мы рассмотрим приложения F.lux и Redshift.
Как установить F.lux в Linux
Если вы используете Ubuntu или любой другой дистрибутив Linux, основанный на Ubuntu, такой как Linux Mint, Elementary OS вам повезло. Существует приложение F.lux которое имеет свой индикатор (апплет) с графическим интерфейсом, который можно использовать и настраивать довольно легко в Linux. Вы можете использовать для установки неофициальный, но надежный PPA.
Установка F.lux
Откройте терминал (Ctrl+Alt+T), далее выполним следующие команды:
Удаление F.lux
Для других дистрибутивов Linux, можно использовать исходный код F.lux из репозитория GitHub:
Как настроить F.lux
Использование F.lux очень простое. Читал как забугорные пользователи настраивают широту и прочие географические координаты чтобы все было автоматически. Я считаю это лишним. После установки, откройте F.lux. Если вы используете окружение рабочего стола Unity, вы можете найти его в Dash воспользовавшись поиском:
При запуске F.lux, вы увидите окно, как показано ниже. Вам необходимо ввести координаты широты и долготы текущего местоположения. Не волнуйтесь, мы этот шаг пропустим, это не обязательный шаг для использования этой утилиты.
Закройте это окно, на панели индикаторов вы должны увидеть новый индикатор F.lux, нажав на который вы увидите пункт «Pause F.lux — нажав на него вы активируете ночной режим, нажав повторно отключите».
Пример работы F.lux не предоставлю так как утилита хитро работает, как оказывается, накладывается как бы цветовая пленка в виде теплого желтого цвета который заскриншотить ну никак не удается.
Существуют различные цветовые настройки, всего доступно 7 вариантов. На мой взгляд, Галогенного достаточно, но вы можете просмотреть другие из доступных:
- Match Flame
- Sunset / Sunrise
- Dim Incandescent
- Tungsten
- Halogen — стоит по умолчанию после установки
- Fluorescent
- Sunlight
В качестве альтернативы, вы можете использовать дополнительное приложение Redshift
Redshift также является хорошей альтернативой для той же цели о которой сегодня я пишу материал. На самом деле, если судить с отзывов пользователей, Redshift более стабилен, чем F.lux в Ubuntu 16.04.
Для использования Redshift, вам не нужно никакой дополнительной настройки, установить и использовать. Приложение автоматически определяет ваше местоположение и устанавливает ночной режим на закате.
Единственный минус Redshift является в том, что вы не можете настроить его, чтобы установить необходимый вам цветовую гамму как в F.lux, в итоге получается, что оба приложения хороши и каждое имеет свои положительные стороны и отрицательные.
Установка Redshift
Redshift доступен с системного репозитория Ubuntu. Вам не нужно добавлять дополнительный, а просто выполнить в терминале команду:
Источник
Ложка дегтя в бочке меда Linux Mint: или как я яркость поборол
Доброго времени суток хабравчане!
На хабре было много обзоров и статей с впечатлениями от перехода на ОС Linux, в которых раскрывались все плюсы и минусы, мнения и решения некоторых проблем при работе с данной ОС. Не оказался исключением и я. О том, как я перешел на Linux Mint и о том, как решал проблему с яркостью подсветки, читайте под катом.
В жизни каждого айтишника порой наступает момент, когда он решает попробовать что-то новое и, собравшись с волей, сделав бэкап всего важного, записывает на болванку или флешку образ с так долго отобранным дистрибутивом (в моем случае я выбрал Linux Mint 17 x64 Cinnamon) Linux. И с ожиданием чуда загружается с нее.
Не буду описывать процесс установки, он и так везде описан по несколько раз. Скажу лишь что установка, на удивление прошла безболезненно. После перезагрузок меня встретил экран приветствия с приглашением ввода ввести логин и пароль пользователя, что я незамедлительно и проделал. После входа меня встретил приятных тонов рабочий стол и на мгновенье мне показалось, что я им пользовался сто лет! Все такое родное и понятное, что заставляет забыть о существовании Windows.
Первое впечатление оказалось весьма позитивными, я потихоньку начал осваивать новую для меня ОС. Прочитал руководство, заглянул на тематический форум, начал исследовать систему. На хабре были обзоры этого дистрибутива и у меня было представление о ней. Все компоненты ноутбука заработали с первого раза, wifi, bluetooth, веб-камера, даже USB-модем без установки драйверов сразу же определился системой, и после простых действий по указанию точки доступа заработал в полной мере.
Понравилась идея репозиториев, Менеджер программ с тысячами программ в одном месте. Так я начал осваиваться. Первым делом поставил нужное ПО, чтобы не было скучно; я включил музыку в плейере (кстати, Audacious заменил мне AIMP) и в какой-то момент захотел увеличить громкость. Нажал заветную комбинацию Fn+курсор вправо и задел пальцем клавишу курсор вниз, то есть понижение яркости. На мое удивление, это не оказало никакого эффекта на уровень подсветки. Я попробовал еще раз, индикатор показал изменение, но яркость не поменялась.
Начал гуглить это явление. Из результатов поиска понял, что не у меня одного не меняется яркость и стал искать решение. К слову, конфигурацию ноутбука Lenovo B570e с процессором Core i5 2450m/ 4Gb RAM/ 500Gb HDD/ Intel HD Graphics 3000. Как оказалось, другие модели ноутбуков данного и других производителей также имеют проблему с регулированием яркости подсветки. Первым решением, которое я испробовал, было редактирование файла загрузчика grub. Выполнялось это таким порядком действий:
В терминале набирал команду:
И в открывшемся окне текстового редактора нашел две строчки и привел их в такой вид:
Сохранил произведенные мною изменения и выполнил обновление загрузчика:
После этого перезагрузился и попробовал. После перезагрузки клавиши все также отказывались управлять яркостью, плюс ко всему пропал индикатор яркости, но получилось изменить яркость с помощью апплета управления яркостью.
Вторым методом я испробовал следующую команду в терминале:
Где хх является значение от нуля до 100. На эту команду ноутбук не среагировал никак.
И, наконец, третий способ, заключался в том, чтобы изменить первые две строчки, но уже до такого вида:
В этом случае на экране отображается индикатор изменения яркости, но самого изменения яркости все также не происходило. Также и не получалось изменить яркость через апплет управления яркостью. После этих манипуляций вернул все как было и продолжил искать другие решения.
Вторым решением, которое нашлось на просторах интернета, было следующее.
В домашнем каталоге нужно было создать файл, с любым именем, но с форматом *.sh и внутри его прописать следующие значения:
Где 0 — яркость, а /sys/class/backlight/acpi_video1/brightness — путь к файлу, в котором сохраняется текущее значение яркости из параметров системы. После сохранения файла нужно было настроить его права доступа таким образом:
И запускать данный скрипт из терминала:
В результате значение яркости изменялось, но это решение не удовлетворило меня своей сложностью и лишними телодвижениями. Было найдено еще одно решение, уже на хабре , которое тоже не подошло. Под конец я наткнулся на еще одно решение, но из зарубежного сайта, которое и устроило меня в полной мере. В ней указывалось, что это решение для ноутбуков с графическими решениями от Intel, что мне более чем полностью подходило. Привожу это решение:
Запустить терминал и выполнить следующую команду:
В результате мы увидим такой вывод команды:
После чего создать конфигурационный файл, если его не существует, следующей командой в терминале:
Открываем только что созданный нами файл для редактирования:
Он должен быть пустым и прописываем в него следующее:
Сохраняем. Перезагружаем. И — вуаля! В результате клавиши управления яркостью подсветки работают, индикатор уровня яркости отображается.
Таким образом, чуточкой терпения и упорства я решил эту проблему, на мой взгляд, наиболее элегантным способом. Надеюсь, что мой вклад в решение этой проблемы поможет другим пользователям.
Источник
compizomania
Азбука в Linux для начинающих и не только. Я знаю только то, что ничего не знаю, но другие не знают и этого. Сократ
Страницы
18 июля 2017
Как отрегулировать температуру цвета монитора в GNOME Night Light (GNOME 3.24)
Включить данный режим можно в Параметры системы — Мониторы:
Но в отличии от рабочего окружения Budgie (Ubuntu Budgie 17.10), где в настройках режима ночной подсветки кроме автоматического или ручного режима (ручная настройка времени начала и окончания ночной подсветки), присутствует также регулировка температуры цвета, в Ubuntu 17.10 такой параметр отсутствует:
Изменение параметра температуры цвета в Ubuntu 17.10
По умолчанию в настройках режима ночной подсветки GNOME 3.24 (Ubuntu 17.10) при работе за компьютером в вечернее/ночное время используется температурный режим 4000К (4000 К — люминесцентная лампа холодного белого света). Но не всех пользователей данный температурный режим устраивает, т.к. есть более мягкие параметры температуры цвета:
2700 К — лампа накаливания 80 Вт;
3400 К — солнце у горизонта;
3500 К — люминесцентная лампа белого света;
Где К — Ке́львин, единица измерения температуры цвета.
Для изменения параметров температуры цвета в вечернее/ночное время в Ubuntu 17.10 необходимо прежде установить редактор настроек Gnome — Редактор Dconf:
sudo apt install dconf-editor
Теперь откройте Редактор Dconf и перейдите по адресу: org/gnome/settings-daemon/plugins/color/night-light-temperature:
Как видно на снимке, по умолчанию используется параметр 4000.
Для использования собственных настроек цветовой температуры, кликните на кнопке Use default value и в активном теперь окне Custom value введите собственное значение, то которое больше подходит для вас: 2700; 3400; 3500 и т.д., а затем нажмите на кнопке Применить:
Примечание. Самым распространённым параметром цветовой температуры среди пользователей при работе за компьютером в вечернее/ночное время, считается — 3400.
Вот и всё. Теперь во время работы за компьютером в вечернее/ночное время будет использоваться выбранный вами режим температуры цвета в ночной подсветке — Night Light.
Источник
Linux mint ночной режим экрана
Исследования показали, что освещение в синих тонах в вечерние часы плохо влияет на ваши глаза и в конечном итоге приводит к бессоннице или к частичной утере сна. Вы можете даже не понять, но очень даже возможно, что вы будете меньше спать, если вы работаете поздно ночью на компьютере или смартфоне с синим жестким освещением дисплея.
Функция Night Shift адаптирует настройки дисплея в зависимости от вашего местоположения и времени суток. Таким образом, отображение вашего экрана не остаются тем же круглосуточно, изменение освещения дисплея на теплый желтый легче переносится, что в итоге не влияет пагубно на ваш сон.
Night Shift не является чем-то уникальным для Linux и сегодня мы рассмотрим приложения F.lux и Redshift.
Как установить F.lux в Linux
Если вы используете Ubuntu или любой другой дистрибутив Linux, основанный на Ubuntu, такой как Linux Mint, Elementary OS вам повезло. Существует приложение F.lux которое имеет свой индикатор (апплет) с графическим интерфейсом, который можно использовать и настраивать довольно легко в Linux. Вы можете использовать для установки неофициальный, но надежный PPA.
Установить F.lux
Как настроить F.lux
Использование F.lux очень простое. Читал как забугорные пользователи настраивают широту и прочие географические координаты чтобы все было автоматически. Я считаю это лишним. После установки, откройте F.lux. Если вы используете окружение рабочего стола Unity, вы можете найти его в Dash воспользовавшись поиском:
При запуске F.lux, вы увидите окно, как показано ниже. Вам необходимо ввести координаты широты и долготы текущего местоположения. Не волнуйтесь, мы этот шаг пропустим, это не обязательный шаг для использования этой утилиты.
Закройте это окно, на панели индикаторов вы должны увидеть новый индикатор F.lux, нажав на который вы увидите пункт «Pause F.lux — нажав на него вы активируете ночной режим, нажав повторно отключите».
Пример работы F.lux не предоставлю так как утилита хитро работает, как оказывается, накладывается как бы цветовая пленка в виде теплого желтого цвета который заскриншотить ну никак не удается.
Существуют различные цветовые настройки, всего доступно 7 вариантов. На мой взгляд, Галогенного достаточно, но вы можете просмотреть другие из доступных:
- Match Flame
- Sunset / Sunrise
- Dim Incandescent
- Tungsten
- Halogen — стоит по умолчанию после установки
- Fluorescent
- Sunlight
В качестве альтернативы, вы можете использовать дополнительное приложение Redshift
Redshift также является хорошей альтернативой для той же цели о которой сегодня я пишу материал. На самом деле, если судить с отзывов пользователей, Redshift более стабилен, чем F.lux в Ubuntu 16.04.
Для использования Redshift, вам не нужно никакой дополнительной настройки, установить и использовать. Приложение автоматически определяет ваше местоположение и устанавливает ночной режим на закате.
Источник