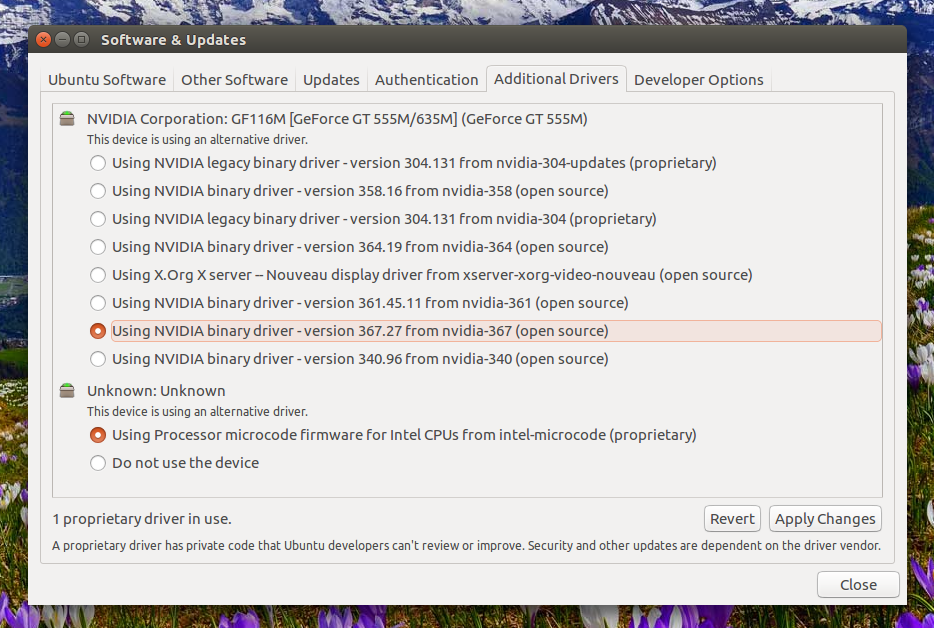- Как установить драйвер Nvidia на Linux Mint 20
- Как установить драйвер Nvidia на Linux Mint 20
- Установите драйвер Nvidia на Linux Mint 20 Ulyana
- Шаг 1. Перед запуском приведенного ниже руководства важно убедиться, что ваша система обновлена, выполнив следующие apt команды в терминале:
- Шаг 2. Установка драйвера Nvidia в Linux Mint 20.
- Как установить последние драйверы для NVIDIA на Ubuntu или Linux Mint с помощью PPA
- Установите последнюю версию графических драйверов Nvidia в Ubuntu или Linux Mint c помощью PPA
- 1.Добавьте PPA
- 2.Установите (и активируйте) последние графические драйверы Nvidia
- Linux Mint Forums
- [SOLVED] how to install Nvidia drivers on LMDE 4
- [SOLVED] how to install Nvidia drivers on LMDE 4
- Re: how to install Nvidia drivers on LMDE 4
- Re: how to install Nvidia drivers on LMDE 4
- Re: how to install Nvidia drivers on LMDE 4
- Re: how to install Nvidia drivers on LMDE 4
- Установка видео драйвера на Linux Mint 19.1
- Linux mint nvidia driver cinnamon
- Установка драйвера Nvidia в LMDE 3 (Cinnamon x64)
- Установка драйвера Nvidia в LMDE 3 (Cinnamon x64)
- Установка драйвера Nvidia в LMDE 3 (Cinnamon x64)
- Установка драйвера Nvidia в LMDE 3 (Cinnamon x64)
- Установка драйвера Nvidia в LMDE 3 (Cinnamon x64)
- Установка драйвера Nvidia в LMDE 3 (Cinnamon x64)
- Установка драйвера Nvidia в LMDE 3 (Cinnamon x64)
- Установка драйвера Nvidia в LMDE 3 (Cinnamon x64)
Как установить драйвер Nvidia на Linux Mint 20
Как установить драйвер Nvidia на Linux Mint 20
В этом руководстве мы покажем вам, как установить драйвер Nvidia на Linux Mint 20. Для тех из вас, кто не знал, производительность графических процессоров (GPU) в основном зависит от драйверов. Ubuntu по умолчанию использует видеодрайвер Nouveau с открытым исходным кодом, который имеет ограниченную поддержку и функции по сравнению с проприетарными драйверами Nvidia. Установка драйверов NVIDIA на Ubuntu — простая задача, которую можно выполнить менее чем за минуту. Ubuntu включает инструмент, который может определять модель видеокарты и устанавливать соответствующие драйверы NVIDIA. Кроме того, вы можете загрузить и установить драйверы с сайта NVIDIA.
В этой статье предполагается, что у вас есть хотя бы базовые знания Linux, вы знаете, как использовать оболочку, и, что наиболее важно, вы размещаете свой сайт на собственном VPS. Установка довольно проста и предполагает, что вы работаете с учетной записью root, в противном случае вам может потребоваться добавить ‘ sudo ‘ к командам для получения привилегий root. Я покажу вам пошаговую установку драйвера Nvidia на Linux Mint 20 (Ульяна).
Установите драйвер Nvidia на Linux Mint 20 Ulyana
Шаг 1. Перед запуском приведенного ниже руководства важно убедиться, что ваша система обновлена, выполнив следующие apt команды в терминале:
Шаг 2. Установка драйвера Nvidia в Linux Mint 20.
Теперь определите модель вашей графической карты Nvidia и рекомендуемый драйвер, используя следующие команды:
Чтобы перечислить только драйверы, применимые к вашей системе, вы можете:
Из вышеприведенного вывода можно сделать вывод, что в текущей системе установлена графическая карта NVIDIA GP106 [GeForce GTX 1060 6 ГБ], и рекомендуемый драйвер для установки — Nvidia-390. Если вы согласны с рекомендацией, не стесняйтесь снова использовать команду ubuntu-drivers для установки всех рекомендуемых драйверов:
В качестве альтернативы можно выборочно установить нужный драйвер с помощью команды apt:
После установки вам просто нужно перезагрузить систему или ввести ее в терминал:
Чтобы проверить версию драйвера Nvidia и проверить установку, вы можете ввести следующую команду в терминале:
Поздравляю! Вы успешно установили драйвер Nvidia . Благодарим за использование этого руководства для установки последней версии драйвера Nvidia в системе Linux Mint. Для получения дополнительной помощи или полезной информации мы рекомендуем вам посетить официальный сайт Nvidia .
Источник
Как установить последние драйверы для NVIDIA на Ubuntu или Linux Mint с помощью PPA
Какое-то время назад обновление до последней версии проприетарных драйверов Nvidia на Ubuntu (или Linux Mint) вызывало не мало проблем. Приходилось использовать либо официальный Linux установщик, на который не всегда можно было положиться, — по крайней мере, по моему мнению, — либо ультрасовременный PPA (персональный архив пакетов), типа Xorg-Edgers PPA, который обновляет множество пакетов, большинство из которых нестабильны.
Все это уже не актуально благодаря Proprietary GPU Drivers PPA, который предлагает стабильные обновления для проприетарных графических драйверов Nvidia, без обновления иных библиотек до нестабильных версий (некоторые библиотеки потом еще можно обновить с помощью данного PPA, если того требуют драйверы. В PPA нестабильность отсутствует).
Несмотря на название, PPA предоставляет обновления только проприетарных графических драйверов Nvidia, без поддержки AMD и Intel.
Хотя данный PPA наверняка является самым стабильным способом обновления до последней версии проприетарных драйверов Nvidia на Ubuntu или Linux Mint, его все равно еще предстоит тестировать. Это означает, что еще могут возникнуть сложности (в принципе, я пока ни с чем таким не столкнулся, а пользуюсь уже некоторое время), так что c этим PPA стоит работать только, если у вас есть опыт восстановления системы после неудачного обновления графических драйверов.
Ну и, к сожалению, это все еще самый безопасный (или даже не то чтобы «безопасный», скорее стоит сказать «менее склонный к неполадкам») способ установки новейших драйверов Nvidia на Ubuntu или Linux Mint.
Также я должен отметить, что PPA предоставляет пакеты для всех поддерживаемых версий Ubuntu (17.04, 16.10, 16.04, 14.04 и 12.04) и Linux Mint (18, 17 и 13). Данный архив пакетов предоставляет следующие версии графических драйверов Nvidia: nvidia-361, nvidia-367, nvidia-370, nvidia-375 и nvidia-378. Также есть драйверы постарше, типа nvidia-304 и nvidia-340 (но вы сюда не за этим пришли, верно?).
Вы можете посмотреть последнюю версию графических драйверов Nvidia под Linux на официальном сайте.
Установите последнюю версию графических драйверов Nvidia в Ubuntu или Linux Mint c помощью PPA
1.Добавьте PPA
Перед тем как продолжать, пожалуйста, прочтите описание PPA!
Для добавления Proprietary GPU Drivers PPA в Ubuntu или Linux Mint и обновления источников софта, используйте следующие команды:
2.Установите (и активируйте) последние графические драйверы Nvidia
Из системных настроек (System Settings) или прямо из меню / Dash, откройте «программы и обновления» (Software & Updates) во вкладке «дополнительные драйверы» (Additional Drivers). Выберете драйверы, которые хотите использовать и кликните на «применить изменения» (Apply changes): 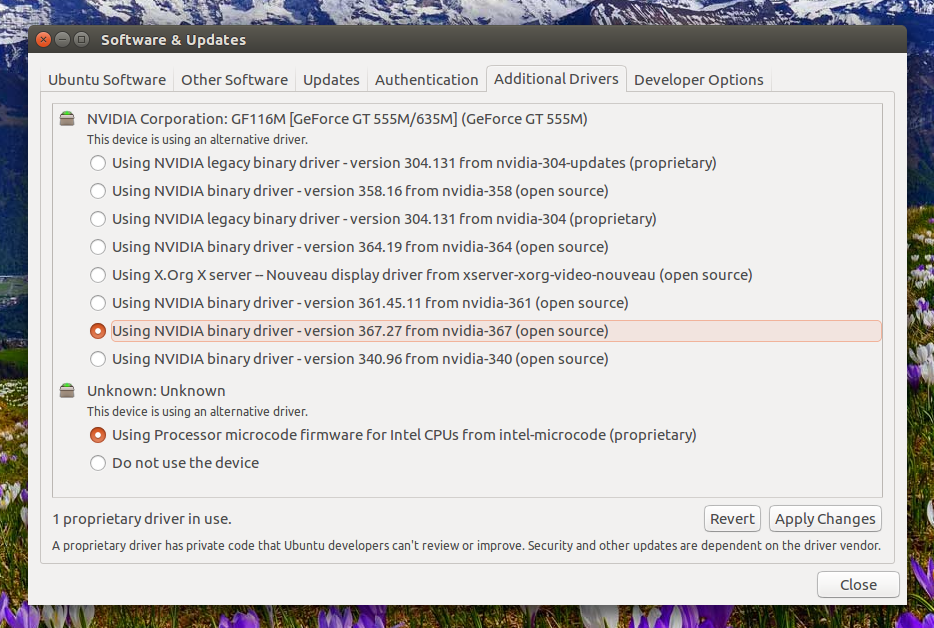
После скачивания и завершения установки перезапустите компьютер. Готово!
Также вы можете установить последние драйверы, используя Synaptic или из командной строки. Для того чтобы посмотреть доступные версии введите
Ищите пакеты с названием “nvidia-VERSION”, — например, “nvidia-378” для последних бета версий графических драйверов 378.09, — и устанавливайте их (“sudo apt install nvidia-VERSION”).
Источник
Linux Mint Forums
Welcome to the Linux Mint forums!
[SOLVED] how to install Nvidia drivers on LMDE 4
[SOLVED] how to install Nvidia drivers on LMDE 4
Post by jarp53 » Tue Mar 24, 2020 3:39 pm
Re: how to install Nvidia drivers on LMDE 4
Post by Mister.T » Wed Mar 25, 2020 7:38 pm
Re: how to install Nvidia drivers on LMDE 4
Post by Kadaitcha Man » Wed Mar 25, 2020 7:58 pm
Browsing through synaptic search results for nvidia or nvidia-driver would give you the clues, as would sudo apt policy nvidia-driver .
If it were my system, I’d give sudo apt install nvidia-driver a run. However that is unnecessary if you installed LMDE4 for nVidia from the get-go. It’s on the main grub menu of the live installer.
Re: how to install Nvidia drivers on LMDE 4
Post by Monsta » Thu Mar 26, 2020 7:28 am
Would the official Debian documentation help?
Re: how to install Nvidia drivers on LMDE 4
Post by Mister.T » Thu Mar 26, 2020 7:52 am
Browsing through synaptic search results for nvidia or nvidia-driver would give you the clues, as would sudo apt policy nvidia-driver .
If it were my system, I’d give sudo apt install nvidia-driver a run. However that is unnecessary if you installed LMDE4 for nVidia from the get-go. It’s on the main grub menu of the live installer.
Источник
Установка видео драйвера на Linux Mint 19.1
Для того, чтобы посмотреть какой видеоадаптер и драйвер используется в системе необходимо набрать команду:
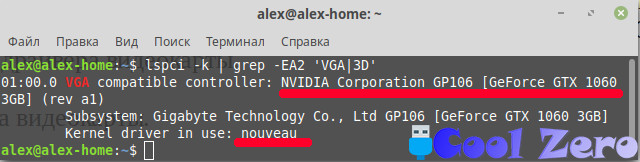
Видим на компьютере установлена видеокарта NVIDIA Corporation GP106 [GeForce GTX 1060 3GB], но используется драйвер nouveau.
Для установки драйверов необходимо запустить «Менеджер драйверов». Для этого переходим в «Меню» — «Администрирование» — «Менеджер драйверов».
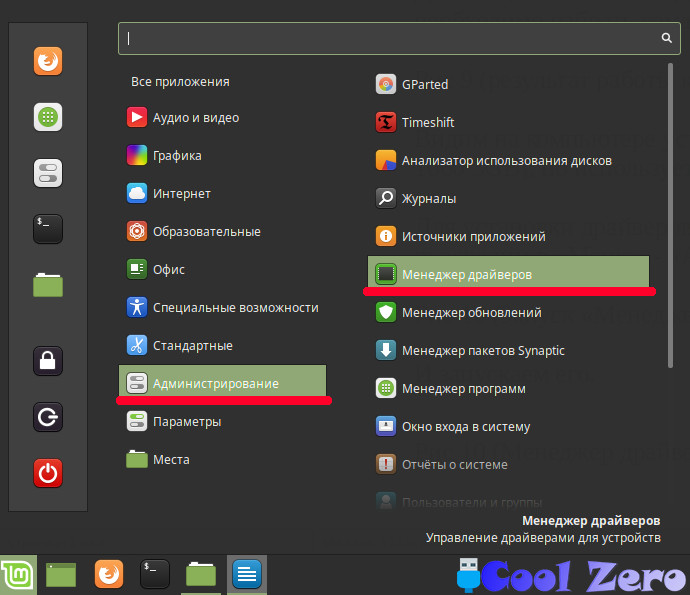
И запускаем его.

По умолчанию используется xserver-xorg-video-nouveau, операционная система сама рекомендует установить драйвер nvidia-driver-390. Посмотрим более свежий драйвер для видеокарты. Для этого необходимо подключить репозиторий PPA (персональный архив пакетов) с графическими драйверами. На данный момент PPA является самым стабильным способом обновления до последней версии проприетарных драйверов Nvidia для Linux Mint. При работе с PPA необходимо быть осторожным не всегда драйвера работают корректно. Опять таки придется воспользоваться хорошей утилитой «Timeshift» и сделать снимок системы.
Для добавления Proprietary GPU Drivers PPA в Linux Mint и обновления источников софта, необходимо воспользоваться следующими командами, которые нужно ввести в терминале.
sudo add-apt-repository ppa:graphics-drivers/ppa
Перезапускаем «Менеджер драйверов». Появились новые драйвера которых не было в системе.
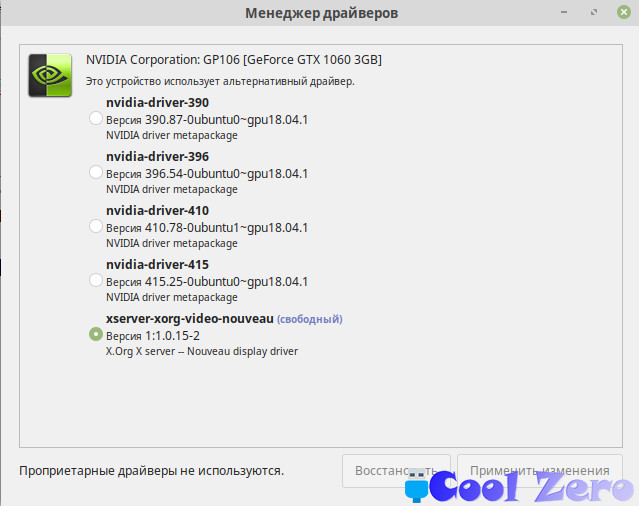
Чтобы не ошибиться с выбором драйвера нужно посмотреть какие драйвера подойдут для видеокарты. Для этого переходим на сайт Nvidia раздел драйвера (//www.nvidia.com/Download/index.aspx?lang=en-us), выбираем модель видеокарты и операционную систему.
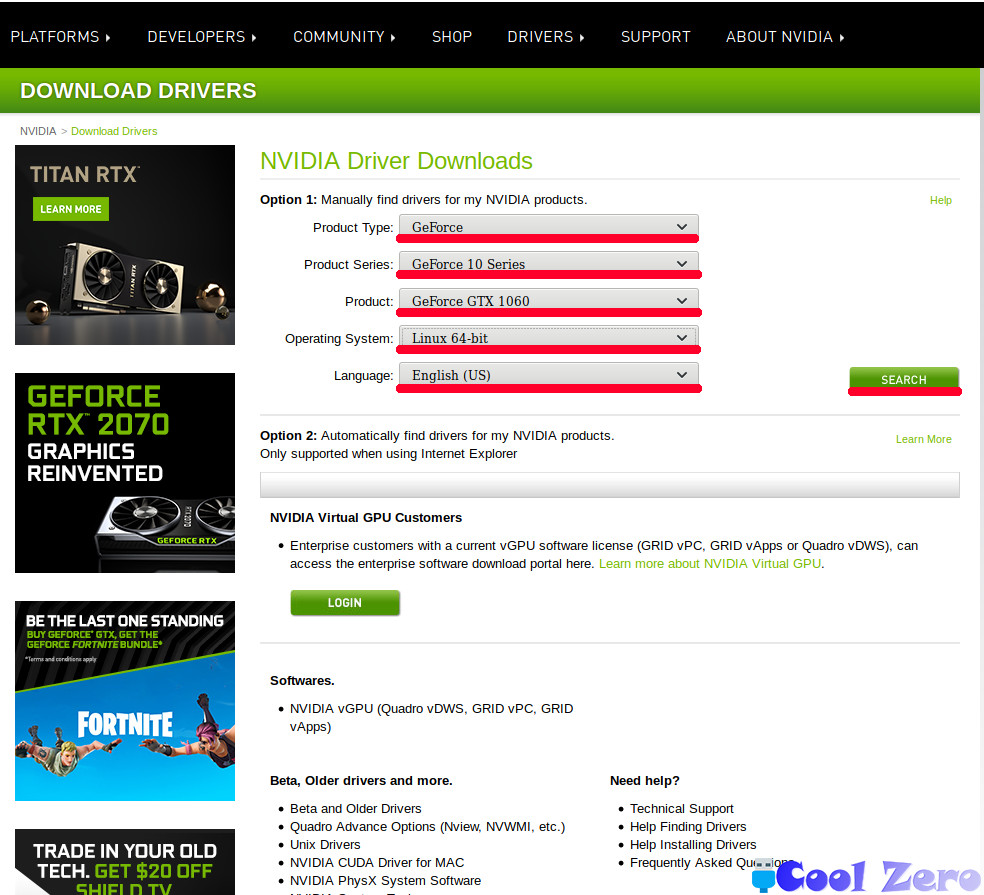
Нажимаем «Search» и на экране увидим версию драйвера которая по словам производителя подойдет для данной видеокарты.
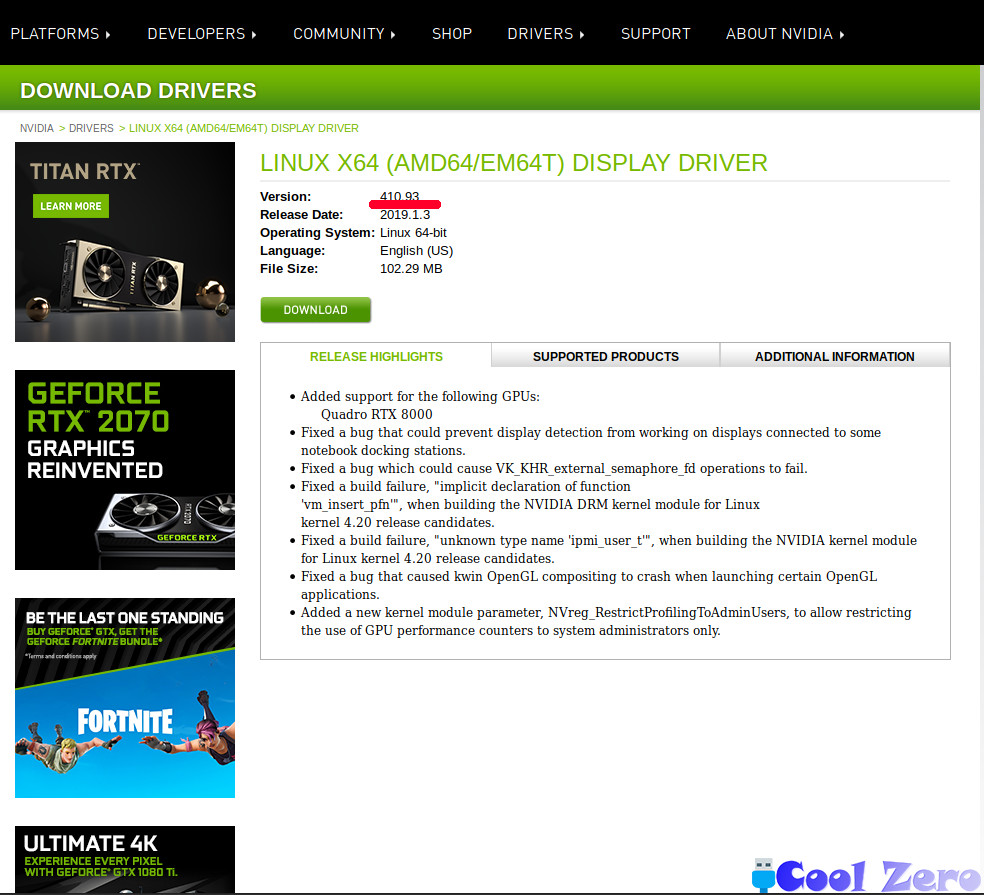
Выбираем nvidia-driver-410 и нажимаем «Применить изменения».

Выбранный драйвер будет загружен и установлен, после чего «Менеджер драйверов» предложит перезагрузить систему. Тут ожидал неприятный сюрприз, данный драйвер отказался работать, по аналогии и другие драйвера тоже не работали. В интернете нашел информацию о том, что ядро Linux версии 4.15 не стабильно работает с некоторыми драйверами видеокарт Nvidia.
Полезная команда для отката драйверов: sudo apt purge nvidia*
Было принято решение обновить ядро. Для этого необходимо запустить «Менеджер обновлений».
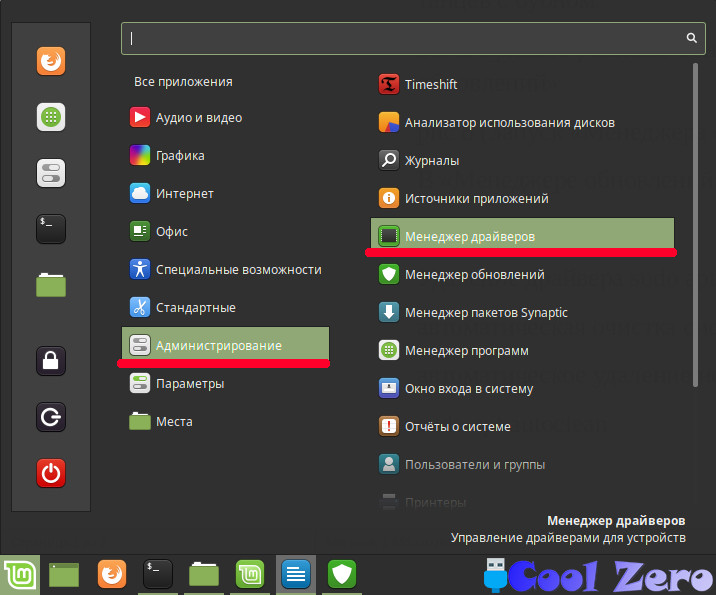
В «Менеджере обновлений» необходимо выбрать «Вид» — «Обновление ядра Linux». Выйдет предупреждение о том, что необходимо с осторожностью пользоваться данным видом обновления на, что соглашаемся.

Видим на данный момент используется ядро 4.15.0-43 — выбираем ядро 4.18 и нажимаем установить.
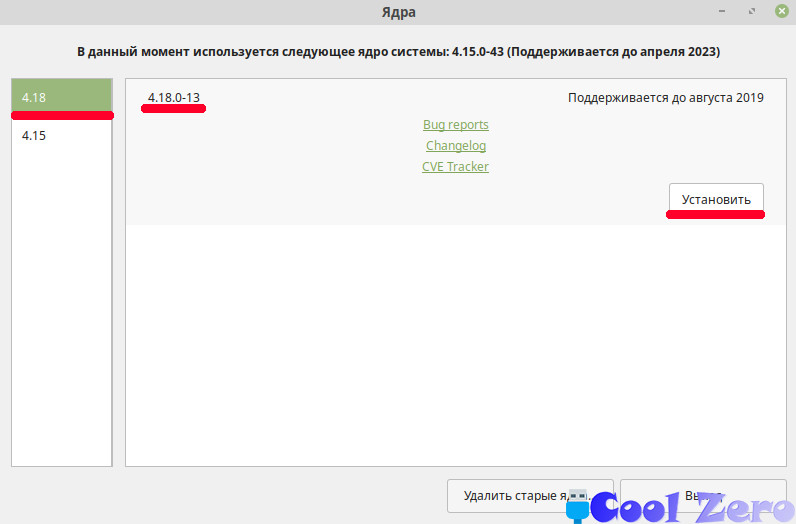
Перезагружаем компьютер, и повторно запускаем менеджер обновлений. Смотрим, что теперь используется ядро системы 4.18.0-13. Повторяем процедуру с драйвера видеокарты. И чудо драйвер видеокарты установился корректно. Чтобы убедиться в этом запускаем «Меню» — «Администрирование» — «NVIDIA X Server Setting» и видим все в порядке.
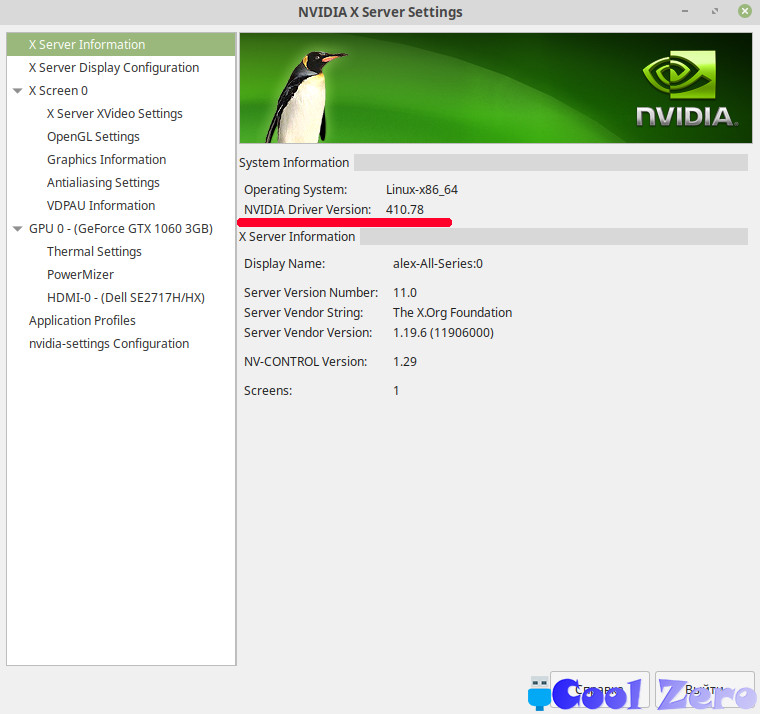
Или в терминале воспользуемся командой:
Вам понравилась статья и есть желание помочь моему проекту, можете пожертвовать на дальнейшее развитие воспользовавшись формой ниже. Или достаточно просто открыть пару баннеров с рекламой, это тоже поможет мне, но и не затруднит Вас.
Источник
Linux mint nvidia driver cinnamon
Установка драйвера Nvidia в LMDE 3 (Cinnamon x64)
17 сен 2018, 19:21
Установка драйвера Nvidia в LMDE 3 (Cinnamon x64)
17 сен 2018, 20:32
Установка драйвера Nvidia в LMDE 3 (Cinnamon x64)
05 ноя 2018, 23:57
После перезагрузки Cinnamon говорит, что ушел в резервный режим и просит перезагрузить его, но бестолку.
nvidia-settings после ее установки и запуска просит выполнить nvidia-xconfig и перезапустить x-server.
После выполнения sudo nvidia-xconfig перезагружаюсь и усё. графика не стартует.
Здравствуй первый телетайп и Timeshift —restore))
Ситуация 1 в 1, если дебиановскую репу не подключать и ставить имеющийся драйвер nvidia-driver (Version: 384.130-1)
UPD: карточка GT 635M
Установка драйвера Nvidia в LMDE 3 (Cinnamon x64)
14 янв 2019, 14:11
Установка драйвера Nvidia в LMDE 3 (Cinnamon x64)
14 янв 2019, 16:12
Дак мы к ним и относимся как к людям, и предполагаем что они способны прочитать информацию по ссылке 
Касательно предпоследнего поста могу еще пару ссылок дать для карты GT 635M
Установка драйвера Nvidia в LMDE 3 (Cinnamon x64)
18 янв 2019, 15:50
Провокатор.
Установка драйвера Nvidia в LMDE 3 (Cinnamon x64)
23 фев 2019, 13:18
Установка драйвера Nvidia в LMDE 3 (Cinnamon x64)
23 фев 2019, 13:33
Vasiliy Terkin , У большинства ubuntu-подобных так, и кажись это от родоначальника тянется. Ни конфиг автоматом не создать, и тиринг если проявился, автоматом не вывести. Только руками. Я в минте (mate) делал так:
1. запускаем nvidia-settings, делаем настройки, но главное, когда оно сохраняет эти настройки, то сохраняет как раз в формате xorg.conf. Но прямо на нужное место в etc сохранить не получится — прав не хватит. А от root запускать этот конфигуратор не стоит. Потому сохраняем настройки где-то себе в каталог, а потом переносим в /etc/X11.
2. Чтобы избавится от тиринга нужно добавить/исправить вот примерно такую строчку в секцию Screen: «Option «metamodes» «nvidia-auto-select +0+0 < ForceCompositionPipeline = On >«» . Но следует иметь в виду что подобная строчка часто уже есть, и тогда надо не вторую добавлять, а именно первую править. Чтобы добавить «< ForceCompositionPipeline = On >«.
Источник