- Объединить два жестких диска в Ubuntu
- Как мне объединить два раздела в Linux?
- Как объединить разделы в Linux?
- Можно 2 раздела объединить?
- Как мне объединить два раздела в gparted?
- Как мне снова собрать два раздела?
- Как выделить незанятое дисковое пространство в Linux?
- Как вы используете GParted?
- Как объединить два жестких диска без потери данных?
- Как мне объединить свободное место в основном разделе?
- Как объединить два раздела без потери данных?
- Как слить разделы ext4?
- Как объединить незанятое пространство?
- Как мне объединить два раздела в Linux Mint?
- Как мне вернуть пространство раздела?
- Как разметить диск?
- Что такое системный раздел EFI и нужен ли он мне?
- Объединение нескольких разделов в один без потери информации
- Задача
- Решения
- aufs2
- mhddfs
- Выводы
- Как создать и объединить разделы диска в Ubuntu
- Создать раздел
- Объединить разделы
Объединить два жестких диска в Ubuntu
Как объединить разделы в Linux с помощью Mhddfs — ВИДЕО
У меня на компьютере установлено 2 жестких диска. Один из них пуст (я его только что добавил), а другой содержит все остальное.
Вывод из fdisk:
Итак, система включена /dev/sda . Как мне объединить старый жесткий диск с новым, чтобы получить 200 ГБ /dev/sda раздел?
- Просто из любопытства . это физическая система или виртуальная машина? Я спрашиваю, потому что диски на 100ГБ относительно древние.
- @RonJohn Размер сообщил fdisk 100 x 2 ^ 30 байтов на байт. Это больше похоже на образ диска виртуальной машины, чем на физический диск, хотя, конечно, это мог по-прежнему быть физическим диском.
- @ MichaelKjörling, но ОП специально пишет: «Мои ПК«, что звучит довольно» физически «.
- @RonJohn Да, я знаю . это странно, и, надеюсь, скоро мы получим разъяснения.
Извините, но нет такой вещи, как объединение двух жестких дисков.
Что ты мочь do — это использовать LVM для создания группы томов, содержащей оба диска, а затем создать логический том размером
200 ГБ. Грубо говоря, шаги сводятся к следующему:
- Сделайте резервную копию вашего /dev/sda1
- Ознакомьтесь с тем, как в настоящее время настроен ваш загрузчик (например, GRUB2), и убедитесь, что он может загружаться с LVM. Например, GRUB2 может загружаться с LVM, но вам, скорее всего, понадобится Раздел GRUB сделать так.
- Повторное разделение /dev/sda в соответствии с тем, что вы узнали на шаге 2. Например, вам может понадобиться небольшой раздел для GRUB2, а остальная часть может быть выделена для LVM. Вам не нужно разбивать /dev/sdb .
- Создайте два физических тома LVM, по одному на каждом диске. Например, pvcreate /dev/sda2 && pvcreate /dev/sdb
- Создайте группу томов, содержащую два физических тома. Пример: vgcreate vg0 /dev/sda2 /dev/sdb
- Создайте логический том для своей файловой системы. Пример: lvcreate -ay -l 100%FREE —name rootfs vg0
- Отформатируйте новую файловую систему. Пример: mkfs.ext4 /dev/vg0/rootfs
- Восстановите резервную копию на /dev/vg0/rootfs
- Mount /dev/vg0/rootfs и изменить /etc/fstab так что файловая система «/» монтируется из /dev/vg0/rootfs .
- Возможно, вам придется перенастроить загрузчик, чтобы он знал, где найти ядро Linux в логическом томе LVM.
Как вы уже догадались, /dev/vg0/rootfs является по существу ваши два жестких диска объединены.
- 4 Это требует БОЛЬШОЙ Обратите внимание: любое объединение или чередование нескольких устройств хранения обычно означает, что в случае выхода из строя одного из устройств хранения все данные будут потеряны. Я не знаю конкретно о LVM, но очень немногие системы типа RAID 0 изящно справляются с этим случаем, а многие вообще не справляются с этим.
- 1 @ MichaelKjörling по самой своей природе RAID 0 (также известный как чередование) не может справиться с этим изящно.
- 1 @RonJohn В зависимости от реализации частичное восстановление данных может быть возможным после потери части массива RAID 0. Если он действительно полосатый, восстановление данных маловероятно; но если это конкатенация устройств, частичное восстановление данных вполне возможно. В любом случае, об этом нужно знать.
- @ MichaelKjörling, LVM использует конкатенацию. Если вам нужен другой метод группирования дисков (например, RAID 0), он должен выполняться на более низком уровне.
- btrfs также может использоваться для добавления двух или более дисков . а ext4 можно легко преобразовать в btrfs (предупреждение: очень рекомендуется сначала выполнить резервное копирование).
Источник
Как мне объединить два раздела в Linux?
2 ответа. Вы не можете напрямую объединить разделы, но вы можете просто удалить раздел и изменить размер другого раздела на новое свободное пространство. Однако для этого необходимо, чтобы удаленные разделы располагались сразу после того, с которым они должны быть объединены.
Как объединить разделы в Linux?
- Сначала вам нужно убедиться, что оба раздела — нераспределенное пространство и другой раздел, который нужно объединить, являются либо логическими разделами, либо обоими первичными разделами. …
- Во-вторых, щелкните правой кнопкой мыши соответствующий раздел и выберите изменить размер. …
- Щелкните изменить размер / переместить, а затем щелкните Применить все операции.
Можно 2 раздела объединить?
Примечание. Одновременно можно объединить только два раздела. Однако вы также можете объединить две или несколько частей нераспределенного пространства в раздел. Также важно отметить, что вы можете объединить раздел данных с системным загрузочным диском, но вы не можете объединить системный загрузочный диск в раздел данных.
Как мне объединить два раздела в gparted?
- Перезагрузитесь с «live CD», потому что sda8 — это ваш раздел /, и вы не можете изменить его, пока система его использует. …
- Либо удалите раздел sda3 «swap», либо переместите его до упора влево. …
- Переместите раздел sda8 до упора влево. …
- Измените размер раздела sda8, чтобы он занимал все нераспределенное пространство.
Как мне снова собрать два раздела?
Чтобы объединить разделы в управлении дисками:
- Нажмите Windows и X на клавиатуре и выберите из списка «Управление дисками».
- Щелкните правой кнопкой мыши диск D и выберите Удалить том, дисковое пространство D будет преобразовано в Нераспределенное.
- Щелкните правой кнопкой мыши диск C и выберите «Расширить том».
- Нажмите Далее во всплывающем окне Мастера расширения тома.
Как выделить незанятое дисковое пространство в Linux?
- Запустите сеанс терминала, набрав Ctrl + Alt + T.
- Введите gksudo gparted и нажмите Enter.
- Введите свой пароль в появившемся окне.
- Найдите раздел, в котором установлена Ubuntu. …
- Щелкните раздел правой кнопкой мыши и выберите «Изменить размер / переместить».
- Разверните раздел Ubuntu на нераспределенное пространство.
- Выгода!
Как вы используете GParted?
- Используйте вашу любимую программу для записи ISO (Roxio, Nero и т. Д.), Чтобы записать этот файл на компакт-диск.
- Вставьте компакт-диск в дисковод для компакт-дисков. …
- Когда появится экран загрузки, выберите первый вариант.
- Перед вашими глазами вспыхнет множество строк загрузки. …
- Когда система запустится, откроется окно GParted.
Как объединить два жестких диска без потери данных?
Как слить разделы без потери данных с помощью управления дисками?
- Сделайте резервную копию или скопируйте файлы на диске D в безопасное место.
- Нажмите Win + R, чтобы запустить «Выполнить». Введите diskmgmt. …
- Щелкните правой кнопкой мыши диск D и выберите Удалить том. Все данные на разделе будут удалены. …
- Вы получите незанятое пространство. …
- Перегородка расширена.
Как мне объединить свободное место в основном разделе?
В этом случае вам нужно щелкнуть правой кнопкой мыши том со свободным пространством и выбрать «Удалить том» в контекстном меню. Пространство станет нераспределенным, и вы сможете расширить том.
Как объединить два раздела без потери данных?
Слияние дисков C и D работает точно так же.
- Шаг 1: Установите и запустите EaseUS Partition Master на вашем ПК. Щелкните правой кнопкой мыши раздел, в который вы хотите добавить место на жестком диске, и выберите «Объединить».
- Шаг 2: Выберите разделы для объединения. …
- Шаг 3: Объедините разделы.
Как слить разделы ext4?
Загрузитесь с DVD Ubuntu Live и запустите gparted.
- щелкните правой кнопкой мыши на sda9 и выполните подкачку.
- щелкните правой кнопкой мыши на sda10 и удалите его.
- щелкните правой кнопкой мыши на sda9 и выполните перемещение / изменение размера.
- поместите указатель в центр раздела, он изменится на значок руки и ПЕРЕМЕСТИТЕ раздел до упора влево.
- щелкните значок ПРИМЕНИТЬ.
Как объединить незанятое пространство?
Откройте Управление дисками и попробуйте выполнить шаги один за другим. Шаг 1. Установите и запустите «Управление дисками». Щелкните правой кнопкой мыши раздел, в который вы хотите добавить нераспределенное пространство, а затем выберите Расширить том для объединения разделов (например, раздел C). Шаг 2. Следуйте указаниям мастера расширения тома и нажмите «Готово».
Как мне объединить два раздела в Linux Mint?
Re: слияние разделов
- загрузиться с Live DVD или Live USB, …
- запустите Live и запустите gparted. …
- удалить sda7.
- удалить sda6.
- сжать расширенный раздел, сохранив своп на sda5.
- когда все будет хорошо, теперь вы можете расширить sda1, чтобы покрыть то, что осталось нераспределенным с шага 5. …
- перезагрузитесь и надейтесь на лучшее.
Как мне вернуть пространство раздела?
2. Восстановление раздела из нераспределенного пространства
- Шаг 1: Запустите EaseUS Partition Master на ПК.
- Шаг 2: Выберите жесткий диск для поиска потерянных разделов
- Шаг 3. Дождитесь завершения сканирования.
- Шаг 4: Выберите и восстановите потерянные разделы.
Как разметить диск?
Удалите все данные из раздела.
Щелкните правой кнопкой мыши раздел, который вы хотите удалить, и выберите в меню «Удалить том». Найдите то, что вы назвали диском, когда вы изначально разбили его на разделы. Это приведет к удалению всех данных из этого раздела, что является единственным способом разметить диск.
Что такое системный раздел EFI и нужен ли он мне?
Согласно части 1, раздел EFI похож на интерфейс для загрузки Windows с компьютера. Это предварительный шаг, который необходимо выполнить перед запуском раздела Windows. Без раздела EFI ваш компьютер не сможет загрузиться в Windows.
Источник
Объединение нескольких разделов в один без потери информации
Задача
Решения
Решений существует как минимум два.
aufs2
aufs2 — файловая система, реализующая каскадно-объединённое монтирование для файловых систем Linux. Помимо унаследованного от UnionFS функционала здесь реализованы RW-ветки и балансировка записи, что идеально подходит для решения поставленной задачи.
Следует заметить, что aufs2 не включена в mainline-ядро. Но она есть:
- в Debian Lenny (в Testing и Sid уже, к сожалению, нет);
- в Ubuntu (так как LiveCD Ubuntu построен с применением этой ФС);
- в Zen-kernel и Liquorix.
Также можно самостоятельно пропатчить и собрать ядро, используя standalone-версию aufs2. Для дебиановцев рекомендую, если нет желания возиться с компиляцией ядра, воспользоваться готовыми пакетами Liquorix, подключив репозиторий так, как указано на странице проекта.
Если с ядром разобрались, то необходимо позаботиться о userspace-утилитах. В Debian’е есть готовые пакеты (несмотря на отсутствие поддержки со стороны ядра), поэтому их можно поставить одной командой:
sudo aptitude install aufs-tools
Если готовых пакетов в дистрибутиве нет, их можно взять с официального сайта aufs.
Теперь к делу. Допустим, есть два смонтированных раздела:
- старый с кучей торрентов: /media/torrents;
- и новый на только-что купленном винчестере: /media/new_storage.
Для того, чтобы эти два раздела были видимы как один, необходимо выполнить следующую команду:
sudo mount -t aufs none /media/storage -o br:/media/torrents=rw:/media/new_storage=rw,create=mfs,sum
Здесь:
- br: ветка1=rw: ветка2=rw:… — список т. н. веток, т. е. смонтированных разделов, которые будут объединены в один;
- create=mfs — главный параметр, указывающий на то, что для записи будет выбираться та ветка, которая имеет больше свободного места. Без указания этого параметра «слойка» из разделов не будет работать так, как задумано;
- sum — указывает, что в утилитах типа df или pydf будет выводиться суммарный размер разделов и свободного места на них для объединённого раздела.
В /etc/fstab такая запись должна иметь вид:
none /media/storage aufs br:/media/torrents=rw:/media/new_storage=rw,create=mfs,sum 0 0
mhddfs
В отличие от aufs, mhddfs — ФС пространства пользователя, работающая через fuse. В Debian’е есть готовый пакет, который устанавливается командой:
sudo aptitude install mhddfs
Монтирование производится командой:
sudo mhddfs /media/torrents,/media/new_storage /media/storage -o default_permissions,allow_other
В /etc/fstab соответствующая запись имеет вид:
mhddfs#/media/torrents,/media/new_storage /media/storage fuse default_permissions,allow_other 0 0
Стоит заметить, что ни aufs2, ни mhddfs не позволяют одному файлу находится частично на одном, частично — на другом разделе. Также отмечу, что после размонтирования слойки ко всем файлам будет доступ через исходные точки монтирования. Часть файлов окажется на одном разделе, часть — на другом.
Выводы
Если необходимо быстрое и простое решение, то большинству пользователей будет достаточно mhddfs. Но стоит помнить, что aufs2 работает на уровне ядра, поэтому производительность в этом случае выше. К тому же, mhddfs в значительно большей степени нагружает процессор, а скорость записи/считывания несколько ниже, чем в aufs2.
Спасибо за внимание. Комментарии, замечания и пожелания приветствуются.
Источник
Как создать и объединить разделы диска в Ubuntu
Сразу скажу, что сделать это довольно просто с помощью стандартной программы GParted (Gnome Partition Editor). Вообще, любые манипуляции с объединением, разбивкой, перемещением разделов делаю исключительно этой программой потому, что:
- Удобно
- Надежно
- Графический интерфейс
Последнее, кстати, немаловажно. Конечно, если вы опытный красноглазый линуксоид, то, видимо, делаете это все с помощью консольной утилиты fdisk. Она подойдет для тонкой настройки работы с разделами диска. Однако для быстрого изменения размера, объединения и перемещения разделов отлично подходит Gparted.
Мы будем работать с разделами на уже установленной и работающей системе, но гораздо проще создать разделы Ubuntu при установке.
GParted была предустановлена в дистрибутивах до Ubuntu 12.04 LTS (поправьте, если я не прав). Идет ли эта программа в комплекте с новыми версиями Убунты, точно сказать не могу. Если у вас в системе она еще не установлена, то, как обычно, открываем консоль и вводим:
Пройдя привычный процесс установки пакета, у вас в системе появится GParted. Тут же, из терминала, ее можно и запустить:
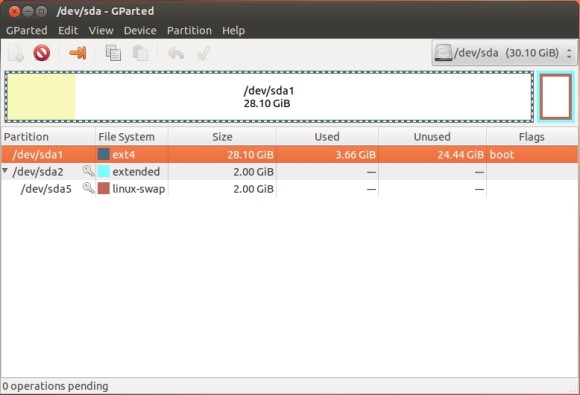
Можете посмотреть на интерфейс, полюбоваться на красивые полосочки и кнопочки и … закрыть:) Потому что воспользоваться ею на работающей системе вы вряд ли сможете, конечно, если собираетесь работать с разделом, на котором находятся системные файлы. Дело в том, что для любых манипуляций с системными разделами она требует, чтобы они были отмонтированны, читай, отсоединены на логическом уровне.
Так что перегружаемся с LiveCD или загрузочной флешки, и запускаем GParted (На установочном образе она точно должна быть). Крайне рекомендую все операции, описанные ниже, не производить на реальной машине с важными документами, а сначала опробовать все в виртуальной машине. Здесь можно почитать, как установить Ubuntu в VirtualBox.
Создать раздел
Щелкаем на разделе, от которого не жалко будет «украсть» дисковое пространство (у меня это основной раздел sda1 , к которой монтирован корень системы).
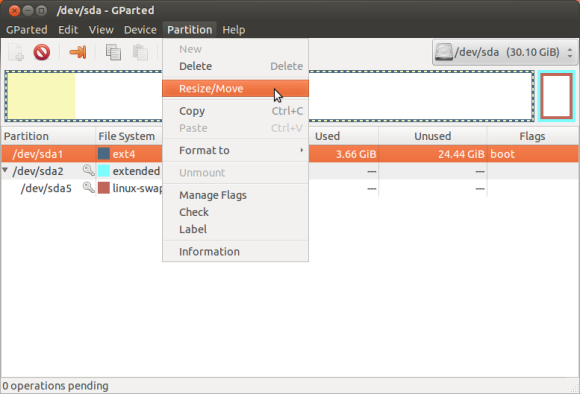
Выбираем в главном меню пункт «Partition» → «Resize/Move».

В открывшемся окошке тянем правый ползунок влево, чтобы «откусить» от раздела место под новый раздел. Я уменьшил до 15Гб.
Жмём кнопку «Resize/Move».
У нас появился второй основной раздел, пока еще не отформатированный (на рисунке серый прямоугольник с надписью «unallocated»).
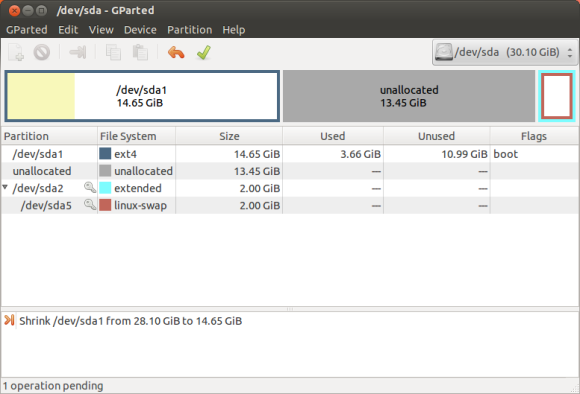
Пока мы физически еще ничего не сделали. Это, так сказать, виртуальный макет что произойдет после подтверждения выполнения операций. Вы в любой момент можете отменить эти изменения.
Пора создать новый раздел. Щелкаем на сером прямоугольнике, и заходим через главное меню в пункт «Partition» → «New».
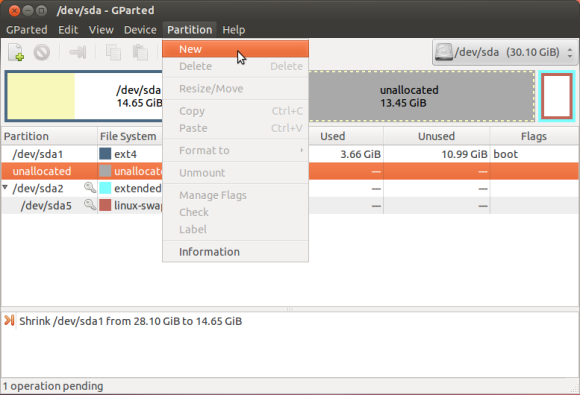
Выскочит вот такое окошко:
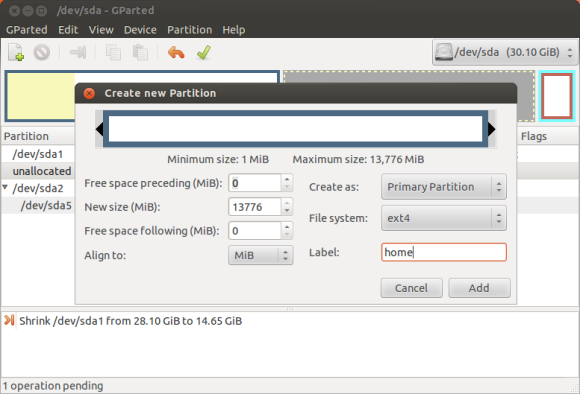
Здесь необходимо указать:
- New size — размер нового раздела (будете ли полностью его размечать или только часть, по умолчанию все выбранное пространство войдет в новый раздел)
- Free space preceding – пространство ДО нового раздела (если необходимо)
- Free space following – пространство ПОСЛЕ нового раздела (если необходимо)
- File System — файловую систему (можно выбрать ntfs, тогда он будет виден из-под Винды, я оставил стандартную для Linux систем ext4)
- Label — название (не обязательно, но я назвал home, так как буду монтировать в этот раздел домашнюю директорию)
Остальные опции можно оставить по умолчанию. Жмем кнопку «Add».
Если готовы создать новый раздел, жмите зеленую кнопку «Apply All Operations» (Применить все операции). Пока вы ее не нажали, еще можно что-то изменить, например, создать еще один раздел, изменить размер существующего или поменять тип файловой системы.
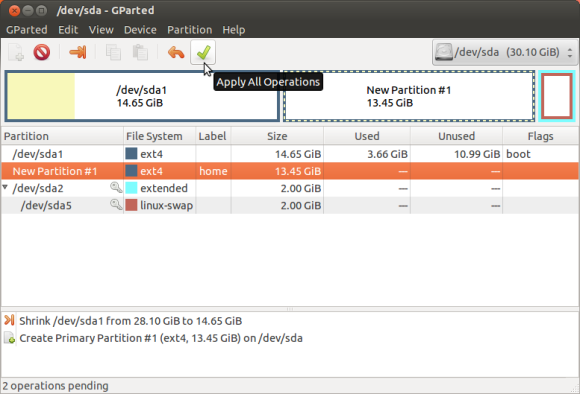
Об успешности примененных операций сообщит вот такое окошко:
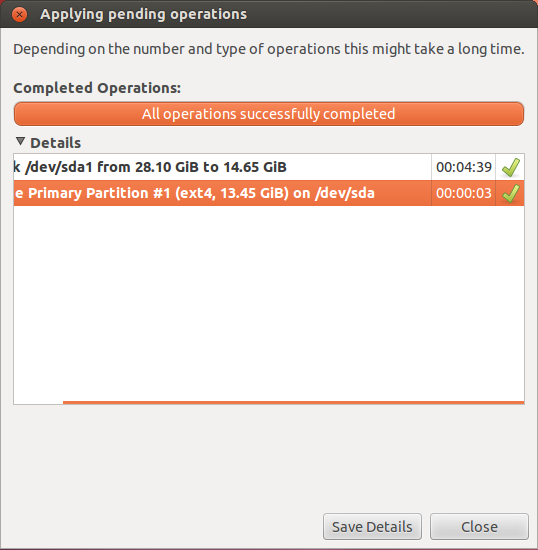
После этого у нас в системе появится новый раздел.
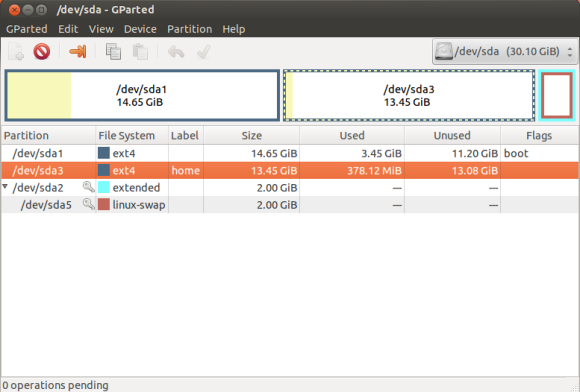
В дальнейшем я к нему собираюсь монтировать раздел /home . Делается это в файле fstab .
Теперь я покажу как разделы объединить.
Объединить разделы
Для того чтобы объединить два и более разделов, необходимо их удалить, а оставить только тот, к которому перейдет освободившееся пространство. Только не забудьте перенести все свои данные на другой носитель, иначе все безвозвратно удалится!
Я сейчас удалю только что созданный раздел, а освободившееся дисковое пространство перейдет к другому разделу. Щелкаем мышкой на разделе sda3
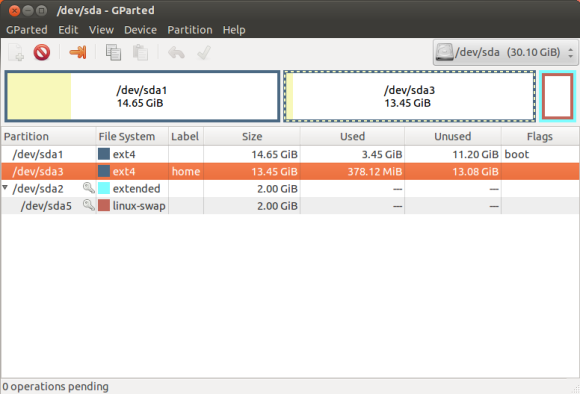
и заходим в пункт меню «Partition» → «Delete»
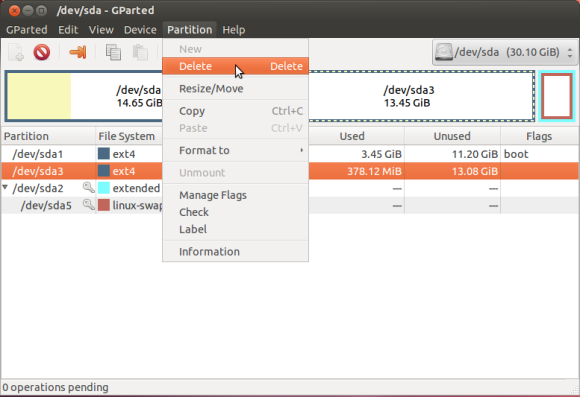
Необходимо удалить раздел. Затем, уже по привычной схеме, выделяем тот раздел, к которому необходимо добавить дисковое пространство, и заходим в пункт меню «Partition» → «Resize/Move».
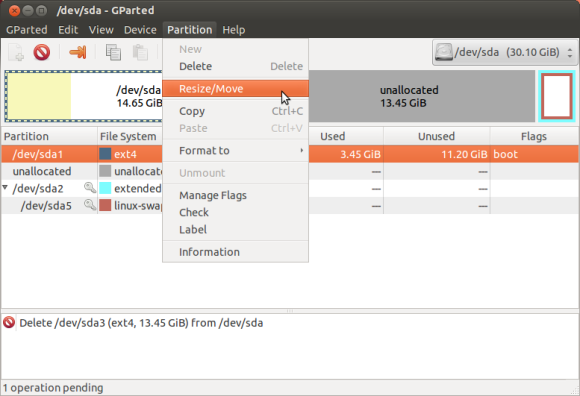
В окошке изменения размера раздела тянете до конца ползунок вправо, чтобы все освободившееся дисковое пространство перешло к разделу sda1 .
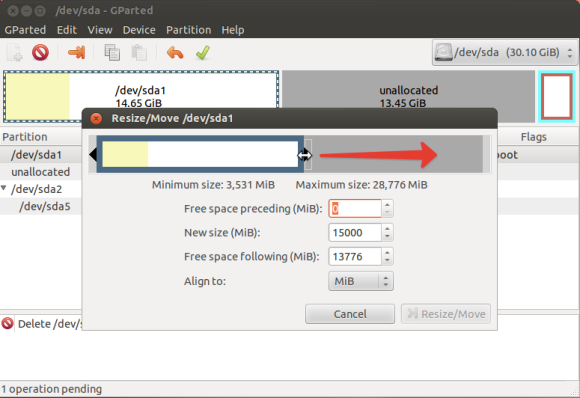
Затем жмем на уже знакомую нам кнопку с зеленой галочкой «Apply All Operations».
Источник




