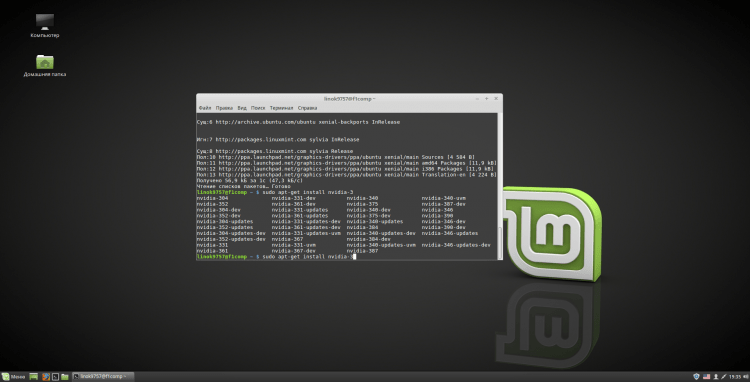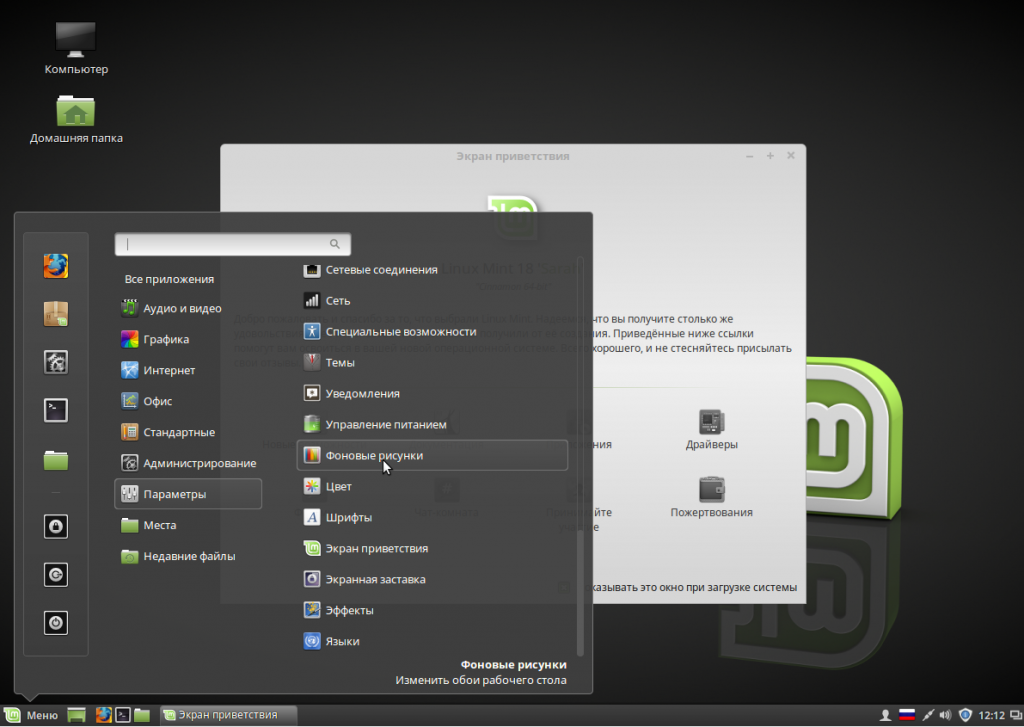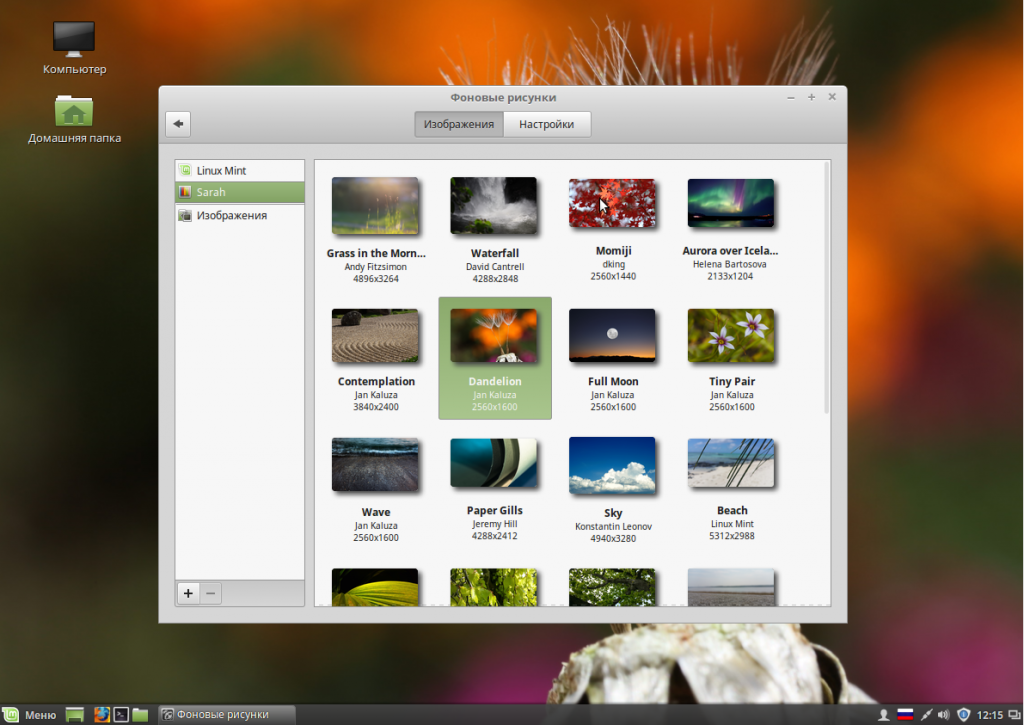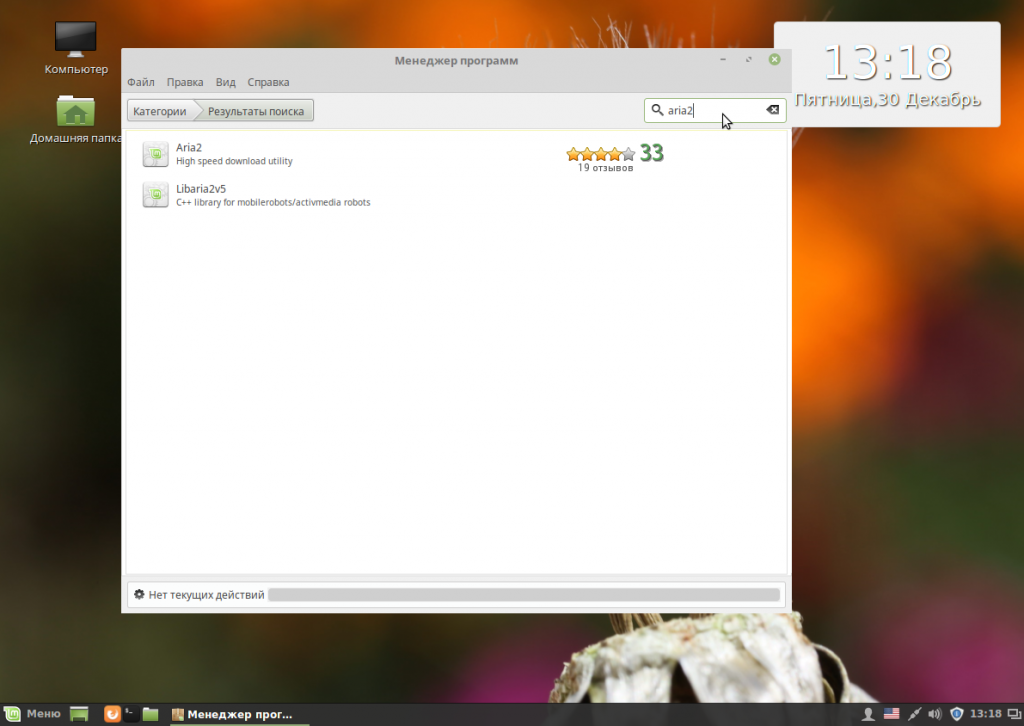- Установка кодеков в дистрибутиве Ubuntu 20.04
- Установка кодеков в Ubuntu – Xubuntu
- Установка кодеков в Kubuntu
- Установка кодеков в Lubuntu
- Заключение
- Настройка Linux Mint 18.3, часть 1: драйверы и кодеки
- Установка кодеков
- Способ 1. Через графический интерфейс
- Способ 2. Через эмулятор терминала
- Установка драйверов
- Способ 1. Через графический интерфейс
- Способ 2. Через эмулятор терминала
- Видео с процессом установки
- Выводы
- Настройка Linux Mint 18 Cinnamon после установки
- 1. Фон рабочего стола
- 2. Тема оформления
- 3. Добавьте виджеты
- 4. Обновите систему
- 5. Установка кодеков
- 6. Установите драйвера
- 7. Установка программ
- 8. Установка Adobe Flash
- 9. Установка Java
- 10. Резервное копирование системы
- Выводы
- Оцените статью:
- Об авторе
- 27 комментариев
Установка кодеков в дистрибутиве Ubuntu 20.04
Когда вы только что установили свежий выпуск дистрибутива Ubuntu, настроили, установили при необходимости драйвера, и решили посмотреть какое нибудь видео. В этот момент возможно, вы сталкнетесь с тем, что видео попросту не запустится, или как вариант, не будет звука. То же самое касается и некоторых аудио форматов. Это связано с тем, что по умолчанию в дистрибутиве не установлены необходимые кодеки. Так как некоторые из них могут быть проприетарные, в результате чего они и могут отсутствовать в системе. В данной статье мы разберемся как установить данные кодеки в Ubuntu и ее производных, таких как Kubuntu, Xubuntu и Lubuntu.
Установка кодеков в Ubuntu – Xubuntu
И так, начнем мы с главного дистрибутива – Ubuntu, не будем затягивать и сразу же для установки кодеков переходим в терминал и выполняем команду:

При установки кодеков так же будут установлены шрифты, для их установки нажмите клавишу “tab”, а затем когда подсветиться кнопка “OK” нажмите “Enter”:

После чего появиться лицензионное соглашение, выберите кнопку “Да” для продолжения установки:

Установка кодеков в Kubuntu
Установка кодеков в производном дистрибутиве Kubuntu по сути своей похожа на предыдущую, с одной лишь разницей в начале команды. Не стану заострять внимания на этом, да и на самой установке, так как она практически не отличается, вводим команду:
Установка кодеков в Lubuntu
Установка кодеков в Lubuntu так же мало чем отличается от установки, разве что вначале команды стоит название самого дистрибутива “Lubuntu”. Соответственно, вводим команду:
Заключение
Как видите, установка кодеков довольно таки простое занятие, их не нужно искать в сети, все они имеются в репозиториях. После установки кодеков вы сможете просмативать видео и слушать музыку. А вот отсутствие данных кодеков может сказаться так же и на просмотре видео в интернете. Стоит отметить, что в некоторых дистрибутивах так же основанных на Ubuntu, эти кодеки уже имеются в системе, к примеру тот же Linux Mint.
А на этом сегодня все. Надеюсь данная статья будет вам полезна.
Журнал Cyber-X
Источник
Настройка Linux Mint 18.3, часть 1: драйверы и кодеки
Мы рассмотрим установку с помощью менеджера драйверов, консоли, а так же добавим репозиторий со свежими драйверами Nvidia. Установку проприетарного драйвера amdgpu-pro я затрагивать не буду, так как считаю, что свободный драйвер AMD гораздо лучше и стабильнее.
Установка кодеков
Если вы не ставили галочку при установке самого дистрибутива, но решили установить кодеки после установки, эта инструкция для вас.
Способ 1. Через графический интерфейс
Запустить установщик можно двумя способами:
- Через экран приветствия;
- Через главное меню.
Если вы не отключили экран приветствия, то после загрузки нажмите “Кодеки мультимедиа“:
Или же откройте главное меню, в поисковой строке введите “кодеки” и запустите “Установка мультимедиа-кодеков“:
После этого перед вами появится окно, спрашивающее, действительно ли вы хотите установить пакет кодеков. Для продолжения нажмите “Установить“:
Далее вам потребуется ввести пароль:
Теперь просто дождитесь окончания установки. После завершения окно закроется автоматически:
Способ 2. Через эмулятор терминала
Для того, чтобы установить кодеки через терминал, запустите его, нажав “Ctrl+Alt+T“. И введите следующую команду:
$ sudo apt-get update & sudo apt-get install mint-meta-codecs
Нажмите “Enter” и введите пароль (вводимые символы отображаться не будут):
Вам покажут список всех пакетов которые будут загружены. Для того, чтобы продолжить, введите “y” или “д” или “да” и нажмите “Enter”:
Теперь просто дождитесь окончания загрузки и установки:
После установки кодеков, пункт из меню и экрана приветствия пропадёт автоматически.
Установка драйверов
Опять же, у нас есть возможность установить драйвера как через терминал, так и через графический интерфейс.
Способ 1. Через графический интерфейс
Как и до этого, установщик можно двумя способами:
- Через экран приветствия;
- Через главное меню.
После запуска ОС, выберите пункт “Драйверы”:
Или откройте главное меню, в поисковой строке введите “драйверы” и запустите “Менеджер драйверов”:
Перед запуском вам необходимо ввести пароль:
После этого откроется сам менеджер. Здесь выберите необходимые вам драйвера, отметив их точкой. Затем нажмите “Применить изменения“. Так же советую установить нужный вам пакет микрокода (в моём случае для процессора intel):
Сейчас просто подождите, пока программа сделает необходимые изменения:
После завершения вас предупредят о том, что необходима перезагрузка. Сделайте это, нажав “Перезапустить…”
Способ 2. Через эмулятор терминала
Установку через терминал я буду рассматривать на примере Nvidia.
Для начала добавим ppa репозиторий с свежими версиями драйвера. Для этого введите команду:
$ sudo add-apt-repository ppa:graphics-drivers / ppa
Вам потребуется ввести пароль. Чтобы продолжить и добавить репозиторй, нажмите “Enter”:
После того как репозиторий будет добавлен, вам необходимо обновить индексы пакетов:
$ sudo apt-get update
Теперь вам необходимо перейти на официальный сайт Nvidia и указать параметры вашей системы, чтобы узнать необходимую версию драйвера. Нажмите “Поиск” для продолжения:
Вам покажут некоторую информацию, но из всего этого нам необходим только пункт “Версия”. В моём случае это 390:
Перейдите в терминал. Чтобы посмотреть список доступных версий, введите
$ apt-cache search nvidia- [ – 9 ] | grep ‘binary driver’
Для того, чтобы установить нужную версию, введите:
$ sudo apt-get install nvidia-***
Где *** – версия нужного вам драйвера:
Кстати, после добавления репозитория, новые версии драйверов так же будут доступны в менеджере драйверов.
Также рекомендую установить NVIDIA X Server Settings. Делается это командой:
$ sudo apt-get install nvidia-settings
С помощью этой программы вы сможете изменить разрешение экрана, посмотреть информацию о видеокарте и мониторе, а так же некоторые другие параметры.
После выполнения всех операций вам необходимо перезагрузить компьютер. Можете сделать это из терминала, выполнив:
$ sudo reboot
Либо из главного меню
Видео с процессом установки
Выводы
В данной статье мы подробно рассмотрели процесс установки различных драйверов и кодеков. Если у вас остались вопросы, спрашивайте в комментариях!
Источник
Настройка Linux Mint 18 Cinnamon после установки
Linux Mint — отличный дистрибутив, разрабатываемый и поддерживаемый сообществом пользователей на основе Ubuntu. По сравнению с Ubuntu он содержит больше программ по умолчанию, например, много проприетарных драйверов, а также собственное программное обеспечение, которое облегчает работу с системой, например, программа для резервного копирования или обновления.
Оболочка Cinnamon основана на Gnome, но стремится быть более простой для пользователей, имеет привычный внешний вид и поддержку виджетов. Последняя версия Linux Mint 18.1 вышла несколько недель назад. В этом релизе обновлена версия Cinnamon, стек программного обеспечения, обновлены Xeader, Xviewer, Xplayer и исправлено несколько ошибок. В этой статье будет рассмотрена настройка Linux Mint 18 Cinnamon после установки.
1. Фон рабочего стола
Я ничего не имею против логотипа Linux Mint и темного фона, но более приятно работать в системе, когда в качестве фона рабочего стола установлено красивое изображение. Поэтому первым делом поменяем фон. Откройте Меню -> Параметры -> Фоновые рисунки:
Затем перейдите на вкладку Serena и выберите понравившуюся картинку. На вкладке изображения можно загрузить свою:
2. Тема оформления
Еще в Mint 18 была добавлена тема оформления Mint-Y. Она выполнена в современном плоском стиле и выглядит достаточно красиво. Вы можете активировать ее в настройках. Для этого откройте Меню -> Параметры -> Темы и выберите для всех параметров значения Mint-Y:
Выглядит достаточно красиво.
3. Добавьте виджеты
Cinnamon поддерживает виджеты, которые здесь называются десклеты. Вернитесь в главное меню утилиты Настройки и выберите Десклеты:
Здесь вы можете добавить нужный виджет на рабочий стол с помощью кнопки Добавить на рабочий стол:
Или же установить дополнительные виджеты из сети:
4. Обновите систему
Важно, чтобы ваша система всегда была в актуальном состоянии. В Linux Mint есть специальный инструмент для обновления, запустите его из главного меню:
При первом запуске система предложит выбрать какие обновления устанавливать, рекомендуется оставить как есть чтобы получить новый софт:
Затем вы можете выбрать нужные обновления и нажать Установить обновления:
Скорее всего, нужно будет проделать процедуру два раза, так как сначала может понадобиться обновить сам менеджер обновлений.
5. Установка кодеков
Раньше кодеки поставлялись вместе с дистрибутивом и с этим проблем не было. Но потом разработчики решили их убрать. Но мы можем установить кодеки linux mint из официальных репозиториев. Для этого у нас есть центр приложений:
В поиске наберите mint-meta-codecs или просто codecs, вы сразу увидите найденный пакет, а также его оценку:
Чтобы открыть окно описания пакета кликните два раза по нему, а затем нажмите Установить для установки.
Для установки всех доступных кодеков, откройте терминал и выполните команду:
sudo apt-get install gstreamer1.0-libav gstreamer1.0-plugins-ugly-amr gstreamer1.0-plugins-ugly libgstreamer-plugins-bad1.0-0 gstreamer1.0-plugins-bad-videoparsers gstreamer1.0-plugins-bad-faad gstreamer1.0-plugins-bad libdvdnav4 libdvdread4
6. Установите драйвера
Система уже содержит драйвера для многих периферийных устройств, даже если они имеют закрытый исходный код, но не все. Например, драйвера для видеокарты нужно устанавливать отдельно. Откройте менеджер драйверов через главное меню:
Когда программа загрузиться выберите драйвера, которые нужно установить и нажмите Применить изменения. После установки драйвера нужно будет перезагрузить компьютер.
7. Установка программ
Несмотря на то что система уже содержит множество необходимых вам программ, там есть далеко не все. Все что вам нужно, вы можете установить через центр приложений. Программа для связи Skype:
Графический редактор Inkscape:
Торрент клиент qBittorrent:
Менеджер загрузок Aria2:
Почтовый клиент Mozilla Thunderbird:
Программа для очистки системы BleachBit:
Вы можете найти и установить другие популярные программы в разделе Избранное:
8. Установка Adobe Flash
Технологии Flash все реже используются на сайтах, а на замену им приходит HTML5, но все же многим пользователям еще нужен Flash плеер. Для его установки используйте такие команды в терминале:
sudo apt-get install pepperflashplugin-nonfree
$ sudo dpkg-reconfigure pepperflashplugin-nonfree
9. Установка Java
Многим программам необходима Java машина для работы. Вы можете установить ее из репозитория PPA. Сначала добавьте репозиторий:
sudo add-apt-repository ppa:webupd8team/java
$ sudo apt-get update
Затем установите пакет:
sudo apt-get install oracle-java8-installer
10. Резервное копирование системы
Настройка Linux Mint 18 cinnamon после установки должна включать резервное копирование. Пока система еще чистая вы можете создать резервную копию, чтобы потом очень быстро ее восстановить. Для этого можно использовать утилиту TimeShift. Сначала установите ее из PPA:
sudo apt-add-repository -y ppa:teejee2008/ppa
$ sudo apt-get update
$ sudo apt-get install timeshift
Затем запустите программу из главного меню, затем настройте периодичность резервного копирования и создайте свою первую копию с помощью кнопки Create:
Теперь вы сможете восстановить систему если это будет нужно.
Выводы
Несмотря на то, что Linux Mint содержит больше улучшений по сравнению с Ubuntu, здесь тоже требуется настройка linux mint 18 после установки. Мы рассмотрели все достаточно подробно чтобы даже новичок смог разобраться как приготовить свою систему к повседневному использованию. Если у вас остались вопросы, спрашивайте в комментариях!
Нет похожих записей
Оцените статью:
Об авторе
Основатель и администратор сайта losst.ru, увлекаюсь открытым программным обеспечением и операционной системой Linux. В качестве основной ОС сейчас использую Ubuntu. Кроме Linux, интересуюсь всем, что связано с информационными технологиями и современной наукой.
27 комментариев
Ну просто ужасно не хватает виджета-календаря, просто календаря на месяц — такой виджет в принципе отсутствует (буду счастлив если я не прав)!
А по поводу Thunderbird — он же и так уже стоит по умолчанию в системе.
Ну и ветераны и новички, мое вам пожелание, ВАЛИТЕ с минта он умирает, что задумал Клемент не чаю, но 18 это падение в яму, оставайтесь на 17м. до 2019 года может изменят политику и вернутся назад, или еще лучше будут получше развивать LMDE, 18 падение, нечего гнаться за убунтой и быть у нее на поводу. Крах, лучшие были. Скатились. Честно вот Циня и остался, остальные DE, .. мате на 3 gtk криво перешло, крыска вообще ужас, кеды не минтовское, нечего тут делать. ИМХО.
На счёт LMDE согласен, нужно подпилить установщик, а насчёт KDE — зря вы так, KDE у минта причёсанные и вылизанные. Если выйдет «Допиленная» LMDE 3, да ещё с «Кедами» — как они с умели сделать на Linux Mint 18, я в тот же день перейду на LMDE3!)
Полностью согласен, по ходу 10-ка очень удачная 13, 17, тоже ничего , а вот дальше капец.
10-ка — вообще удачная система! хороша, зараза. (это я про вынь! 😀 XD )
А чем не понравился минт 18? вот поставил — ничего страшного не вижу. Недавно ставил товарищу на Lenovo 300 — норм, даже тач работает, правда только 1 касание, вместо 2х.
Максет, ты дятел, уже и тут напакостил своими понтами гнилыми. Вали-ка сам подобру-поздорову!
Благодарю, только-только что установил эту ОС; очень полезная информация.
Резервное копирование системы (TimeShift) с помощью кнопки Create. имеет смысл написать Вам подробную статью по этой утилите. Буду благодарен, наверное, не тоько я один.
Благодарю, буду разбираться; приятно удивлён оперативностью.
С уважением, Роман.
Установил месяц назад Linux Mint 18.1 Cinnamon. Система мне очень нравится. Но звук слабоват. Пришлось вернуться вчера на Десятку. Драйвера — бич Линукса!
Улучшение качества звука. Открываем sudo xed /etc/pulse/daemon.conf
; resample-method = speex-float-1
меняем на
resample-method = copy
; default-sample-format = s16le
меняем на
default-sample-format = float32le
; default-sample-rate = 44100
меняем на
default-sample-rate = 96000
; alternate-sample-rate = 48000
меняем на
alternate-sample-rate = 192000
Cохраняем, выходим, перезагружаемся.
Спасибо за информацию. Вы,пожалуй, меня вдохновили. Снесу Десятку и вновь установлю Mint. Хотя бы ради того, чтобы научиться работать с терминалом. В этом отношении я абсолютный ламер — не понимаю, что означает «меняем»; меняемое сообщает терминал? Буду учиться.
Введя эту команду в терминал, откроется текстовый редактор с правами администратора, где вам нужно будет найти предложенные строчки (комбинация ctrl+f работает на всех системах :), стереть их и заменить на новые, сохранить и радоваться улучшениям 🙂
Спасибо, на 17.3 применил, совершенно другое дело. До этого мой Audiolab за 3к так не играл. Действительно ощутимые изменения. Исчез пластик, появился жирок. Слушаю метал.
В пункте 6 «Установка драйверов» остался не задействованным amd64-microcde. Что это такое? Стоит ли его оставить не включенным? И к чему приведёт его включение? Станет лучше или хуже?
Для тех, у кого компьютер с процессором intel, в «Установке драйверов» указан Intel-microcode. У Вас, видимо, процессор amd. Если компьютер работает нормально, то лучше эту штуку не трогать. У меня после установки microcode стал чрезмерно нагреваться процессор. Даже в фоновом режиме. Пришлось делать откат.
Спасибо за информацию
В том-то и дело, что у меня intel. Работает всё нормально, за исключением виде в браузерах — оно почему-то дёргается. Видеокарты нет, только встроенное видео. Никак не получается докрутить, чтоб не дергалось. Хоть видеокарту покупай..
Проверил. Всё-таки intel-microcode у меня. Попробовал активировать. Посмотрим, что получится.
Бывает, что после установки отсутствует подключение к интернету(так было у меня). В этом случае следует вставить установочный dvd в лоток, дождаться появления значка диска на рабочем столе. После этого нужно вызвать менеджер драйверов и с его помощью с dvd загрузить и установить драйвер для wi-fi.После перезагрузки можно подключаться к интернету.
Касательно TimeShift : «»sudo apt-get install timeshift
Чтение списков пакетов… Готово
Построение дерева зависимостей
Чтение информации о состоянии… Готово
Возможно, для исправления этих ошибок вы захотите воспользоваться «apt-get -f install»:
Пакеты, имеющие неудовлетворённые зависимости:
casper : Зависит: libplymouth2 (>= 0.8.0
СЕРГЕЙ МАТИЙЧУК, такая проблема. играю в танки давно,но по некоторым обстоятельствам убежал на линукс минт 18.. в чем собственно проблема, ужасный пинг мне не дает спокойно жить)
ноут паккард бел, 2 видео карты интел и инвидиа (технология оптимус). поставил Bumblebee и весь процесс установки шел хорошо, но в конце на комманду optirun glxgears (комманда чисто для проверки), так вот мне выдает такую штуку
[ 110.594902] [ERROR]The Bumblebee daemon has not been started yet or the socket path /var/run/bumblebee.socket was incorrect.
[ 110.594930] [ERROR]Could not connect to bumblebee daemon — is it running?
вот и вопрос, что я делаю не так? и можно ли другими путями задействовать обе видео карты в минте? ну или как убрать пинг из игры?(танки качал на portWot), у товарища на штатном компе, который еще и слабее, работает хорошо, а у меня на минимум пинг 5-15, если не двигаюсь до 50 доходит))
заранее спасибо!
Источник