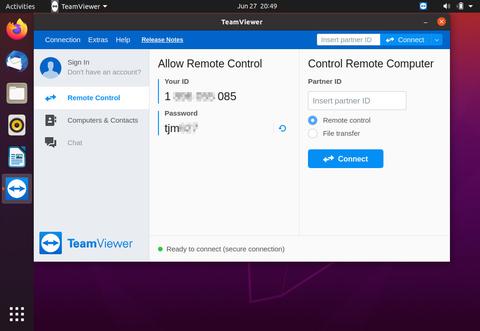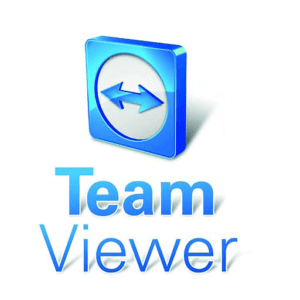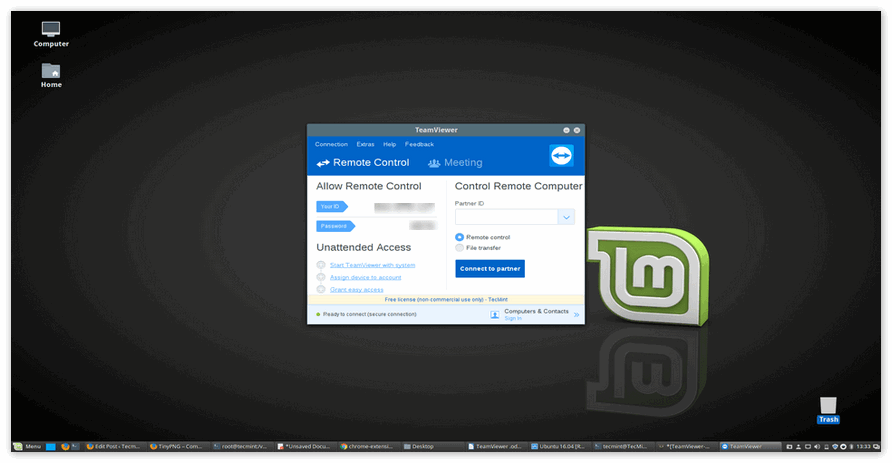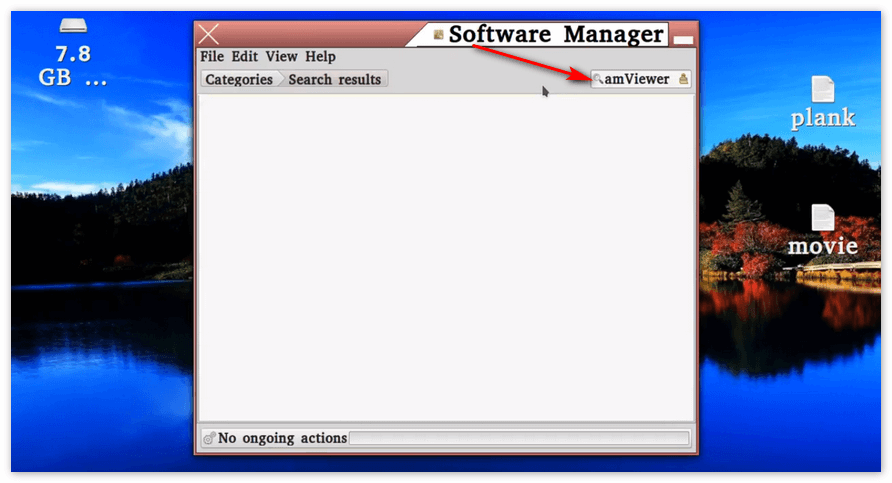- Как установить TeamViewer 15 на RHEL/CentOS/Fedora и Debian/Ubuntu
- Особенности TeamViewer
- Установка Teamviewer 15 на RedHat, CentOS, Fedora
- Установка TeamViewer 15 на Debian, Ubuntu и Linux Mint
- Как установить TeamViewer в Ubuntu 20.04
- Подготовка
- Установка TeamViewer в Ubuntu 20.04
- Запуск TeamViewer
- Обновление TeamViewer
- Выводы
- Как установить TeamViewer на Linux Mint 20
- Как установить TeamViewer на Linux Mint 20
- Установите TeamViewer на Linux Mint 20 Ulyana
- Шаг 1. Перед запуском приведенного ниже руководства важно убедиться, что ваша система обновлена, выполнив следующие apt команды в терминале:
- Шаг 2. Установка TeamViewer на Linux Mint 20.
- Шаг 3. Доступ к TeamViewer в Linux Mint.
- Скачать и установить Teamviewer на Linux Mint 18
- Максимально широкий охват подключенных устройств
- Удаленный доступ
- Teamviewer linux mint установка
- Преимущества
- Установка TeamViewer в Ubuntu
- Особенности TeamViewer
- Установка TeamViewer Ubuntu 20.04
- Установка TeamViewer через терминал
- Устройство Android и TeamViewer
- Запуск Teamviewer без установки
- Удалить TeamViewer
- Выводы
Как установить TeamViewer 15 на RHEL/CentOS/Fedora и Debian/Ubuntu
Teamviewer — это кроссплатформенное, мощное и безопасное программное обеспечение для удаленного доступа и управления компьютером. Которое может подключаться к нескольким устройствам одновременно. Это универсальное решение для удаленной поддержки, которое можно использовать для совместного использования настольных компьютеров, онлайн-встреч и передачи файлов между устройствами, подключенными через Интернет.
Он работает на известных операционных системах, таких как Linux, Windows, Mac OS, Chrome OS. А так же работает на мобильных операционных системах, таких как iOS, Android, универсальная платформа Windows и BlackBerry.
Недавно была выпущена последняя стабильная версия TeamViewer 15 с новыми функциями и множеством улучшений.
Особенности TeamViewer
Ниже приведены некоторые из новых функций, добавленных в TeamViewer 15, которые выделены ниже:
- TeamViewer кросс-платформенный и может подключаться от ПК к ПК, от мобильного к ПК, от ПК к мобильному и даже от мобильного к мобильному.
- Высокая совместимость с несколькими платформами, от современных до относительно старых операционных систем.
- Не требует никаких конфигураций.
- Прост в установки и интуитивен.
- Доступно более чем на 30 международных языках.
- Предлагает высокую производительность с интеллектуальной настройкой и маршрутизацией соединений. Эффективно использует быструю передачу данных и многое другое для надежного взаимодействия с пользователем.
- Обеспечивает высокую безопасность с помощью новейших технологий.
- TeamViewerбесплатен для тестирования и личного использования.
- Теперь пользователи могут использовать TeamViewerбез необходимости его установки.
- Поддерживает пользовательские модули QuickSupport, QuickJoin и Host, названные в соответствии с корпоративным стилем пользователя, с пользовательскими конфигурациями.
- Обеспечивает постоянный доступ к автоматическим устройствам с поддержкой хост-модуля TeamViewer.
- Поддерживает интеграцию с приложениями пользователя через API.
- Также поддерживается интеграция в мобильные приложения на iOS/Android.
Установка Teamviewer 15 на RedHat, CentOS, Fedora
Вы можете скачать пакет для дистрибутивов Linux на основе rpm. Это можно сделать на странице загрузки Teamviewer или использовать следующую команду wget для загрузки и установки.
———— – On 64-bit Systems – ————
# wget https://download.teamviewer.com/download/linux/teamviewer.x86_64.rpm
# yum install teamviewer.x86_64.rpm
———— – On 32-bit Systems – ————
# wget https://download.teamviewer.com/download/linux/teamviewer.i686.rpm
# yum install teamviewer.i686.rpm
Если вы получаете ошибку отсутствующего открытого ключа, вы можете загрузить открытый ключ и импортировать его с помощью следующей команды.
# wget https://download.teamviewer.com/download/linux/signature/TeamViewer2017.asc
# rpm – import TeamViewer2017.asc
После импорта открытого ключа, снова запустите команду “yum install”, чтобы установить Teamviewer rpm.
Чтобы запустить приложение Teamviewer, выполните следующую команду из терминала.
Установка TeamViewer 15 на Debian, Ubuntu и Linux Mint
Вы можете скачать пакет для дистрибутивов Linux на основе .deb. Это можно сделать на странице загрузки Teamviewer. Или использовать следующую команду wget для загрузки и установки.
———— – On 64-bit Systems – ————
$ wget https://download.teamviewer.com/download/linux/teamviewer_amd64.deb
$ sudo dpkg -i teamviewer_amd64.deb
———— – On 32-bit Systems – ————
$ wget https://download.teamviewer.com/download/linux/teamviewer_i386.deb
$ sudo dpkg -i teamviewer_i386.deb
Если вы получаете ошибку отсутствующих зависимостей, используйте следующую команду для установки этих зависимостей.
После завершения установки вы можете запустить Teamviewer из терминала или перейти в Ubuntu Dash Home, ввести teamviewer и нажать на значок. Эти действия помогут запустить приложение.
Чтобы запустить TeamViewer в Linux Mint, перейдите в Меню >>> >> Интернет >>> >> Teamviewer и нажмите кнопку принять лицензионное соглашение для запуска приложения.

Источник
Как установить TeamViewer в Ubuntu 20.04
TeamViewer — это кроссплатформенное решение, которое используется для удаленного управления, веб-конференций, совместного использования рабочего стола и передачи файлов между компьютерами.
В этой статье описывается, как установить TeamViewer в Ubuntu 20.04.
Подготовка
Вам нужно будет войти в систему как root или пользователь с доступом sudo, чтобы иметь возможность устанавливать пакеты в вашей системе Ubuntu.
Установка TeamViewer в Ubuntu 20.04
TeamViewer — это проприетарное компьютерное программное обеспечение, которое не входит в репозитории Ubuntu. Мы загрузим и установим пакет TeamViewer из официального репозитория TeamViewer APT .
Откройте свой терминал и загрузите последний пакет TeamViewer .deb , используя следующую команду wget :
После завершения загрузки установите TeamViewer, запустив:
При появлении запроса Do you want to continue? [Y/n] , введите Y чтобы продолжить установку.
Вот и все, TeamViewer установлен на вашем компьютере с Ubuntu, и вы можете начать его использовать.
Запуск TeamViewer
Приложение TeamViewer можно запустить либо из командной строки, набрав teamviewer либо щелкнув его значок в меню «Приложения».
При первом запуске TeamViewer вам будет предложено принять лицензионное соглашение. Примите условия лицензионного соглашения, нажав кнопку «Принять лицензионное соглашение».
Откроется TeamViewer, и отобразится окно, подобное приведенному ниже:
Обновление TeamViewer
В процессе установки в вашу систему будет добавлен официальный репозиторий TeamViewer. Вы можете использовать команду cat для проверки содержимого файла:
Когда будет выпущена новая версия, вы можете обновить установку TeamViewer с помощью инструмента обновления программного обеспечения на рабочем столе или из командной строки.
Выводы
Мы показали вам, как установить TeamViewer на ваш настольный компьютер с Ubuntu 20.04. Теперь вы можете подключиться к своему другу или клиентскому компьютеру и оказать немедленную помощь.
Не стесняйтесь, чтобы оставить комментарий ниже.
Источник
Как установить TeamViewer на Linux Mint 20
Как установить TeamViewer на Linux Mint 20
В этом руководстве мы покажем вам, как установить TeamViewer на Linux Mint 20. Для тех из вас, кто не знал, TeamViewer — отличный инструмент для удаленного управления, видеоконференций, рабочего стола и обмена файлами по сети. Доступны версии для операционных систем Microsoft Windows, Mac OS, Desktop Linux, iOS, Android и Windows Phone. Также можно получить доступ к машине, на которой запущен TeamViewer, через веб-браузер. Хотя основное внимание в приложении уделяется удаленному управлению компьютерами, в него включены функции совместной работы и презентации.
В этой статье предполагается, что у вас есть хотя бы базовые знания Linux, вы знаете, как использовать оболочку, и, что наиболее важно, вы размещаете свой сайт на собственном VPS. Установка довольно проста и предполагает, что вы работаете с учетной записью root, в противном случае вам может потребоваться добавить ‘ sudo ‘ к командам для получения привилегий root. Я покажу вам пошаговую установку общего доступа к удаленному рабочему столу TeamViewer на Linux Mint 20 (Ulyana).
Установите TeamViewer на Linux Mint 20 Ulyana
Шаг 1. Перед запуском приведенного ниже руководства важно убедиться, что ваша система обновлена, выполнив следующие apt команды в терминале:
Шаг 2. Установка TeamViewer на Linux Mint 20.
Теперь скачиваем пакет TeamViewer для систем на базе Linux:
После этого используйте команду apt a для установки TeamViewer на Linux Mint:
Шаг 3. Доступ к TeamViewer в Linux Mint.
После успешной установки приложение TeamViewer можно запустить из командной строки, набрав teamviewer или щелкнув его значок в меню «Приложения».
Поздравляю! Вы успешно установили TeamViewer . Благодарим за использование этого руководства для установки последней версии TeamViewer в системе Linux Mint. Для получения дополнительной помощи или полезной информации мы рекомендуем вам посетить официальный сайт TeamViewer .
Источник
Скачать и установить Teamviewer на Linux Mint 18
Linux Mint – это один из дистрибутивов Линукса, который был создан и объединяет в себе черты других дистрибутивов – Убунту и Дебиан.
Несмотря на то, что linux mint 18 не является официально поддерживаемой операционной системой для установки ТимВивер на ПК или сервер, тем не менее продукты совместимы, установка ТимВьювера на минт происходит без особых проблем.
Стоит разобраться, почему даже пользователи Линукса, которые считаются технически более грамотными, выбирают Teamviewer.
Максимально широкий охват подключенных устройств
Программа вышла в свет в 2005 году и с тех пор непрерывно развивалась. Каждый год по 2-3 новые версии с оптимизацией, ликвидацией ошибок, новыми функциями.
- 1 500 000 000 устройств имеют установленный Тимввивер, включая серверы, стационарные системные блоки, моноблоки и ноутбуки, планшеты, смартфоны.
- От 20 миллионов онлайн в любой момент.
- Ежедневный заход порядка 200 миллионов.
- Около 200 стран на линии, 30 официальных языков.
- На фейсбук миллионы людей оставили свой лайк в специальной записи сообщества
Именно поэтому даже пользователи таких операционных систем, о которых обыватели и не слышали, выбирают также Тимвивер.
Удаленный доступ
Изначально утилита была создана для работы в графической среде, однако благодаря детальной настройке и адаптивному дизайну она прекрасно работает и в среде Linux, благодаря чему можно удаленно подключаться к устройствам удаленно и выполнять там целый комплекс мероприятий:
- Удаленное изменение настроек, включая остановку и запуск системных служб и процессов дистанционно через диспетчер задач, или альтернативно
- Проверять информацию, открывать файлы. Файлы с любым содержимым можно также и передавать дистанционно, используя Тимвьювер как файлообменник.
- Подключаться одновременно с другими пользователями к одному экрану, работать группой на одном ПК
- Общаться с помощью чата, голоса, видео
Teamviewer linux mint установка
Если в Windows процедура установки ограничивается скачиванием и открытием щелчком мыши, после чего остается только поставить галочки на некоммерческое применение и начать пользоваться, то относительно линукса процесс несколько сложней, так как не всегда есть поддержка графической оболочки и нужно применять команды.
Все сведения по подключению есть в официальных источниках, но если вкратце – то нужно:
- Скачать с помощью команды sudo wget «адрес сайта» версию, соответствующую вашему дистрибутиву. В данном случае – из раздела другое.
- Вводим sudo rm -rf teamviewer_linux.deb. Если название скачанного дистрибутива отличается, то нужно ввести корректировку в команду.
Не забывайте, что все действия нужно проводить из-под рута, проверить зависимость пакетов и поддержку вашей архитектуры.
Преимущества
На линукс минт 18 работают и другие программы по удаленному доступу, однако Тимвювер топовый по своим характеристикам, технической поддержке, скорости работы, русификации клиента и другим показателям.
Источник
Установка TeamViewer в Ubuntu
Довольно часто нам может понадобиться доступ к другому компьютеру удалённо, через Сеть. Если оба компьютера находятся в одной локальной сети или, по крайней мере, провайдер не использует NAT, можно применить такие протоколы, как ssh, vnc, nomachine, x2go и так далее.
Но в иных случаях нужно что-то другое. И такая программа есть. Это TeamViewer — программное обеспечение с закрытым исходным кодом, которое позволяет управлять удалённым компьютером через интернет. Для некоммерческого использования она полностью бесплатна. Для работы программы достаточно, чтобы она была установлена на обоих компьютерах, которыми вы собираетесь управлять. В этой небольшой статье будет рассмотрена установка Teamviewer Ubuntu 20.04. Мы инсталлируем самую последнюю версию программы, и эти инструкции должны работать для всех дистрибутивов, основанных на Ubuntu.
Особенности TeamViewer
Рассмотрим особенности программы:
- Поддержка не только настольных компьютеров, но и возможность управлять компьютером с помощью Android-устройств, которых становится всё больше;
- Простой доступ к системе по паролю с минимумом настроек: достаточно только знать ID компьютера и пароль доступа, чтобы подключится к любой машине, как Windows, так и Linux;
- Совместимость со старыми версиями. Если ваши друзья используют старые версии программы, вы всё равно можете к ним подключиться, обратная совместимость не нарушена;
- Позволяет соединяться с любым компьютером в Сети, независимо от того, какая технология используется для подключения, способен нормально работать через NAT и т д;
- В новой версии вы можете даже управлять своим Android-смартфоном с помощью компьютера через TeamViewer Quick Support;
- Теперь вы можете работать с Linux в TeamViewer без графического интерфейса, программа поддерживает также подключение прямо к терминалу, а это может быть полезной вещью для серверов.
Установка TeamViewer Ubuntu 20.04
Жаль, но установить программу из официальных репозиториев или хотя бы из PPA не получится. Вам придётся скачать пакет с официального сайта. Здесь у нас есть три варианта: deb-пакет для Ubuntu, rpm для Red Hat и бинарники в архиве для неподдерживающих эти форматы дистрибутивов.
Нам нужен пакет для Ubuntu/Debian. После того, как скачивание файла завершится, просто перейдите в папку загрузок и выполните двойной щелчок по файлу. Откроется центр приложений Ubuntu, и вам останется нажать кнопку Установить.
Если установка в графическом интерфейсе не удалась, вы можете попробовать инсталлировать TeamViewer Ubuntu 20.04 с помощью терминала. Тут больше шансов на успех, или, по крайней мере, можно понять, почему оно не работает.
Установка TeamViewer через терминал
Загрузите программу, хотя этот пункт можно пропустить и воспользоваться уже загруженным в первом способе файлом.
А теперь установка TeamViewer 11 в Ubuntu 16.04:
sudo dpkg -i teamviewer*.deb
Для установки зависимостей выполните:
sudo apt install -f
После завершения установки вы можете запустить программу:
При первом запуске программы надо принять условия лицензионного соглашения:
Далее вы увидите главное окно программы:
Устройство Android и TeamViewer
Если вы хотите управлять своим компьютером с Ubuntu с помощью смартфона Android, установите приложение TeamViewer for Remote Control из магазина Google Play. Затем просто введите ID компьютера и пароль в программе.
Возможно и обратное — управление телефоном с помощью Ubuntu. Только для этого вам уже понадобится установить на смартфон TeamViewer Quick Support.
Запуск Teamviewer без установки
Вы можете не только установить Teamviewer Ubuntu, но и запустить программу без установки, если она нужна вам всего на один раз. Этот способ работает не только в Ubuntu.
Скачайте обычный архив с бинарными файлами в формате tar.xz. Это можно сделать командой:
Дальше распакуйте всё содержимое:
tar xvzf teamviewer_amd64.tar.xz
Переходим в папку:
Или открываем её в файловом менеджере:
Запустить программу можно прямо из папки, выполнив двойной клик по файлу teamviewer. Заметьте, что TeamViewer будет работать, только если установлены все зависимости, проверить, какие пакеты ещё нужно установить, можно, выполнив в той же папке команду:
Удалить TeamViewer
Если вам больше не нужна эта программа, вы можете её очень просто удалить. Для этого используйте такую команду:
sudo apt remove teamviewer*
Затем вы можете стереть ненужные пакеты:
sudo apt autoremove
Выводы
Вот и всё, теперь вы знаете как выполняется установка Teamviewer Ubuntu 20.04. Это отличный инструмент для удалённого управления компьютером по Сети. Если у вас остались какие-либо вопросы, спрашивайте в комментариях!
Видео с процессом установки:
Источник