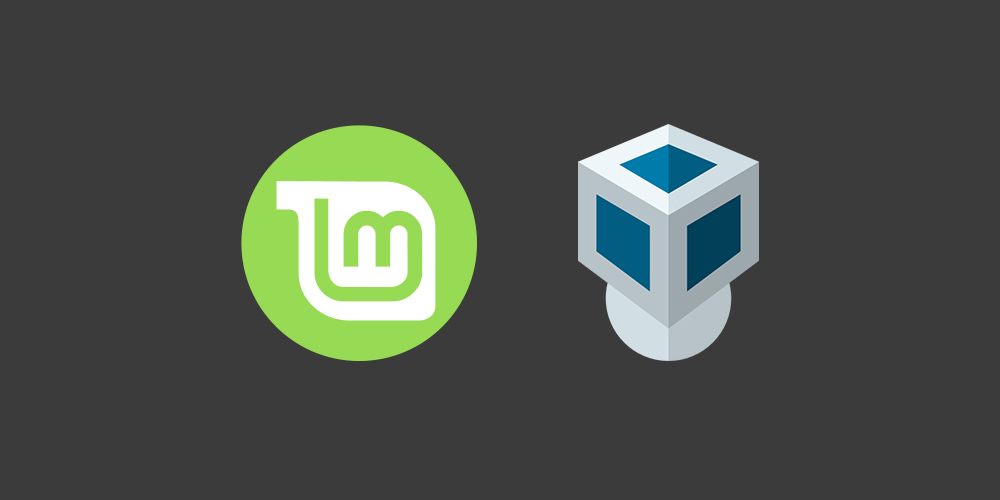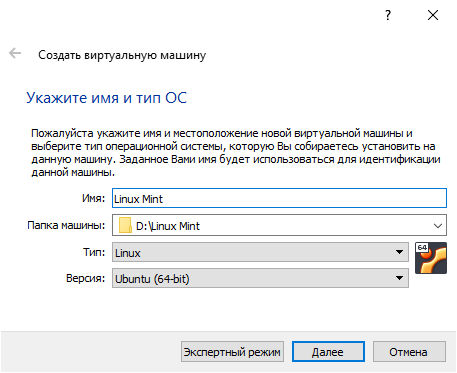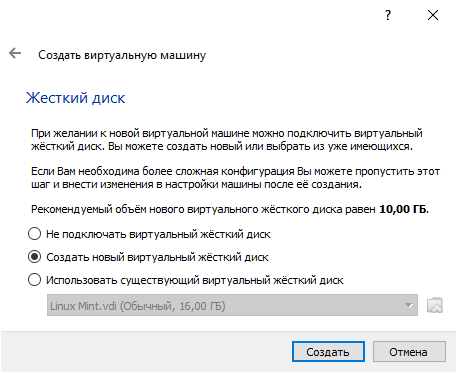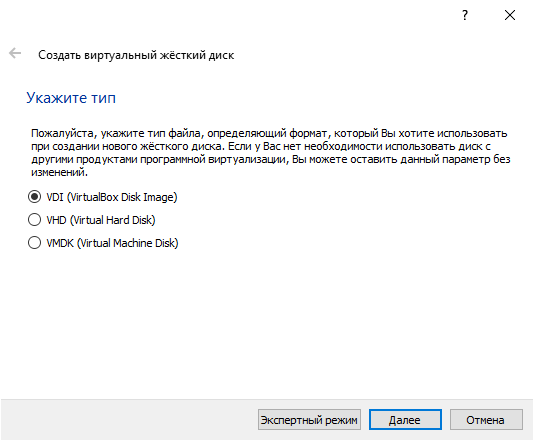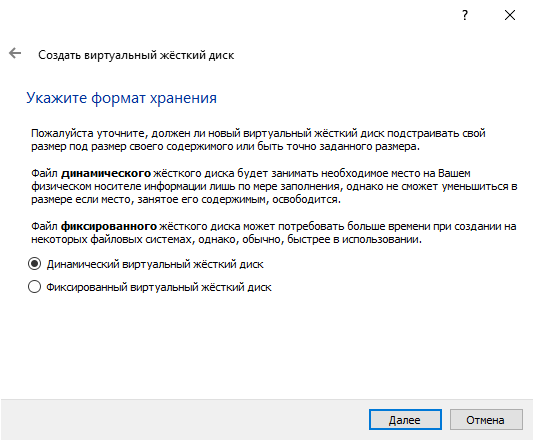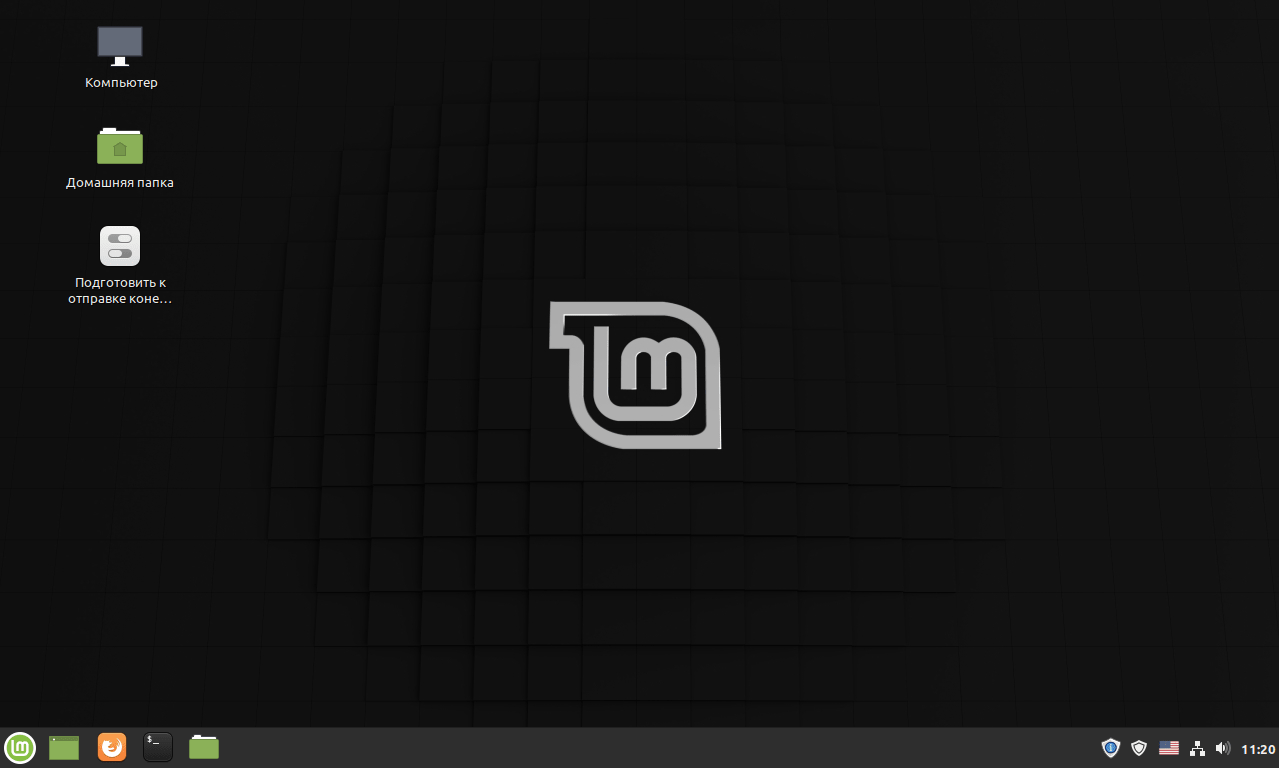- Как установить Linux Mint на VirtualBox?
- Установка Linux Mint на VirtualBox
- Linux Mint 20: подробная инструкция по установке + видеоурок
- Шаг №1. Создаем виртуальную машину в VirtualBox
- Шаг № 2: Скачиваем образ диска Linux Mint 20
- Я выбрал Linux Mint 20 XFCE. Но если выберете:
- Шаг № 2: Подключаем образ диска с дистрибутивом Linux Mint
- Шаг № 3: Перезагружаем компьютер
- Шаг № 4. Установка Linux Mint
- Ничего сложного нет, так как нужно выполнить несколько простых действий:
- Шаг № 5. Перезагружаем компьютер
- Устанавливаем операционные системы семейства Linux на VirtualBox
- Установка Linux на VirtualBox
- Установка Extension Pack
- Создание виртуальной машины
- Вариант 1: Установка Ubuntu
- Вариант 2: Установка Kali Linux
- Вариант 3: Установка Debian
- Вариант 4: Установка CentOS
- Вариант 5: Установка Remix OS
Как установить Linux Mint на VirtualBox?
Linux Mint — это операционная система с открытым исходным кодом на основе Ubuntu, управляемая большим сообществом. Дистрибутив бесплатный для использования; именно поэтому его любят и принимают миллионы пользователей по всему миру. Он в основном популярен благодаря своему пользовательскому интерфейсу, отзывчивости и производительности.
Linux Mint имеет три рабочей среды — Xfce , Mate и Cinnamon.
Текущая последняя стабильная версия Linux Mint 19.3 имеет кодовое имя Tricia. На данный момент эта версия является самой современной системой Linux с инновационными и полноценными функциями рабочего стола. Давайте установим его.
Я устанавливаю Linux Mint с помощью Virtualbox. Если у вас нет Virtualbox, загрузите его отсюда и установите. Также загрузите iso файл Linux Mint 19.3 и сохраните его на своем компьютере.
Установка Linux Mint на VirtualBox
- Нам нужно нажать кнопку Создать в VirtualBox, дать имя и выбрать операционную систему.
- Укажите, сколько ОЗУ вы хотите выделить. Я выберу 2 ГБ.
- Создайте новый виртуальный жесткий диск для установки Linux Mint.
- Выберите тип файла жесткого диска VDI.
- Хранилище на физическом устройстве будет размещено динамически.
- Нам нужно дать имя и указать размер виртуального жесткого диска.
- Выберите виртуальную машину Linux Mint и нажмите Настроить.
- Перейдите в носители, выберите Пустой контроллер и нажмите на значок диска. Найдите файл Linux mint iso, который вы скачали.
- Как только мы добавим iso-файл Linux Mint в контроллер, нажмите Ok.
- Нажмите на кнопку Запустить на VirtualBox; это загрузит и запустит систему Linux Mint.
- После загрузки, выберите OEM install (for manufactures). Начнется установка системы
- После проведения несложной операции настройки установки дистрибутива, Linux Mint будет готов к использованию.
На этом руководство об установки Linux Mint yf VirtualBox завершена.
Источник
Linux Mint 20: подробная инструкция по установке + видеоурок
В конце июня 2020 года вышла новая версия Linux Mint 20. Прежде чем мигрировать на нее с Linux Mint 19, я решил посмотреть на нее и немного потестировать.
Вот как раз для таких целей очень хорошо использовать VirtualBox.
Недолго думая создал виртуальную машину и установил на нее Linux Mint 20. И заодно записал небольшое видео для новичков + эту текстовую инструкцию.
Вы можете посмотреть видео, или прочитать краткую текстовую инструкцию под ним. Но я все-таки, рекомендую видео.
Не забудьте подписаться на мой Youtube-канал.
Шаг №1. Создаем виртуальную машину в VirtualBox
Я выбрал следующие параметры для виртуальной машины:
- Жесткий диск 15 Гб.
- Оперативная память 3072 Мб (3 Гб).
- Память видеокарты 128 мегабайт.
Если не знаете, что такое VirtualBox и как настроить виртуальную машину в Линукс, то советую сначала посмотреть вот эти два видео:
Шаг № 2: Скачиваем образ диска Linux Mint 20
Советую скачивать образ диска исключительно с официального сайта linuxmint.com
Я выбрал Linux Mint 20 XFCE. Но если выберете:
- Linux Mint 20 Cinnamon
- Linux Mint 20 Mate
То принципиальной разницы при установке операционной системы не будет.
Повторюсь, что я выбрал Linux Mint 20 XFCE, так как никогда не испытывал проблем с XFCE.
Также обратите внимание, что начиная с Linux Mint 20 больше нет 32-битных версий дистрибутивов. Только 64-битные.
Шаг № 2: Подключаем образ диска с дистрибутивом Linux Mint
К созданной ранее виртуальной машине подключаем образ диска с Linux Mint 20:
Если же будете устанавливать сразу с флэшки на обычный компьютер, то вам будет полезно другое видео:
Шаг № 3: Перезагружаем компьютер
После этого перезагружаем виртуальную машину.
Через некоторое время загрузится Linux Mint 20 с образа диска, который подключили ранее:
Шаг № 4. Установка Linux Mint
Дважды кликаем по ярлыку Install Linux Mint и далее следуем инструкциям на экране.
Ничего сложного нет, так как нужно выполнить несколько простых действий:
Выбрать раскладку для клавиатуры (разумеется, выбираем русский язык)
Обязательно ставим «галочку» напротив «Установка мультимедиа кодеков»
Далее я выбрал установку Linux Mint 20 с очисткой диска. Напомню, что я ставлю на виртуальную машину, в которой создал чистый диск.
Если вы будете ставить ОС на жесткий диск рядом с другой операционной системой, то будьте внимательны, так как сотрете ранее установленную операционную систему.
Если же делаете «чистую» установку на «чистый» жесткий диск, то оставляем настройки, как на скриншоте выше.
Жмем на кнопку «Установить сейчас».
Установщик еще раз нас предупреждает, что жесткий диск будет отформатирован:
Жмем на кнопку «Продолжить» и выбираем часовой пояс:
На следующем шаге задаем:
- Имя компьютера
- Имя пользователя
- Пароль (запомните его!)
Жмем на кнопку «Продолжить» и на этом шаге началась установка ОС Linux Mint 20.
Дальше остается только наблюдать и дождаться появления сообщения, что все прошло удачно:
Шаг № 5. Перезагружаем компьютер
Но операционная система сначала попросит извлечь образ диска операционной системы.
Если вы ставили Linux Mint 20 с флэшки или с DVD-диска, то нужно будет их сначала извлечь, а затем нажать на кнопку ENTER.
Если ставили операционную систему на виртуальную машину в ВиртуалБокс, то просто нажмите на клавишу Enter.
Компьютер перезагрузится и, наконец, увидим экран входа в систему. Осталось ввести свой пароль и логин (надеюсь, что пароль не забыли =))
На этом все, вы установили Linux Mint 20.
Не забудьте подписаться на мой Youtube-канал.
Источник
Устанавливаем операционные системы семейства Linux на VirtualBox
Установка Linux на VirtualBox
Для того чтобы процедура была проведена без проблем, должны быть соблюдены следующие условия:
- Процессор должен поддерживать аппаратную визуализацию VT-x или VT-d (для Интел), AMD-V (для АМД).
- Должна быть установлена программа VM VirtualBox от Oracle.
- На компьютере должен присутствовать скачанный ISO-образ операционной системы Linux.
Установив виртуальную машину (это довольно быстрый процесс), можно заняться собственно самой ОС Linux.
Сегодня можно встретить множество вариаций Linux, разработанных на ее ядре. Сейчас мы рассмотрим некоторые из них – Ubuntu, Kali Linux, Debian, CentOS и Remix OS.
Установка Extension Pack
Первым делом необходимо скачать на официальном сайте и установить специальный пакет расширений VirtualBox Extension Pack. Он позволяет программе иметь максимальную совместимость с дистрибутивами Linux. Подробная инструкция доступна по ссылке ниже.
Создание виртуальной машины
- Запускаем VirtualBox и жмем «Создать». Указываем имя виртуальной машины – Ubuntu, а также тип ОС – Linux. Нужно указать и версию платформы. Это зависит от того, какова разрядность загруженной ОС – 32х или 64х.
Задаем объем ОЗУ, который следует выделить для работы «виртуалки. В данном случае операционная система будет функционировать нормально при объеме 1024 Мб.
Создаем новый жесткий диск.
Выбираем тип файла, который используется при создании нового образа диска. Лучше всего оставить активным пункт VDI.
Если хотим, чтобы диск был динамическим, отмечаем соответствующий параметр. Это позволит объему расти по мере того, как он будет заполняться файлами.
Далее указываем объем памяти, выделяемой на жестком диске, и определяем папку для сохранения виртуального диска.

Мы создали ВМ, однако сейчас она не активна. Для ее включения необходимо осуществить ее запуск, нажав на соответствующую кнопку. Либо можно осуществить двойной клик по самой машине в списке.
Вариант 1: Установка Ubuntu
Установка Ubuntu максимально проста и не требует особых навыков.
- После запуска ВМ появится окно программы установки. В нем следует указать местонахождение загруженного образа Ubuntu.
Выбрав этот образ, мы перейдем к следующему шагу. В новом окне выбираем язык интерфейса – русский, чтобы процесс установки был полностью понятен.

Далее можно пойти двумя путями: либо протестировать Ubuntu, запустив ее с образа диска (при этом она не будет устанавливаться на виртуальный диск), либо выполнить ее полную установку. Получить представление об операционной системе можно и в первом случае, однако полная установка позволит лучше погрузиться в ее среду.
- Выберем «Установить». После этого появится окно подготовки к инсталляции. Проверим, согласуются ли параметры ПК с требованиями разработчиков. Если да, перейдем к следующему шагу.
При установке выберем пункт, предлагающий стирание диска и установку Ubuntu. В процессе установки можно задать часовой пояс и указать раскладку клавиатуры.
Далее указываем имя ПК, устанавливаем логин и пароль. Выбираем тип аутентификации.
Процедура установки займет примерно 20 минут. После ее завершения произойдет автоматическая перезагрузка ПК, после чего запустится рабочий стол установленной Ubuntu.

Установка Linux Ubuntu завершена, можно начать знакомиться с системой. Далее мы поговорим о том, как устанавливать другие ОС семейства Линукс на VirtualBox.
Вариант 2: Установка Kali Linux
Данная система содержит в своем дистрибутиве множество специализированных программ, предназначенных для тестирования безопасности сетей и приложений. Установка Кали несколько отличается от такового процесса с Ubuntu и является более сложным в технической части.
Вариант 3: Установка Debian
Debian можно назвать основой Linux. Эта система отлично подходит для использования как в серверах, так и рабочих станциях. Она поддерживает множество архитектур и имеет самый большой репозиторий (хранилище) пакетов довольно широкого назначения.
Вариант 4: Установка CentOS
CentOS основана на коммерческом дистрибутиве Red Hat Enterprise Linux компании Red Hat. В отличии от него, система распространяется бесплатно и, вместе с тем, совместима с RHEL.
Вариант 5: Установка Remix OS
Remix OS позволяет пользователям ПК использовать мобильные приложения, предназначенные для ОС Android на любом компьютере с процессором Intel. Система распространяется бесплатно, но имеет закрытый исходный код в отличии от большинства других дистрибутивов Linux.
Мы сегодня познакомились с небольшой частью дистрибутивов Linux. Каким из них пользоваться, решайте сами, руководствуясь поставленными задачами, а VirtualBox поможет разобраться в особенностях и приобрести опыт.
Помимо этой статьи, на сайте еще 12315 инструкций.
Добавьте сайт Lumpics.ru в закладки (CTRL+D) и мы точно еще пригодимся вам.
Отблагодарите автора, поделитесь статьей в социальных сетях.
Источник