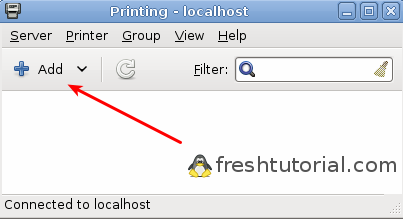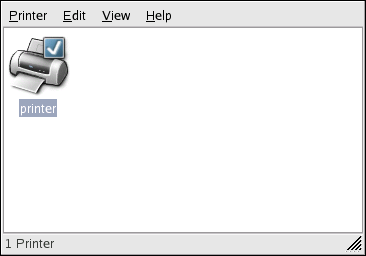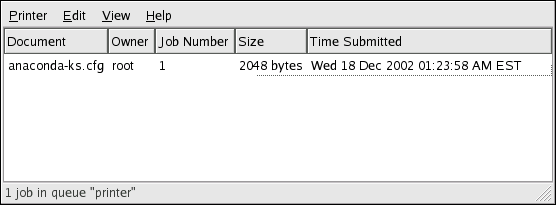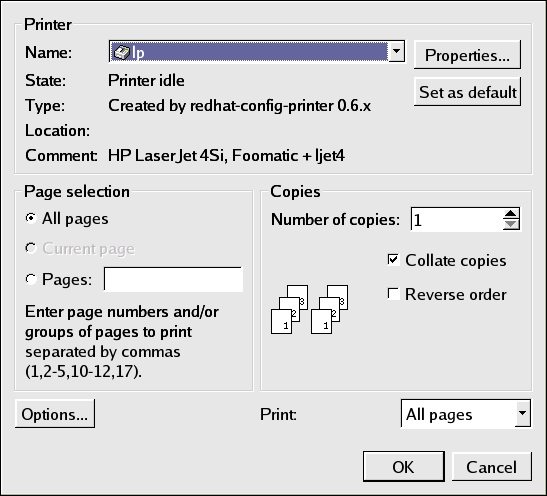- lpr: печать из командной строки
- В Debian/Ubuntu:
- В Fedora/Cent OS/RedHat:
- Команда lpr:
- Список сетевых принтеров:
- Печать на заданный принтер:
- Проверка состояния:
- Очистка очереди печати:
- Печать всех файлов в директории:
- LinuxShare
- Навигация
- Вход для пользователей
- Кто на сайте
- Управление заданиями печати
- Администрирование Windows, Linux, Postfix. SQUID
- среда, 26 марта 2014 г.
- Ubuntu CUPS очистить очередь печати
- Ubuntu CUPS очистить очередь печати
- 11 комментариев:
- Управление принтерами и очередью печати в ОС Red Hat Linux
- Система печати CUPS в Linux
- Что собой представляет CUPS?
- Как работает CUPS?
- Очереди печати
- Использование нескольких принтеров
- Несколько экземпляров одного принтера
- Печать по сети
- Заключение
lpr: печать из командной строки
Команда lpr (line printer) печатает файл из терминала Linux. Утилита lpr помещает один или несколько файлов в очередь печати. Концепция очереди позволяет нескольким пользователям системы направлять вывод на один принтер. Очередь печатается последовательно, то есть первый файл в очереди будет напечатан первым. Если вы редактируете большинство своих файлов в консольных редакторах, таких как vim или nano, и хотите быстро распечатать набранный текст, вы найдете команду lpr очень легкой в употреблении и удобной. Для того, чтобы печатать с помощью команды lpr, необходимо установить пакет System printer configuration. Это можно сделать с помощью следующих команд:
В Debian/Ubuntu:
В Fedora/Cent OS/RedHat:
В других дистрибутивах пакет system-config-printer также должен иметься в репозиториях.
Откройте его и кликните Add.
Выберите и добавьте свой принтер
Команда lpr:
Для печати тестового файла просто введите:
Список сетевых принтеров:
Чтобы получить список всех доступных сетевых принтеров, введите команду:
Печать на заданный принтер:
Если доступно несколько принтеров, вы можете использовать опцию -P, чтобы указать нужный вам принтер.
Пробел после -P вставлять необязательно:
Проверка состояния:
Проверить состояние очереди печати определенного принтера можно с помощью команды lpq.
Очистка очереди печати:
Как вы могли видеть из вывода приведенной выше команды, каждая очередь печати имеет уникальный id. Вы можете удалить файлы из очереди печати с помощью команды lprm:
Чтобы отменить все задания на печать, используется следующая команда:
Печать всех файлов в директории:
Это очень простой трюк, чтобы напечатать все файлы с одинаковым расширением в директории. Вы должны перейти в эту директорию Введите следующую команду, чтобы распечатать все текстовые файлы в директории:
Все файлы с расширением .txt будут распечатаны в альбомном формате. Вы также можете задать принтер в этой же команде:
Источник
LinuxShare
Навигация
Вход для пользователей
Кто на сайте
Управление заданиями печати
| Red Hat Enterprise Linux 4: Руководство по системному администрированию | ||
|---|---|---|
| Назад | Глава 34. Настройка принтера | Вперёд |
Когда вы отправляете задание печати демону принтера, например, печатаете текстовый файл в Emacs или изображение в GIMP , это задание печати добавляется в очередь печати. Очередь печати представляет собой список заданий печати, отправленных на принтер, и содержит информацию о выполнении каждого задания, имя пользователя и компьютера, пославшего это задание, номер задания и т.д.
Если вы используете графическое окружение рабочего стола, щёлкните значок Диспетчер принтеров (Printer Manager) на панели, чтобы запустить Диспетчер печати GNOME (GNOME Print Manager) , показанный на рисунке 34-13 .
Рисунок 34-13. Диспетчер печати GNOME
Чтобы изменить параметры принтера, щёлкните правой кнопкой его значок и выберите Свойства (Properties) . При этом запускается программа Настройка принтера (Printer Configuration Tool) .
Дважды щёлкните настроенный принтер, чтобы просмотреть очередь печати, как показано на рисунке 34-14 .
Рисунок 34-14. Список заданий печати
Чтобы отменить определённое задание печати, показанное в Диспетчере печати GNOME (GNOME Print Manager) , выделите его в списке и выберите в выпадающем меню Изменить (Edit) => Отменить документы (Cancel Documents) .
Если в очереди печати находятся активные задания, в области уведомлений на панели рабочего стола может появиться значок уведомлений принтера, показанный на рисунке 34-15 . Так как он проверяет наличие активных заданий печати каждые пять секунд, он может не появляться, если задания имеют небольшой размер.
Рисунок 34-15. Значок уведомления принтера
Если вы щёлкните значок уведомления принтера, запустится Диспетчер печати GNOME (GNOME Print Manager) и покажет список текущих заданий печати.
Также на панели размещён значок Диспетчер печати (Print Manager) . Чтобы напечатать файл в Наутилусе , перейдите к размещению этого файла в файловой системе, потяните и отпустите его на значке Диспетчер печати (Print Manager) , расположенном на панели. При этом на экране появится окно, показанное на рисунке 34-16 . Нажмите OK , чтобы начать печать файла.
Рисунок 34-16. Окно проверки параметров печати
Чтобы просмотреть список заданий в очереди печати, используя приглашение оболочки, введите команду lpq . Последние несколько строк будут выглядеть примерно так:
Источник
Администрирование Windows, Linux, Postfix. SQUID
Оптимизация компьютера, Windows 7, Школьные плакаты,Postfix, HP1200,Window 7,Не удается подключить принтер,Windows 7 NTLDR is missing, Openfire кирилица, CIDR, Wildcard mask,
среда, 26 марта 2014 г.
Ubuntu CUPS очистить очередь печати
Ubuntu CUPS очистить очередь печати
11 комментариев:
Ну и нафига устанавливать пароль рута и делать su, если есть sudo?
потому что sudo su использует пароль текущей записи, что небезопасно, при этом должно быть разрешено в sudoers, а вот пароль от рута дано знать не всем, для того оно и ставится.
Один раз настроить раздачу прав в sudoers и не заниматься ерундой.
2-му анону:
потому что, когда ты уволишься придется менять пароли по всей конторе, а так достаточно было просто заблокировать твою учетку. И да, в группу sudo нефиг добавлять тех, кому по сроку службы не положено из под рута работать.
Я чисто из лени su использую, т.к надоедает каждый раз пароль вводить при sudo
lprm
и все! никаких судо, никаких rm rf.
lprm
Источник
Управление принтерами и очередью печати в ОС Red Hat Linux
В семействе операционных систем Linux специальный демон Ipd ведает службами печати и обработкой запросов на печать. Запуск демона Ipd осуществляется специальным сценарием. Ниже приведен фрагмент такого сценария:
start () <
echo -n $»Starting $prog:»
# Is this a printconf system?
If [[ -x /usr/sbin/printconf-backend ]]; then
# run printconf-backend to rebuild printcap and spools
if! /usr/sbin/printconf-backend ; then
# If the backend fails, we dont start no printers defined
echo -n $»No Printers Defined»
echo_success
echo
return 0
fi
.
В начале сценария появляется сообщение о том, что служба стартовала. Далее проверяется возможность использования служебной программы printconf.
Затем сценарий запуска активирует демон Ipd, который работает как фоновый процесс, ожидая появления файлов в заранее заданном каталоге принтера /var/spool/lpd.
После определения принтера можно использовать одну или несколько традиционных spooling-утилит для контроля над службами печати, управления печатью, включения, выключения или авторизации служб печати.
Можно использовать интерпретатор Ghostscript gs для отображения встроенных устройств печати, запуская gs с опцией -help:
# gs —help
Дистрибутив Red Hat Linux включает графические клиенты, которые можно использовать для просмотра различных типов документов. Например, для отображения документов в формате PostScript (включая сжатые документы PostScript) или изображений PostScript используйте клиент gv. Для отображения документов в PDF-формате (Portable Document Format) можно использовать клиент gv или xpdf.
Вывод команды gs содержит массу информации об использовании командной строки, затем будет выведен список поддерживаемых принтеров и графических устройств. Этот список можно получить другим способом, запустив последовательно команды gs и devicenames.
Aladdin или GNU?
В системе Linux доступны, по меньшей мере, две версии Ghostscript. Одна версия называется
«AFPL Ghostscript»; к ней приклеилось имя «Aladdin Ghostscript». Эта версия выпускается по лицензии Aladdin Free Public License, запрещающей коммерческую дистрибуцию этой версии. Другая версия называется «GNU Ghostscript». Эта версия распространяется по лицензии GNU и инсталлируется вместе с операционной системой Red Hat Linux. Для получения детальной информации зайдите на домашнюю страницу Ghostscript в Интернете.
Конфигурирование локальных принтеров.
Локальный принтер в ОС Red Hat легко создается за шесть шагов. Для работы с redhat-config-printer необходимо иметь привилегии root. Перед началом создания локального принтера должен быть запущен демон Ipd. Клиент redhat-config-printer можно запустить с рабочего стола GNOME или KDE, выбрав из меню System Settings элемент Printing. Другой путь — запуск из командной строки в окне Х-терминала:
# redhat-config-printer &
Работая с операционной системой Red Hat, пользователь может конфигурировать принтер, даже если он и не подключен непосредственно к компьютеру, а также если принтера нет в списке. В подобных случаях, чтобы добавить принтер, нужно щелкнуть на кнопке Custom Device и ввести имя устройства. Либо сделайте двойной щелчок в списке устройств на имени, которое нужно сконфигурировать, и тогда отобразится окно Select a Print Driver.
Диалоговое окно The Finish and Create the New Print Queue покажет наименование устройства и его тип, так что вы можете убедиться в правильности этой информации. Если нужно изменить какие-то параметры, щелкните кнопку Back, если все правильно — кнопку Apply. Когда новая очередь печати создана, в главном окне redhat-config-printer вы можете увидеть, что новый принтер определен.
Несколько очередей могут понадобиться для тестирования печати с использование различных драйверов. Создайте очередь, назначьте ей уникальное имя (например, testpcl3), выберите устройство печати, а затем — драйвер печати (например, pcl3). Завершите конфигурирование и напечатайте тестовую страницу, чтобы сравнить результат с другими и выбрать наилучшую конфигурацию.
Создание очереди печати.
В Red Hat имеется возможность создавать очереди заданий с помощью инструмента redhat-config-printer, задавая тем самым новый принтер в системе. Для начала щелкните на кнопке New на панели инструментов в главном окне служебной программы redhat-config-printer. Затем в диалоговом окне Add A New Print Queue можно будет создать новую очередь заданий печати.
Щелкните на кнопке Forward; появится диалоговое окно Set the Print Queue Name and Type. Введите имя принтера в текстовое окно Queue Name, после чего выберите тип добавляемого принтера. Можно создать локальный, удаленный, Windows-, Netware- или HPJetDirect-сервер печати (интеллектуальное удаленно управляемое устройство, поддерживающее несколько очередей печати). После этого нужно выбрать тип очереди, снова щелкните на кнопке Forward.
Диалоговое окно Configure a Local Printer предоставляет список устройств печати, содержащихся в системе. Если компьютер имеет параллельный порт для принтера, будет выведено устройство /dev/lp0. Если к компьютеру подключен USB-принтер, будет выведено устройство /dev/usb/lp0.
Редактирование настроек принтера.
Инструмент redhat-config-printer можно использовать и для редактирования настроек принтеров, определенных в операционной системе. Для этого в диалоговом окне Red Hat Printer Config из списка принтеров следует выбрать подходящий, после чего нажать на кнопку Edit. Появится диалоговое окно Edit Queue.
Первая панель в этом диалоговом окне дает возможность назначить новому принтеру псевдоним. Это позволяет обращаться к принтеру, используя разные имена, как и с помощью команды Ipr.
Список псевдонимов приводится рядом с именем очереди в файле /etc/printcap и
может выглядеть таким образом:
lp|sammie:\
:sh:\
:ml=0:\
В этом примере принтер имеет имя lp или sammie; одно из этих имен может быть использовано для отправки документа на печать. Другие панели в этом диалоговом окне позволяют изменять тип принтера, выбирать или обновлять драйвер или выбирать доступные опции драйвера для принтера. Щелкните на кнопке Help, чтобы прочитать дополнительную информацию о различных опциях, которые используются для выброса листа из принтера, поддержки рендеринга символов и настройки различных разрешений или ориентации страницы по умолчанию.
Завершив определение параметров принтера (или очереди), жмите на кнопку ОК. Используйте команду Save из меню File, чтобы сохранить изменения, после чего перезапустите демон Ipd. Этот шаг очень важен! Вы должны вручную обновить файл /etc/printcap и после этого заново запустить демон Ipd, чтобы он начал использовать новые настройки.
Источник
Система печати CUPS в Linux
Практически все сервисные подсистемы, будь то графическая подсистема X Window, службы резервного копирования и т. д., для операционной системы (ОС) Linux, как и сама ОС построены на модели «клиент-сервер». Не стала исключением и служба печати, такая как CUPS. На сегодняшний день эта система является самой популярной для UNIX-подобных систем. А также активно развивается и поддерживается разработчиками. В данной статье речь пойдёт о том, что собой представляет система печати CUPS в целом. О принципах её работы, а также об особенностях её использования. Поскольку это может помочь как обычным пользователям, так и администраторам UNIX/Linux при использовании принтеров. Да и вообще задач печати.
Что собой представляет CUPS?
Система печати CUPS – это обычный веб-сервер (cupsd) и веб-клиенты, взаимодействующие между собой по протоколу HTTP. На самом деле обмен данными происходит по протоколу IPP (Internet Printing Protocol). Который является тем же HTTP, в который добавлена поддержка печати. В основе взаимодействия лежат отправка клиентами своих заданий с помощью метода POST протокола HTTP (IPP), а также запросы соответствующих статусов по методу GET всё по тому же протоколу.
По-умолчанию сервер cupsd работает по порту 631. Поскольку это типичный веб-сервер, то для него доступен веб-интерфейс для администрирования. Достаточно в любом браузере перейти по адресу http://хост_печати:631. В локальной системе это будет адрес http://localhost:631. Естественно, если сконфигурировать сеть и требуемые виртуальные хосты для работы с SSL (для должной безопасности или секретности), то можно также использовать и соответствующий порт для доступа к админке CUPS: https://хост_печати:433.
Также для администрирования cupsd существуют и обычные команды. Обычно над такими командами создаются соответствующие «обёртки» в виде графических утилит. Они доступны «из коробки» для любой графической среды. Соответствующие разделы обычно находятся в составе главных утилит по настройке системы. Также управление печатью и принтерами доступно через виджеты и апплеты рабочего стола. К примеру в GNOME или KDE.
Как работает CUPS?
Как уже было отмечено, сервер cupsd хоть и поддерживает использование командной оболочки для своего управления, всё же имеющийся веб-интерфейс более удобен. Но более консервативные пользователи или администраторы, которым лень настраивать/запускать X-сервер, могут легко обойтись и интерфейсом командной строки. Например, чтобы распечатать документ таким способом, следует выполнить команду:
Команда lpr передаст копию файла week_report.pdf на сервер cupsd. Который в свою очередь формирует для принтера очередь печати. Как только принтер будет доступен (готов для печати), сервер cupsd начнёт последовательную обработку очереди. В процессе работы CUPS читает файл документа, а также файл описания принтера (PPD-файл) для получения сведений о том, какие действия необходимо дополнительно выполнять, чтобы конкретный документ был корректно распечатан.
Процесс формирования задания для печати системой CUPS также довольно примечателен. Дело в том, что прежде чем задание будет сформировано, оно должно пройти сквозь конвейер подготовки. Который состоит из специализированных фильтров. Каждый из таких фильтров задаёт, в частности, некоторые параметры печати. Например, если пользователем было задано, чтобы на одном листе печаталось несколько страниц, то будет применён соответствующий фильтр и в итоге задание печати будет иметь определённый формат, зависящий от исходных параметров, заданных пользователем. Фильтры могут выполнять самые различные функции, например помогают принтерам выполнять растеризацию печатаемых изображений или просто инициализировать сам принтер.
Заключительным и важным этапом в работе системы CUPS является передача сформированного задания через внутренний интерфейс с узла (на котором работает сервер cupsd) непосредственно на принтер через поддерживаемый протокол и/или сетевой интерфейс, например через Ethernet. В обратном направлении передаются сведения о состоянии задания. Следующая команда выводит все доступные внутренние интерфейсы, через которые возможно взаимодействие с принтером:
После получения задания от сервера cupsd, принтер приступает (точнее пытается это сделать, поскольку попытки могут быть не всегда успешными) к его выполнению. В свою очередь, сервер печати, передав задание принтеру, возвращается к формированию других заданий и обработке запросов от клиентов.
Очереди печати
Для клиентов системы CUPS есть возможность управлять очередями печати, которые уже сформированы сервером cupsd. Таким образом можно откладывать задания, отменять, изменять их приоритет и даже переносить их между разными очередями.
Для получения информации об имеющихся заданиях и их состояниях существует команда:
Именно из её вывода можно получить номер (или идентификатор) задания, который потом используется для управления этим заданием. Таким образом осуществляется непосредственное управление очередями печати. К примеру, для того, чтобы отменить какое-либо задание в очереди следует выполнить команду:
Для получения информации о текущем состоянии сервера cupsd существует команда:
Использование нескольких принтеров
Когда в системе установлено и корректно настроено несколько принтеров, неплохо иметь какой-то один, используемый по-умолчанию. Это можно сделать, задав соответствующую переменную окружения PRINTER:
Или можно воспользоваться командой lpoptions, которая задаёт параметры работы (и использования) принтера по-умолчанию для текущей учётной записи пользователя:
Настройки, устанавливаемые по-умолчанию для пользователей хранятся в их домашних каталогах в файле
/lpoptions. А для учётной записи администратора, для тех же целей существует файл /etc/cups/lpoptions.
Несколько экземпляров одного принтера
Система CUPS позволяет использовать один и тот же принтер для различных целей, определяя для него несколько режимов работы. Распространённым случаем является печать на одном принтере черновых (для экономии краски или тонера) и законченных документов с высококачественной печатью.
Всё, что нужно — это задать для принтера несколько его экземпляров со своими настройками, которые можно определить отдельно, как для «самостоятельного» принтера. Например, следующая команда для принтера ML-2010:
создаст для него экземпляр ML-2010/2up, который настроен таким образом, что будет печатать две страницы на листе, да ещё и добавлять к ним титульные страницы. Теперь для печати можно использовать команду lpr в следующем виде:
Как видно, ключ -P задаёт используемый принтер, в данном случае созданный экземпляр ML2010/2up для печати двух страниц на листе с соответствующими титульными страницами.
Печать по сети
Система CUPS обладает хорошей гибкостью для адаптации и развёртыванию в сетях. На каждом компьютере в сети работают свои сервера cupsd, которые при должной настройке можно заставить обмениваться информацией между собой. Благодаря этому возможен доступ к удалённым принтерам. Причём к тем, что находятся даже в других посетях. Все настройки для этого делаются в файле /etc/cups/cupsd.conf. Кроме того, этого же можно добиться, активировав соответствующие опции через веб-интерфейс сервера CUPS.
Пусть требуется, чтобы к серверам john (192.168.1.5) и michael (192.168.2.7). Которые находятся в разных подсетях, можно было получить доступ для печати из третьей подсети 192.168.3. Решением является организация «подчинённого» сервера печати (к примеру bob на 192.168.3.8). Путём добавления в его файл конфигурации cupsd.conf следующих строк:
Как видно, первые две строки указывают «подчинённому» серверу bob запрашивать информацию у серверов john и michael о принтерах в их собственных подсетях. В третьей строке задаётся инструкция для предоставления полученной от john и michael информации о принтерах внутри подсети сервера bob.
Система CUPS довольно функциональная и позволяет решать широкий спектр задач, как например:
- задание нескольких очередей для одного принтера со своими параметрами по-умолчанию;
- балансировка нагрузки между несколькими принтерами с помощью отдельного сервера;
- организация нескольких серверов для работы с несколькими экземплярами одного и того же принтера;
- поддержка клиентов Windows;
и многое другое.
Заключение
В заключении следует отметить, что при рассмотрении приводимых в примерах команд подробно не рассматривались сами команды. Поскольку эта информация не является принципиальной или труднодоступной. Обо всех интересующих деталях можно подробнее узнать, используя справочные руководства, например посредством команды man lpoptions. Сама же процедура настройки системы печати даже в сложных сетях трудностей обычно не вызывает. Если нет проблем с драйверами самих принтеров. Сама же система CUPS очень надёжна и стабильна. Не говоря уже о её гибкости и возможностях масштабирования. Неудивительно, что именно системой CUPS комплектуются все современные дистрибутивы Linux по-умолчанию.
Если вы нашли ошибку, пожалуйста, выделите фрагмент текста и нажмите Ctrl+Enter.
Источник